O Mac continua reiniciando continuamente e o erro não é novidade para muitos usuários obstinados de Mac. Geralmente é causado por vários fatores, incluindo sistemas operacionais desatualizados, malware e vírus, erros de software e muito mais.
Hoje, examinaremos as causas dos erros de reinicialização contínua do Mac e orientaremos você através de diferentes técnicas para resolver o problema de forma rápida e fácil, sem exigir nenhum conhecimento técnico.
Parte 1: Compreendendo as causas do erro de reinicialização contínua do Mac
Vamos primeiro discutir os motivos pelos quais o Mac pode reiniciar continuamente. Encontre a causa para obter o tratamento certo.
MacOS não está atualizado
Um dos motivos mais comuns para um Mac reiniciar continuamente é o software desatualizado. As atualizações do MacOS geralmente contêm correções de bugs, melhorias de desempenho e patches de segurança, por isso é importante manter seu sistema atualizado para evitar erros como esse.
Seu software está causando um erro
Outra razão pela qual você pode encontrar o erro de reinicialização contínua do Mac é “kernel panics”. Os pânicos do kernel são conhecidos como erros críticos do sistema que geralmente forçam uma reinicialização. Além disso, se você tiver programas de software desatualizados instalados no seu Mac, isso poderá causar o problema.
Seus dispositivos periféricos estão causando um mau funcionamento
Problemas de mau funcionamento, como superaquecimento e muito mais, de dispositivos periféricos, como impressoras, hubs USB e discos rígidos, também podem fazer com que o Mac reinicie continuamente. Certifique-se de que todos os dispositivos periféricos conectados ao seu Mac não tenham problemas.
Suas configurações precisam ser redefinidas
Configurações incorretas nas preferências de economia de energia, configurações de login e muito mais também podem fazer com que o Mac desligue ou hiberne inesperadamente.
Há um bug no MacOS
Um bug no macOS pode realmente ser a causa de erros de inicialização do Mac. Esses bugs podem se manifestar de várias maneiras, causando problemas durante o processo de inicialização ou impedindo a inicialização completa do Mac.
Parte 2: Como solucionar problemas do Mac, continue reiniciando continuamente
Método 1: forçar a reinicialização do Mac
Às vezes, uma simples reinicialização forçada pode resolver muitos problemas que causam mau funcionamento do Mac. Portanto, a primeira coisa a fazer quando você encontrar o Mac reiniciando continuamente é executar uma reinicialização forçada usando as etapas a seguir;
- Pressione e segure o botão Liga / Desliga até o Mac desligar.
- Aguarde alguns segundos. Em seguida, pressione o botão Liga / Desliga novamente para ligá-lo novamente. Se esta técnica não funcionar para você, prossiga para a próxima.
Método 2: redefinir PRAM/NVRAM (Macs Intel)
Outra maneira de abordar a reinicialização do Mac repetidamente é redefinir a PRAM/NVRAM. No entanto, isso só funciona em Macs baseados em Intel.
Descrevemos as etapas para redefinir NVRAM ou PRAM abaixo:
- Desligue seu Mac.
- Pressione o botão liga / desliga para ligá-lo e imediatamente pressione e segure as teclas Command + Option + P + R.

- Segure as teclas por pelo menos 20 segundos até que o Mac reinicie e você ouça o som de inicialização duas vezes.
Método 3: verificar RAM e hardware de terceiros
Se você tiver RAM com defeito ou hardware de terceiros (diferente da RAM da Apple), é provável que você encontre problemas de reinicialização contínua do Mac. Para solucionar esse problema, tente remover qualquer RAM ou hardware instalado recentemente e veja se o problema persiste.
As etapas para usar este método para solucionar o problema são explicadas abaixo:
- Remova a RAM de terceiros.
- Em seguida, monte apenas o Apple RAM no sistema e reinicie-o.
- Dicas para evitar que o Mac continue com erros de reinicialização no futuro
Método 4: use o modo de segurança para isolar a causa do problema
O Modo de segurança é um modo de diagnóstico que pode ajudar a isolar a causa do problema.
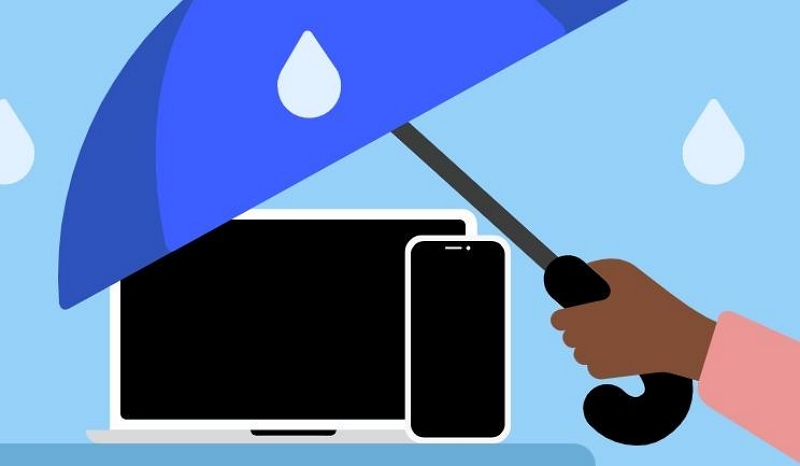
Para Macs Apple Silicon:
- Desligue seu Mac.
- Pressione e segure o botão liga / desliga até ver a janela de opções de inicialização.
- Selecione “Opções” e clique em “Continuar no modo de segurança”.
Para Mac baseado em Intel:
- Desligue seu Mac.
- Pressione o botão liga / desliga para ligá-lo e imediatamente pressione e segure a tecla Shift.
- Solte a tecla Shift ao ver a janela de login.
Método 5: verifique a condição da bateria
Se o seu Mac estiver com problemas de bateria, isso poderá causar reinicializações inesperadas. Você deve verificar a condição da bateria clicando no menu Apple > Sobre este Mac > Relatório do sistema > Energia.
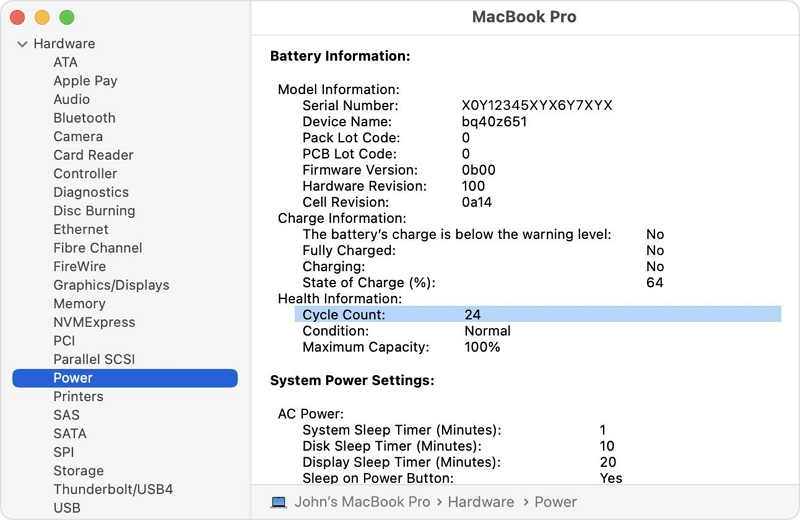
Método 6: Libere espaço em disco
A maneira mais eficiente de liberar espaço em disco do Mac é empregar um programa de software como Limpador Macube. Esta é uma ferramenta líder que ganhou popularidade entre novatos e especialistas por sua operação eficaz de limpeza de disco Mac.
Com o Macube Cleaner, você pode limpar o disco do Mac sem nenhum dano. Desde a remoção de arquivos duplicados até a limpeza de arquivos inúteis, caches, histórico do navegador e muito mais. Ele também permite desinstalar aplicativos teimosos ou maliciosos usando um desinstalador de aplicativos e um protetor de privacidade que limpa dados de navegação confidenciais do seu Mac sem deixar rastros. Bastam apenas alguns cliques.
Download grátis Download grátis
Características principais
- Libere o armazenamento do seu Mac com eficiência e sem complicações.
- Oferece muitas ferramentas úteis, como protetor de privacidade, localizador de arquivos grandes e antigos, etc., para otimizar o desempenho do Mac.
- Suporta a remoção de todos os tipos de dados desnecessários do Mac, incluindo iTunes, mensagens, fotos, vídeos, arquivos duplicados, cache do sistema, etc.
- O triturador de arquivos facilita a exclusão completa de arquivos indesejados e os torna irrecuperáveis.
- Instale e inicie o aplicativo Macube Cleaner em seu Mac
Passo 2. Vá para o painel esquerdo e clique em “Smart Scan”. Em seguida, clique no botão Smart Scan para permitir que o software execute uma verificação detalhada no disco rígido do Mac.
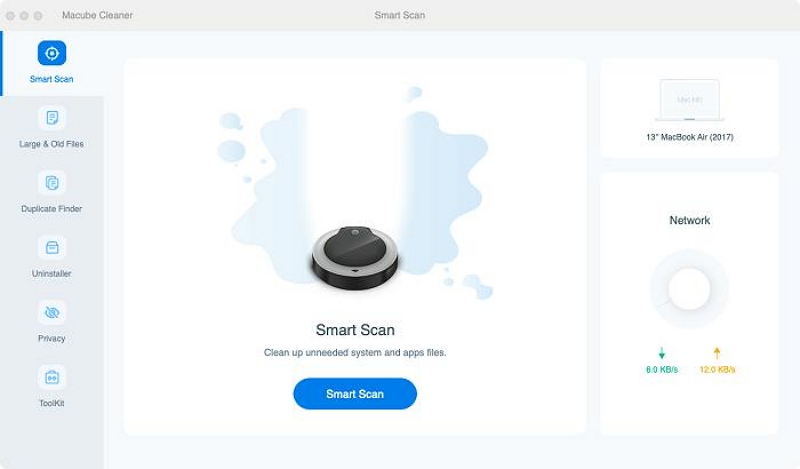
Passo 3. Todos os arquivos indesejados, incluindo anexos de e-mail, histórico do navegador, histórico do iMessage, iTunes e muito mais no disco rígido do Mac serão exibidos na tela após a conclusão da verificação. Você pode “Visualizar” cada arquivo clicando na lupa ao lado deles.
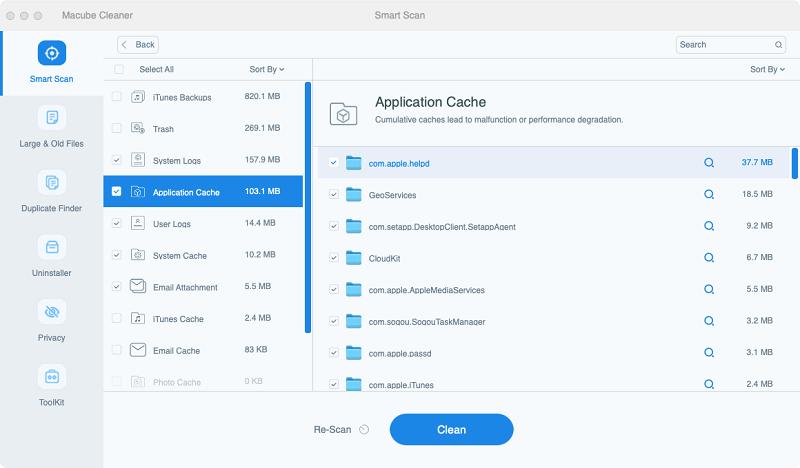
Passo 4. Por fim, marque as caixas de seleção ao lado dos arquivos desnecessários e clique no botão “Limpar” para liberar armazenamento do Mac.
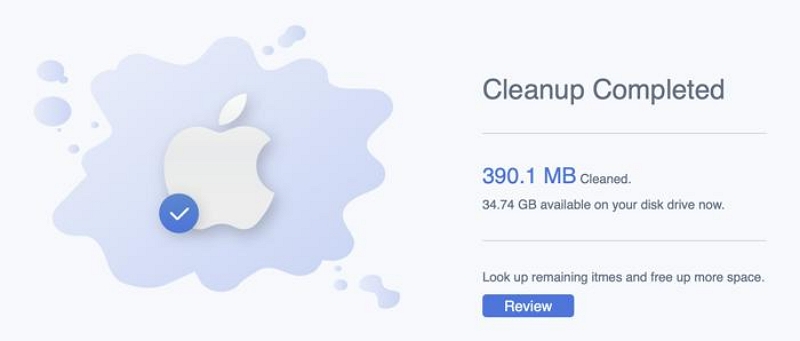
Método 7: verifique o hardware conectado ao Macbook
Conforme mencionado anteriormente, dispositivos periféricos com defeito podem fazer com que o Mac reinicie continuamente. Portanto, verifique todo o hardware conectado, incluindo impressoras, discos rígidos e hubs USB, e veja se o problema persiste.
Método 8: verifique a atualização do software instalado
Se você tiver programas de software desatualizados instalados em seu Mac, que não correspondem ao seu sistema atual, haverá uma grande chance de você encontrar o Mac reiniciando repetidamente. Use as etapas a seguir para verificar a atualização do software instalado em seu Mac:
- Vá para a App Store no seu Mac e clique na opção Atualizações na barra lateral.
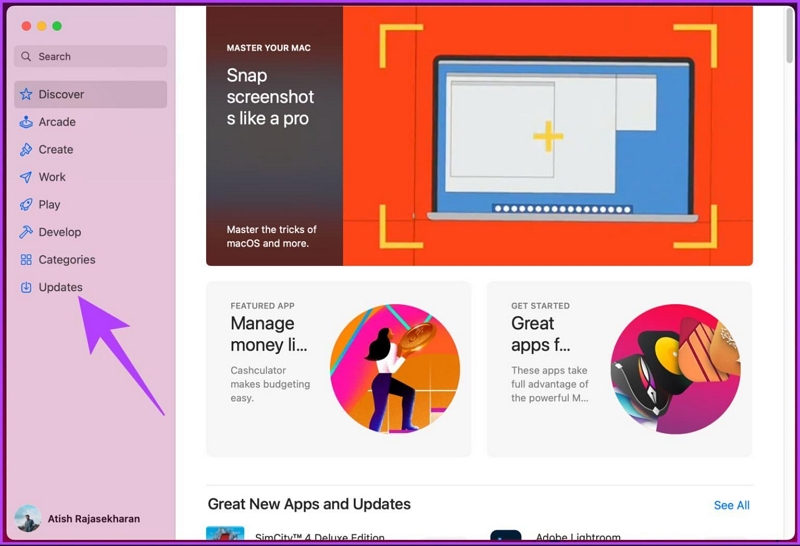
- Uma lista de aplicativos disponíveis para atualizações será exibida na tela. Clique no ícone Atualizar ao lado de cada um dos aplicativos ou clique no botão Atualizar tudo no canto superior direito para atualizar todos os aplicativos.
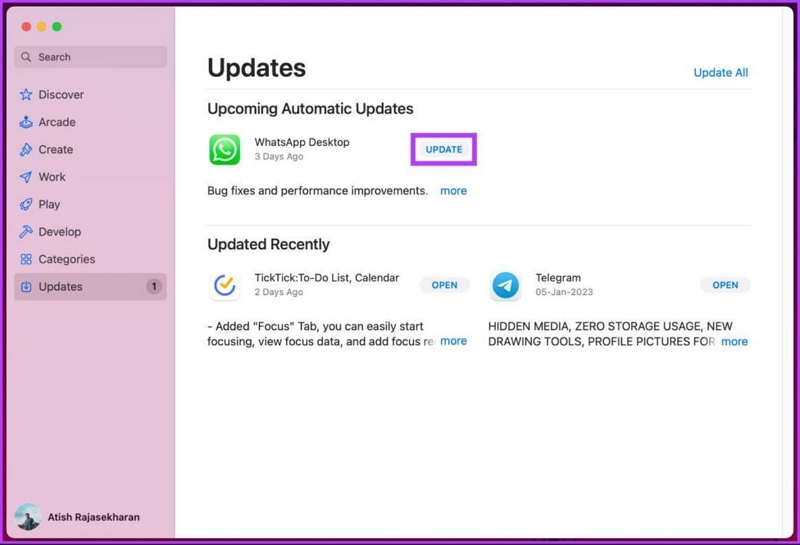
Método 9: Encontre e remova programas de software corrompidos
Programas de software corrompidos podem complicar os processos do Mac. Por esses motivos, é essencial remover todos os programas de software corrompidos do seu Mac usando uma ferramenta como o Macube Cleaner.
Como mencionado anteriormente, o Macube Cleaner oferece suporte aos recursos integrados “Desinstalador de aplicativos” e “Limpeza inteligente” que permitem detectar e remover aplicativos indesejados e seus arquivos restantes com apenas alguns cliques. Abaixo estão as etapas para usar o Macube Cleaner para remover programas de software corrompidos do Mac;
- Abra o aplicativo Macube Cleaner. Em seguida, selecione Desinstalador na interface esquerda e clique no botão Digitalizar para iniciar uma verificação do sistema.
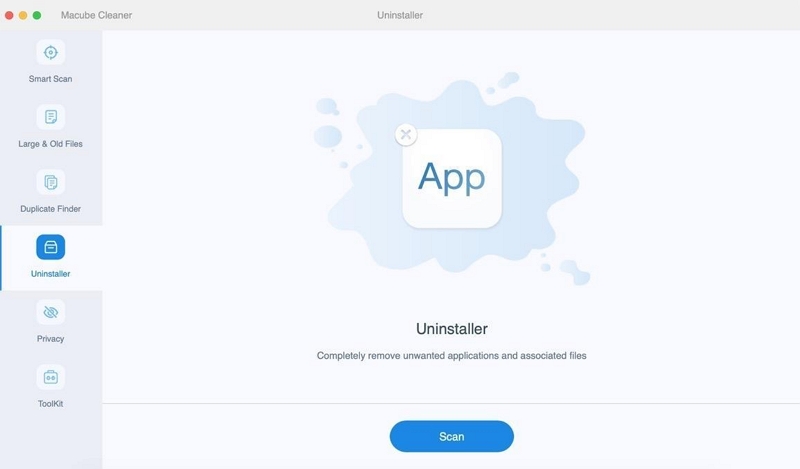
- Localize o programa que deseja forçar a desinstalação nos resultados da verificação. Marque a caixa ao lado do nome do programa e clique em Limpar para desinstalar o aplicativo e suas sobras instantaneamente.
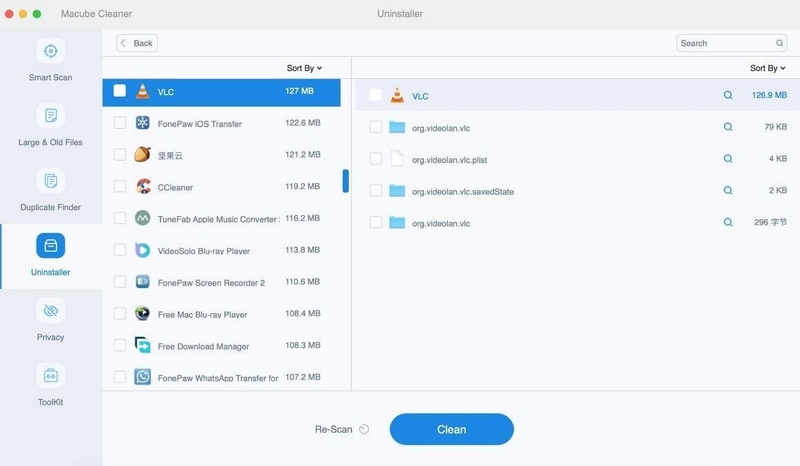
- Após a conclusão da desinstalação, reinicie o seu Mac para permitir que todas as alterações tenham efeito.
Além de desinstalar completamente o software, o Macube Cleaner também pode ajudá-lo a limpar arquivos indesejados, arquivos duplicados, fotos, músicas do iTunes, cache de e-mail e muito mais. Vale a pena tentar.
Método 10: use o aplicativo Utilitário de Disco
O Utilitário de Disco, como todos sabemos, é um aplicativo integrado ao seu Mac que pode ajudá-lo a corrigir quaisquer problemas relacionados ao disco. Você pode usar o Utilitário de Disco para detectar erros no disco que estão fazendo com que o Mac continue reiniciando e ver se eles podem ser corrigidos.
- Pressione simultaneamente a barra Command + Espaço para ativar o recurso Spotlight.
- Digite Utilitário de Disco e clique duas vezes nele.
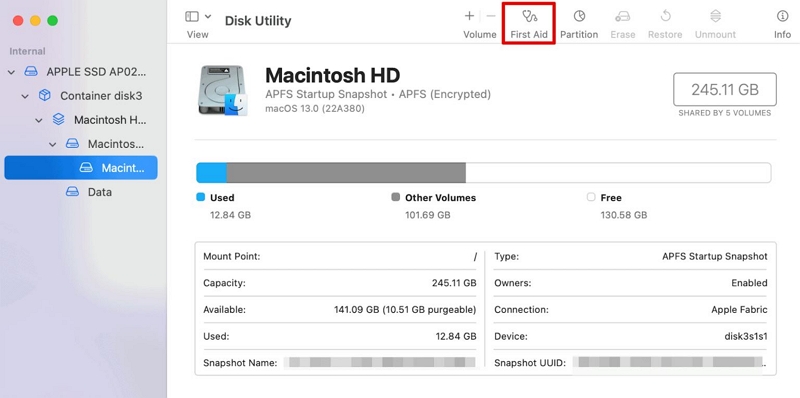
- Escolha o disco que deseja reparar e clique em Primeiros Socorros.
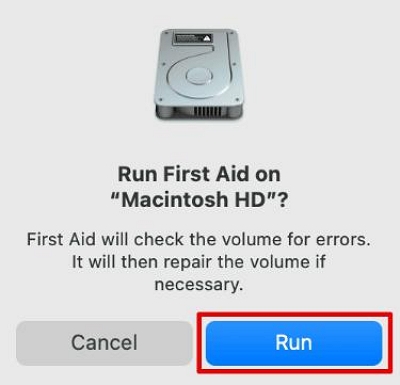
- Clique no botão Executar no pop-up que aparece na tela. Depois disso, o Utilitário de Disco começará a verificar o seu Mac e todos os erros detectados serão corrigidos instantaneamente.
Método 11: desabilitar itens de inicialização
Alguns itens de inicialização podem fazer com que o Mac fique lento e reinicie repetidamente. Desative todos os itens de inicialização desnecessários para ver se isso resolve o problema.
- Vá para o menu Apple no seu Mac e selecione Configurações do Sistema.
- Vá para a seção Geral e selecione Itens de login.
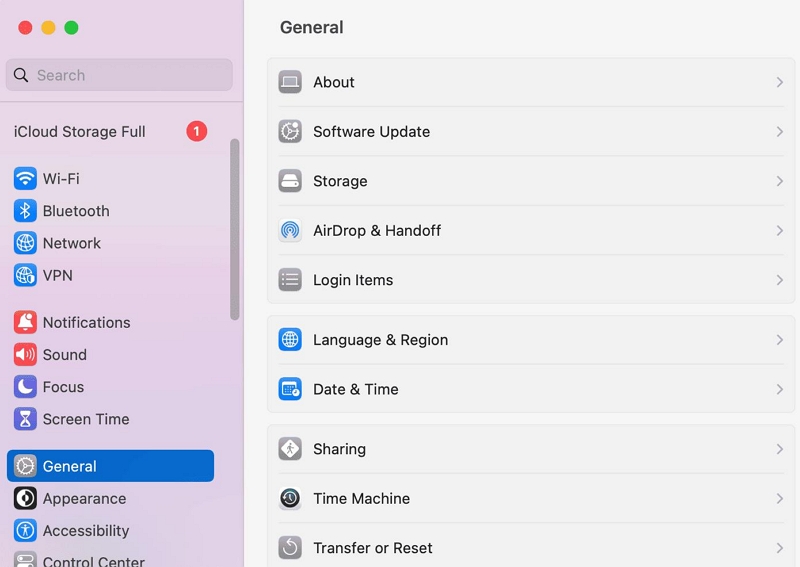
- Escolha os aplicativos que deseja remover na seção “Abrir no login” e clique no ícone - para removê-los.
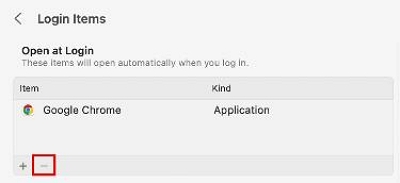
Método 12: Resolver Permissão de Disco
Resolver a permissão do disco é outra solução confiável para muitos problemas de solução de problemas do Mac, incluindo o Mac reiniciando continuamente. Envolve reparar permissões em arquivos e aplicativos do sistema para garantir que estejam configurados corretamente. Veja como fazer isso;
- Abra o “Utilitário de Disco” no Mac.
- Na janela do Utilitário de Disco, selecione “Macintosh HD” no menu da barra lateral esquerda.
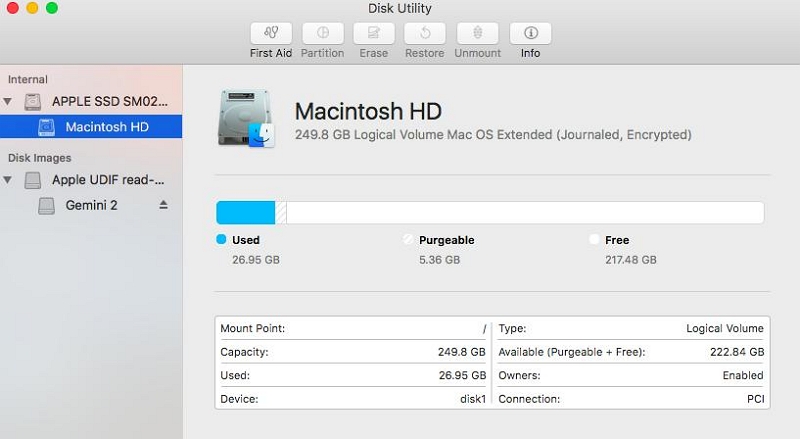
- Clique na guia “Primeiros Socorros”. Em seguida, selecione Verificar permissões de disco.
- O Utilitário de Disco começará a verificar seu disco rígido para detectar permissões quebradas e com defeito. Isso geralmente leva apenas alguns minutos.
- Por fim, clique em “Reparar permissão de disco” e espere enquanto o Utilitário de Disco executa as permissões detectadas e as corrige.
Método 13: Reinstale o sistema operacional Mac
Se você deseja realizar uma correção abrangente para se livrar do Mac, reiniciando continuamente, tente reinstalar o sistema operacional Mac. No entanto, antes de executar esta técnica, é aconselhável fazer backup dos dados do seu Mac para evitar perda de dados.
As etapas a seguir explicam como reinstalar o Mac OS;
Passo 1: Reinicie o Mac no modo de recuperação
Para Apple Silicon Macs
- Pressione e segure o botão liga / desliga até que uma opção de carregamento de energia apareça na tela. Em seguida, clique em “Opção” > “Continuar”
Para Macs baseados em Intel
- Pressione e segure Command + R até que o logotipo da imagem da Apple apareça.
- Uma janela “MacOS Utilities” deve aparecer na tela. Selecione Reinstalar Mac OS Monterey, Ventura ou o nome da versão mostrado.
- Clique em Continuar e selecione a unidade principal do seu Mac quando for perguntado onde deseja reinstalar o Mac OS.
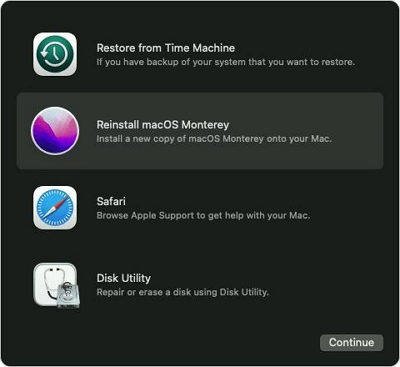
- Depois de concluir o procedimento acima, a reinstalação do macOS começará.
 Nota:
Nota:
- Certifique-se de estar conectado a uma conexão estável com a Internet durante o processo de instalação.
Parte 3: Dicas para evitar que o Mac continue com erros de reinicialização no futuro
Aqui estão cinco dicas úteis que você deve saber para evitar que o Mac continue reiniciando erros no futuro
Atualizações regulares de software:
Manter o seu macOS e todos os aplicativos instalados atualizados é crucial. A Apple lança frequentemente atualizações que incluem correções de bugs e melhorias de estabilidade, o que pode evitar problemas recorrentes que levam a reinicializações inesperadas.
Monitore software de terceiros:
Alguns aplicativos de terceiros podem ser incompatíveis com o sistema operacional do seu Mac e causar instabilidade. Tenha cuidado ao instalar software de fontes não confiáveis e sempre verifique a compatibilidade com a sua versão do macOS.
Temperatura e Ventilação:
O superaquecimento pode levar à instabilidade do sistema. Certifique-se de que o seu Mac tenha ventilação adequada e considere o uso de almofadas de resfriamento se você tiver um laptop. Evite usar o Mac em superfícies macias, como camas ou sofás, que possam bloquear o fluxo de ar.
Verificação de hardware:
Verifique periodicamente se há problemas nos componentes de hardware do seu Mac. Execute o Apple Hardware Test ou Apple Diagnostics (dependendo do modelo do seu Mac) para identificar quaisquer problemas de hardware antecipadamente. Se você suspeitar de problemas de hardware, consulte o Suporte Apple ou visite um centro de serviço autorizado.
Faça backup de seus dados:
Faça backup regularmente de seus dados importantes usando o Time Machine ou outra solução de backup confiável. Isso garante que, se ocorrer um problema, você poderá restaurar seus dados sem perdas ou complicações significativas.
Recupere arquivos perdidos no Mac usando Recuperação fácil de dados
Sempre há uma mosca na sopa. Se você ainda está reiniciando constantemente o seu Mac e depois perdeu arquivos não salvos ou de backup, você pode tentar recuperar os arquivos no seu usando o Eassiy Data Recovery.
Eassiy Data Recovery for Mac é um software de recuperação de dados que pode ajudá-lo a recuperar dados perdidos do seu computador Mac, discos rígidos externos, unidades USB, cartões SD e outros dispositivos de armazenamento. Ele suporta a recuperação de mais de 1000 tipos de arquivos, incluindo fotos, vídeos, documentos, músicas, e-mails e muito mais. Além disso, o software possui uma interface simples e intuitiva que facilita seu uso, mesmo para iniciantes.
Aqui estão alguns recursos principais do Eassiy Data Recovery para Mac:
Download grátis Download grátis Download grátis Download grátis
Características chaves:
- Recupera dados perdidos de vários dispositivos de armazenamento, incluindo computadores Mac, discos rígidos externos, unidades USB, cartões SD e muito mais.
- Suporta a recuperação de mais de 1000 tipos de arquivos, incluindo fotos, vídeos, documentos, músicas, e-mails e muito mais.
- Possui uma interface simples e intuitiva que facilita o uso, mesmo para iniciantes.
- Permite visualizar arquivos antes de restaurá-los, evitando a exclusão acidental de arquivos.
Conclusão
O problema frustrante de um Mac reiniciar repetidamente exige uma abordagem sistemática para resolução. Nesta página, exploramos 13 métodos eficazes para resolver esse problema. Desde a reinicialização forçada do Mac até a liberação de espaço no disco rígido, execução do utilitário de disco e muito mais. Você não precisa necessariamente ter conhecimento de tecnologia para resolver que o Mac continua reiniciando continuamente.
No entanto, certifique-se de começar com as técnicas mais simples antes de prosseguir para as avançadas ao experimentar qualquer uma das soluções recomendadas.
