Na era digital acelerada de hoje, o desempenho do computador é vital, especialmente para usuários de Mac que dependem de funcionalidade ideal. Compreender o impacto da redefinição da RAM é crucial para atingir a eficiência máxima. A RAM, o espaço de trabalho temporário para dados e instruções, pode acumular confusão ao longo do tempo, levando à diminuição do desempenho e a problemas relacionados à memória.
A redefinição da RAM libera espaço, resultando em melhor capacidade de resposta do sistema e operação mais limpa. Essa prática é particularmente benéfica para tarefas que exigem muitos recursos, como edição de vídeo e jogos. Abordar equívocos e preocupações sobre redefinições de RAM tranquiliza os usuários sobre sua segurança e benefícios, melhorando o desempenho geral do Mac. Neste guia, mostraremos como redefinir a RAM no Mac. Além disso, forneceremos diferentes tipos de truques e técnicas para redefinir a RAM do MacBook.
Parte 1: O que é RAM e por que redefini-la ajuda?
A memória de acesso aleatório, ou RAM, é um componente vital e essencial para o desempenho do Mac. Ele atua como um espaço de armazenamento temporário de alta velocidade que permite acesso rápido a dados e instruções para o sistema operacional e aplicativos em execução. Ao contrário das opções de armazenamento de longo prazo, como disco rígido ou SSD, a RAM fornece recuperação de dados rápida e eficiente, resultando em execução de tarefas contínua e responsiva.
Sempre que você inicia um aplicativo ou realiza qualquer ação no seu Mac, os dados e instruções relevantes são rapidamente carregados na RAM para acesso imediato. Ter mais RAM no seu Mac permite armazenar uma quantidade maior de dados neste espaço de trabalho temporário, aprimorando os recursos multitarefa e o desempenho geral do sistema. A redefinição da RAM em um Mac traz vários benefícios notáveis para melhorar o desempenho e a capacidade de resposta:
Libera dados em cache: Limpa dados temporários desordenados, criando mais espaço para uma operação eficiente.
Melhora a capacidade de resposta do sistema: Dá ao seu sistema um novo começo, reduzindo o atraso e melhorando a experiência do usuário.
Resolve problemas relacionados à memória: Elimina elementos problemáticos, levando a um ambiente operacional mais limpo.
Melhora a multitarefa: Mais RAM disponível melhora o tratamento de tarefas que consomem muitos recursos.
Reduz o tempo de carregamento do aplicativo: Tempos de carregamento mais rápidos para aplicativos e arquivos, especialmente em multitarefa.
Parte 2: Diferentes maneiras de redefinir a RAM no Mac
Para redefinir a RAM em um Mac, você basicamente limpa dados e caches temporários, fornecendo ao seu sistema uma lista limpa. Os métodos para conseguir isso podem variar de acordo com a versão e preferências do seu macOS. Abaixo estão algumas maneiras de redefinir a RAM do Mac:
Método 1: reiniciando o Mac
Reiniciar o Mac é uma das maneiras mais simples de redefinir a RAM. Quando você o desliga e liga novamente, a RAM é limpa, dando ao sistema um novo começo. Siga as etapas abaixo para reiniciar o Mac e redefinir a memória RAM do MacBook –
- Certifique-se de salvar todos os trabalhos ou documentos não salvos antes de reiniciar o Mac para evitar qualquer possível perda de dados.
- Garanta uma reinicialização perfeita e evite possíveis problemas com dados não salvos fechando todos os aplicativos abertos.
- Clique no logotipo da Apple localizado no canto superior esquerdo da tela e escolha “Reiniciar…” no menu suspenso para iniciar o processo de reinicialização.
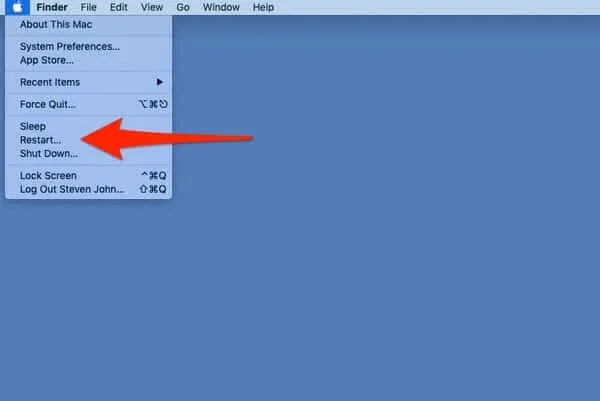
- Você encontrará uma caixa de diálogo de confirmação solicitando que você confirme sua intenção de reiniciar o Mac. Para prosseguir com a reinicialização, basta clicar na opção “Reiniciar”.
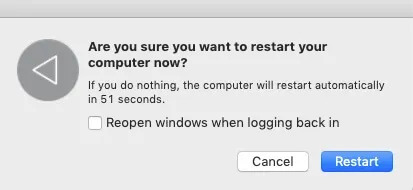
- Ao iniciar o procedimento, o seu Mac será desligado, seguido de uma limpeza completa da RAM antes de reiniciar. A duração deste processo pode variar, normalmente demorando um ou dois minutos, dependendo das especificações do seu Mac.
Método 2: limpar o cache e as guias do navegador
O cache do navegador e várias guias abertas afetam significativamente o uso de RAM do seu computador. O cache armazena elementos da web, aumentando a velocidade de navegação, mas consumindo RAM. Muitas abas abertas intensificam o uso de RAM, levando a desempenho lento ou travamentos, especialmente em sistemas com memória limitada.
Limpar o cache e fechar guias desnecessárias pode ajudar a manter um bom desempenho, e atualizar a RAM pode melhorar a multitarefa com tarefas e aplicativos de navegação pesados. Melhore o desempenho do seu computador e libere RAM seguindo estas instruções passo a passo para o seu navegador:
- Selecione Preferências no menu suspenso clicando na guia Safari localizada no canto superior esquerdo da tela.
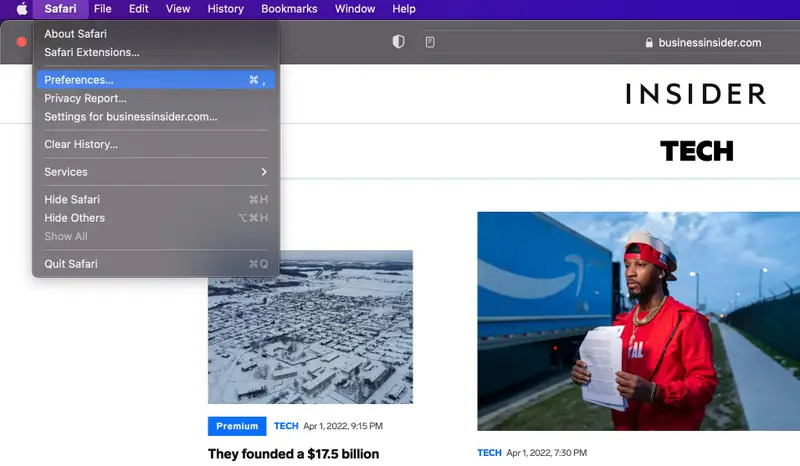
- Selecione a guia Avançado no menu que aparece.
- No final da guia, marque a opção "Mostrar menu Desenvolver na barra de menu" e feche o menu Preferências.
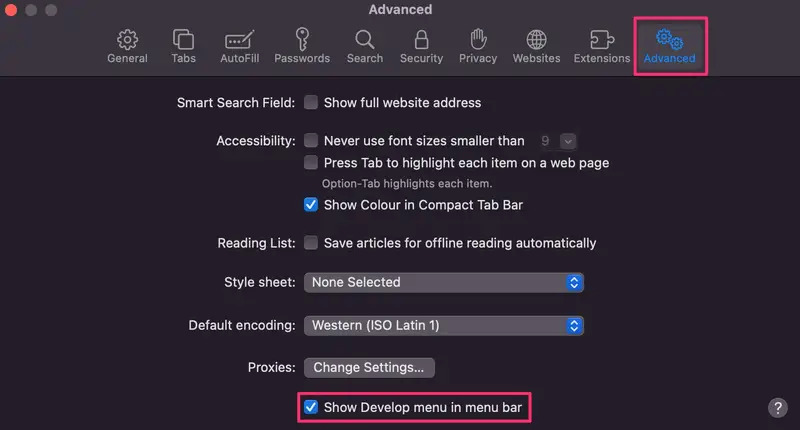
- Selecione a guia Desenvolver no menu Safari localizado na parte superior da página.
- Escolha "Esvaziar Caches" no menu suspenso.
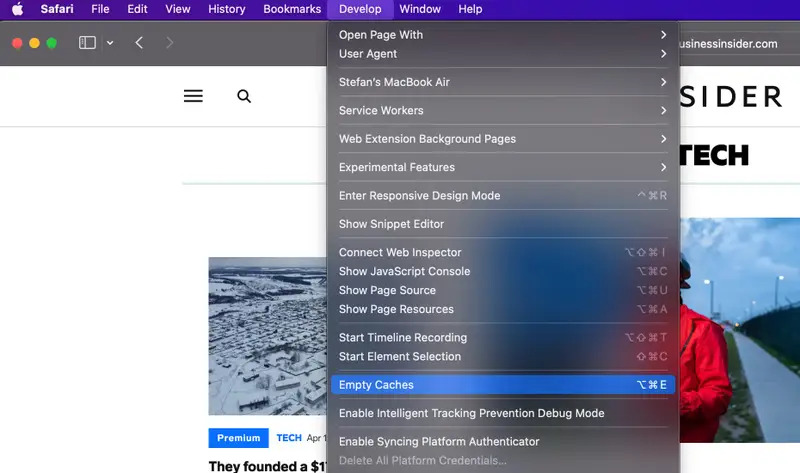
Método 3: desligamento e desconexão manual
Desligar o Mac e desconectá-lo da fonte de alimentação permite que a RAM seja descarregada. Este processo pode ajudar a resolver pequenos problemas relacionados à RAM, como corrupção temporária de dados ou falhas. Aqui está o processo passo a passo para desligar e desconectar manualmente:
- Primeiro, você deve salvar seu trabalho e fechar todos os aplicativos abertos no momento.
- Clique no menu Apple localizado no canto superior esquerdo da tela.
- No menu suspenso, selecione “Desligar” e confirme o desligamento.
- Assim que o seu Mac estiver completamente desligado, desconecte-o da fonte de alimentação desconectando o adaptador ou cabo de alimentação.
Aguarde alguns minutos (aproximadamente 5 a 10 minutos) para garantir que a RAM foi totalmente descarregada. Durante este período, quaisquer cargas elétricas residuais na RAM serão dissipadas, potencialmente resolvendo certos problemas relacionados à memória.
Após o período de espera, reconecte seu Mac à fonte de alimentação, inicialize-o e verifique se o problema que você estava enfrentando foi resolvido. No entanto, é essencial observar que redefinir manualmente a RAM desligando e desconectando o Mac é uma técnica simples e segura, mas pode não resolver todos os tipos de problemas. Se você encontrar problemas persistentes com o seu Mac, é aconselhável explorar outras soluções de solução de problemas
Etapas ou procure assistência profissional de um representante de suporte da Apple.
Parte 3: Software altamente considerável para manter a memória do Mac: Macube
Macube é um dos aplicativos de gerenciamento de memória de terceiros mais confiáveis, projetado para otimizar o uso de RAM e fornecer opções para liberar memória inativa. Este limpador de Mac se destaca como um software de aceleração de Mac altamente acessível, ostentando 8 recursos diversos que vão desde limpeza de lixo até remoção de duplicatas e proteção de privacidade. Este software excepcional identifica e elimina habilmente arquivos redundantes em pastas cruciais do sistema macOS, como iTunes, fotos, e-mail, navegadores e arquivos grandes desatualizados. Os resultados são verdadeiramente surpreendentes, pois recupera significativamente o valioso espaço de armazenamento do seu Mac.
Download grátis Download grátis
Além disso, o Macube lida facilmente com downloads e arquivos inúteis, identifica e exclui arquivos grandes ou antigos e lida com eficiência com duplicatas. Com apenas um clique, você pode gerenciar extensões, limpar histórico da web, desinstalar aplicativos e remover arquivos grandes ou desatualizados.
Macube oferece uma solução personalizada e eficiente para otimizar o desempenho do seu Mac e, ao mesmo tempo, proteger sua privacidade por meio da limpeza de caches e históricos do navegador. Já se foi o tempo de comprar vários aplicativos para realizar as mesmas tarefas; com o Macube, todas as suas necessidades de otimização do Mac são atendidas em um pacote poderoso.
Características chaves:
Simplifique sem esforço a remoção de lixo com apenas um clique.
Aumente a sua privacidade e reforce a segurança das suas informações pessoais limpando o cache e o histórico do navegador.
Garanta um processo de desinstalação abrangente para aplicativos Mac.
Detecte e remova itens duplicados perfeitamente usando três etapas simples.
Obtenha suporte rápido e eficiente.
Aqui estão as etapas para liberar RAM do MacBook/MacBook Pro/MacBook Air –
- Escolha Smart Scan para uma maneira simplificada de localizar e remover arquivos indesejados de todo o seu Mac com eficiência.

- Depois de revisar os resultados da verificação, escolha e selecione meticulosamente os arquivos desnecessários que deseja remover.

- Recuperar seu espaço em disco é muito fácil com apenas um clique, já que todos aqueles arquivos inúteis incômodos são eliminados sem esforço.

Parte 4: Precauções e considerações para redefinição de RAM do MacBook
A. Compreendendo os efeitos da redefinição da RAM
A redefinição da RAM, também conhecida como atualização de RAM ou inicialização a frio, envolve limpar a memória volátil (RAM) de um computador, desligando a energia e ligando-a novamente. Esta ação apaga efetivamente todos os dados e programas temporários armazenados na RAM. No entanto, é importante estar ciente das possíveis consequências antes de redefinir a RAM, pois isso pode levar ao seguinte:
Memória volátil: RAM é um tipo de memória volátil que armazena dados apenas enquanto o computador está ligado. Depois que a RAM é reiniciada ou o computador é desligado, todos os dados armazenados na RAM são perdidos, independentemente de terem sido salvos ou não.
Documentos não salvos: Ao trabalhar em documentos ou arquivos, quaisquer alterações feitas normalmente são armazenadas na RAM antes de serem salvas no disco rígido. Se você não salvou seu trabalho antes de redefinir a RAM, todas as alterações não salvas serão perdidas.
Executando aplicativos: A redefinição da RAM encerrará todos os aplicativos e processos em execução carregados na RAM. Se você tiver algum trabalho não salvo nesses aplicativos, ele será perdido.
Estado do sistema: O estado do seu sistema operacional, incluindo configurações, preferências e dados temporários, é armazenado na RAM. A redefinição da RAM limpará essas informações e o sistema reiniciará quando for ligado novamente.
Modos de hibernação e suspensão: Em alguns casos, redefinir a RAM enquanto o computador está no modo de hibernação ou suspensão pode fazer com que o sistema perca os dados salvos nesses modos. Isso pode levar à inicialização completa do sistema em vez de sair da hibernação ou do modo de suspensão.
Considerando esses possíveis cenários de perda de dados, é aconselhável salvar seu trabalho e fechar todos os aplicativos antes de prosseguir com a redefinição da RAM para evitar a perda de dados ou alterações importantes.
B. Sugestão de alternativas para reinicialização completa da RAM
Se você está preocupado com a perda de dados ou interrupções do sistema devido à redefinição da RAM, tente estas alternativas para melhorar o desempenho do computador:
Encerre aplicativos desnecessários para liberar RAM.
Use o Gerenciador de Tarefas (Windows) ou o Monitor de Atividade (Mac) para identificar e fechar aplicativos que consomem muitos recursos.
Reinicie o seu computador regularmente para atualizar a RAM e aumentar o desempenho.
Desative programas de inicialização que consomem RAM durante a inicialização.
Limpe o cache do navegador e feche as guias não utilizadas para liberar RAM.
Gerencie extensões/complementos para reduzir o consumo de recursos.
Certifique-se de que seu software esteja atualizado para se beneficiar das melhorias de desempenho.
Considere alternativas leves para aplicativos que consomem muitos recursos.
Otimize as configurações de memória virtual para melhor gerenciamento de RAM.
Atualize a RAM ou mude para um SSD para melhorar o desempenho.
Lembre-se de que cada sistema é único, então experimente essas opções para encontrar a que melhor se adapta às suas necessidades. Se não tiver certeza, procure ajuda profissional.
Parte 5: Dicas para otimizar o uso de RAM do Mac
A. Gerenciando aplicativos com uso intensivo de memória
O gerenciamento eficaz de aplicativos com uso intensivo de memória é vital para o desempenho ideal do computador. Esses aplicativos podem consumir uma quantidade significativa de RAM, causando lentidão e capacidade de resposta reduzida. Aqui estão algumas dicas para gerenciá-los:
Identifique aplicativos que consomem muita memória: Use seu gerenciador de tarefas ou monitor de atividades para encontrar aplicativos que usam mais memória.
Aplicativos de atualização: Mantenha os aplicativos atualizados para melhorar o desempenho e o gerenciamento de memória.
Feche aplicativos desnecessários: Libere RAM fechando aplicativos não utilizados.
Use extensões de navegador com sabedoria: Desative extensões desnecessárias para reduzir o uso de memória.
Limitar guias do navegador: Minimize as guias abertas ou use extensões suspensas de guias.
Otimize a memória virtual: Ajuste as configurações para melhor gerenciamento de RAM.
Limpar cache e arquivos temporários: Libere espaço na RAM limpando esses arquivos regularmente.
Use alternativas leves: Opte por alternativas eficientes em termos de recursos sempre que possível.
Reinicie seu computador: Atualize a RAM e resolva problemas de memória reiniciando periodicamente.
Atualize sua RAM: Considere aumentar a capacidade de RAM para um desempenho mais suave.
Aloque RAM para aplicativos específicos: Ajuste as configurações para controlar o uso de RAM em determinados aplicativos.
Use ferramentas de otimização de memória: Utilize ferramentas de terceiros para gerenciar a RAM de maneira mais eficaz.
A implementação dessas estratégias ajudará você a manter o desempenho ideal do computador, apesar dos aplicativos que usam muita memória.
B. Utilizando o Activity Monitor para monitorar o uso de RAM
Activity Monitor é um utilitário macOS para monitorar o desempenho do seu computador, incluindo o uso de RAM. Veja como utilizar o monitor de atividades:
- Navegue até “Aplicativos” > “Utilitários” > “Monitor de Atividade”.
- Selecione a guia “Memória”: Clique na guia “Memória” para visualizar o uso de RAM.
- Clique na coluna “Memória” para ver os processos que consomem muita memória na parte superior.
- Procure processos com valores altos de “Memória”.
- Verifique o gráfico "Memory Pressure" para saber como lidar com a memória do sistema.
- Visualize as colunas "Memória usada" e "Memória do aplicativo" para avaliar o uso de memória específico do aplicativo.
- Explore diferentes aspectos da memória usando guias como “Memória do sistema” e “Pressão de memória”.
- Feche os aplicativos desnecessários selecionando-os e clicando no ícone “X”.
- Mantenha o Activity Monitor aberto para monitorar o uso de RAM em tempo real.
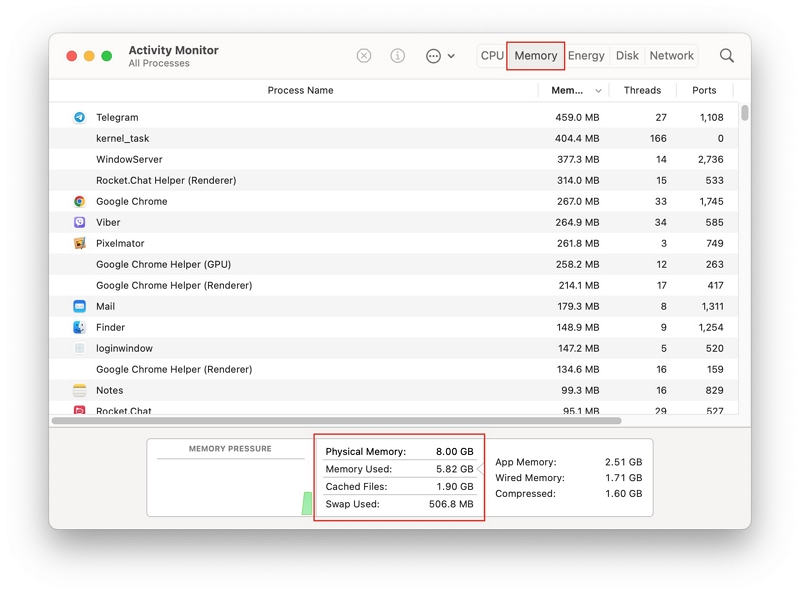
Usar o Activity Monitor ajuda a otimizar o desempenho do seu Mac e identificar aplicativos que consomem muita RAM.
Conclusão
Manter o desempenho ideal do computador é crucial na era digital de hoje, especialmente para usuários de Mac que dependem de eficiência máxima. Compreender o impacto da redefinição da RAM pode contribuir significativamente para atingir esse objetivo. As redefinições periódicas da RAM liberam espaço, melhoram a capacidade de resposta e resolvem problemas relacionados à memória. Vários métodos explorados neste guia, incluindo reinicialização, uso de comandos do Terminal e aplicativos de terceiros como Macube, oferecem maneiras eficazes de otimizar o desempenho do Mac. Seguindo dicas adicionais e mantendo-se atualizados, os usuários podem garantir eficiência máxima e operações mais tranquilas.
