Desde o início do macOS, os usuários têm visto o ícone clássico de um pequeno disco rígido em sua área de trabalho intitulado “Macintosh HD”. É o utilitário macOS mais importante que armazena todos os dados do usuário e do sistema e adiciona personalização da área de trabalho. Por vários motivos, você pode querer ocultá-lo. Se sim, este é o artigo para você.
Aqui, discutiremos brevemente o Macintosh HD e mostraremos algumas maneiras de remover o Mac HD da área de trabalho ou mostrar o ícone. Enquanto isso, se você deseja limpar o HD do seu Macintosh para melhorar o desempenho do seu Mac ou recuperar dados importantes da unidade, este artigo lhe dará a melhor solução para isso.
Parte 1: Perguntas rápidas sobre como remover o Macintosh HD da área de trabalho
O que é MacintoshHD?
Em termos técnicos, Macintosh HD é o nome da unidade de estado sólido ou SSD (anteriormente um disco rígido ou HD) presente dentro do dispositivo Mac. Os usuários do macOS podem ver o Macintosh HD como um ícone que lhes permite acessar os arquivos internos do Mac. No macOS clássico, o ícone do Macintosh HD ficava no canto superior esquerdo da tela.
![]()
Esta é a aparência normal de um ícone Macintosh HD. Porém, desde o macOS X Ventura (versão 13), o ícone fica oculto. Então o que é?
Simplificando, o Macintosh HD é o local do sistema onde todos os seus arquivos são armazenados. Isso inclui arquivos de sistema e arquivos de usuário. Dependendo de onde você acessa, as informações serão mostradas de diferentes maneiras.
Em todos os casos, o “Macintosh HD”, o hardware, é dividido em duas partições, o que é implementado no macOS 10.15 (Catalina) ou posterior. Uma parte é chamada Macintosh HD, que é inacessível para a maioria dos usuários. Ele contém todos os arquivos internos do macOS. Seu dispositivo Mac precisa desses arquivos para funcionar e, se excluído, seu Mac não conseguirá carregar ou inicializar completamente. É por isso que usuários comuns não podem acessar, modificar ou excluir esses arquivos.
Por outro lado, temos o que chamamos de Macintosh HD-Data. Esta é a parte onde todos os arquivos do usuário são salvos, incluindo fotos, vídeos, áudio, documentos, jogos e outros arquivos. Usuários regulares do macOS têm permissão de leitura e gravação para Macintosh HD Data.
Ele pode ser encontrado na sua área de trabalho, no menu Finder e também no Utilitário de Disco.
No Finder: Na barra lateral do Finder, em Países find Macintosh HD.
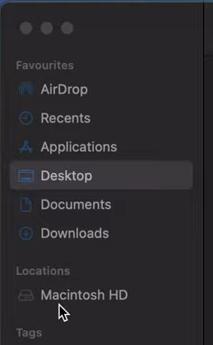
Se você clicar nele, verá quatro pastas intituladas Aplicativos, Biblioteca, Sistema e Usuários. Observe que Macintosh HD e Macintosh HD-Data não são mostrados separadamente aqui.
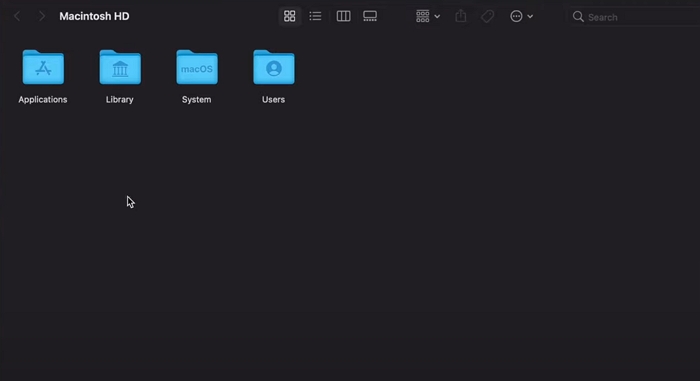
No Utilitário de Disco: Abra o Utilitário de Disco. Você verá Macintosh HD e Macintosh HD-Data separadamente.
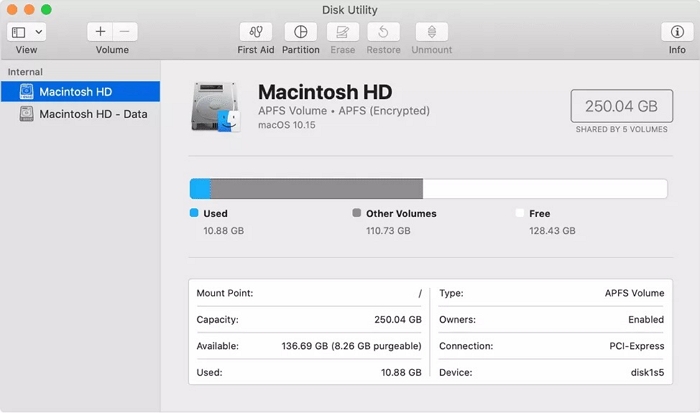
2. Por que existe um Macintosh HD na área de trabalho?
Por padrão, nas versões mais recentes do macOS, o ícone Macintosh HD não aparece na área de trabalho. Mas se você estiver usando uma versão mais antiga do macOS em seu iMac, MacBook, MacBook Pro, MacBook Air, etc., provavelmente verá o ícone Macintosh HD.
3. É seguro remover o ícone Macintosh HD da minha área de trabalho?
Sim, é seguro remover o ícone “Macintosh HD” da área de trabalho do Mac. Remover o ícone da área de trabalho não exclui nenhum dado do disco rígido, o que simplesmente oculta o ícone. Você ainda pode acessar a unidade via Finder.
Parte 2: Como remover/ocultar o Macintosh HD da área de trabalho
A maneira de remover ou ocultar o ícone do Macintosh HD da área de trabalho é bastante simples e pode ser feita através da janela de configurações/preferências do Finder.
Método 1: por meio das preferências do Finder
- No menu superior, clique em em destaque.
Se você não conseguir encontrá-lo, digite “Finder” na Pesquisa Spotlight.
- Clique em Configurações. Vou ao Geral aba.
![]()
- Você encontrará algumas opções abaixo da legenda “Mostrar estes itens na área de trabalho”. Desmarque o Os discos rígidos opção.
![]()
- Isso ocultará o ícone do Macintosh HD. Se você estiver usando uma versão mais antiga do macOS, vá para Finder> Preferências.
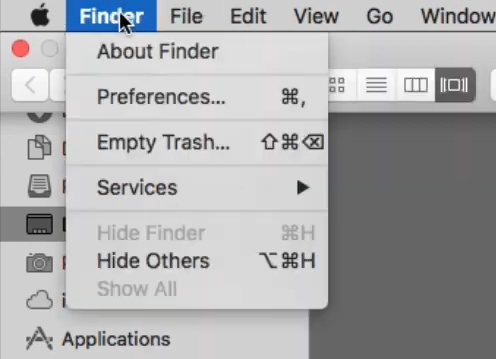
- Role para baixo até encontrar a categoria intitulada Dispositivos/Instrumentos. Desmarque o Os discos rígidos opção.
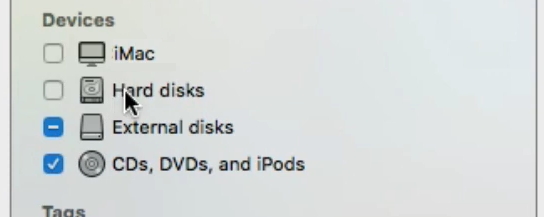
Método 2: ocultar da barra lateral
- Acesse Finder > Configurações > Barra lateral.
- Em Locais, desmarque Discos Rígidos.
![]()
Parte 3: Orientação adicionada no Macintosh HD
Então, agora que você entende o que são Macintosh HD e Macintosh HD Data, você pode querer limpar o sistema e a confusão de arquivos do usuário do Macintosh HD para um MacOS rápido e organizado. Como vimos antes, o Macintosh HD é uma unidade de sistema muito importante, portanto, a menos que você seja um usuário experiente, não é seguro excluir arquivos e pastas aleatoriamente. Além disso, você excluiu acidentalmente alguns arquivos importantes ou eles foram excluídos ou corrompidos devido a um mau funcionamento do sistema ou ataque de malware e precisa recuperá-los. Continue lendo para aprender maneiras de lidar com problemas no Macintosh HD.
Guia 1: Como limpar o Macintosh HD
Se quiser descartar arquivos para liberar espaço, remover desordem e acelerar o desempenho do macOS, você pode fazer isso facilmente através Limpador Macube.
Macube Cleaner é um limpador de lixo completo e acessível para dados do sistema e arquivos pessoais. Ele pode localizar e excluir lixo com segurança, incluindo logs do sistema, cache de aplicativos e cookies, etc. Enquanto isso, você também pode usá-lo para detectar arquivos grandes, arquivos duplicados e imagens semelhantes, extensões e aplicativos não utilizados e malware que podem ser excluídos com segurança. . Assim, aumente o desempenho do seu dispositivo Mac e economize um tempo precioso.
Download grátis Download grátis
O software vem com vários recursos:
- Oito soluções sob o mesmo guarda-chuva - incluindo limpador de lixo, triturador de arquivos, gerenciador de extensões, etc., para remover todos os itens inúteis.
- O Smart Scan possui duas opções de verificação diferentes: verificação rápida e verificação profunda.
- Desinstale com segurança aplicativos e extensões não utilizados.
- Apague completamente arquivos/aplicativos que não podem ser excluídos sem deixar rastros.
- Limpe com eficácia todos os cookies ocultos, cache e histórico de navegação dos aplicativos de navegador da Internet, economizando espaço e protegendo sua privacidade.
Aqui estão algumas etapas rápidas sobre como limpar o Macintosh HD:
- Execute o Macube Cleaner. Na barra de navegação à esquerda, clique em Smart Scan.

- Visualize e selecione os arquivos que deseja excluir do Macintosh HD e pressione peixe de água doce.

Guia 2: Como adicionar o ícone Macintosh HD de volta à área de trabalho?
Se você quiser ver o ícone do Macintosh HD de volta na sua área de trabalho, ou se ele não estava lá no início, então você deseja ver o ícone para poder visualizar os arquivos do sistema, siga estas etapas.
- No menu superior, clique em em destaque > Configurações. Vou ao Geral aba.
- Em “Mostrar estes itens na área de trabalho”, marque a caixa Os discos rígidos opção.
![]()
Se você estiver usando uma versão mais antiga do macOS, siga estas etapas:
- Acesse Finder> Preferências.
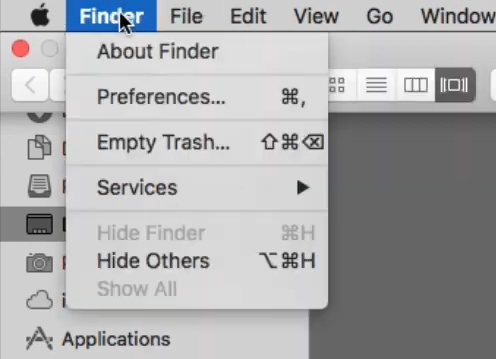
- Role para baixo até Dispositivos/Instrumentos. Verifica a disco rígido opção.
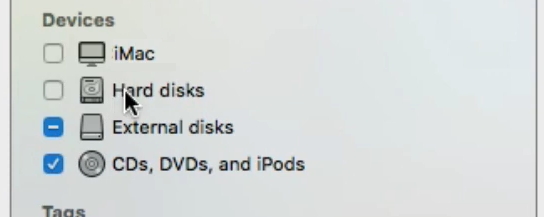
Guia 3: Como recuperar dados perdidos do Macintosh HD?
Embora o Macintosh HD não possa ser excluído normalmente, você pode excluí-lo do Utilitário de Disco. Pode haver casos em que você excluiu acidentalmente o Macintosh HD, formatou-o ou excluiu partes dele ou, devido a um ataque de malware, muitos arquivos podem ter sido perdidos. Nesse momento, você pode recuperar facilmente esses dados perdidos com o Eassiy Data Recovery.
Recuperação fácil de dados é um dos melhores softwares de recuperação de dados para Mac. Com mais de 15 milhões de usuários e uma taxa de sucesso de 98.6%, Eassiy pode utilizar seus poderosos algoritmos para recuperar mais de 1000 tipos de arquivos, incluindo áudio, vídeos, fotos, e-books, documentos, e-mails, software e extensões. Ele pode suportar mais de 2000 dispositivos de armazenamento, de discos rígidos internos a discos rígidos externos. Você pode até recuperar partições perdidas da unidade com Eassiy. Além disso, é versátil para todos os cenários de perda de dados, como exclusão acidental, falha do sistema, formatação, ataque de vírus e muito mais.
Download grátisDownload grátis

O software vem com muitos recursos:
- Recupere dados perdidos do Macintosh HD e Macintosh HD-Data em sua qualidade original.
- Suporta mais de 1000 tipos de arquivos para fotos, vídeos, áudio, documentos, e-mails e outros arquivos, como arquivos 3D, páginas da web estáticas e dinâmicas e assim por diante.
- Recupera dados de mais de 2000 tipos de armazenamento, como unidade USB, HDD, cartão de memória SD, SSD, MicroSD, disco externo, câmeras digitais, filmadoras, etc.
- Multi plataforma; suporta Windows, MacOS, MacOS X e sistemas de arquivos como FAT16, FAT32 e NTFS, para citar alguns.
- É responsável por um grande número de cenários de perda de dados, incluindo formatação, partição RAW, falha do sistema, ataque de vírus, etc.
Aqui estão as etapas sobre como recuperar dados do Macintosh HD:
- Inicie o Eassiy Data Recovery. Para recuperação de dados do Mac, clique em Início.
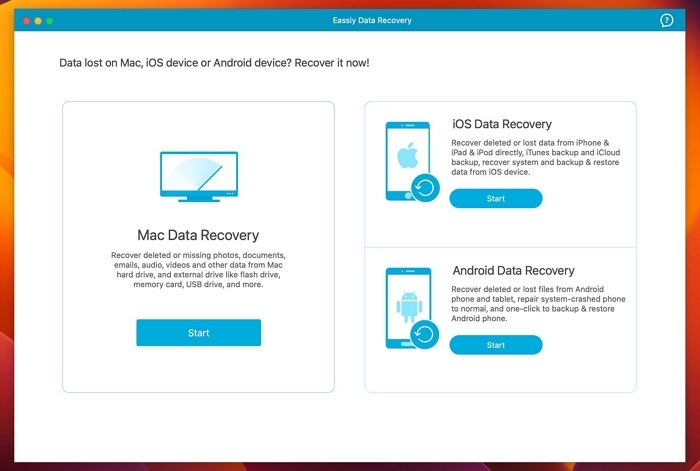
- Escolha os tipos de arquivo desejados e a unidade de destino a ser verificada. Então bata Escanear para continuar.

- Selecione os arquivos que deseja recuperar e clique em Recuperar.

Conclusão
Macintosh HD é uma parte importante do ecossistema digital do macOS e macOS X. Como usuário do macOS, você deve estar familiarizado com suas funcionalidades e pode consultar este artigo a qualquer momento. Agora que você entende como é fácil remover ou mostrar o ícone Macintosh HD da sua área de trabalho, você pode personalizar sua área de trabalho de acordo com suas necessidades. Além disso, se quiser limpar o HD do seu Macintosh, você pode tentar o recomendado Limpador Macube, um apagador de arquivos robusto. Quando você precisar recuperar dados perdidos do seu Macintosh HD, não hesite em usar Recuperação fácil de dados para obter ajuda.
