Sejamos realistas: ter muitos aplicativos no Launchpad pode dificultar a localização rápida daqueles que você precisa. Então, se você deseja remover aplicativos do Launchpad no Mac, você não está sozinho. Na postagem de hoje, discutiremos diferentes métodos para remover aplicativos do Launchpad Mac sem usar o botão X. Mas antes disso, vamos descobrir mais sobre o Launchpad e sua função no seu Mac.
Parte 1: O que é o Launchpad
Launchpad é um iniciador de aplicativos no macOS que fornece uma maneira simples e intuitiva de acessar e gerenciar seus aplicativos instalados. Ele foi introduzido no Mac OS X Lion e serve como um layout de grade visual para seus aplicativos, lembrando a tela inicial de dispositivos iOS. E pode ser acessado no Dock ou por meio de um atalho de teclado, permitindo aos usuários organizar, abrir e remover aplicativos facilmente.
Características chaves:
- Grade de aplicação visual: Exibe todos os aplicativos instalados em um layout de grade organizado.
- Pastas: Crie pastas personalizadas para agrupar aplicativos semelhantes para melhor organização.
- Pesquisa: Oferece uma barra de pesquisa para encontrar e abrir rapidamente aplicativos específicos.
- Suporte multitoque: Utilize gestos do trackpad para navegação e interação mais suaves.
Agora que temos uma compreensão básica do Launchpad, vamos nos aprofundar nos detalhes da remoção de aplicativos dele.
Parte 2: Como remover o aplicativo do Launchpad Mac com X
O método mais simples para remover um aplicativo do Launchpad é usar o botão “X”. Este método funciona para aplicativos baixados da Mac App Store. Veja como você pode remover um aplicativo do Launchpad usando o botão “X”:
- Abra o Launchpad clicando em seu ícone no Dock ou usando o gesto do Launchpad no trackpad.
- Localize o aplicativo que deseja remover do Launchpad. Em seguida, clique e segure o ícone do aplicativo até que ele comece a balançar.
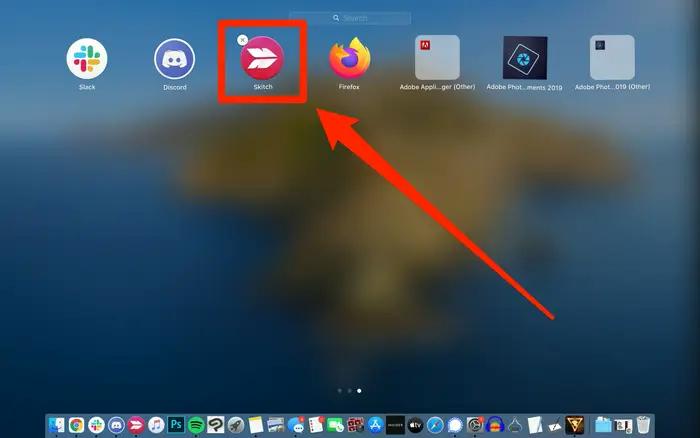
- Localize o botão “X” que aparece no canto superior esquerdo do ícone do aplicativo. Em seguida, clique nele e confirme a exclusão quando solicitado.
Aí está. Seguindo as etapas acima, o aplicativo será removido do Launchpad e, se tiver sido baixado da Mac App Store, também será desinstalado do seu Mac.
Parte 3: Como remover o aplicativo do Launchpad Mac sem X
Se você encontrar um aplicativo no Launchpad que não tenha o botão “X”, significa que ele não foi baixado da Mac App Store. Nesses casos, você pode usar métodos alternativos para remover o aplicativo do Launchpad. Vamos explorar três métodos diferentes:
Método 1: Use Macube Mac Cleaner para remover completamente o aplicativo do Launchpad
Limpador Macube é uma ferramenta poderosa que não apenas ajuda a remover aplicativos do Launchpad, mas também garante a remoção completa, excluindo arquivos associados e liberando espaço em disco. Esta ferramenta foi desenvolvida com tecnologia avançada que permite aos usuários limpar e otimizar o armazenamento do Mac desinstalando aplicativos indesejados, removendo arquivos duplicados e fazendo muito mais. Além disso, não importa que tipo de aplicativo você deseja desinstalar, este aplicativo permitirá que você faça o trabalho perfeitamente. E suporta recursos adicionais, como localizador de arquivos duplicados, localizador de arquivos grandes, protetor de privacidade, etc.
Download grátis Download grátis
Características principais
- Digitalização inteligente: Analisa seu Mac e identifica arquivos desnecessários, incluindo sobras de aplicativos.
- Desinstalador de aplicativos: fornece uma lista abrangente de aplicativos instalados, permitindo desinstalar completamente aqueles que você não deseja com seus arquivos associados.
- Limpador de lixo: Remove arquivos inúteis, como caches e arquivos temporários, para otimizar o desempenho do seu Mac.
- Localizador de duplicatas: Verifica arquivos duplicados com tecnologia de comparação avançada e os remove perfeitamente.
- Triturador de arquivos: Exclui com segurança arquivos confidenciais e evita que sejam recuperáveis mesmo com software avançado.
Para remover um aplicativo do Launchpad usando Macube Mac Cleaner, siga estas etapas:
- Baixe e instale o Macube Cleaner no seu Mac.
- Inicie o programa instalado e selecione o Desinstalador no lado esquerdo. Em seguida, clique no botão Digitalizar para iniciar o processo de digitalização.

- O Macube Cleaner exibirá todos os aplicativos detectados no seu Mac na tela. Selecione o aplicativo que deseja remover do Launchpad.

- Em seguida, selecione todos os arquivos relacionados ao aplicativo que deseja remover. Em seguida, clique no botão Limpar para remover o aplicativo do Launchpad sem o X.

Método 2: use o aplicativo Finder
Outra maneira de remover aplicativos do Launchpad Mac sem X é usando o aplicativo Finder integrado. Sim, o aplicativo Finder permite desinstalar aplicativos do seu Mac de forma rápida e fácil. Porém, ao contrário do Macube Cleaner, ele não remove os arquivos do aplicativo simultaneamente.
Siga estas etapas para remover um aplicativo usando o Finder:
- Abra o aplicativo Finder e localize a pasta “Aplicativos”. Em seguida, selecione o aplicativo que deseja remover do Launchpad.
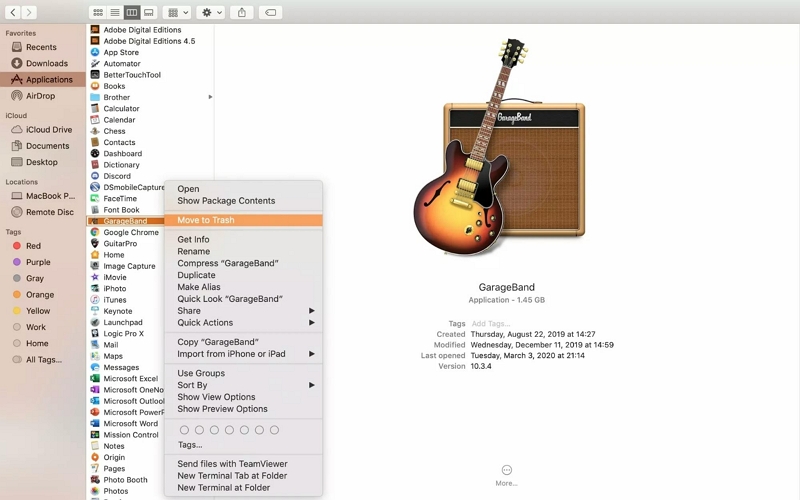
- Clique com o botão direito no ícone do aplicativo e selecione Mover para a lixeira no menu suspenso.
- Clique com o botão direito na lixeira e selecione "Esvaziar lixeira" para excluir permanentemente o aplicativo. Para remover os arquivos restantes do aplicativo, você precisa fazer o seguinte;
- Abra o aplicativo Finder e pressione Command+Shift+G. Em "Ir para pasta", digite "~/Library" e clique em "Ir".
- Localize as seguintes pastas, uma por uma, e exclua todos os arquivos ou pastas relacionados ao aplicativo que você desinstalou:
- ~ / Library / Application Support /
- ~ / Biblioteca / Caches /
- ~/Biblioteca/Estado do aplicativo salvo/
- Depois disso, esvazie a Lixeira para excluir permanentemente o aplicativo do seu Mac.
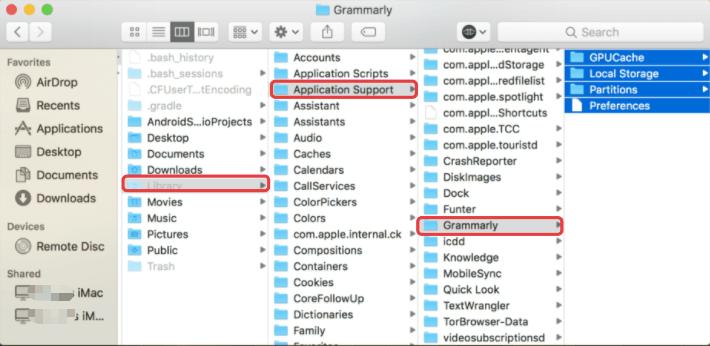
Método 3: Use o Terminal
O recurso Terminal no seu computador Mac também pode ser usado para remover aplicativos do seu Mac sem o Launchpad X. Mas esse método só é recomendado para usuários avançados que se sentem confortáveis com o uso da linha de comando. Veja como funciona:
- Abra o aplicativo Terminal no seu Mac.
- Digite o seguinte comando e clique em Enter:
sqlite3 ~/Library/Application\ Support/Dock/*.db "DELETE from apps WHERE title='APPNAME';" && killall Doca. “(Certifique-se de substituir "APPNAME" pelo nome do aplicativo que precisa ser removido)”
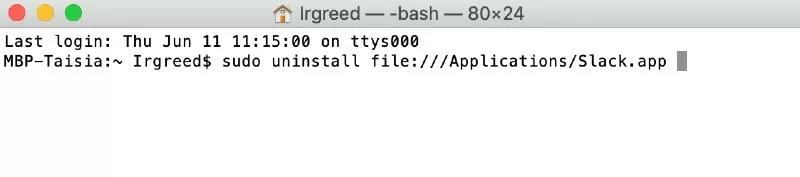
- O ícone do aplicativo deve desaparecer do Launchpad após a execução do comando.
Nota: Tenha cuidado ao usar o Terminal, pois qualquer comando incorreto pode ter consequências indesejadas.
Conclusão
Neste guia, exploramos diferentes métodos para remover aplicativos do Launchpad no seu Mac. Quer você use o botão "X", Macube Mac Cleaner, Finder ou Terminal, agora você tem o conhecimento para manter seu Launchpad organizado e livre de aplicativos indesejados. Escolha o método que atende às suas necessidades e preferências e desfrute de uma experiência descomplicada no Launchpad.
