Um Safari que não responde pode ser um verdadeiro inconveniente quando você está no meio de um trabalho online importante. Hoje, muitos usuários de Mac reclamam do congelamento inesperado do Safari, da falha em responder aos comandos e até do fechamento anormal.
Portanto, se estiver enfrentando problemas semelhantes, você não está sozinho. Mas a boa notícia é que existem diversas soluções que você pode usar para fugir do problema. Este guia cobre oito soluções confiáveis com as quais você sempre pode contar para sair do Safari no Mac quando ele não estiver respondendo. Continue lendo!
Parte 1: Principais razões pelas quais o Safari não fecha no sistema Mac
Se o Safari parar de responder aos comandos, há vários motivos para isso. Alguns deles incluem o seguinte:
- Site ou guia que não responde: Se um site ou guia do Safari parar de responder ou travar, isso poderá impedir o encerramento do Safari. Tente primeiro fechar a guia ou site problemático.
- Extensões ou plug-ins do navegador: Algumas extensões ou plug-ins do navegador podem fazer com que o Safari pare de responder ou impedir que ele seja encerrado. Desative ou remova quaisquer extensões adicionadas recentemente para ver se isso resolve o problema.
- Downloads ou processos em segundo plano: Se o Safari estiver baixando arquivos ou executando processos em segundo plano, ele poderá não encerrar até que essas tarefas sejam concluídas. Verifique a janela Downloads e o Activity Monitor para tarefas em andamento.
- Navegador travado ou instável: Uma versão travada ou instável do Safari pode não responder ao comando quit. Reinicie o Safari ou reinicie o seu Mac para resolver isso.
- Atualizações do macOS ou Safari: Às vezes, software desatualizado pode levar a um comportamento inesperado. Certifique-se de ter as atualizações mais recentes do macOS e Safari instaladas, pois essas atualizações geralmente incluem correções de bugs e melhorias.
Você não precisa ficar nervoso com os motivos acima, pois este artigo fornecerá soluções abrangentes para resolver esses problemas sem problemas. Leia!
Pelos motivos acima, você não precisa ficar muito nervoso. Este artigo lhe dará uma ideia abrangente para resolver esses problemas.
Parte 2: Solução única para consertar o Safari que não fecha
A melhor maneira de corrigir o erro que o Safari não sai é limpando o lixo e os caches do Safari usando Limpador Macube. Esta é uma solução de limpeza imediata do Mac que oferece uma ampla gama de recursos excelentes para otimizar o desempenho do Mac.
Com o Macube Cleaner, você pode descobrir rapidamente o motivo do Safari não responder e se livrar dele em poucos segundos, sem precisar de conhecimentos avançados. Além disso, graças ao seu algoritmo inteligente, esta ferramenta pode verificar profundamente o seu Mac em busca de malware e arquivos de cache que possam comprometer a função do Safari e excluí-los permanentemente.
Isso não é tudo, o Macube Cleaner também oferece suporte a recursos mais eficazes, como desinstalador de aplicativos para desinstalar aplicativos indesejados e seus arquivos restantes, localizador de arquivos duplicados para excluir conteúdo duplicado, triturador de arquivos para excluir permanentemente arquivos indesejados e torná-los irrecuperáveis, protetor de privacidade para limpar dados on-line confidenciais (histórico de preenchimento automático, caches, downloads, etc.) e muito mais.
Download grátis Download grátis
Características principais
- Libere espaço de armazenamento rapidamente removendo lixo desnecessário e arquivos de cache, como histórico de mensagens, fotos, vídeos, arquivos de aplicativos, etc., usando um algoritmo inteligente.
- Possui a melhor desinstalação de aplicativos indesejados para excluir aplicativos indesejados e seus arquivos associados.
- O protetor de privacidade integrado garante a exclusão segura de dados on-line confidenciais, como histórico de preenchimento automático, caches, cookies, downloads e muito mais.
- Suporta mais kits de ferramentas, como triturador de arquivos para excluir arquivos permanentemente do Mac, gerenciador de extensões para gerenciar extensões de navegadores e localizador de imagens semelhantes para localizar e remover imagens semelhantes no Mac.
Como consertar o erro que o Safari não encerra com o Macube Cleaner
Para resolver o problema do Safari não encerrar, baixe o Macube Cleaner no seu Mac e siga as seguintes etapas para realizar o trabalho:
- Inicie o Macube Cleaner e selecione o recurso “Smart Scan”. Em seguida, clique no botão “Escanear”.
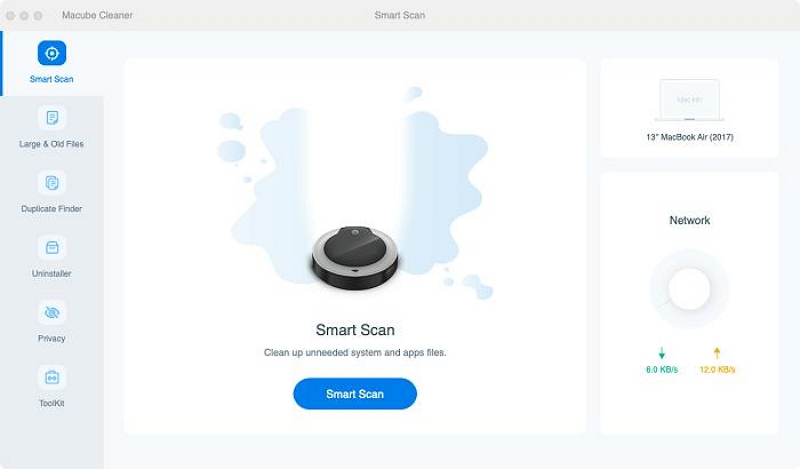
Passo 2. A ferramenta realizará uma verificação profunda no disco rígido do Mac.
- Após a verificação, todos os arquivos irrelevantes, incluindo fotos, vídeos, histórico de mensagens, anexos de e-mail, arquivos de cache, documentos, iTunes, histórico do Safari, etc., no seu Mac serão exibidos em várias categorias.
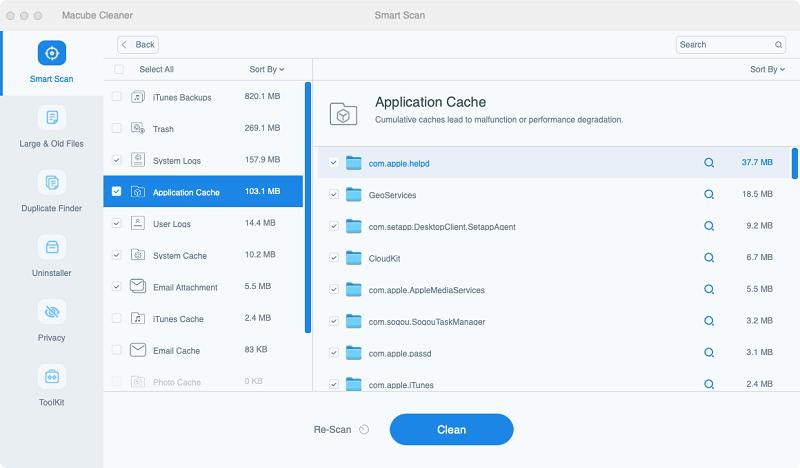
Passo 3. Clique na “Lupa” ao lado de cada arquivo para “Visualizá-los”. Selecione os arquivos que você não precisa e clique em “Limpar” para removê-los completamente do seu Mac.
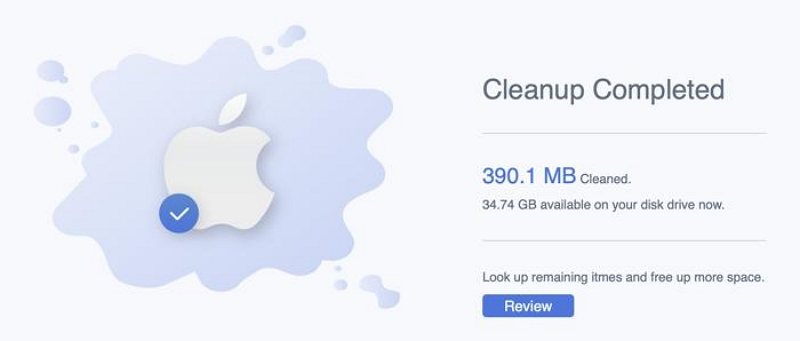
Parte 3: Soluções rápidas e confiáveis para resolver o problema do Safari
Além da solução de tempo do Macube Cleaner, existem soluções mais confiáveis que você pode usar para corrigir o problema de não encerramento do Safari. Mas, ao contrário do Macube Cleaner, essas soluções não têm 100% de garantia de que o trabalho será feito com perfeição. Continue lendo para saber mais sobre essas soluções.
Correção 1: saia pelo teclado
Se você estiver preso na tela do Safari e o botão vermelho “X” para fechar o navegador não estiver funcionando, a melhor maneira de resolver a situação é sair do Safari através do teclado do Mac. Para fazer isso, basta pressionar “Comando + Q” no teclado e o Safari será fechado.
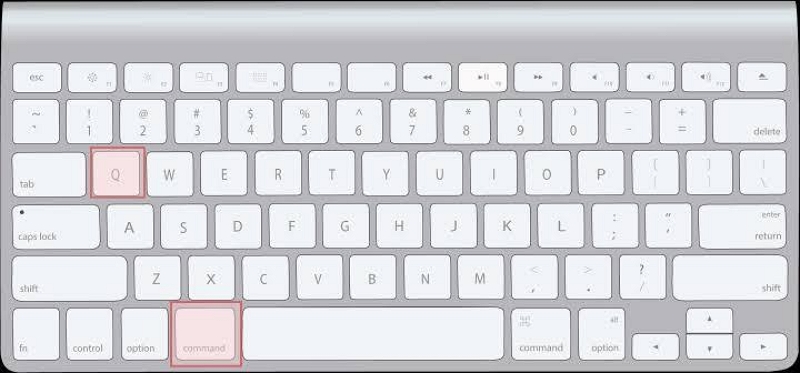
Nota: Esta não é uma saída forçada. Portanto, suas chances de funcionar não estão garantidas. Mas vale a pena tentar.
Correção 2: saia pelo menu Finder
Você também pode sair de um Safari que não responde no Mac por meio do menu Finder. Tudo que você precisa fazer é seguir as seguintes etapas descritas abaixo:
Step1: Clique com o botão direito no ícone “Safari” do “Dock”.
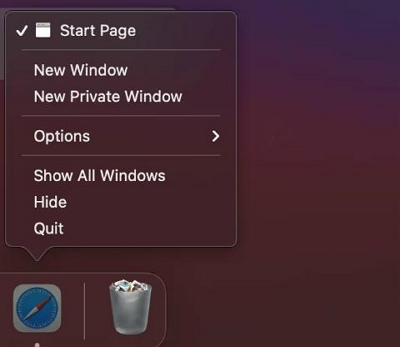
- Selecione “Sair” na lista do menu para sair do navegador Safari que não responde.
Correção 3: forçar o encerramento do Safari
Se nenhum dos métodos acima funcionou e os botões para fechar o Safari estiverem esmaecidos, a próxima coisa a fazer é forçar o encerramento do aplicativo. Explicamos abaixo as etapas para forçar o encerramento de um navegador Safari que não responde no Mac de forma rápida e fácil:
- Pressione simultaneamente a seguinte combinação de teclas no teclado do Mac para abrir o “Forçar menu de encerramento” – toque em “Opção + Comando + esc”.
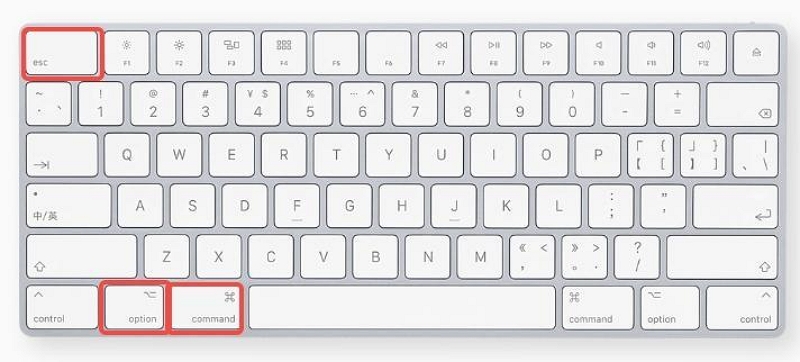
- Selecione “Safari” e clique no botão “Forçar Encerrar”.
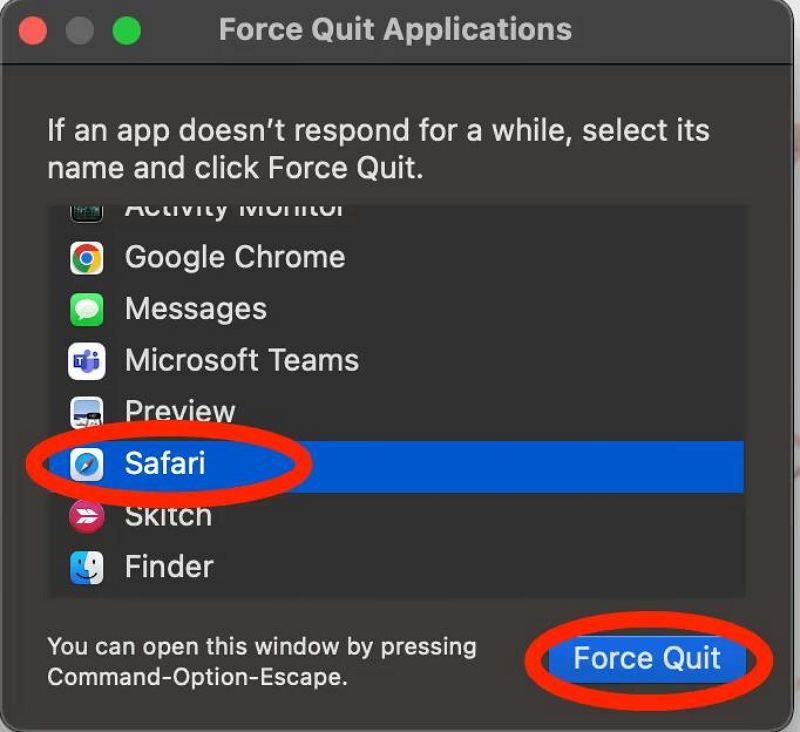
- Clique em “Force Quit” na mensagem pop-up para confirmar a operação.
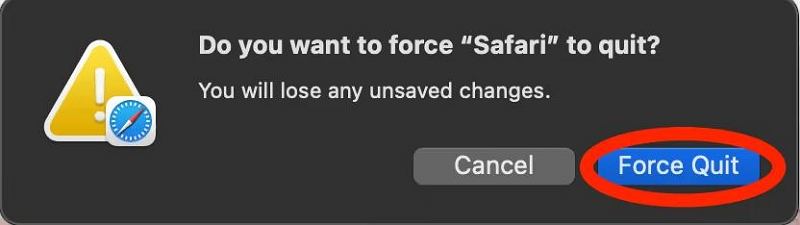
Correção 4: use o Activity Monitor para forçar uma saída
Outra maneira de forçar o encerramento do Safari no Mac quando ele não responde é usar o Activity Monitor – um aplicativo integrado no Mac que permite monitorar e interromper facilmente processos em execução no seu MacOS. O processo é bastante simples. Você só precisa seguir os passos abaixo:
- Abra o “Spotlight” no seu Mac clicando em “Command + Space Bar”. Em seguida, digite “Monitor de atividade” na caixa de pesquisa e clique em seu ícone.
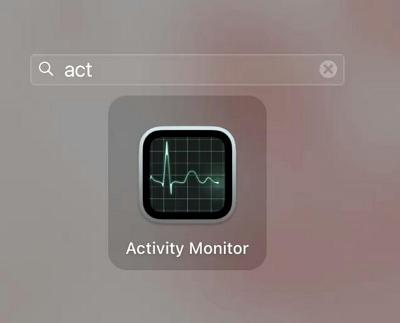
- Role para baixo e selecione “Safari” nos processos em execução e clique no ícone “X” no canto superior direito.
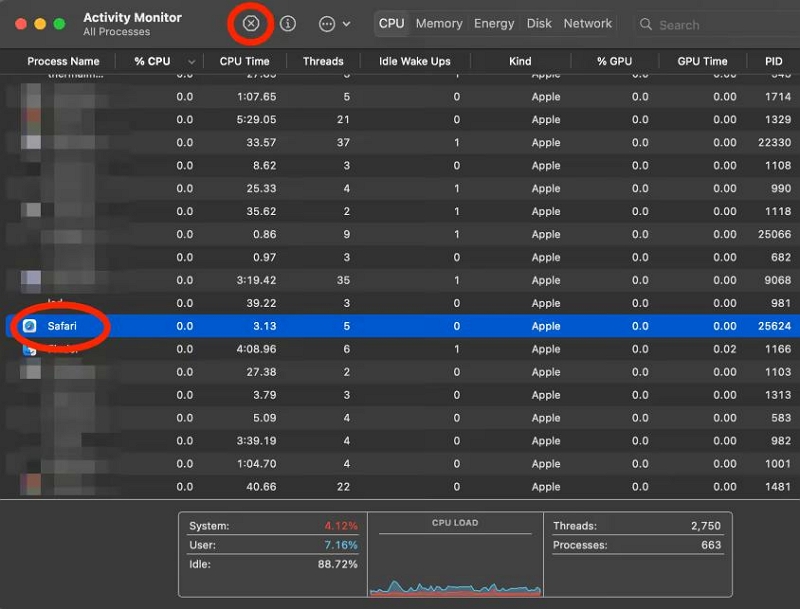
- Clique em “Force Quit” no pop-up que aparece para forçar o Safari a sair sem problemas.
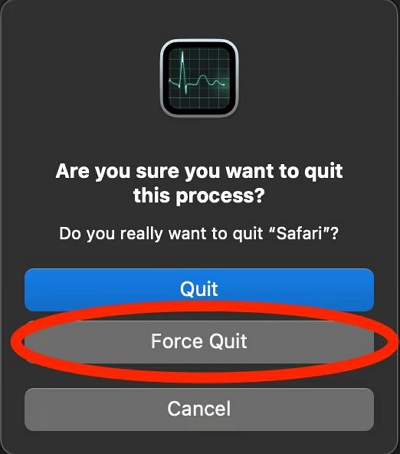
Correção 5: forçar a saída do Dock
O menu Dock do seu Mac também pode ser usado para forçar o encerramento de um navegador Safari que não responde. Tudo o que você precisa fazer é clicar no ícone do aplicativo, selecionar “Opção” e forçar o encerramento do navegador. A etapa abaixo explica melhor o processo.
- Vá para a seção “Dock” do seu Mac e simultaneamente clique com o botão direito no ícone “Navegador Safari” e pressione “Opção”.
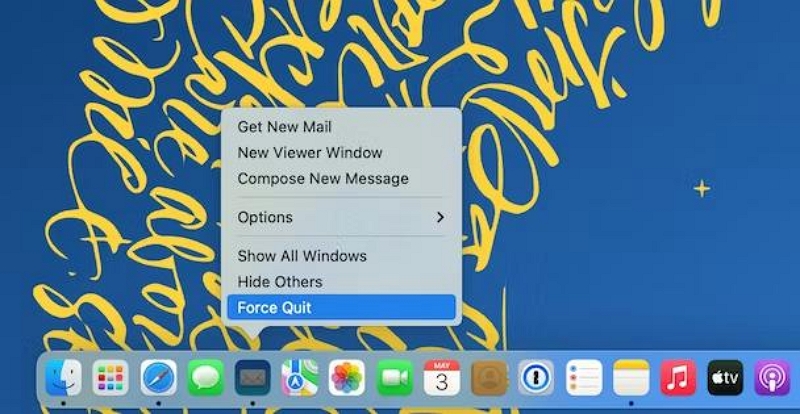
- Selecione “Forçar Encerramento” na lista do menu para sair do aplicativo instantaneamente.
Correção 6: verifique a atualização do Mac
Conforme mencionado anteriormente, executar uma versão desatualizada do macOS pode fazer com que o Safari pare de responder. Portanto, se nenhum dos métodos acima resolver o problema, você pode tentar verificar seu MacOS e atualizá-lo para a versão mais recente, se necessário. Explicamos as etapas simples para atualizar o Mac abaixo:
- Vá para o menu Apple e selecione “Sobre este Mac”.
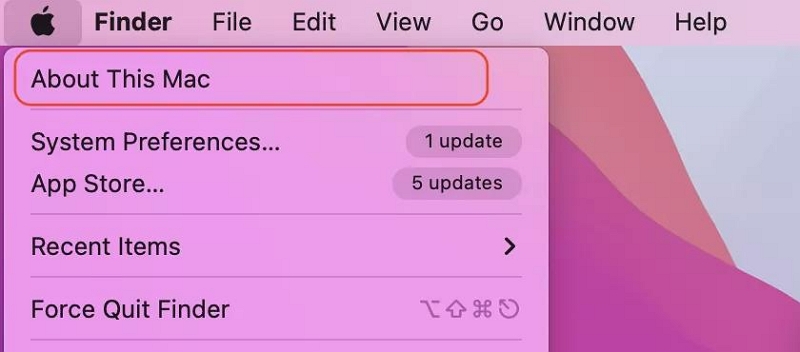
- Clique em “Atualização de Software”.
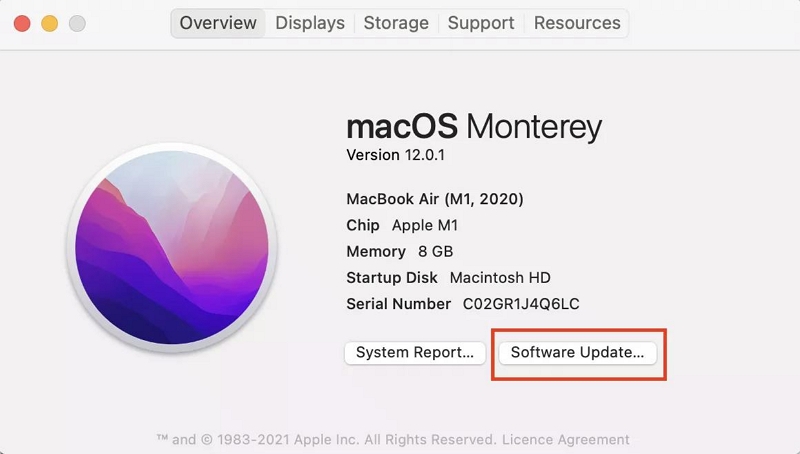
- Se houver alguma atualização disponível, instale-a instantaneamente. Em seguida, tente reabrir o Safari para ver se o problema será corrigido.
Correção 7: reinicie o Mac
Esta é a nossa solução final para corrigir o Safari que não responde no Mac. Ao reiniciar o seu Mac, você pode resolver várias falhas de software e problemas temporários que podem fazer com que o Safari não responda.
Veja como reiniciar o Mac quando o Safari não responde:
- Para reiniciar o seu Mac, clique no menu Apple no canto superior esquerdo e selecione “Reiniciar”.
- Clique em “Reiniciar” na janela pop-up e seu Mac reinicia, tente abrir o Safari novamente para ver se o problema foi resolvido.
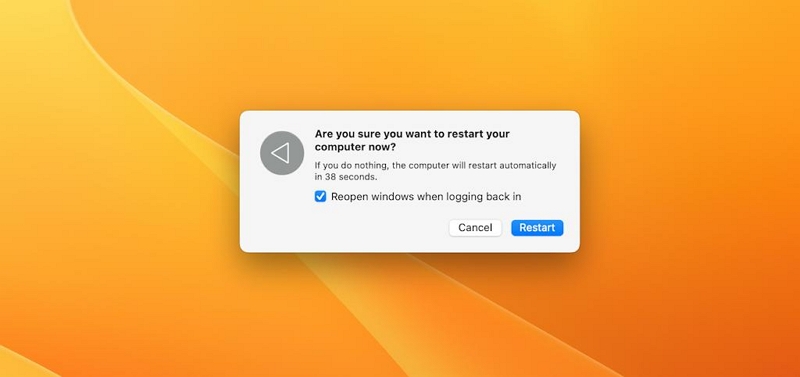
Dica útil: Qualquer coisa, desde pequenos bugs de software até malware, pode causar falhas no Safari. A verificação desses problemas pode ser demorada. É aconselhável sempre usar o Macube Cleaner para realizar limpezas de manutenção regulares e remover malware, software indesejado, lixo, etc.
Conclusão
Lidar com um Safari que não responde no seu Mac pode ser bastante estressante, mas existem soluções eficazes. Forçar o encerramento do Safari, limpar o cache e os cookies, atualizar o Safari, verificar se há atualizações do Mac e reiniciar o Mac são etapas importantes para recuperar o controle e resolver o problema. Tudo o que você precisa fazer é seguir estas diretrizes concisas e poderá resolver rapidamente a falta de resposta do Safari, garantindo uma experiência de navegação mais tranquila no seu Mac.
