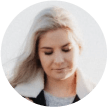Este artigo explica o significado de Outros Volumes no Contêiner no Mac e fornece 7 métodos para resolver o problema «seu disco está quase cheio» causado por outros volumes grandes no contêiner. Entre esses métodos, usar um limpador de Mac é o mais fácil e eficaz. Um limpador de Mac profissional como o Macube Cleaner oferece várias soluções de acordo com as necessidades de todos os usuários.
Depois de atualizar para o macOS Catalina 10.15, você deve ter notado que existe uma categoria chamada «Outros Volumes no Contêiner» no armazenamento e «Outros volumes» no Utilitário de Disco em seu Mac. E o problema aparece quando você recebe o aviso «O disco de inicialização está quase cheio» do Mac, outros volumes no contêiner estão ocupando dez ou até cem gigabytes de espaço de armazenamento do Mac.
Alguns usuários também notaram que o tamanho de outros volumes no contêiner continua crescendo em seus Mac. E a pior parte é que você nem sabe o que outros volumes no contêiner significam, muito menos como excluí-los. Portanto, neste artigo, vamos explicar o que são outros volumes em contêiner no Mac e como excluir arquivos de outros volumes para liberar espaço no Mac.
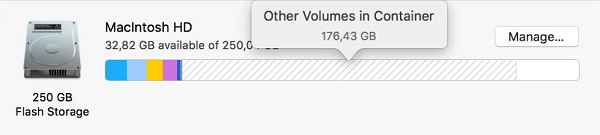
Artigos recomendados:
Como limpar o armazenamento «Outro» no Mac? (opens new window)
7 soluções eficazes - Como liberar espaço no Mac (opens new window)
Conteúdo
1. O que é Outros Volumes no Contêiner no Mac?
No APFS, o novo sistema de arquivos que a Apple introduziu no macOS High Sierra e posterior, um contêiner é semelhante a uma partição em outros sistemas de arquivos. Um disco físico pode ter vários contêineres e um contêiner inclui vários volumes virtuais, que compartilham o espaço de armazenamento do contêiner. Por exemplo, um contêiner de inicialização de APFS do macOS padrão inclui os seguintes volumes:
Macintosh HD: o volume com o sistema de softwares macOS instalados, que geralmente é mostrado no Utilitário de Disco como Macintosh HD.
Preboot: o volume que gerencia a inicialização, criado durante a atualização do macOS High Sierra para oferecer suporte à inicialização em Macintosh HD. Geralmente está oculto.
Recovery: o volume que contém o sistema de recuperação do seu Mac, no qual você pode inicializar segurando CMD + R durante a inicialização.
VM (Virtual Memory): o volume que complementa sua RAM para armazenar arquivos como sleepimage, swapfile, que são muito grandes para a RAM executar. Portanto, o volume da VM ocupa a maior parte do espaço de armazenamento.
Outros Volumes no Contêiner referem-se aos três últimos volumes, Preboot, Recovery e VM no contêiner APFS. Os outros volumes não podem ser removidos porque são necessários para o funcionamento do macOS.
Embora saibamos o que é Outros Volumes no Contêiner, isso não significa que podemos facilmente livrá-los. Como não podem ser excluídos completamente os outros volumes no contêiner no Mac, há maneiras de reduzir o espaço que os outros volumes usam.
Como remover outros volumes no contêiner do Mac?
Para apagar arquivos de Outros Volumes no Contêiner no Mac, você pode tentar várias maneiras que iremos apresentar. Siga as etapas para liberar espaço no seu Mac com apenas alguns cliques.
# 1. Limpar seu Mac com um programa profissional
Para obter armazenamento de outros volumes, o método mais fácil e eficaz é usar um limpador de Mac profissional. Aqui, apresentaremos o especialista em limpeza do Mac - Macube Cleaner. (opens new window) É um ótimo assistente quando você está enfrentando o aviso de «seu Mac está quase cheio» enquanto os outros volumes no contêiner estão ocupando seu espaço.
Com as 8 funções do Macube Cleaner, você pode:
Limpar os arquivos como caches, logs, backups, atualização do mac OS e anexos de e-mail.
Desinstalar os aplicativos completamente do Mac sem deixar rastros.
Encontrar e apagar arquivos duplicados ou fotos semelhantes.
Limpar todos os dados de navegação, incluindo histórico, caches, cookies ou arquivos de download do Chrome / Safari / Firefox.
É um aplicativo muito útil para liberar espaço do Mac. Deixe o aplicativo escanear seu Mac e encontrar arquivos ou aplicativos que estão ocupando a maior parte do seu espaço. Depois, basta clicar em Limpar para eliminá-los.
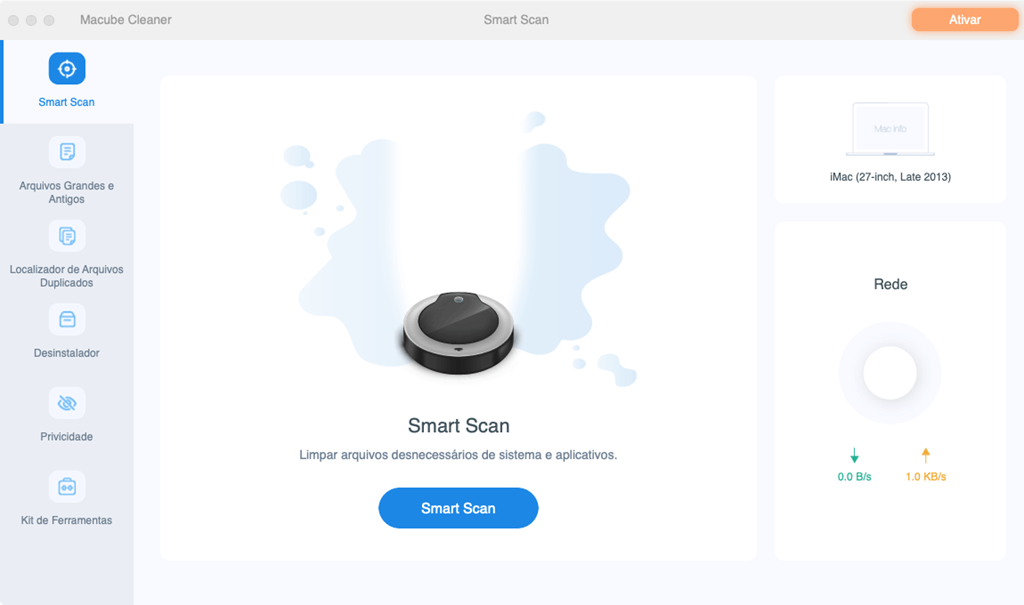
No entanto, se você não gostar de baixar e instalar programa extra para o seu Mac, você também pode verificar os métodos abaixo. Existem algumas maneiras compartilhadas por usuários de Mac que liberaram com êxito o espaço de armazenamento de outros volumes de contêiner. Esperamos que uma delas possa funcionar no seu caso.
# 2. Criar uma nova conta de usuário
Crie uma nova conta de usuário e, em seguida, use a nova conta para fazer log-in em seu Mac. Foi relatado que, ao fazer log-in com uma nova conta, a seção de outros volumes de contêiner no armazenamento é reduzida.
Para criar uma nova conta de usuário:
1. Vá para Preferências do Sistema > Usuários e grupos.
2. Clique no ícone de cadeado e digite sua senha quando solicitado.
3. Clique no botão de Adicionar [+] em Opções de início para adicionar uma nova conta de administrador.
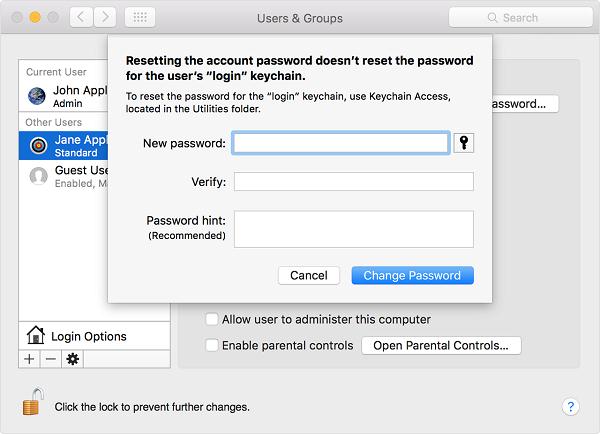
Em seguida, faça log-in no seu Mac com uma nova conta e verifique se outros volumes estão ocupando muito espaço.
# 3. Desinstalar aplicativos de terceiros
Vá para Activity Monitor (Monitor de Atividade) e verifique a guia Memory (Memória). Se houver algum processo que esteja ocupando um espaço extremamente grande no armazenamento do seu Mac, o aplicativo que está executando o processo pode ser o responsável. Portanto, interrompa o processo e verifique se Outros Volumes no Contêiner ainda estão ocupando muito espaço.
Se outros volumes lhe devolverem o espaço, vá em frente e desinstale completamente este aplicativo. Ao desinstalar completamente um aplicativo, não é apenas arrastar o aplicativo para a lixeira. Você precisa desinstalar todo o programa, bem como seus dados, como logs, cache ou arquivos editados.
Leia mais: Como desinstalar um programa no Mac completamente (opens new window)
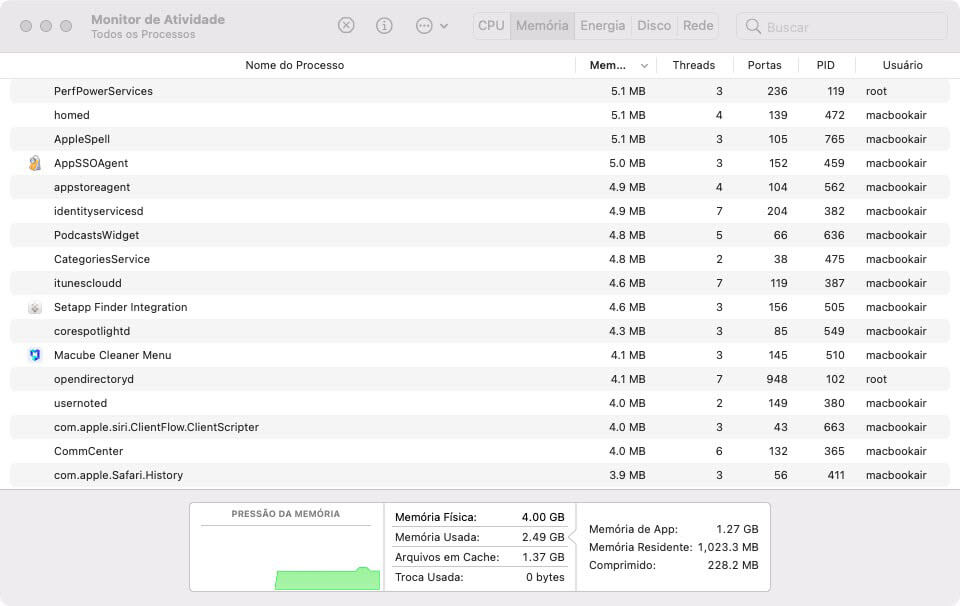
# 4. Desativar o Cache de conteúdo do iCloud
Cache de conteúdo do iCloud é um novo recurso do macOS High Sierra para acelerar as atualizações de software do Mac e muito mais. Se estiver ativado, você pode desativar o Cache para reduzir o tamanho de outros volumes no contêiner.
1. Vá para Preferências do Sistema > Compartilhamento > Cache de Conteúdo.
2. Clique em Redefinir e clique novamente em Redefinir para verificar a solicitação.
Se você ativar ou desativar o armazenamento em cache de conteúdo do iCloud, convém reiniciar os dispositivos do cliente. Os dispositivos do cliente descobrem automaticamente as alterações, mas isso leva algum tempo. No entanto, se você reiniciar os dispositivos do cliente, eles descobrirão as alterações imediatamente.
# 5. Apagar um volume APFS extra
É possível que o Volume APFS faça com que Outros volumes no Contêiner ocupem muito espaço. Você pode primeiro ter certeza sobre quais volumes a unidade usa com o comando Terminal: diskutil list.
Em seguida, você pode confirmar se há mais de um volume de dados - Macintosh HD. Se o seu Mac tiver um volume extra, é possível que ele esteja consumindo o espaço do Mac.
Para remover este volume extra, siga as etapas abaixo:
1. Abra o Utilitário de Disco no Mac.
2. Selecione o volume APFS que deseja excluir.
3. Clique no botão [-] na barra de ferramentas.
Sugestão:
É melhor fazer um backup antes de excluir o volume APFS, evitando a perda de arquivos importantes.
# 6. Esvaziar disco e Reinstalar macOS
Também existe uma maneira de resolver esse problema, ou praticamente todos os problemas no Mac, apagando o disco e reinstalando o macOS. Este método apagará todos os arquivos em seu disco, portanto, lembre-se de fazer backups de seus dados com antecedência!
Siga as etapas abaixo para esvaziar seu disco no Mac:
1. Pressione e segure Command + R na inicialização do Mac para entrar no modo de recuperação.
2. Selecione Utilitário de Disco > Continuar no canto inferior direito.
3.Selecione Macintosh HD e clique em Apagar.
4. Depois, o Mac vai apagar Macintosh HD e criar «Macintosh HD».
5. Saia do Utilitário de Disco e verá a janela Utilitários do macOS novamente.
6. Clique em Reinstalar o macOS e siga as etapas. Quando solicitado a selecionar o disco, você deve selecionar o volume do Macintosh HD que você acabou de apagar.
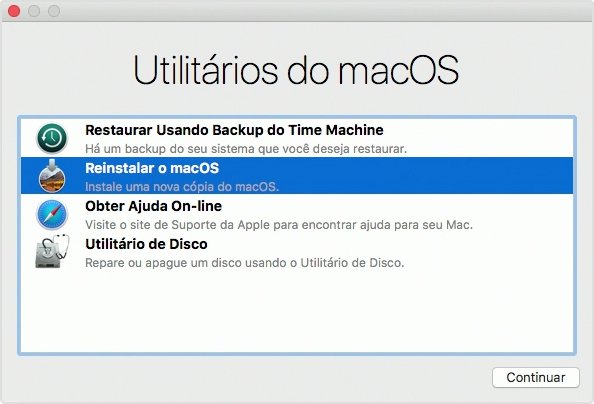
# 7. Soluções de Hardware
Se nenhum dos métodos acima funcionar, o problema pode existir no hardware. Parece irrelevante, mas alguns usuários notaram que Outros Volumes no Contêiner param de crescer com as soluções a seguir.
1. Substitua a bateria velha. Isso é útil para os Macs com a bateria realmente velha.
2. Desconete da memória USB (pen drive). Um usuário descobriu que, sem USB conetado ao Mac, o armazenamento de outros volumes para de aumentar. No entanto, também há quem diga que essa dica não funciona. Bem, vale a pena tentar.

Resumindo, aqui explicamos o significado de outros volumes no contêiner no Mac e, em seguida, apresentamos 7 maneiras de liberar espaço de armazenamento no Mac, o que é de grande ajuda para resolver o problema de «seu disco está quase cheio». Entre esses métodos, usar o Macube Cleaner (opens new window) é o método mais simples e eficaz. Ao contrário dos outros 6 métodos que focam apenas em um aspeto específico, Macube Cleaner fornece várias soluções e limpa completamente o Mac. Você pode baixá-lo gratuitamente se estiver interessado.