Os usuários de Mac estão sempre procurando maneiras de fazer seus computadores funcionarem melhor. A Apple continua lançando novas versões do MacOS, como Ventura e Monterey, que vêm com novos recursos interessantes e desempenho mais rápido. Mas há um problema que incomoda os usuários de Mac há muito tempo: eles geralmente ficam sem espaço em seus computadores. Felizmente, neste artigo apresentaremos 8 maneiras comprovadas de otimizar o armazenamento do Mac. Quer você use o Mac para trabalho ou apenas para diversão, essas dicas o ajudarão a usar o armazenamento do seu computador com mais eficiência.
Parte 1: Benefícios de otimizar o armazenamento no Mac
Otimizar o armazenamento no Mac traz muitas vantagens. Aqui estão algumas das coisas boas que acontecem quando você otimiza o armazenamento no seu Mac:
- Mac mais rápido: Quando o armazenamento do seu Mac está quase cheio, ele pode ficar lento. Consertar seu armazenamento pode acelerar seu Mac, fazendo com que ele funcione melhor.
- Mais espaço: Ao consertar o armazenamento, você ganha mais espaço no Mac para coisas novas, como aplicativos, arquivos ou vídeos.
- Backups mais fáceis: Se você usa backups como o Time Machine, consertar seu armazenamento torna tudo mais fácil e rápido. Seus backups funcionam melhor.
- Atualizações fáceis: Grandes atualizações precisam de muito espaço. Consertar seu armazenamento ajuda você a se preparar para atualizações e mantém seu Mac atualizado.
Parte 2: Como otimizar o armazenamento do Mac
Melhorar o armazenamento do seu Mac significa usar métodos diferentes para obter mais espaço, organizar arquivos e manter o armazenamento saudável. Aqui estão alguns métodos para otimizar o armazenamento do Mac.
Método 1: ativar a função Otimizar armazenamento
O que a otimização do armazenamento do Mac faz? É um recurso que ajuda você a liberar mais espaço no seu Mac, colocando alguns dos seus arquivos no iCloud. Ao ligá-lo, o Mac manterá as coisas importantes no computador e moverá as coisas menos importantes para o iCloud. Dessa forma, você terá espaço suficiente no seu Mac para as coisas que você usa muito, e as outras coisas podem ser obtidas no iCloud quando você precisar. Aqui estão as etapas para ativar uma função de armazenamento otimizada.
- No canto superior esquerdo da tela, clique no logotipo da Apple e clique em “Preferências do Sistema” no menu que aparece.
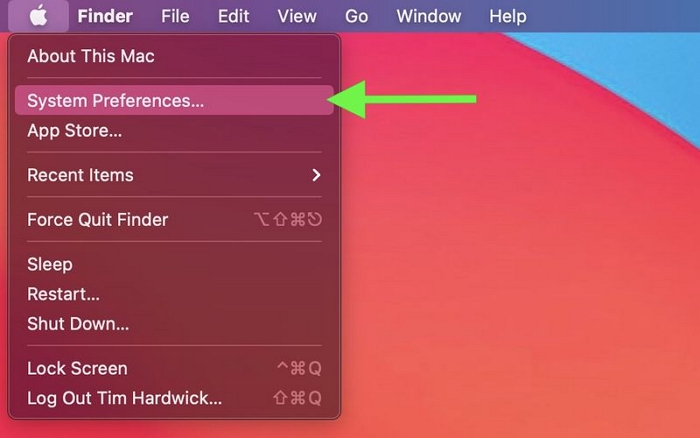
- Dentro da janela Preferências do Sistema, você encontrará um ícone com “ID Apple”. Clique nele para acessar as configurações do seu ID Apple.
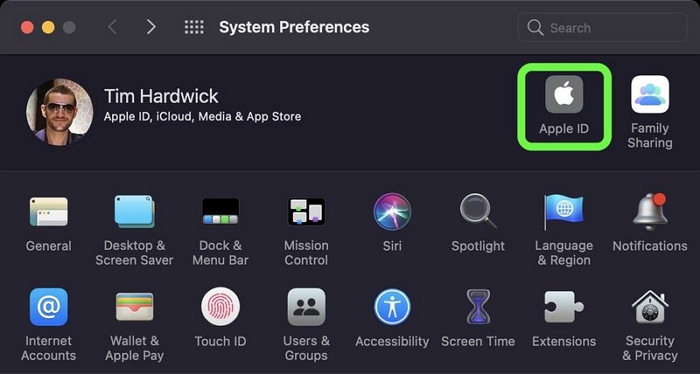
- Selecione “iCloud” nas opções das configurações do seu ID Apple. Nas preferências do iCloud, localize e clique no botão “Gerenciar”, que geralmente fica ao lado de “Armazenamento iCloud”.
- Procure “Otimizar armazenamento do Mac” na lista de opções relacionadas ao iCloud e clique nele.
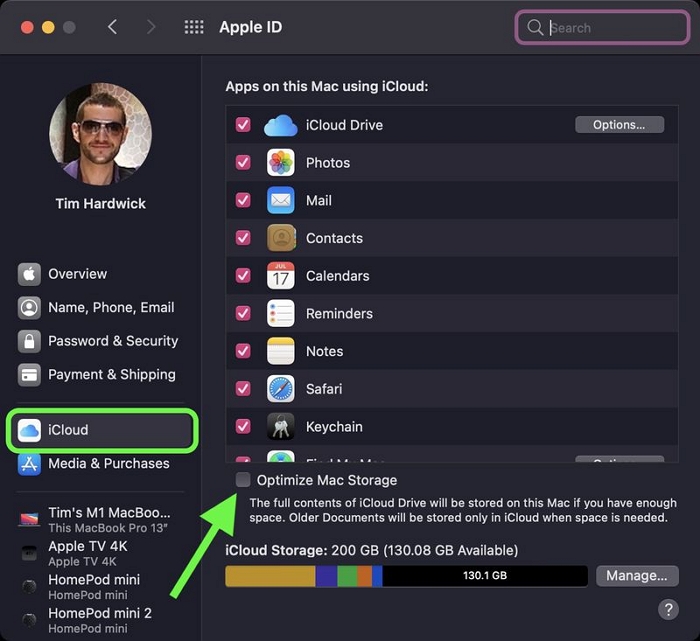
- Uma janela aparecerá explicando o que a otimização do armazenamento faz. Clique em “Otimizar” para ativar esse recurso. Seu Mac agora começará a mover os arquivos menos usados para o iCloud para liberar espaço. Isso pode levar algum tempo, dependendo dos seus dados e da velocidade da Internet.
- Para ter certeza de que está funcionando, vá ao menu Apple, escolha “Sobre este Mac” e clique na guia “Armazenamento”. Você deverá ver "Armazenamento Otimizado" mencionado lá.
Método 2: excluir aplicativos não utilizados
Livrar-se de aplicativos que você não usa no Mac é uma boa ideia para fazer seu computador funcionar melhor e ter mais espaço. Você pode usar o Finder para excluir aplicativos não utilizados do seu Mac e aqui estão as etapas:
- Clique em "Aplicativos". Você pode encontrá-lo no seu computador de duas maneiras: clicando no ícone do Dock ou abrindo o Finder e indo em “Ir” e depois em “Aplicativos”.
- Quando estiver na pasta “Aplicativos”, procure o aplicativo que deseja excluir.
- Para se livrar do aplicativo, arraste-o para o ícone da Lixeira no Dock ou clique com o botão direito nele e escolha "Mover para a Lixeira".
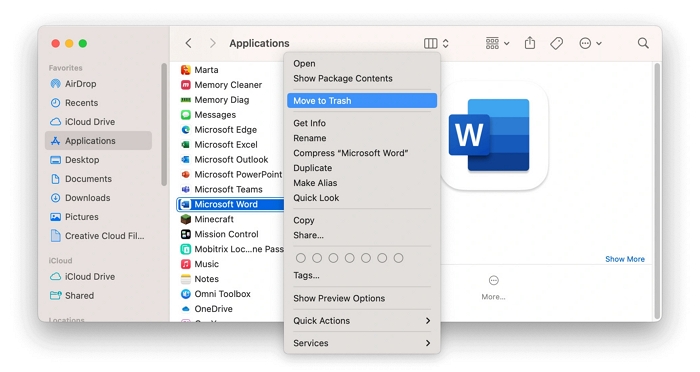
- Para remover completamente o aplicativo e todos os itens conectados a ele, talvez seja necessário esvaziar a Lixeira. Basta clicar com o botão direito no ícone da Lixeira e selecionar "Esvaziar Lixeira".
Método 3: armazenar arquivos no iCloud
Usar o armazenamento em nuvem é uma ótima maneira de fazer seu Mac funcionar melhor. Isso significa que o seu Mac pode colocar alguns dos seus arquivos em um local online especial chamado iCloud. Isso inclui itens da sua área de trabalho, documentos, fotos e mensagens. Mas se você usar isso, pode ser necessário obter mais espaço no iCloud. Veja como você pode configurar o iCloud para economizar espaço no seu Mac.
- Clique no ícone da Apple no canto superior esquerdo da tela e escolha “Sobre este Mac”.
- Escolha a guia "Armazenamento" e clique em "Gerenciar".
- Na seção "Recomendações", pressione o botão "Armazenar no iCloud".
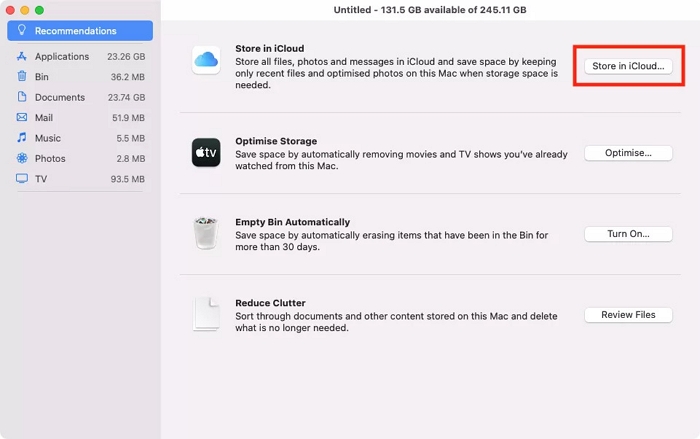
- Verifique o que deseja colocar no iCloud e clique em “Armazenar no iCloud”.
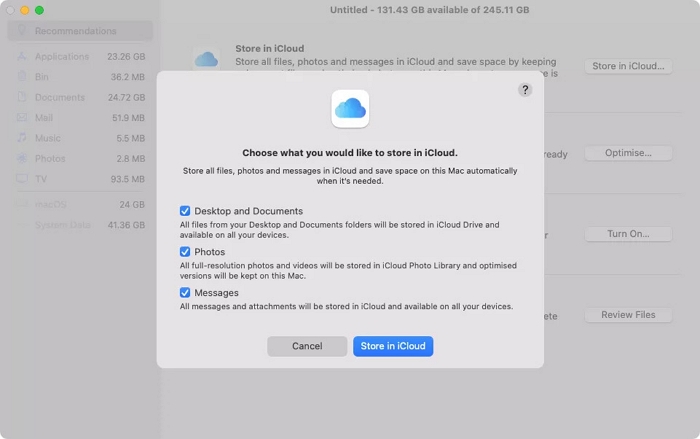
Método 4: Esvaziar a lixeira manualmente/automaticamente
É comum excluir coisas, mas esquecer que elas ainda estão na Lixeira. Com o tempo, isso pode encher o seu Mac com arquivos indesejados. Você pode esvaziar manualmente a Lixeira ou fazer com que seu Mac limpe a Lixeira automaticamente, removendo os arquivos que estão lá há mais de 30 dias. Veja como você pode esvaziar a lixeira automaticamente:
- Clique no menu Apple no canto superior esquerdo e escolha “Sobre este Mac”.
- Vá até a aba “Armazenamento” e clique em “Gerenciar”.
- Ao lado de “Esvaziar lixeira automaticamente”, clique em “Ativar”.
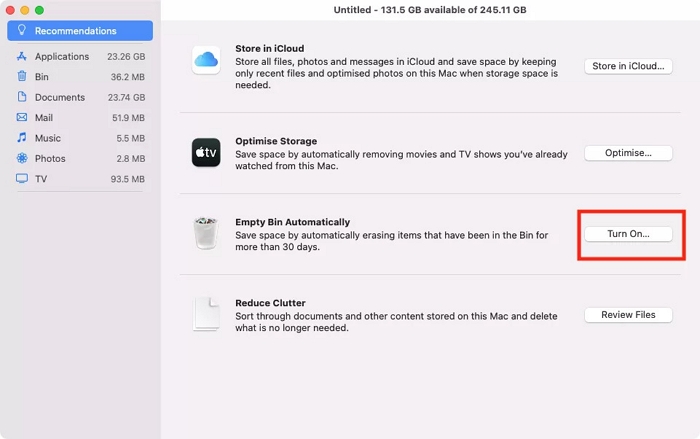
- Agora você deve confirmar clicando em “Ativar” novamente.
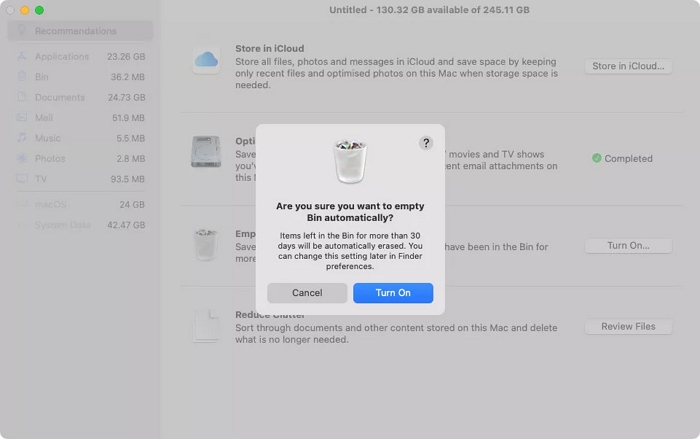
Agora, o seu Mac se encarregará de esvaziar a Lixeira automaticamente para você.
Método 5: Limpe o Mac com Macube Cleaner
Para garantir que seu computador Mac permaneça em boas condições e não tenha problemas, você deve mantê-lo organizado. Isso significa excluir arquivos desnecessários que ocupam espaço no seu Mac. Se você achar esse processo complicado, existe uma ferramenta chamada Limpador Macube que pode ajudá-lo a fazer isso em um processo de clique. É a melhor maneira de manter seu Mac limpo e livre de erros.
Macube Cleaner, um utilitário multifuncional, limpa completamente o seu Mac em gigabytes de espaço disponível, excluindo dados inúteis, como lixo do sistema, arquivos duplicados/antigos, aplicativos desnecessários, cache de navegação e muito mais. Ele aprimora sua experiência de uso com um macOS leve e organizado. Além disso, o Macube Cleaner possui um recurso excelente chamado File Shredder, que não apenas permite apagar para sempre arquivos confidenciais, mas também documentos teimosos.
Download grátis Download grátis
Características:
- Exclua com segurança os itens indesejados do sistema, como cache do sistema, logs do sistema e logs do usuário.
- Remova facilmente dados desnecessários, incluindo arquivos duplicados e imagens semelhantes.
- Pesquise rapidamente todos os arquivos grandes para que você possa se livrar dos desnecessários para obter mais armazenamento.
- Proteja efetivamente sua privacidade com o recurso File Shredder, que garante que os arquivos apagados sejam 100% irrecuperáveis.
Aqui estão as etapas para limpar o Mac com Macube Cleaner.
1. Remova os arquivos duplicados
- Abra o Macube Cleaner no seu computador Mac, escolha “Duplicate Finder” na barra lateral esquerda e comece a procurar por arquivos duplicados.

- Dê uma olhada nos resultados da verificação e escolha os arquivos duplicados extras dos quais deseja se livrar.

- Clique no botão “Limpar” e livre-se das cópias facilmente para liberar espaço de armazenamento extra.
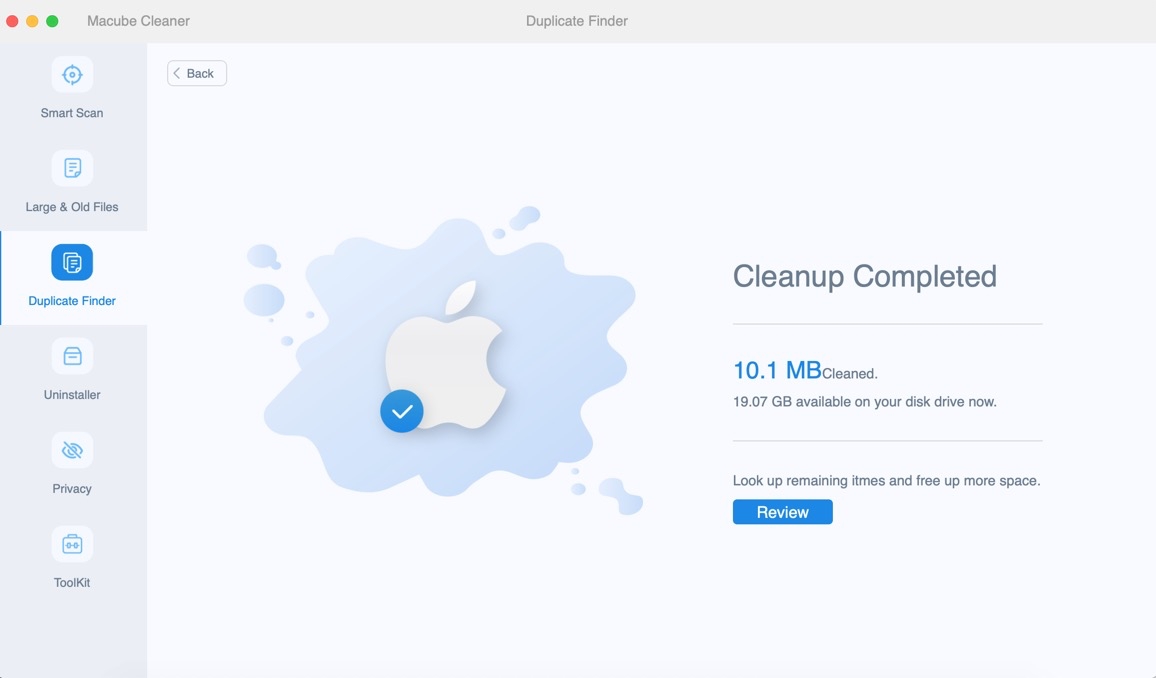
2. Limpar dados de navegação
- Primeiro, inicie o Macube no seu computador e use a função “Privacidade”. Em seguida, clique em “Scan” para encontrar cookies e histórico de navegação nos navegadores do seu Mac.

- Dê uma olhada nos resultados da verificação e escolha os arquivos que você não deseja.

- Exclua facilmente cookies e histórico de navegação tocando no botão “Limpar” para manter suas atividades online privadas.

3. Exclua lixo eletrônico do sistema
- Execute o Macube Cleaner no seu Mac. Clique em "Smart Scan" no lado esquerdo. Isso ajudará você a localizar arquivos indesejados do sistema e anexos de e-mail em seu dispositivo.

- Escolha os arquivos que deseja excluir depois de verificar os resultados da verificação.

- Clique no botão “Limpar” para liberar mais espaço no seu computador.

Conclusão
Neste artigo, apresentamos 8 maneiras comprovadas de otimizar o armazenamento do Mac. Uma ótima maneira é usar a ferramenta chamada Limpador Macube. É como um ajudante mágico que pode tornar o seu Mac mais rápido e seguro. O Macube Cleaner faz coisas como encontrar e remover arquivos duplicados, manter a privacidade de seus itens privados e limpar arquivos inúteis desnecessários.
