Se você deseja resolver “Espaço insuficiente para atualizar o Mac”, você precisa reservar espaço suficiente para atualizações do sistema, e nós lhe diremos quanto espaço deve ser limpo e como limpá-lo. Este artigo fornece 11 soluções e as categoriza em cinco categorias, que são partes deletáveis com segurança, iluminam o sistema, ficam longe de arquivos pesados, desinstalam programas ocultos não utilizados e transferem e expandem o espaço de armazenamento. Você pode escolher a parte que deseja excluir para estudar. Acredito que você obterá um resultado satisfatório.
Parte 1: Quanto espaço a atualização do Mac precisa?
A quantidade de espaço necessária para uma atualização do Mac varia dependendo do tamanho da atualização e do espaço disponível no dispositivo. No entanto, é recomendável ter pelo menos 15-20 GB de espaço livre no seu Mac antes de atualizar.
De acordo com a Apple Store, Big Sur é um download de 12 GB. Além disso, parece exigir cerca de 35 GB de espaço livre para instalação. Portanto, normalmente devemos reservar 10-20% do disco como espaço livre para permitir a gravação de arquivos temporários e o autogerenciamento do SSD.
De quanto espaço Ventura precisa?
Dado que a Apple não divulgou o espaço de armazenamento necessário para instalação, determinar a resposta exata é um desafio. No entanto, considerando que o instalador em si tem aproximadamente 12 GB de tamanho e com base em versões anteriores, recomenda-se alocar o dobro dessa quantidade. Portanto, ter cerca de 25 GB de armazenamento disponível deverá ser suficiente.
Parte 2: Como verificar o espaço livre no Mac
Se você não sabe quanto espaço o seu Mac tem para atualizações do sistema e se pode garantir que as atualizações do sistema ocorram sem problemas, você pode primeiro verificar no menu Apple e no Utilitário de Disco.
Método 1: use o menu Apple
Passo 1. Clique no menu Apple> Sobre este Mac> barra de armazenamento.
Passo 2. Veja a última seção em branco: Armazenamento disponível.
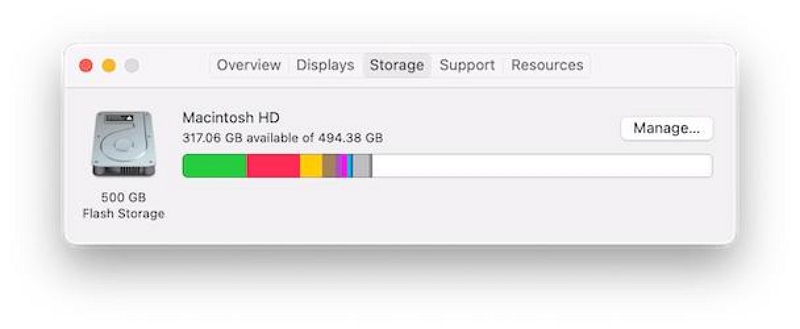
Método 2: Use o Utilitário de Disco
Passo 1. Abra o Utilitário de Disco
Passo 2. Selecione o nível superior do seu volume de inicialização e verifique o número do espaço livre.
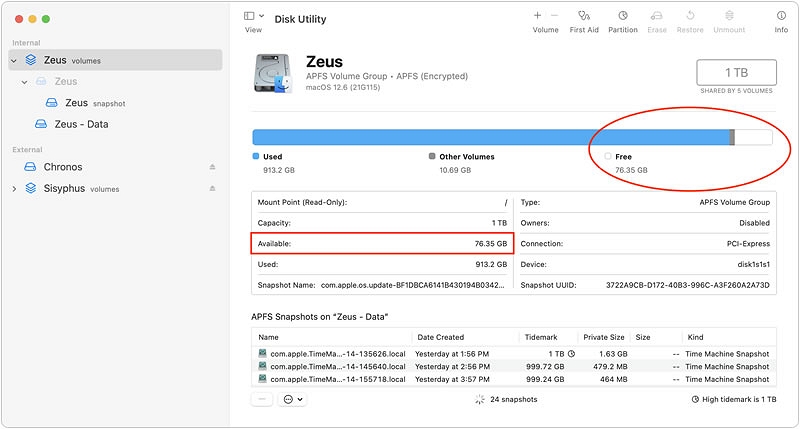
Parte 3: 5 categorias principais para lidar com a falta de espaço para atualizar o Mac
Categoria 1: Parte apagável com segurança
A maneira mais rápida de disponibilizar mais espaço para atualizações do Mac é excluir alguns arquivos indesejados básicos. Fazer isso não ameaçará de forma alguma o funcionamento normal do seu computador, nem perderá quaisquer dados importantes.
Solução 1. Esvaziar Lixo
Se você clicar no botão Ativar, os arquivos da Lixeira serão apagados automaticamente após 30 dias. Se você não ativou a função de limpeza automática da lixeira, a seguir você aprenderá como limpá-la manualmente.
Passo 1. Para esvaziar os itens da pasta, selecione o ícone Lixeira.
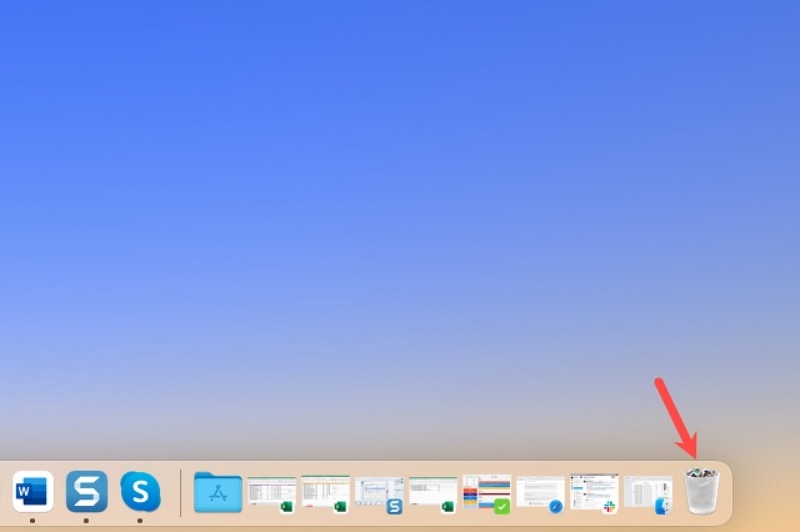
Passo 2. No canto superior direito da pasta, escolha vazio.
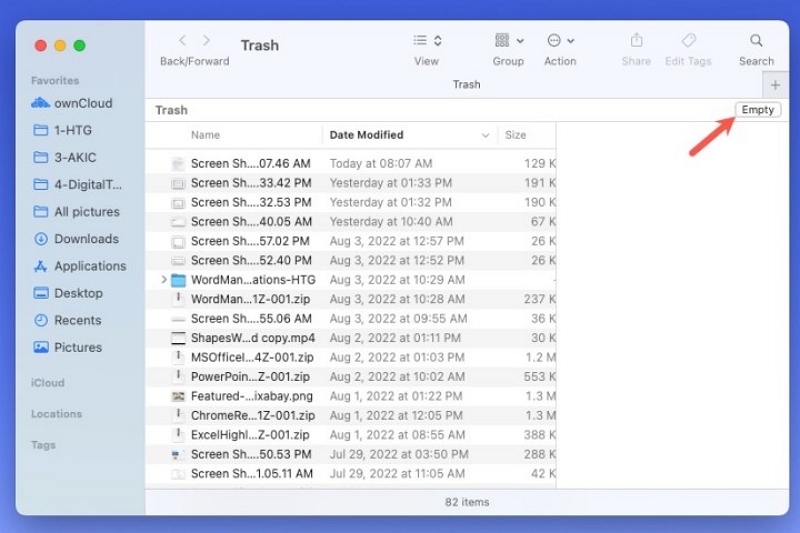
Passo 3. Quando a mensagem de confirmação for exibida, escolha Esvaziar Lixo para continuar e excluir os itens.
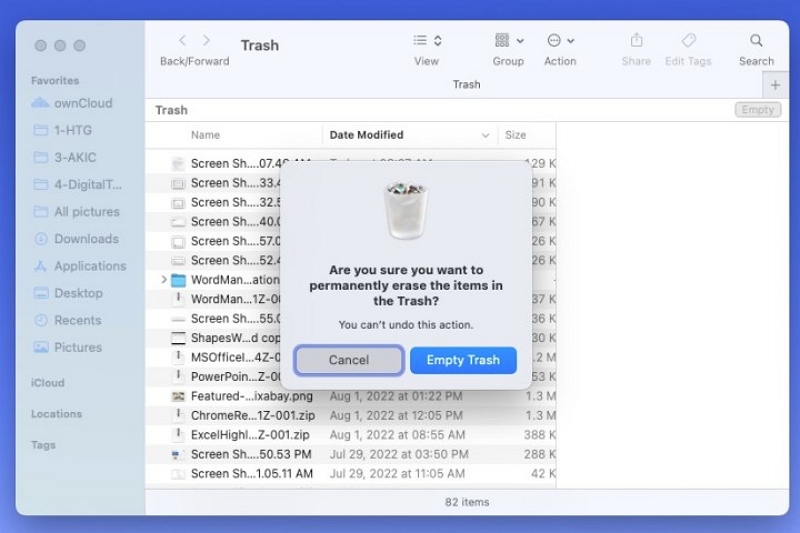
Passo 4. Como alternativa, você pode clicar com o botão direito em um item da pasta e selecionar Esvaziar Lixo. Você também pode selecionar em destaque na barra de menu e escolha Esvaziar Lixo.
Se você deseja esvaziar a Lixeira sem a mensagem de confirmação, use o atalho do teclado Opção+mudança+Command+Apagar.
Solução 2. Limpe o lixo do sistema
Na verdade, ainda existem muitos arquivos inúteis em nosso sistema, que não são percebidos em nosso uso diário, mas usando o software profissional de limpeza de Mac - Limpador Macube, pode resolver perfeitamente este problema.
Macube Cleaner é um software de limpeza completo para Mac dedicado a ajudar os usuários a limpar arquivos inúteis do sistema, arquivos duplicados, imagens semelhantes, músicas no iTunes e até mesmo histórico no navegador. Exclua com segurança após a verificação inteligente. Você pode destruir qualquer tipo de arquivo (MP4, JPG, GIF, DOC, DMG, etc.). Suas etapas de utilização também são muito simples, que serão explicadas detalhadamente posteriormente.
Download grátis Download grátis
Passo 1. Clique em Smart Scan na primeira coluna à esquerda para encontrar arquivos inúteis em todo o seu Mac.
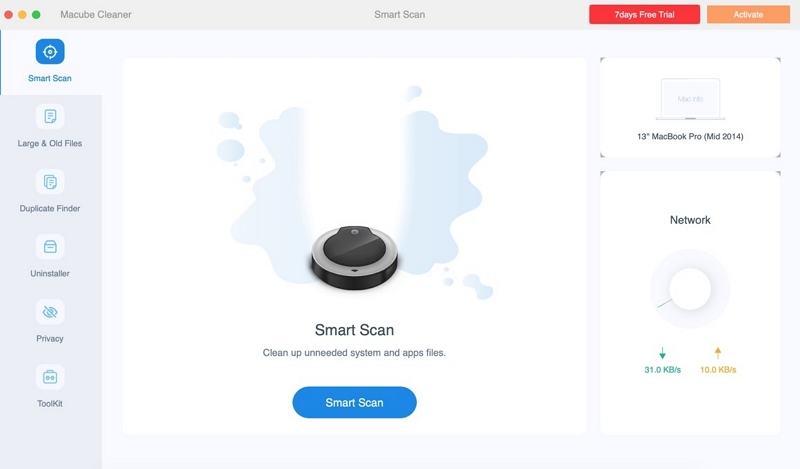
Passo 2. Após alguns segundos, o Smart Scan termina. Visualize os resultados da verificação e selecione os arquivos desnecessários.
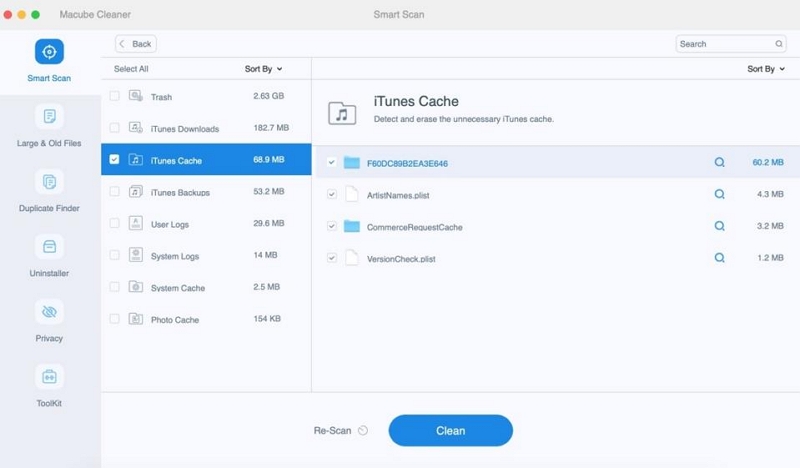
Passo 3. Clique em “Limpar” para limpar arquivos indesejados e recuperar espaço em disco.
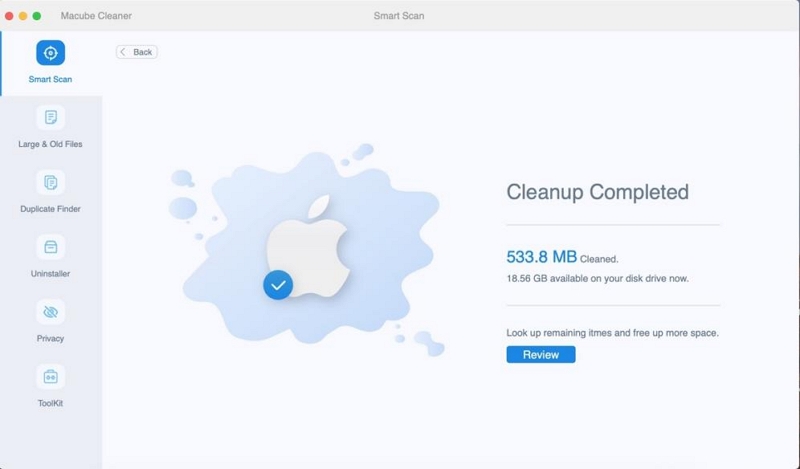
Categoria 2: Ilumine o Sistema
Além de alguns arquivos fáceis de limpar, você também pode otimizar a memória com base nas partes que seu Mac recomenda gerenciar.
Solução 3. Use otimizações integradas do MacOS
O MacOS inclui uma ferramenta de otimização integrada que procura e remove vários arquivos, como anexos de e-mail, filmes ou programas de TV que você já assistiu. Para acessar esta ferramenta, você pode seguir estas etapas:
Passo 1. Clique no menu Apple> Sobre este Mac> Armazenamento> Gerenciar.
A seção Recomendações já está selecionada, então vá em frente e analise as sugestões.
Passo 2. Por fim, clique em “Otimizar Armazenamento” e deixe o processo ser concluído, conforme mostrado na imagem acima.
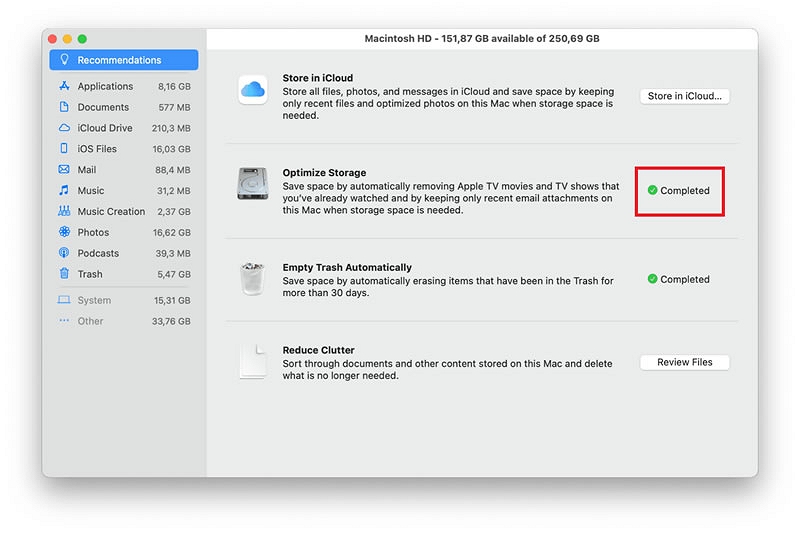
Solução 4. Excluir instantâneos locais do Time Machine
Se o Time Machine estiver configurado para fazer backup automático do seu Mac, você poderá ter muitos instantâneos locais do Time Machine no seu Mac. Embora geralmente ocupem uma pequena quantidade de espaço de armazenamento, podem fazer com que o Ventura não tenha espaço suficiente para atualizar.
Este é o método para excluir instantâneos locais do Time Machine:
Passo 1. Clique no menu Apple > Preferências do Sistema > Time Machine.
Passo 2. Verifique se a opção Fazer backup automaticamente está marcada. Se estiver, desmarque a caixa.
Passo 3. Inicie o Terminal via Spotlight ou Launchpad.
Passo 4. Cole o comandotmutil deletelocalsnapshots "data" substituindo “data” pela data do backup que você deseja excluir e pressione Return.
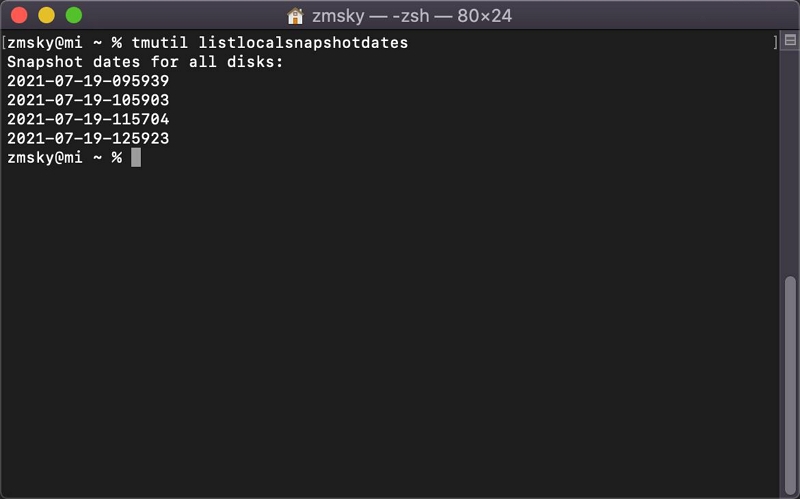
Categoria 3: Fique longe de arquivos pesados
Existem também alguns arquivos pesados que você pode encontrar e excluir rapidamente porque não há benefício em ter arquivos duplicados, grandes e antigos no seu Mac.
Solução 5. Limpe arquivos grandes e antigos
Existem alguns arquivos que você pode ter salvo há tanto tempo que mal consegue se lembrar do que eram. Esses arquivos são antigos, grandes e inúteis para você, então você pode excluí-los com o Macube Cleaner.
Passo 1. Escolha “Arquivos Grandes e Antigos” para encontrar arquivos grandes e antigos em todo o Mac.
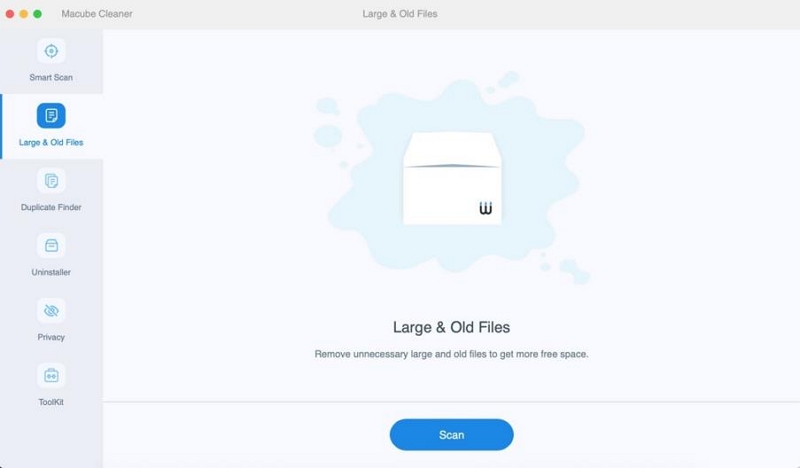
Passo 2. Visualize os resultados da verificação e selecione os arquivos grandes e antigos desnecessários.
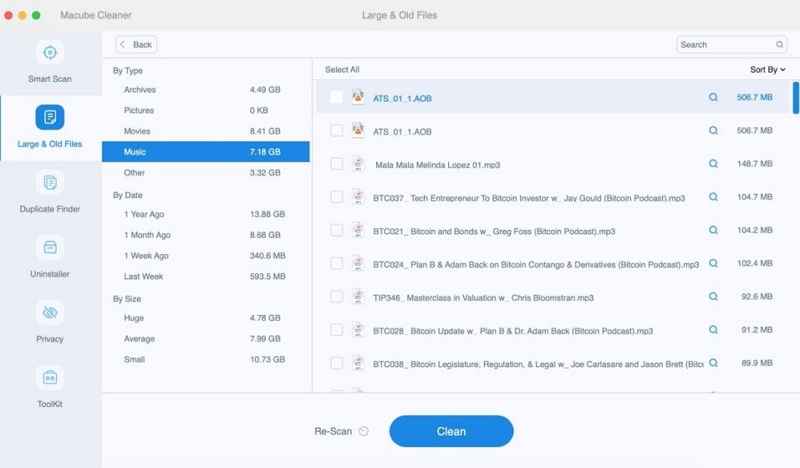
Passo 3. Limpe os arquivos inúteis em alguns segundos e recupere espaço em disco.
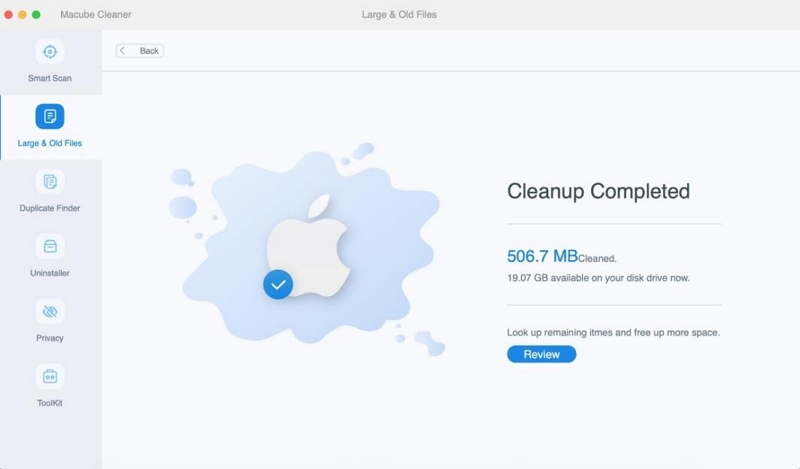
Solução 6. Excluir arquivos duplicados
Claro, você também pode usar o Macube Cleaner para excluir arquivos duplicados, caso contrário você pode ficar confuso ao escolher os arquivos a serem usados.
Passo 1.Selecione um “Localizador de Duplicados” e comece a verificar os arquivos duplicados.
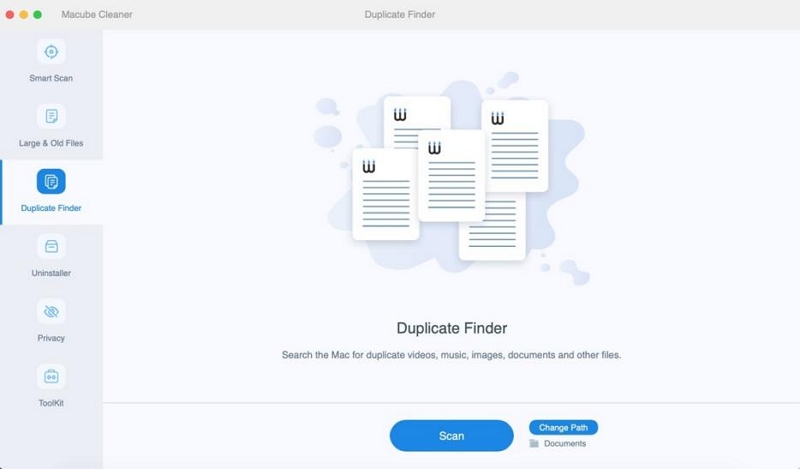
Passo 2. Visualize os resultados da verificação e selecione os arquivos duplicados desnecessários.
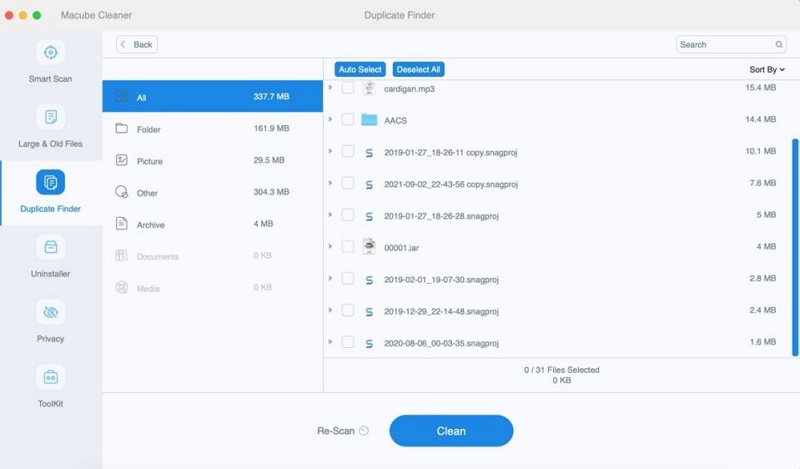
Passo 3. Limpe as duplicatas com um clique para recuperar mais espaço em disco.
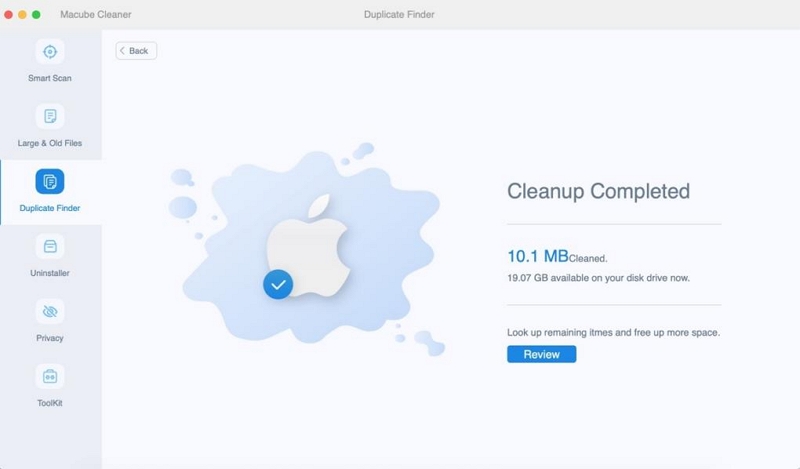
Categoria 4: Desinstale programas ocultos não utilizados
O aplicativo que mais ocupa memória no Mac é o aplicativo, e alguns arquivos que foram excluídos reapareceram no seu Mac, fazendo com que você nem sempre tenha espaço suficiente para atualizar o sistema. O artigo a seguir fornecerá duas soluções.
Solução 7. Desinstale completamente aplicativos não utilizados
Com o Macube Cleaner você pode desinstalar completamente os aplicativos junto com todos os arquivos e caches de aplicativos. Por exemplo, softwares usados diariamente como o Microsoft Office têm muitos resíduos de cache complicados e é complicado e demorado excluí-los completamente. Mas o Macube também evita que você tenha que lidar com esse trabalho árduo, você pode desinstalá-lo com apenas alguns cliques na tela. Proceda da seguinte forma:
Passo 1. Vá para “Desinstalador” no Macube e clique em “Scan”.
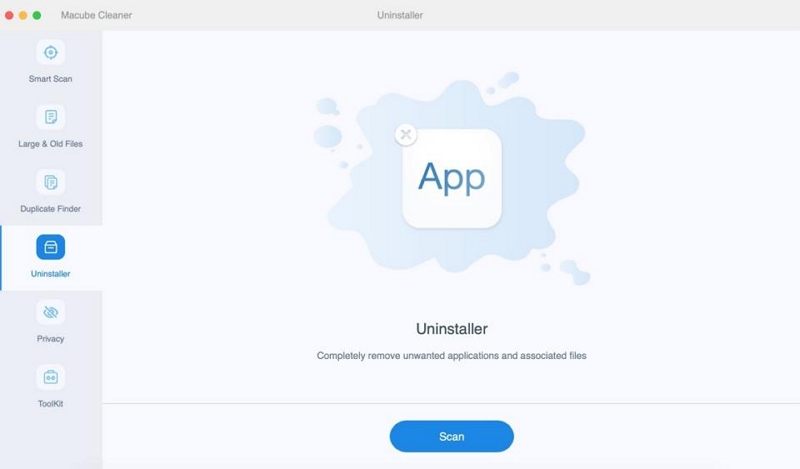
Passo 2.Visualize os resultados e selecione os aplicativos desnecessários.
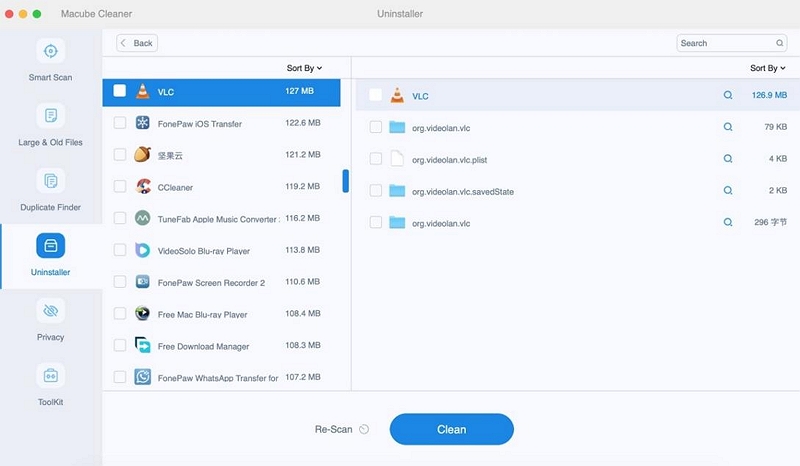
Passo 3. Exclua aplicativos e rastreie arquivos do seu Mac.
Solução 8. Destruidor de arquivos
Para destruir permanentemente arquivos indesejados para liberar espaço para atualizações do sistema, você também pode usar o Macube Cleaner:
Passo 1. Clique no recurso Shredder no Toolkit.
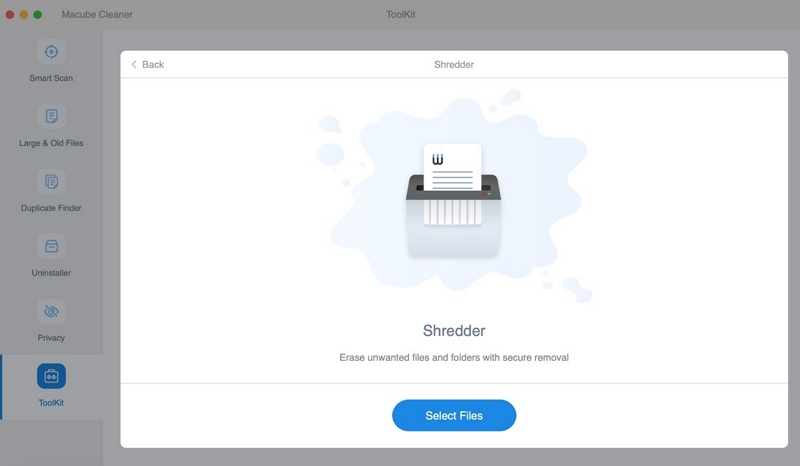
Passo 2. Prepare-se para destruir os arquivos que você selecionou.
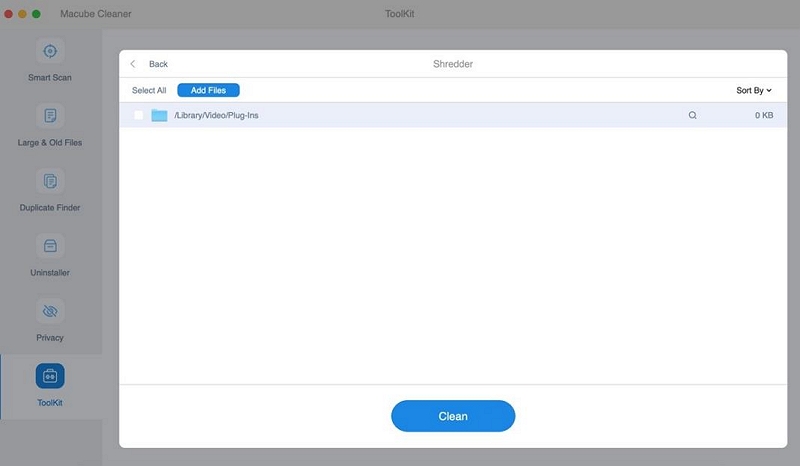
Passo 3. Escolha o ícone “Limpar” para remover permanentemente o arquivo.
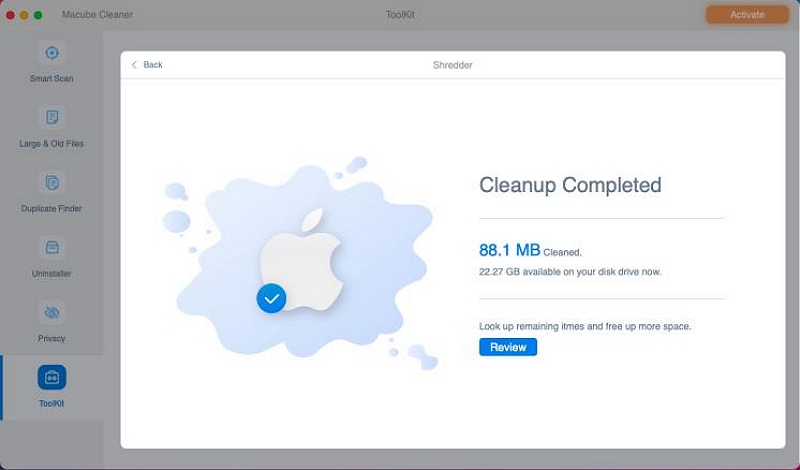
Categoria 5: Transferir e expandir espaço de armazenamento
Se você realmente não deseja limpar os arquivos existentes, tente expandir ou transferir a memória.
Solução 9. Armazenar no iCloud ou unidade externa
Se você excluiu arquivos desnecessários, mas ainda não está liberando espaço suficiente no seu Mac, considere mover alguns de seus arquivos, principalmente arquivos grandes e arquivos que você não usará com frequência, para o iCloud ou para uma unidade externa. Para fazer isso, você pode seguir estas etapas:

Passo 1. Selecione os arquivos que deseja mover do seu Mac.
Passo 2. Arraste e solte ou copie os arquivos selecionados para a pasta de destino designada, que pode ser o iCloud ou uma unidade externa.
Passo 3. Depois que os arquivos forem transferidos com sucesso para o destino, você poderá excluir com segurança os arquivos originais do seu Mac para recuperar espaço de armazenamento.
Passo 4. Lembre-se de criar um backup dos arquivos importantes antes de excluí-los do Mac para evitar perda acidental de dados.
 Nota:
Nota:
- O processo pode variar um pouco dependendo das ferramentas ou serviços específicos que você está usando, bem como da versão do macOS instalada.
Solução 10. Atualização de unidade externa
Se você preferir atualizar o sistema operacional do seu Mac usando uma unidade externa, aqui está um guia passo a passo detalhado para ajudá-lo no processo:
Passo 1. Prepare a unidade externa: certifique-se de ter uma unidade externa compatível (como uma unidade flash USB ou disco rígido externo) com capacidade de armazenamento suficiente. Formate a unidade como macOS Extended (Journaled) usando o Utilitário de Disco.
Passo 2. Baixe o instalador do macOS: Visite a Apple App Store e baixe o instalador do macOS mais recente. Isso será salvo na pasta Aplicativos por padrão.
Passo 3. Crie um instalador inicializável: Abra o Terminal (encontrado na pasta Utilitários dentro da pasta Aplicativos) e digite o comando apropriado com base na sua versão do macOS:
1. Para macOS Big Sur e posterior:
sudo /Applications/Install\ macOS\ [versão].app/Contents/Resources/createinstallmedia --volume /Volumes/[Nome da sua unidade externa]
2. Para macOS Catalina e anteriores:
sudo /Applications/Install\ macOS\ [versão].app/Contents/Resources/createinstallmedia --volume /Volumes/[Nome da sua unidade externa] --applicationpath /Applications/Install\ macOS\ [versão].app
Substitua [versão] pela versão apropriada do macOS e [Nome da sua unidade externa] pelo nome escolhido para a unidade externa.
Passo 4. Autenticar: O Terminal solicitará que você insira sua senha de administrador. Digite-o e pressione Enter. O processo de criação do instalador inicializável começará.
Passo 5. Atualize seu Mac: Reinicie seu Mac e mantenha pressionada a tecla Opção. Selecione a unidade externa com o instalador inicializável na tela do Gerenciador de inicialização.
Passo 6. Instale o macOS: siga as instruções na tela para instalar a versão atualizada do macOS no seu Mac. Selecione o disco apropriado e clique em “Instalar” para continuar.
Passo 7. Aguarde a conclusão da instalação: O processo de instalação pode demorar algum tempo. O seu Mac será reiniciado várias vezes durante o processo.
Passo 8. Configure o macOS: assim que a instalação for concluída, você será guiado pelo processo de configuração. Siga as instruções para configurar o macOS atualizado em seu Mac.
 Nota:
Nota:
- Observe que atualizar o sistema operacional do seu Mac usando uma unidade externa pode ser um processo complexo. É importante seguir cuidadosamente as etapas e buscar ajuda ou orientação adicional, se necessário.
Solução 11. Remover backups antigos de iPhone e iPad
A maneira mais rápida de obter mais espaço de armazenamento disponível é excluir backups. Especificamente, os backups do iPad e do iPhone podem ocupar muito espaço de armazenamento. Veja como excluir um backup:
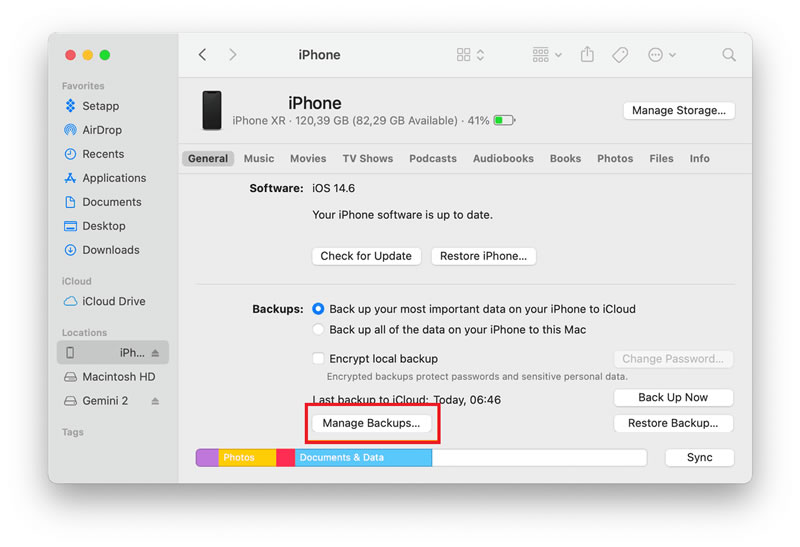
Passo 1. Conecte seu iPad ou iPhone antigo ao Mac.
Passo 2. Em seguida, abra o Finder e localize o dispositivo na guia “Locais”.
Passo 3. Agora, selecione “Gerenciar Backups”, conforme mostrado na imagem acima.
Passo 4. Por fim, escolha um backup e clique em Excluir.
Virada favorável: aguarde um novo instalador
Se você ainda não consegue superar o erro “Espaço livre insuficiente” ao atualizar o macOS, mesmo depois de limpar todo o espaço de armazenamento necessário, você não sabe o que fazer. Meu conselho é esperar.
Sim, é frustrante. Eu sei disso, mas os instaladores de atualização do macOS apresentaram erros no passado e o seu pode ser o mesmo. Embora o instalador mais recente do macOS Ventura pareça funcionar bem para a maioria das pessoas, pode ser apenas um caso único para alguns dispositivos.
Portanto, esperar que a Apple forneça uma solução é a única solução, e você precisa aguardar seu lançamento.
FAQs:
P: O que acontece se eu ignorar o aviso de "espaço insuficiente" e tentar atualizar mesmo assim?
Se você ignorar o aviso de “espaço insuficiente” e tentar atualizar mesmo assim, há uma grande chance de que o processo de atualização falhe ou fique preso no meio. Isso pode causar vários problemas, como perda de dados, corrupção de arquivos e até danos ao seu dispositivo.
P: É uma boa ideia atualizar para o macOS Monterey?
Depende de suas necessidades e circunstâncias específicas. Se você possui um dispositivo mais antigo, ele pode não ser compatível com o novo sistema operacional. Além disso, se você depende muito de determinados aplicativos ou softwares que podem não ser compatíveis com Monterey, pode não valer a pena atualizar. No entanto, se você possui um dispositivo mais recente e está entusiasmado com os novos recursos e melhorias, pode ser uma boa ideia fazer um upgrade.
Conclusão:
Ao encontrar “Espaço insuficiente para atualizar o Mac”, não entre em pânico e não fique impaciente, tente excluir alguns arquivos desnecessários e, ao mesmo tempo, desenvolva o hábito de limpar regularmente arquivos indesejados em sua vida diária. Se você realmente não consegue lembrar o que fazer, sugiro que baixe um Macube Cleaner, que pode resolver a maioria dos problemas de limpeza do Mac.
