Gerenciar o armazenamento do iCloud no seu Mac é um aspecto essencial para otimizar a organização dos dados, a sincronização do dispositivo e o espaço disponível. Como parte integrante do ecossistema Apple, o iCloud oferece uma maneira perfeita de armazenar e acessar arquivos, fotos, documentos e muito mais em vários dispositivos. No entanto, é crucial compreender a importância de uma gestão eficiente do armazenamento iCloud para tirar o máximo partido deste serviço.
O gerenciamento eficiente do armazenamento do iCloud é fundamental para manter um ecossistema digital bem organizado. Ao gerenciar seu armazenamento iCloud de maneira eficaz, você pode garantir que seus arquivos sejam facilmente acessíveis e sincronizados em seu Mac e outros dispositivos Apple. Embora o armazenamento iCloud ofereça vários benefícios, é essencial estar ciente das possíveis limitações e preocupações. Isso pode incluir limitações de armazenamento com base no plano escolhido, considerações sobre custos adicionais de armazenamento e a necessidade de estratégias de gerenciamento eficazes para evitar exceder sua capacidade de armazenamento. Ao gerenciar proativamente o armazenamento do iCloud no seu Mac, você pode garantir uma organização eficiente de dados, sincronização perfeita de dispositivos e aproveitar ao máximo o espaço disponível. Nas próximas seções, exploraremos várias estratégias e técnicas para ajudá-lo a gerenciar com eficácia o armazenamento do iCloud, abordar preocupações comuns e otimizar sua experiência geral no ecossistema Apple.
Parte 1: Compreendendo o armazenamento iCloud no Mac
O armazenamento iCloud é um serviço de armazenamento baseado em nuvem fornecido pela Apple que permite aos usuários armazenar seus dados com segurança e acessá-los em vários dispositivos no ecossistema Apple. Ele serve como um hub central para armazenar e sincronizar vários tipos de dados, garantindo acessibilidade e continuidade contínuas em Mac, iPhone, iPad e outros dispositivos Apple. Aqui estão os principais tipos de dados que podem ser armazenados no iCloud:
- Documentos e Arquivos: O armazenamento iCloud permite armazenar e sincronizar documentos criados com aplicativos de produtividade da Apple, como Pages, Numbers e Keynote.
- Fotos e Vídeos: O iCloud Photos permite a sincronização perfeita de suas fotos e vídeos em todos os seus dispositivos Apple.
- Backups de dispositivos: O iCloud fornece backups automáticos do dispositivo, permitindo que você armazene uma cópia de todos os dados, configurações e dados de aplicativos do seu dispositivo.
- Música e mídia: Com a Biblioteca de Música do iCloud, sua biblioteca de música pode ser armazenada na nuvem, tornando-a acessível em todos os seus dispositivos Apple.
- Dados e configurações do aplicativo: Muitos aplicativos utilizam o armazenamento iCloud para armazenar dados e configurações de aplicativos, garantindo sincronização e continuidade perfeitas entre dispositivos.
Como ver quais dados estão ocupando o armazenamento do iCloud?
Agora você pode querer controlar o armazenamento do iCloud no seu Mac usando um conjunto de instruções. É crucial, mas você só pode determinar qual abordagem é ideal para você quando estiver ciente do que ocupa mais espaço. Vamos começar verificando seu espaço no iCloud imediatamente.
Em um Mac, selecione "menu Apple" > "Preferências do Sistema", clique em "iCloud", digite seu ID Apple e senha para fazer login, verifique se "iCloud Drive" está selecionado e selecione "Gerenciar" para ver mais informações sobre cada item do iCloud.
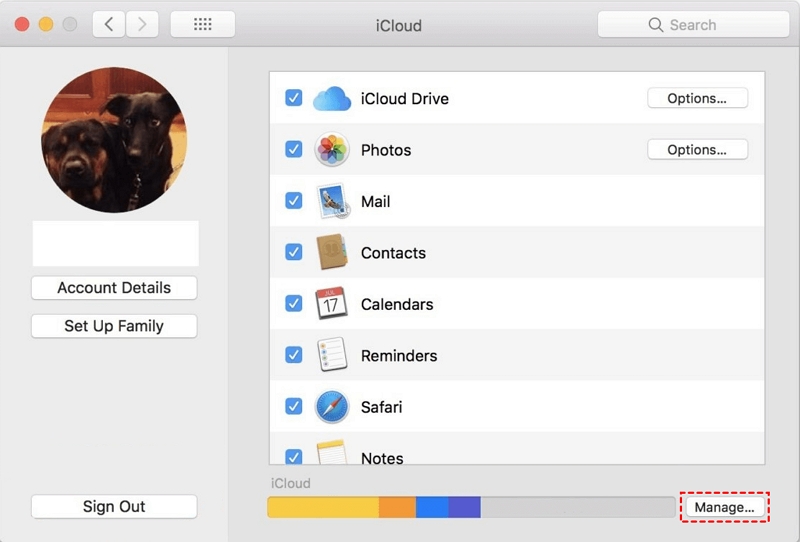
Parte 2: Maneiras práticas de gerenciar e liberar armazenamento do iCloud no Mac?
Método 1: gerenciar armazenamento iCloud no Mac usando Macube
Os usuários têm acesso a uma variedade de funções usando Macube que lhes permitem gerenciar com eficiência o armazenamento do iCloud. Para garantir que seus dados sejam total e irrevogavelmente destruídos, ele oferece opções seguras de exclusão de dados que ajudam você a excluir com segurança arquivos, pastas e até unidades inteiras. Quando você precisa liberar espaço de armazenamento ou proteger a privacidade de informações confidenciais, esta opção é bastante útil. Junto com o apagamento seguro de dados, o Macube oferece diretrizes e ferramentas abrangentes para controlar o armazenamento do iCloud. A revisão do consumo de armazenamento do iCloud permite identificar áreas para otimização de armazenamento e tomar as medidas necessárias.
Download grátis Download grátis
Características:
- Facilita a compatibilidade com diferentes sistemas operacionais e dispositivos de armazenamento.
- Pode localizar e limpar arquivos duplicados com velocidade total, ao mesmo tempo que fornece segurança.
- Oferece recursos de criptografia de arquivos.
- Pode clonar todo o seu disco ou partições específicas
- Útil para organizar dados, criar unidades de backup separadas ou configurar sistemas de inicialização dupla.
Etapas para gerenciar o armazenamento iCloud:
- Baixe e execute o Macube Cleaner.

- Na coluna da esquerda, selecione Smart Scan. Você pode localizar facilmente os arquivos removíveis do sistema com esse recurso. Para começar a funcionar, selecione Smart Scan.
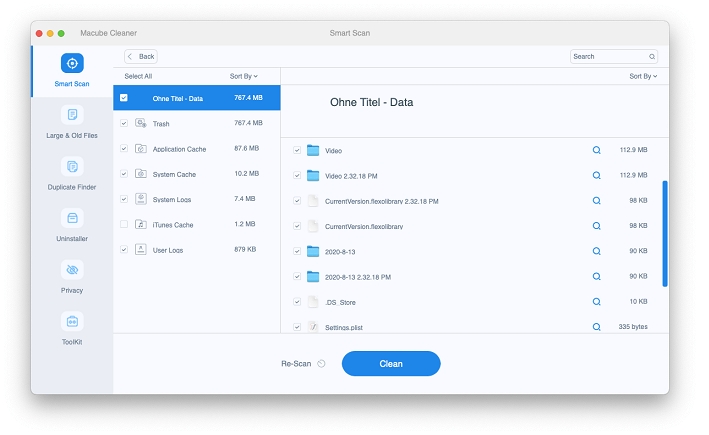
- É aqui que você pode remover com segurança todos os arquivos da lixeira. Você pode examinar uma prévia da localização e do conteúdo dos arquivos de lixo clicando na lupa. Para limpar o armazenamento do sistema em um Mac, selecione os itens indesejáveis e clique em Limpar.

- A limpeza será concluída rapidamente!
Seguindo essas etapas com o Macube, você pode gerenciar e otimizar com eficiência o armazenamento do iCloud, garantindo o uso eficaz dos dados e liberando espaço de armazenamento valioso no seu Mac.
Método 2: otimizando a biblioteca de fotos do iCloud
Você pode usar o Optimize Mac Storage para economizar espaço no seu Mac se utilizar o iCloud Photos. Quando você escolhe esta opção, as fotografias originais em tamanho real são mantidas no iCloud, enquanto versões reduzidas de suas fotos são armazenadas no seu Mac quando o espaço de armazenamento é escasso.
Nota: Para armazenar fotografias no iCloud se você não tiver ativado as fotografias do iCloud, consulte Usar fotos do iCloud.
- Selecione Fotos > Configurações e, em seguida, iCloud, no aplicativo Fotos do seu Mac.
- Selecione Otimizar armazenamento do Mac depois de marcar a caixa Fotos do iCloud.
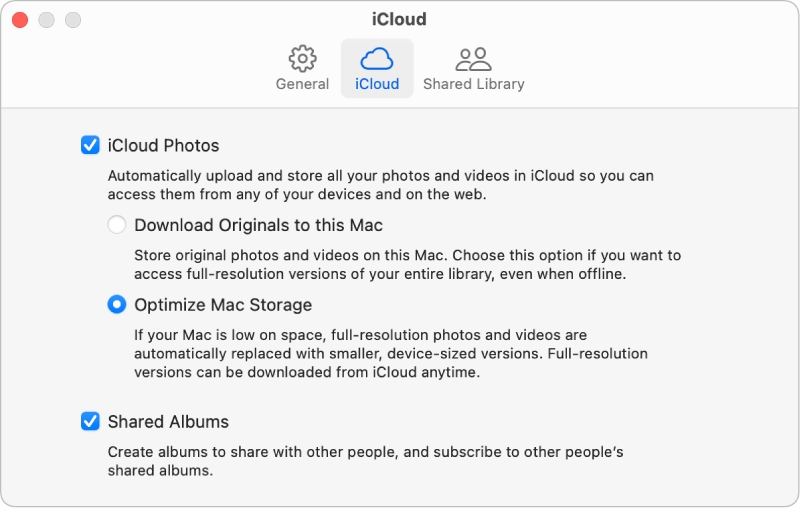
Método 3: Gerenciando o armazenamento do iCloud Drive
Para gerenciar com eficácia o armazenamento do iCloud Drive, siga estas estratégias:
1. Organizando arquivos:
- Crie pastas no iCloud Drive para categorizar e organizar seus arquivos. Use nomes descritivos para pastas e subpastas para localizar facilmente arquivos específicos.
- Mova os arquivos para pastas apropriadas para melhor organização e acesso simplificado.
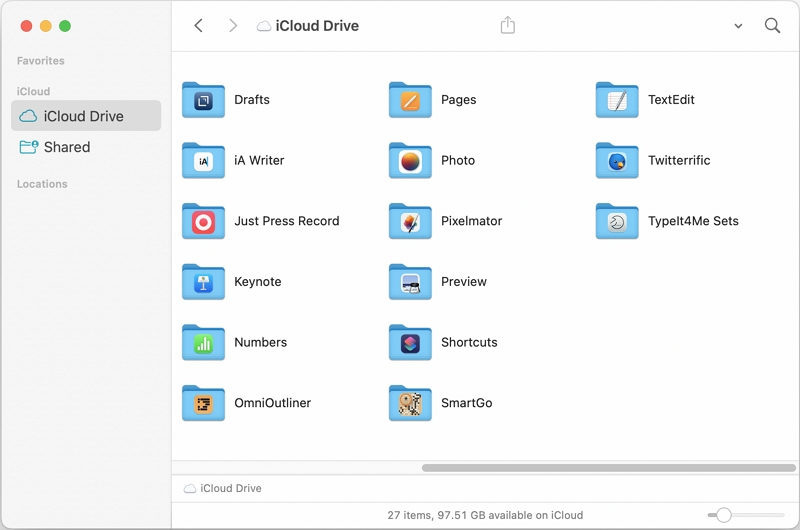
2. Removendo arquivos desnecessários:
- Revise seus arquivos no iCloud Drive e identifique arquivos desnecessários ou desatualizados.
- Exclua os arquivos que não são mais necessários selecionando-os e clicando no ícone de exclusão ou usando a opção “Mover para a Lixeira”.
3. Utilizando o recurso "Otimizar armazenamento do Mac":
- No seu Mac, vá em “Preferências do Sistema” e selecione “ID Apple”.
- Clique em “iCloud” na barra lateral e marque a caixa ao lado de “Otimizar armazenamento do Mac”.
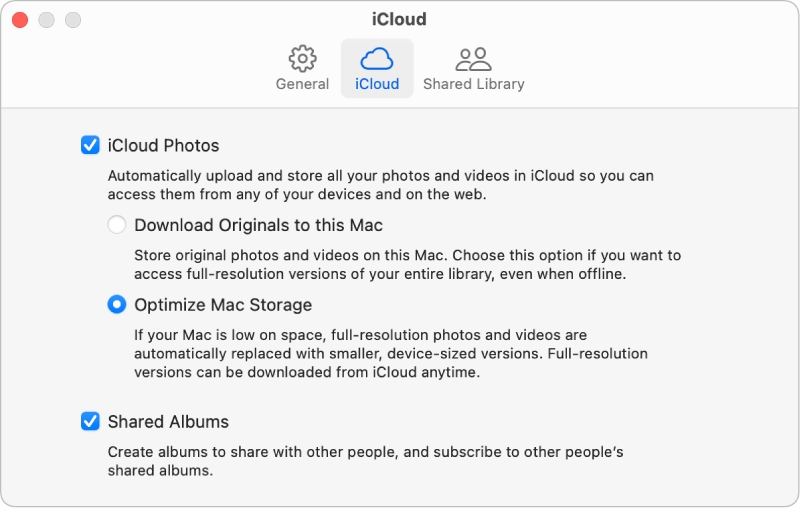
Este recurso permite que o seu Mac armazene versões otimizadas dos seus arquivos no iCloud Drive, mantendo versões menores e que economizam espaço no armazenamento local.
Método 4: Gerenciando a Biblioteca de Música do iCloud
Para gerenciar com eficácia sua Biblioteca de Música do iCloud, você pode seguir estas etapas para ativá-la ou desativá-la, revisar o uso do armazenamento e remover músicas ou álbuns indesejados:
1. Habilite ou desabilite a biblioteca de música do iCloud:
- No seu Mac, abra o aplicativo Music.
- Vá em “Música” > “Preferências” na barra de menu.
- Na guia “Geral”, marque a caixa ao lado de “Sincronizar Biblioteca” para ativar a Biblioteca de Música do iCloud. Desmarque a caixa para desativá-lo.
- Você receberá uma solicitação para fazer login usando ID Apple e senha.
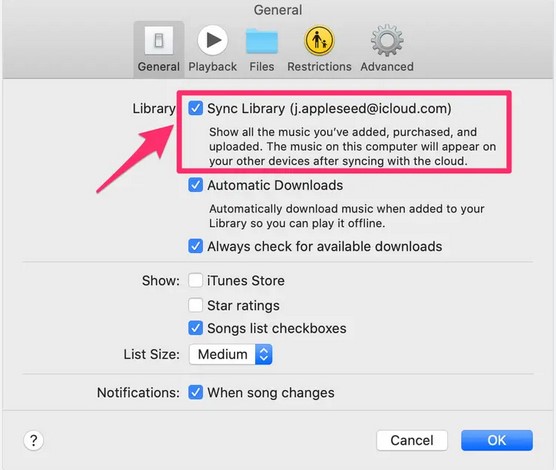
2. Revise o uso do armazenamento:
- Abra o aplicativo Music em seu Mac.
- Agora você pode navegar até a barra “Menu” e selecionar “Música” e depois escolher “Preferências”.
- Clique na guia "Arquivos".
- Aqui você pode ver o uso de armazenamento da sua biblioteca de música do iCloud.
- Você também pode clicar no botão "Gerenciar…" para ver um detalhamento do uso de armazenamento da sua biblioteca.
3. Remova músicas ou álbuns indesejados:
- Abra o aplicativo Music em seu Mac.
- Localize a música ou álbum que deseja remover da sua biblioteca de música do iCloud.
- Clique com o botão direito na música ou álbum e selecione “Excluir da biblioteca”.
- Se solicitado, escolha se deseja remover o item apenas da Biblioteca de Música do iCloud ou de todos os dispositivos.
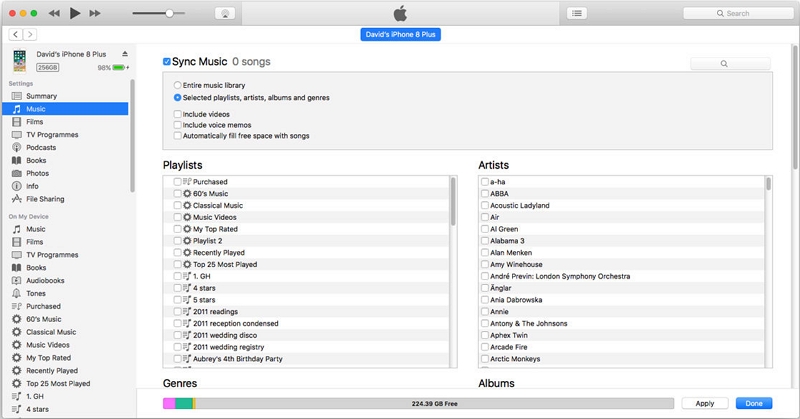
Nota: Remover uma música ou álbum da sua Biblioteca de Música do iCloud também o removerá de todos os dispositivos conectados ao mesmo ID Apple.
Método 5: descarregando aplicativos não utilizados do iCloud
Para descarregar aplicativos não utilizados do iCloud e liberar espaço de armazenamento enquanto retém dados e configurações de aplicativos:
- Primeiro você precisa abrir o Mac e navegar até a “App Store”.
- Vá para "Loja" > "Ver minha conta".
- Role para baixo até “Compras ocultas” e clique em “Gerenciar”.
- Exiba aplicativos individuais ou selecione vários aplicativos para exibir de uma só vez.
- Os aplicativos estarão disponíveis para download novamente, enquanto seus dados e configurações permanecerão no seu Mac.
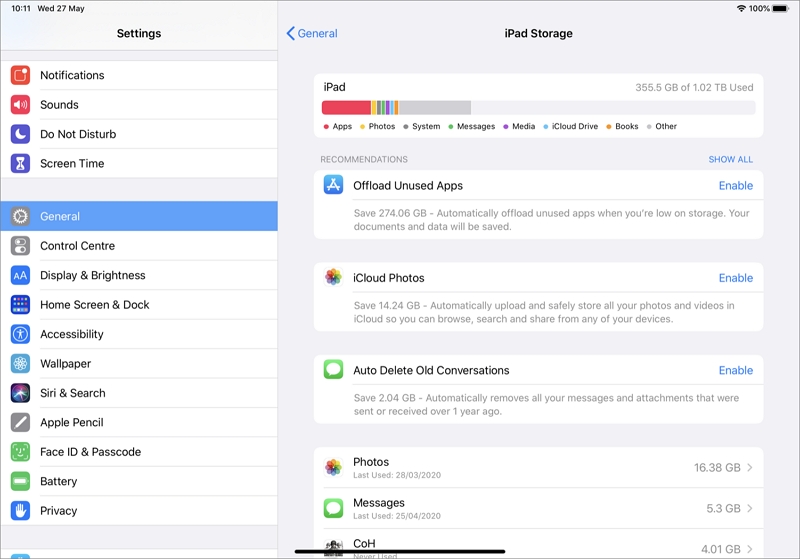
Ao descarregar aplicativos não utilizados do iCloud, você pode recuperar espaço de armazenamento sem perder dados e configurações de aplicativos.
Método 6: Excluindo anexos desnecessários do iCloud Mail
Para recuperar espaço de armazenamento excluindo anexos desnecessários do iCloud Mail:
- Faça login em iCloud.com e acesse sua conta do iCloud Mail.
- Localize o e-mail com o anexo que deseja excluir.
- Passe o mouse sobre o anexo e clique no ícone de exclusão para removê-lo.
- Repita o processo para cada anexo desnecessário que você deseja excluir.
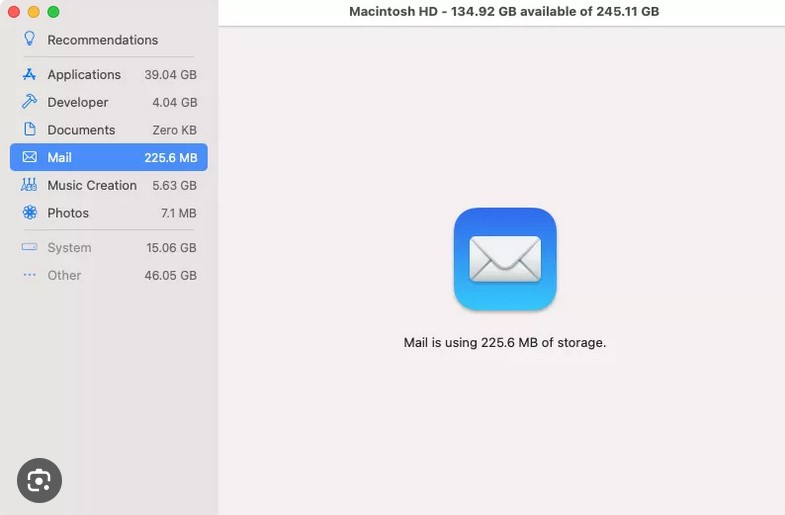
Ao excluir anexos desnecessários do iCloud Mail, você pode liberar espaço de armazenamento e manter sua caixa de correio organizada.
Método 7: Limpando Contatos e Calendários do iCloud
Para otimizar o uso do armazenamento organizando e removendo contatos e calendários desnecessários do iCloud, siga estas etapas:
- Faça login no iCloud usando ID Apple e senha.
- Clique no aplicativo “Contatos” ou “Calendários” para abri-lo.
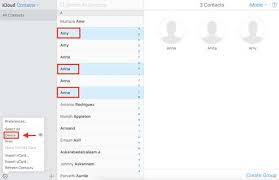
Para Contatos:
- Revise sua lista de contatos e identifique contatos desnecessários ou duplicados.
- Selecione os contatos que deseja remover clicando neles enquanto mantém pressionada a tecla Command (⌘) no teclado.
- Uma vez selecionado, clique no ícone de exclusão (geralmente uma lixeira) para excluir os contatos escolhidos.
- Confirme a exclusão quando solicitado.
Para calendários:
- Revise seus calendários e identifique os desnecessários ou desatualizados.
- Clique com o botão direito no calendário que deseja remover e selecione “Excluir” ou “Cancelar inscrição”.
- Confirme a ação de exclusão ou cancelamento de assinatura quando solicitado.
Ao organizar e remover contatos e calendários desnecessários do iCloud, você pode otimizar o uso do armazenamento e manter suas listas de contatos e calendários limpas e eficientes. Isso ajuda a garantir que você tenha informações relevantes e atualizadas, ao mesmo tempo que minimiza a desordem e melhora a organização geral da sua conta iCloud.
Parte 3: Dicas gratuitas: gerencie com eficiência o armazenamento do iCloud no Mac
A. Utilizando planos de armazenamento iCloud:
Existem vários planos de armazenamento iCloud disponíveis, incluindo um nível gratuito e opções pagas. O nível gratuito normalmente oferece uma quantidade limitada de espaço de armazenamento, enquanto as opções pagas oferecem maiores capacidades de armazenamento.
B. Otimizando as configurações do dispositivo para armazenamento iCloud:
Para otimizar o armazenamento do iCloud, ajuste as configurações do dispositivo, como gerenciamento de dados de aplicativos, anexos de e-mail e backups do iCloud.
C. Incentivar o descarregamento de dados e o armazenamento local:
Os usuários podem descarregar dados acessados com menos frequência do iCloud para armazenamento local ou utilizar soluções de armazenamento externo para arquivos que não são necessários na nuvem.
D. Otimizando o armazenamento iCloud para arquivos de sistema Mac:
Para liberar espaço de armazenamento local, os usuários podem otimizar o armazenamento do iCloud para arquivos de sistema Mac, como as pastas Área de Trabalho e Documentos. Ao ativar o recurso “Otimizar armazenamento do Mac”, os usuários podem manter esses arquivos no iCloud enquanto mantêm versões menores e que economizam espaço em seu armazenamento local.
E. Simplificando o compartilhamento do iCloud e os espaços colaborativos:
Gerencie com eficiência arquivos compartilhados e espaços colaborativos no iCloud, revisando e removendo regularmente conteúdo desatualizado.
F. Utilização de soluções de armazenamento em nuvem de terceiros:
Além do iCloud, os usuários podem considerar a utilização de serviços de armazenamento em nuvem de terceiros para expandir sua capacidade de armazenamento e gerenciar arquivos. Isso permite integração e acesso perfeitos a arquivos em várias plataformas de armazenamento em nuvem.
G. Revisar e limpar regularmente o armazenamento do iCloud:
Revise e limpe periodicamente o armazenamento do iCloud para manter a organização e o gerenciamento de espaço ideais. Exclua arquivos desnecessários, remova backups desatualizados e organize os arquivos em pastas para manter o espaço de armazenamento organizado.
H. Personalizando as configurações de backup do iCloud:
Personalize as configurações de backup do iCloud para incluir apenas dados essenciais, otimizando o uso do armazenamento e a eficiência do backup.
Conclusão:
Em resumo, os melhores métodos para gerenciar o armazenamento do iCloud no seu Mac incluem a utilização de planos de armazenamento do iCloud, otimização das configurações do dispositivo, descarregamento de dados, otimização de arquivos do sistema, simplificação do compartilhamento do iCloud, utilização de armazenamento em nuvem de terceiros e revisão e limpeza regulares do armazenamento. O monitoramento e a manutenção regulares do armazenamento do iCloud são cruciais para garantir o uso e a disponibilidade eficientes dos dados. O gerenciamento ativo do armazenamento ajuda a otimizar o espaço, manter arquivos importantes acessíveis e evitar exceder os limites de armazenamento.
Para garantir um gerenciamento tranquilo do armazenamento do iCloud, lembre-se de revisar periodicamente o uso do armazenamento, manter backups, manter-se organizado e considerar o uso do Macube, uma ferramenta confiável de gerenciamento de disco de terceiros, para apagamento seguro e instruções detalhadas sobre o gerenciamento do armazenamento do iCloud.
