Um disco de inicialização desordenado no seu Mac pode afetar significativamente o desempenho geral e a capacidade de resposta. À medida que arquivos, aplicativos e dados do sistema se acumulam ao longo do tempo, o espaço de armazenamento disponível diminui, levando à redução da eficiência e a possíveis problemas.
Seu disco de inicialização é o local de armazenamento principal onde residem o macOS e todos os seus arquivos e aplicativos essenciais. Quando este disco fica desordenado, pode prejudicar a capacidade do seu Mac de funcionar sem problemas. Quando o disco de inicialização estiver quase cheio, você poderá enfrentar vários problemas que afetam sua computação diária. Tempos de inicialização lentos, travamentos de aplicativos e travamentos do sistema são sintomas comuns de um disco cheio. Neste guia, forneceremos um resumo abrangente de métodos eficazes para limpar e liberar espaço no disco de inicialização do seu Mac. Ao final deste guia, você terá o conhecimento e as ferramentas necessárias para otimizar o disco de inicialização do seu Mac, recuperar espaço de armazenamento valioso e desfrutar de uma experiência de computação mais suave e responsiva.
Parte 1: Diagnosticando o uso do disco de inicialização antes de limpar o disco de inicialização
A. Verificando o armazenamento em disco de inicialização:
- Para verificar o status de armazenamento do seu disco de inicialização em um Mac (macOS), siga estas etapas:
- Clique no logotipo da Apple no canto superior esquerdo da tela.
- No menu suspenso, selecione “Sobre este Mac”.
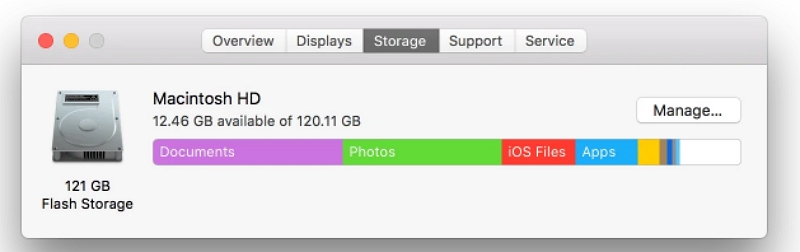
- Na janela que aparece, clique na aba “Armazenamento”. Isso lhe dará uma visão geral do uso de armazenamento do seu Mac.
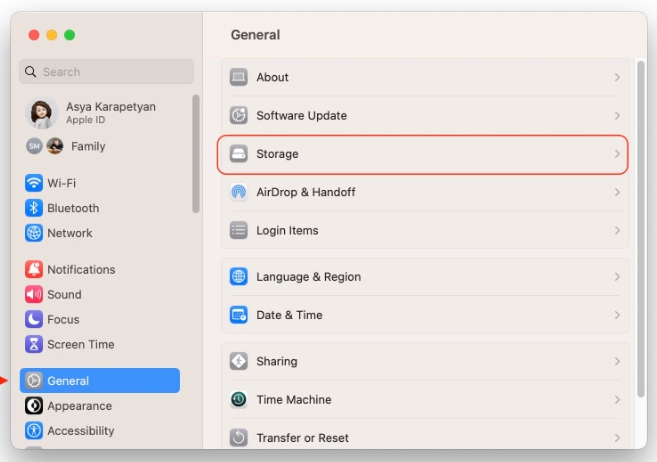
- Você verá uma barra colorida representando diferentes categorias de arquivos ocupando espaço no disco de inicialização. As categorias normalmente incluem “Sistema”, “Documentos”, “Aplicativos”, “Música”, “Filmes”, “Fotos” e muito mais.
- A barra mostrará quanto espaço cada categoria está ocupando. Passe o ponteiro do mouse sobre uma seção da barra para ver o tamanho específico dessa categoria.
- Para obter informações mais detalhadas sobre uma determinada categoria, clique no botão "Gerenciar...". Isso o levará para a janela “Gerenciamento de armazenamento”.
- Na janela "Gerenciamento de armazenamento", você pode ver um detalhamento dos arquivos dentro de cada categoria. Ele exibirá quais arquivos e aplicativos estão ocupando mais espaço, facilitando a identificação e o gerenciamento de arquivos grandes. Mova os arquivos que não achar necessários e libere espaço.
B. Identificando arquivos e aplicativos que ocupam muito espaço:
Quando estiver na janela "Gerenciamento de armazenamento", você poderá identificar e gerenciar arquivos e aplicativos que ocupam muito espaço da seguinte maneira:
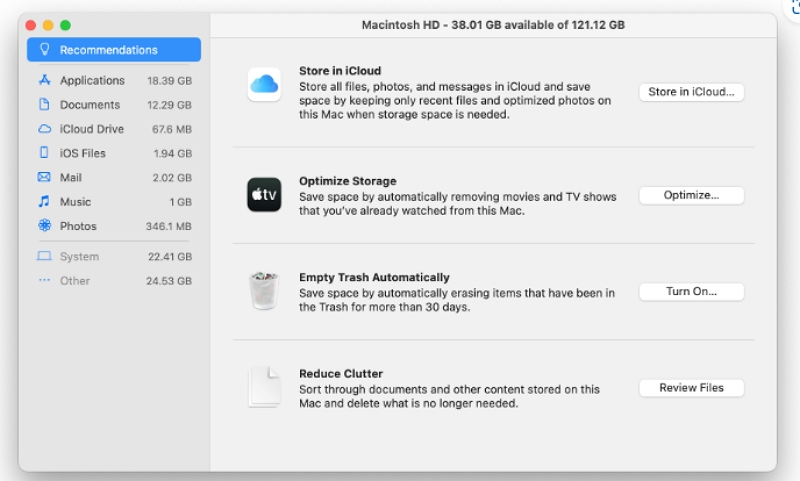
1. Arquivos grandes:
Clique na seção "Documentos". Isso exibirá todos os seus documentos classificados por tamanho, com os maiores no topo. Revise e considere excluir ou mover quaisquer arquivos grandes que não sejam mais necessários.
2. Grandes aplicações:
Clique na seção "Aplicativos". Ele mostrará uma lista de aplicativos instalados no seu Mac, classificados por tamanho. Identifique quaisquer aplicativos que estejam ocupando uma quantidade significativa de espaço, mas que sejam raramente usados. Você pode desinstalar esses aplicativos para liberar espaço.
3. Arquivos de sistema e outras categorias:
- Tenha cuidado ao lidar com arquivos do sistema, pois excluir os arquivos errados pode causar problemas. Geralmente, é melhor focar primeiro nos arquivos e aplicativos gerados pelo usuário.
- Você pode revisar outras categorias, como "Música", "Filmes", "Fotos" etc., para ver se há arquivos grandes que você possa remover ou mover para uma unidade externa, caso não sejam acessados regularmente.
4. Esvaziar Lixo:
Depois de identificar e excluir ou mover os arquivos grandes e aplicativos desnecessários, lembre-se de esvaziar a Lixeira para recuperar o espaço ocupado pelos itens excluídos.
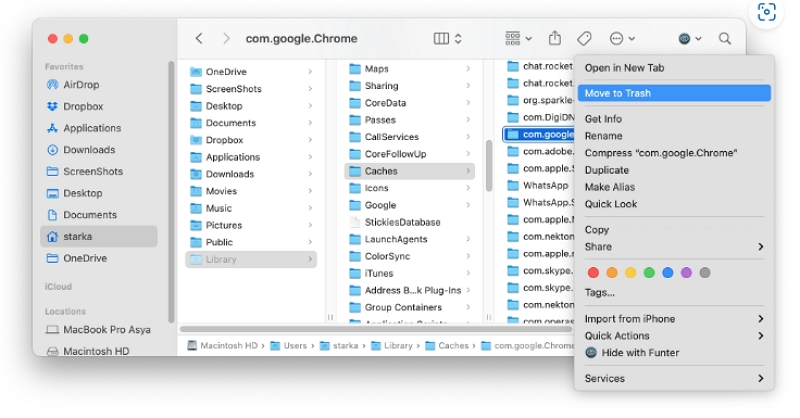
5. Armazenamento em nuvem e unidades externas:
Considere utilizar serviços de armazenamento em nuvem (por exemplo, iCloud, Google Drive, Dropbox) para armazenar arquivos e documentos que você não precisa com frequência em sua unidade local. Use unidades externas para descarregar arquivos grandes, como backups antigos,
Lembre-se, ao excluir arquivos, sempre verifique se não precisará deles no futuro. É uma boa ideia criar backups de dados importantes antes de fazer alterações significativas no seu armazenamento. Dessa forma, você pode ter certeza de liberar espaço no disco de inicialização sem perder arquivos essenciais.
Parte 2: Métodos para limpar o disco de inicialização no Mac
Método 1: Removendo arquivos e aplicativos desnecessários
Exclua arquivos, downloads e aplicativos não utilizados:
- Revise regularmente seus arquivos e pastas para identificar itens que não são mais necessários. Procure documentos antigos, arquivos temporários ou duplicatas que você possa excluir com segurança.
- Limpe sua pasta Downloads, pois ela tende a acumular arquivos grandes que podem não servir mais para nada. Transfira arquivos importantes para pastas apropriadas ou armazenamento externo, se necessário.
- Desinstale aplicativos que você raramente usa ou que não precisa mais. A remoção de software desnecessário pode liberar espaço considerável em disco.
Exclua permanentemente arquivos da lixeira:
- Quando você exclui arquivos movendo-os para a Lixeira, eles não são removidos imediatamente do disco. Enfatize a importância de esvaziar a Lixeira regularmente.
- Explique que excluir permanentemente arquivos da Lixeira é essencial para recuperar o espaço ocupado em disco.
- Lembre aos leitores que os arquivos deixados na Lixeira ainda podem consumir armazenamento valioso, e esvaziar a Lixeira garante um gerenciamento eficiente do disco.
Método 2: transferir arquivos grandes para armazenamento externo
Mova arquivos grandes para uma unidade externa:
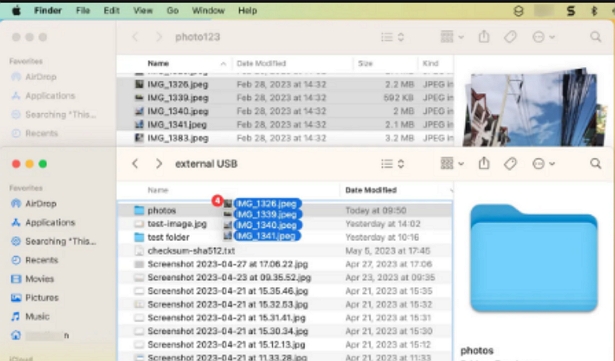
- Transfira vídeos, fotos e documentos grandes para um disco rígido externo ou armazenamento USB.
- Isso libera espaço no disco de inicialização e mantém os arquivos acessíveis quando necessário.
Utilize o armazenamento em nuvem para backup:
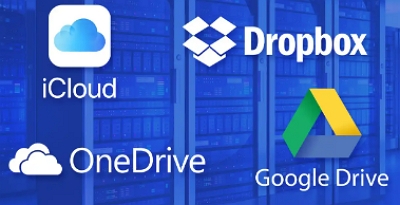
- Use serviços em nuvem como iCloud, Google Drive ou Dropbox para fazer backup de arquivos importantes.
- Armazene arquivos na nuvem para liberar espaço no disco local e acesse-os de qualquer lugar.
Seguindo este método, os usuários podem gerenciar arquivos grandes com eficiência, criar backups e liberar espaço valioso em disco no disco de inicialização do Mac.
Método 3: limpar cache e arquivos temporários
Cache e arquivos temporários e seu impacto no espaço em disco:
- Arquivos de cache são dados temporários armazenados por aplicativos para acelerar o acesso futuro aos recursos. Embora úteis, eles podem acumular e ocupar espaço significativo em disco ao longo do tempo.
- Arquivos temporários são criados por aplicativos para diversos fins, mas devem ser temporários e podem se tornar redundantes quando sua finalidade for atendida.
Instruções sobre como limpar cache e dados temporários: Para navegadores da Web:
Chrome: Vá para Configurações > Privacidade e segurança > Limpar dados de navegação. Selecione o intervalo de tempo e marque "Imagens e arquivos armazenados em cache". Clique em “Limpar dados”.
Safári: Vá para Safari > Preferências > Privacidade. Clique em “Gerenciar dados do site” e remova o cache e os dados dos sites selecionados.
Raposa de fogo: Vá para Opções > Privacidade e segurança > Cookies e dados do site. Clique em “Limpar dados” e selecione “Conteúdo da Web em cache”. Confirme clicando em “Limpar”.
Para cache do sistema macOS:
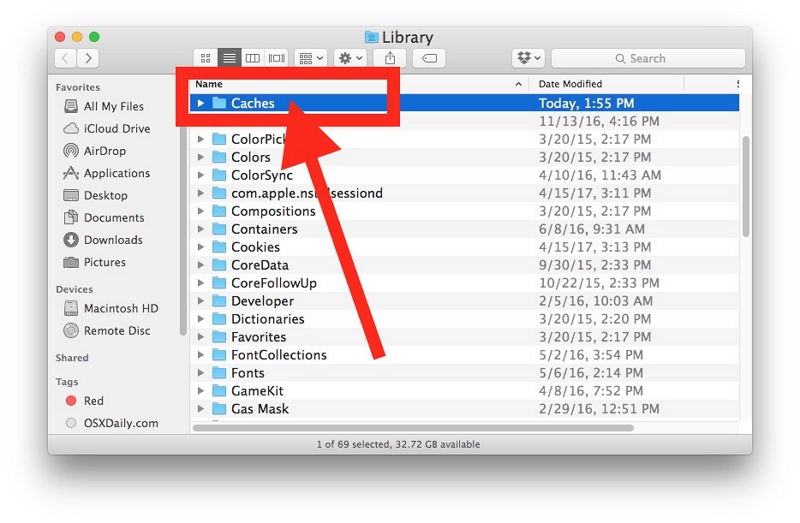
- Vá para Finder > Ir (na barra de menu) > Vá para a pasta.
- Digite "~/Library/Caches" (sem aspas) e pressione Enter. Isso abre a pasta Caches.
- Selecione e exclua pastas de cache de aplicativos que você não usa mais. Tenha cuidado e evite excluir o cache de aplicativos importantes.
Para arquivos temporários de aplicativos:
Alguns aplicativos armazenam arquivos temporários em suas preferências ou pastas de suporte. Verifique essas pastas e exclua arquivos temporários de aplicativos que você raramente usa.
Usando ferramentas de limpeza de terceiros:
Como alternativa, os usuários podem usar aplicativos de limpeza de terceiros, como Macube, CleanMyMac, CCleaner ou Onyx, que podem limpar o cache e os arquivos temporários com segurança.
Método 4: Gerenciando atualizações de sistema e aplicativos
Removendo atualizações de sistema antigas e pacotes de instalação:
- Vá para o menu Apple no canto superior esquerdo da tela e escolha “Sobre este Mac”.
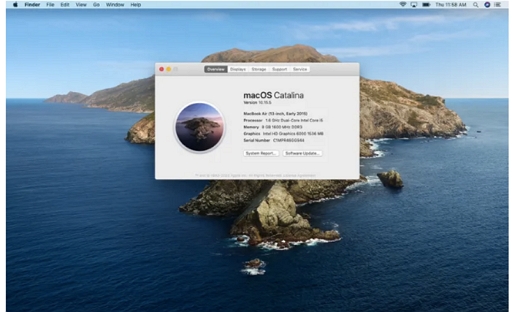
- Na janela que aparece, clique em “Armazenamento” e depois em “Gerenciar”.
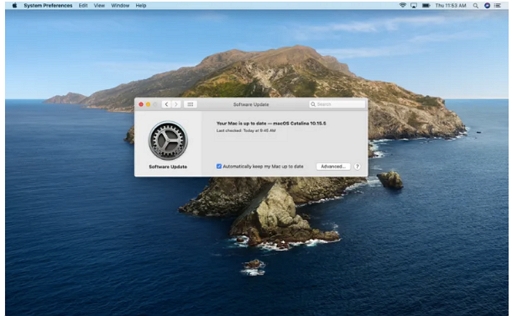
- Na barra lateral esquerda, clique em “Atualizações” para ver uma lista de atualizações instaladas e pacotes de instalação.
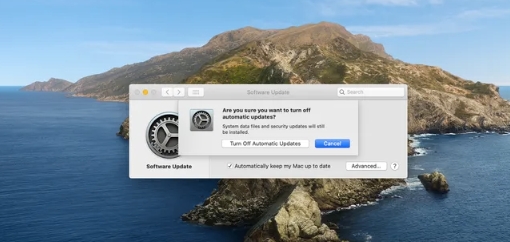
- Revise a lista e identifique quaisquer atualizações ou pacotes de instalação antigos ou desnecessários que estejam ocupando espaço.
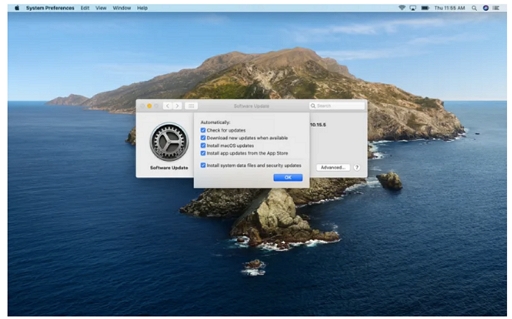
- Para remover um pacote de atualização ou instalador, basta selecioná-lo e clicar no botão “Excluir”.
Método 5: verificação de atualizações de aplicativos:
A maioria dos aplicativos no seu Mac pode ser atualizada por meio de suas respectivas App Stores ou verificando se há atualizações nos próprios aplicativos.
Para aplicativos da App Store:
- Abra a App Store.
- Clique na foto do seu perfil no canto inferior esquerdo.
- Em "Atualizações", você verá uma lista de atualizações de aplicativos disponíveis. Clique em “Atualizar” ao lado de cada aplicativo para instalar as atualizações.
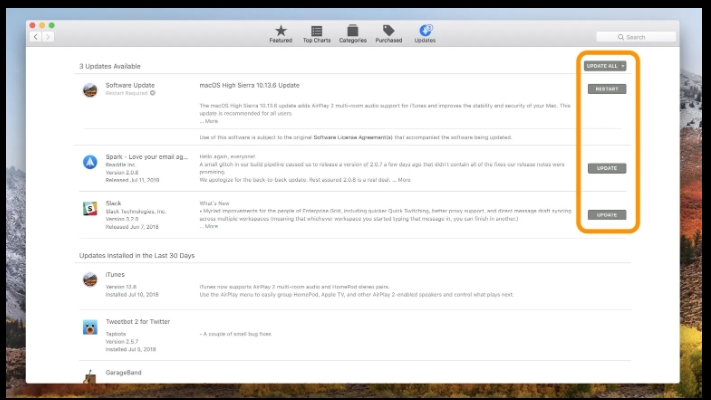
Para aplicativos que não são da App Store:
- Inicie o aplicativo para o qual deseja verificar atualizações.
- Procure a opção “Verificar atualizações” ou “Atualizar” no menu ou nas preferências do aplicativo.
- Instale a versão mais recente seguindo as instruções na tela.
Parte 3: Como liberar espaço no disco de inicialização do Mac usando o Macube
Uma ferramenta utilitária útil para Mac que se concentra em atividades de limpeza é chamada Limpador Macube. Ele oferece uma variedade de opções de limpeza, como eliminar a desordem do sistema, desinstalar programas, excluir arquivos grandes e desatualizados, encontrar duplicatas, destruir arquivos teimosos e outros. A maioria dos recursos funciona de forma eficaz e pode ajudar na recuperação de uma quantidade considerável de espaço de armazenamento do Mac.
No entanto, Macube pode ser a escolha certa se você estiver procurando por um aplicativo leve com uma interface de usuário simples e limpa que não deixe seu Mac lento. Vale a pena baixar pelo menos a edição de teste para ver o que ela pode fazer por você.
Download grátis Download grátis
Recursos do Macube:
- Remoção de arquivos indesejados: Identifica e exclui arquivos desnecessários do sistema, otimizando o armazenamento.
- Localizador de arquivos duplicados: Detecta e exclui arquivos duplicados, recuperando espaço adicional no disco.
- Protetor de privacidade: Exclui com segurança arquivos confidenciais, protegendo suas informações pessoais.
- Desinstalador de aplicativos: Permite desinstalar completamente os aplicativos e seus arquivos associados.
- Triturador de arquivos: Exclui arquivos permanentemente, tornando-os irrecuperáveis para maior privacidade dos dados.
Passo a passo:
- Baixe e instale o Macube Cleaner.
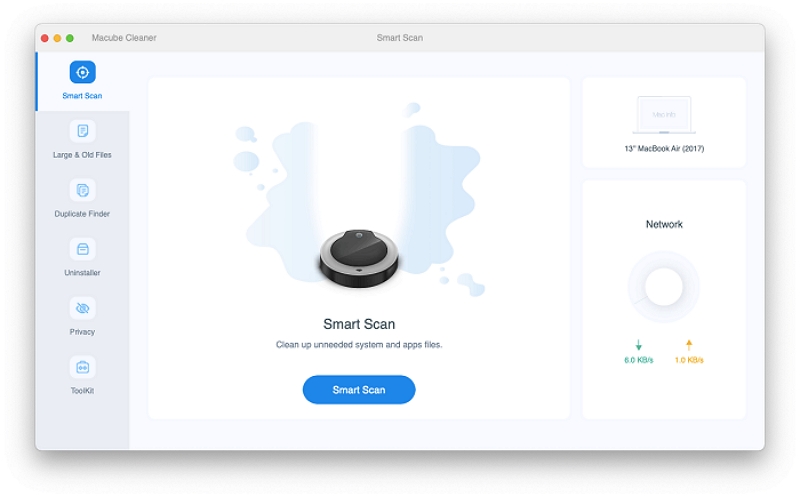
- Selecione Smart Scan na interface principal. Para resolver imediatamente o problema do disco de inicialização quase cheio, esse recurso verifica instantaneamente arquivos inúteis, arquivos de sistema, caches, logs e backups do iTunes em todo o seu Mac.
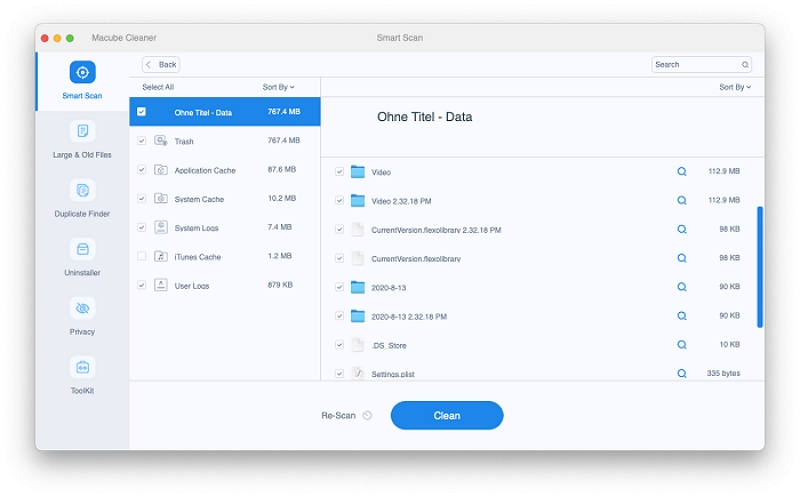
- Após a verificação, você verá todos os arquivos inúteis. Você pode inspecioná-lo livremente, escolher os itens que não precisa mais e clicar em “Limpar” para excluí-los todos de uma vez.
- Instantaneamente, o espaço em disco do seu Mac será disponibilizado.
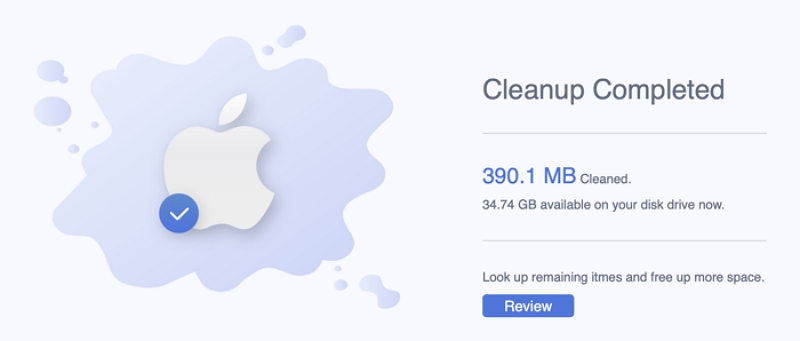
Parte 4: Precauções e considerações antes de limpar o disco de inicialização do Mac
Faça backup de dados importantes antes da limpeza:
- Crie backups de dados essenciais antes de prosseguir com o processo de limpeza.
- Esta precaução garante a segurança dos dados em caso de exclusões acidentais ou quaisquer problemas imprevistos durante a limpeza.
Cuidado contra exclusão de arquivos do sistema:
- Tome cuidado ao excluir ou modificar arquivos ou pastas críticas do sistema.
- Concentre-se apenas na remoção de arquivos e aplicativos desnecessários gerados pelo usuário durante a limpeza.
Concluindo, otimizar o disco de inicialização em um Mac é crucial para melhorar o desempenho e a eficiência. Discutimos vários métodos, incluindo remoção de arquivos e aplicativos desnecessários, transferência de arquivos grandes para armazenamento externo, limpeza de cache e dados temporários e gerenciamento de atualizações do sistema. Seguindo esses métodos, os usuários podem liberar espaço valioso em disco e garantir uma experiência de computação mais tranquila. Para manter o espaço em disco a longo prazo, os usuários devem realizar regularmente a limpeza e organização do disco. Ajuda a evitar o acúmulo de desordem desnecessária e garante que o sistema permaneça otimizado. Como uma ferramenta eficiente de limpeza e otimização de disco, o Macube pode ser um recurso valioso na manutenção de um disco de inicialização limpo e no gerenciamento eficaz do espaço em disco.
