O iCloud oferece 5 GB de armazenamento gratuito e permite que os usuários atualizem para o iCloud+ para acessar recursos premium. Embora gerenciar uma conta iCloud possa ser assustador, às vezes você deve excluir seus arquivos de mídia e aplicativos menos usados para liberar espaço para os novos. Como usuário do iOS, se a desordem do dispositivo e do sistema faz você pensar como faço para liberar espaço do iCloud no meu Mac e iPhone, você chegou ao lugar certo.
Este artigo oferece soluções práticas e orienta você em algumas dicas eficientes, porém fáceis, para liberar espaço de armazenamento do iCloud. Portanto, antes de gastar algum dinheiro extra em um upgrade pago, deixe-nos dar uma olhada em como você pode recuperar seu espaço descartando itens indesejados. Se você já está interessado, continue lendo para descobrir o iCloud libera armazenamento no Mac!
Principais insights sobre armazenamento em nuvem e computação em nuvem
Verificação de fato: De acordo com a Fortune Business Insights, o tamanho do mercado global de armazenamento em nuvem em 2022 foi avaliado em US$ 90.17 bilhões. Em 2024, prevê-se agora que cresça de 108.69 mil milhões de dólares para 472.47 mil milhões de dólares até 2030, com uma CAGR de 23.4% durante o período de previsão. Para mais detalhes, consulte este postar.
Com alguns dos principais players do mercado, AWS (Amazon Web Series) tem o maior mercado de computação em nuvem em 2022, com 32% de participação, enquanto o Google Drive é a plataforma de armazenamento em nuvem mais usada, com 94.44% dos usuários da Internet, incluindo 89.35% de acesso à nuvem por meio de dispositivos móveis e um total de 8% de participação de mercado.
A Apple ainda não está na computação em nuvem, então usa uma combinação da AWS e da nuvem do Google para iCloud.
Vamos dar uma olhada em algumas dicas avançadas sobre como usar o iCloud para liberar espaço no Mac e iPhone antes de mudar para uma ferramenta de computação em nuvem de terceiros.
Melhor maneira de liberar armazenamento iCloud no Mac usando Macube Mac Cleaner
Limpador Macube é uma solução completa para as necessidades do seu Mac. O programa é uma ferramenta versátil que ajuda a executar várias funções como limpar lixo, excluir arquivos grandes e antigos, desinstalar completamente aplicativos inúteis, localizar e remover imagens semelhantes e muito mais. Além disso, Macube Cleaner é um triturador de arquivos, gerenciador de extensões, removedor de duplicatas e protetor de privacidade para manter seu sistema funcionando de maneira correta e eficiente. São necessários apenas alguns cliques para gerenciar o armazenamento do Mac e liberar espaço com sucesso.
Download grátis Download grátis
Alguns de seus destaques notáveis incluem:
- Limpa o Mac em alguns segundos.
- Remove duplicatas irritantes instantaneamente.
- Encontra imagens semelhantes.
- Limpa dados de navegação privada e limpa o histórico da web com um clique.
- Destrói arquivos para apagar permanentemente os dados do Mac.
- Gerencia extensões para personalizar seu Mac e exclui aplicativos Mac completamente.
Aqui está como liberar espaço no iCloud no Mac com Macube Mac Cleaner.
Passo 1: Baixe e inicie o Macube Cleaner.
Baixe e instale o Macube Cleaner gratuitamente. Inicie o programa Macube Cleaner em seu sistema.
Etapa 2: selecione o modo de digitalização
Escolha o modo Smart Scan na coluna da esquerda para permitir que o recurso descubra rapidamente os arquivos removíveis do sistema a serem verificados. Quando terminar, toque em Smart Scan.

Etapa 3: visualize e selecione os arquivos.
Depois de verificar os arquivos, a lista de todos os arquivos inúteis e inúteis (que podem ser excluídos com segurança) será exibida no painel esquerdo de acordo com seu tamanho.
Etapa 4: Exclua os arquivos selecionados.
Selecione os arquivos a serem excluídos e toque no peixe de água doce botão para liberar armazenamento do Mac. O processo de limpeza será concluído em segundos.

4 dicas sobre como liberar armazenamento iCloud no Mac
Quando você ficar sem armazenamento do iCloud, seu dispositivo não fará backup dos dados no iCloud. Novos arquivos de mídia, como fotos e vídeos, não serão carregados no Fotos do iCloud ou no iCloud Drive, e outros aplicativos e mensagens do iCloud não permanecerão atualizados em todos os seus dispositivos conectados. Além disso, você não poderá enviar/receber e-mails com seu endereço de e-mail do iCloud. Então vamos verificar como liberar espaço no Mac iCloud e iPhone com algumas das maneiras mais fáceis e rápidas mencionadas abaixo.
Dica 1: reduza o tamanho do seu backup do iCloud
Durante o backup do dispositivo, o backup da maioria dos dados valiosos é feito automaticamente no iCloud. Alguns aplicativos fazem backup no iCloud automaticamente após serem instalados. Assim, você pode reduzir o tamanho do seu backup do iCloud removendo a desordem desnecessária e libere espaço no Mac com iCloud quando você para de fazer backup dos aplicativos menos usados ou exclui os backups antigos do iCloud. Confira o processo em como liberar espaço do iCloud no Mac reduzindo o tamanho do backup do iCloud.
- Selecione os Apple Menu e vai para Configurações de sistema. Alternativamente, você pode escolher o Apple Menu e clique Preferências do sistema.
- Toque em Apple ID e clique em iCloud.
- Escolha Gerenciar e clique em Backups.
- Escolha um dos backups do dispositivo e exclua-o.
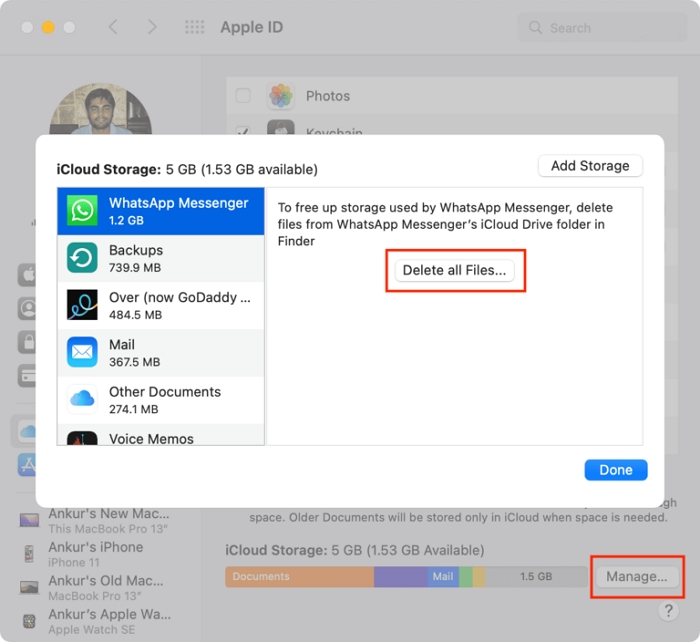
Nota: Você pode desligar o Backup e remover todos os backups desse dispositivo do iCloud escolhendo Excluir quando for solicitado a confirmar.
- Depois de excluir um backup, o Backup do iCloud do seu dispositivo também será desativado. Portanto, você deve ativá-lo novamente nas configurações do iCloud do seu dispositivo.
Dica 2: exclua aplicativos do iCloud
Aplicativos indesejados ou menos usados ocupam espaço de armazenamento suficiente do iCloud, mas você pode se livrar deles com apenas alguns cliques. Verificar como liberar espaço no iCloud no Mac gerenciando e excluindo aplicativos desnecessários no processo rápido abaixo.
- Selecione o ícone da Apple localizado no canto superior esquerdo da tela.
- Escolha Preferências do sistema.
- Clique em ID Apple na caixa de diálogo Preferências do sistema Mac OS.
- Insira suas credenciais: ID Apple e senha, se solicitado. Você também deve inserir o código de verificação (enviado no dispositivo registrado) se a autenticação de dois fatores estiver configurada.
- Clique em Gerenciar no canto inferior direito da interface do iCloud.
- Escolha o aplicativo que deseja excluir na coluna da esquerda.
- Torneira Excluir todos os arquivos para remover todos os arquivos associados ao aplicativo do seu iCloud.
Nota: Se um prompt de aviso aparecer, clique em Excluir para concluir o processo.
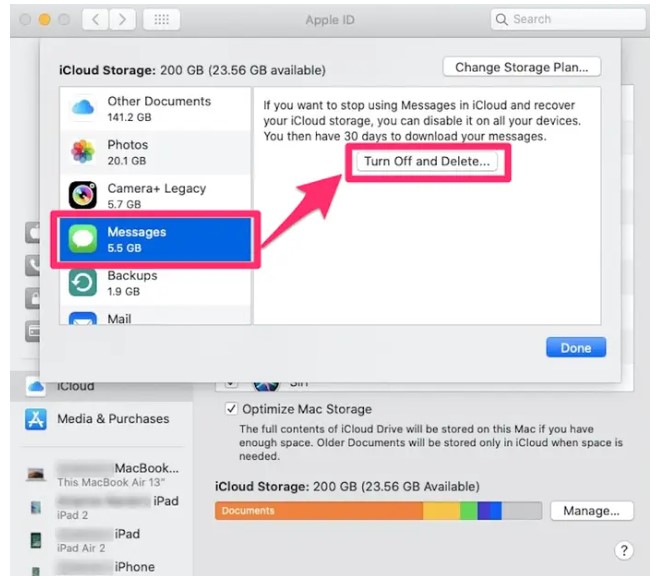
Dica 3: exclua fotos em fotos do iCloud
As Fotos do iCloud usam o armazenamento do iCloud para salvar todos os seus arquivos de mídia atualizados em seus dispositivos. Depois de excluir fotos e vídeos longos desnecessários do aplicativo Fotos, você pode liberar mais espaço de armazenamento no iCloud. Mas certifique-se de fazer backup dos arquivos essenciais de que você ainda precisa antes de excluir qualquer foto ou vídeo. Siga estas etapas para remover fotos e vídeos para que seu iCloud libera espaço no Macbook sem problemas.
- Abra o aplicativo Fotos no seu Mac.
- Clique nas fotos e vídeos que deseja excluir.
- Clique na tecla Delete do teclado. Clique com a tecla Control pressionada ou clique com o botão direito e selecione Excluir (#) fotos.
- Selecione Excluir para confirmar.
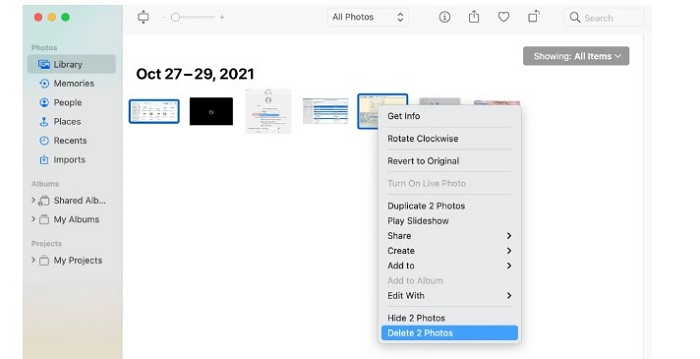
Dica 4: exclua pastas ou arquivos no iCloud Drive
Os usuários de Mac e iOS podem gerenciar e excluir facilmente arquivos e pastas do iCloud Drive de seus dispositivos para obter mais armazenamento do iCloud. Além disso, se você for participante da pasta compartilhada de outra pessoa, essa pasta específica não contará no seu armazenamento iCloud. Verifique o método em como liberar armazenamento do iCloud no Macbook Air com alguns passos rápidos.
- Vá para o menu Apple e selecione Configurações do sistema.
- Clique no seu ID Apple e toque em iCloud. Agora será aberta uma lista abrangente de todos os aplicativos que podem armazenar dados no iCloud.
- Desative o botão de alternância ao lado de um aplicativo para evitar que ele use o iCloud.
- Para encontrar aplicativos com mais opções, clique no aplicativo para ver configurações adicionais.
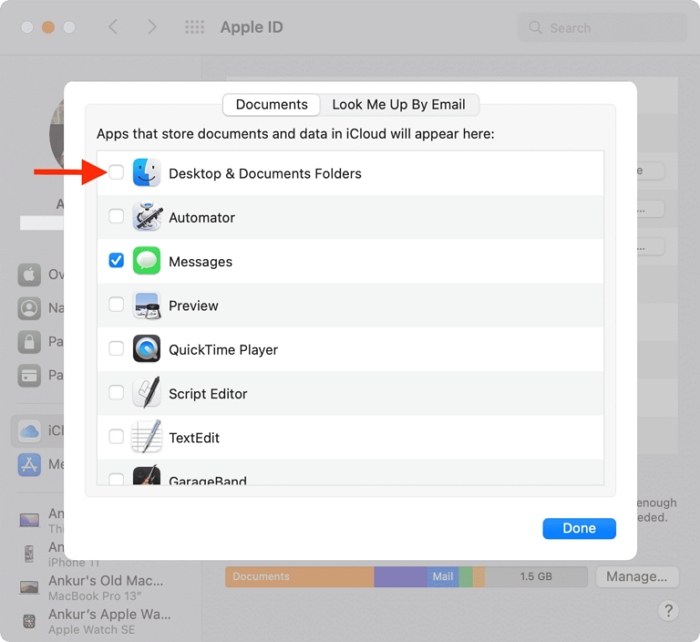
Como liberar armazenamento iCloud no iPhone
Confira essas dicas eficientes para manter o desempenho do seu iPhone em níveis ideais sem usar nenhum aplicativo externo.
Dica 1: limpe o iCloud Drive
A Apple armazena pastas de aplicativos, PDFs e documentos no iCloud Drive. Ao limpar a unidade, você pode economizar espaço significativo. Verifique o processo para excluir dados desnecessários do iCloud Drive no iPhone imediatamente.
- Vá para Configurações e clique em ID Apple.
- Escolha iCloud e, na visão geral principal do armazenamento iCloud do iPhone, toque em Gerenciar armazenamento.
- Toque em iCloud Drive e acesse todos os dados armazenados.
- Deslize para a esquerda e clique no ícone da Lixeira para excluir os arquivos selecionados.
Nota: Você pode classificar e apagar arquivos manualmente ou tocar na guia Excluir documentos e dados para apagar tudo de uma vez.
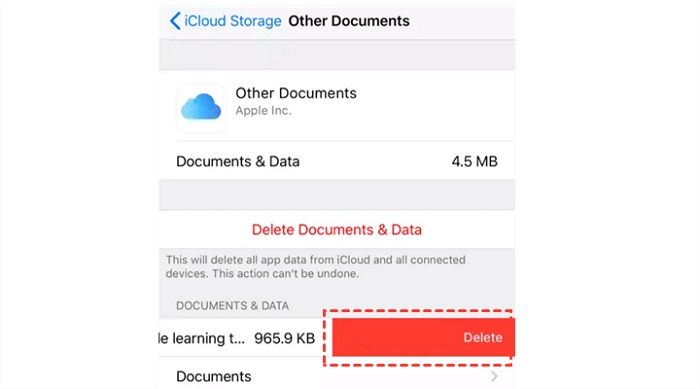
Dica 2: exclua memorandos de voz
Quando os memorandos de voz estão no iCloud, suas gravações de voz são armazenadas no iCloud. Você pode excluir essas notas de voz para criar mais espaço. Este é o processo rápido para excluí-los e criar espaço no seu iPhone. Você também pode use o iCloud para liberar espaço no Mac excluindo memorandos de voz seguindo as mesmas etapas.
- Clique em Editar e escolha as notas de voz que deseja excluir.
- Selecione Excluir.
- Abra a guia Excluídos recentemente e clique em Editar.
- Selecione Excluir tudo. Alternativamente, clique em memorandos de voz e clique em Excluir.
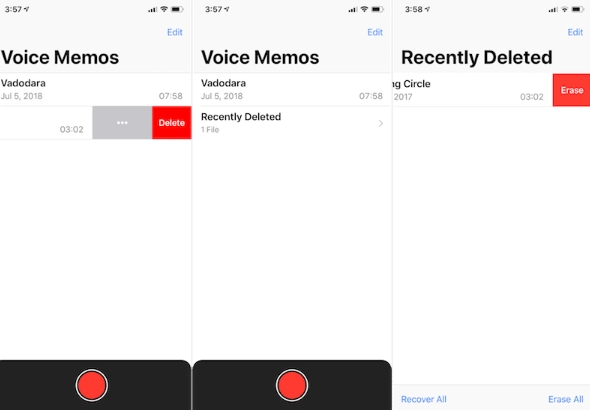
Dica 3: exclua textos e anexos de mensagens
Ao usar o iMessages no iCloud, todas as mensagens de texto e quaisquer anexos enviados/recebidos usam o armazenamento do iCloud. Mas você pode liberar armazenamento do iCloud no iPhone excluindo textos e anexos como imagens, vídeos e documentos que não são mais úteis para você. Aqui está como liberar armazenamento do iCloud no iPhone em alguns cliques simples.
- Abra uma conversa de mensagem.
- Toque com a tecla Control pressionada na área em branco de um balão de mensagem a ser excluído.
- Selecione Excluir.
- Escolha Excluir novamente para confirmar.
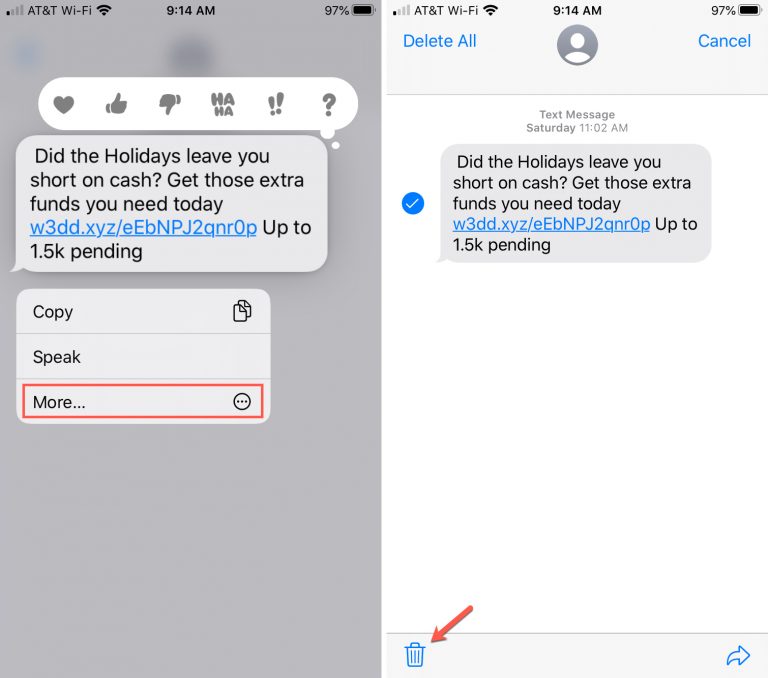
Como excluir uma conversa inteira
- Toque com a tecla Control em uma conversa.
- Escolha Excluir ou Excluir conversa.
- Selecione Excluir para confirmar.
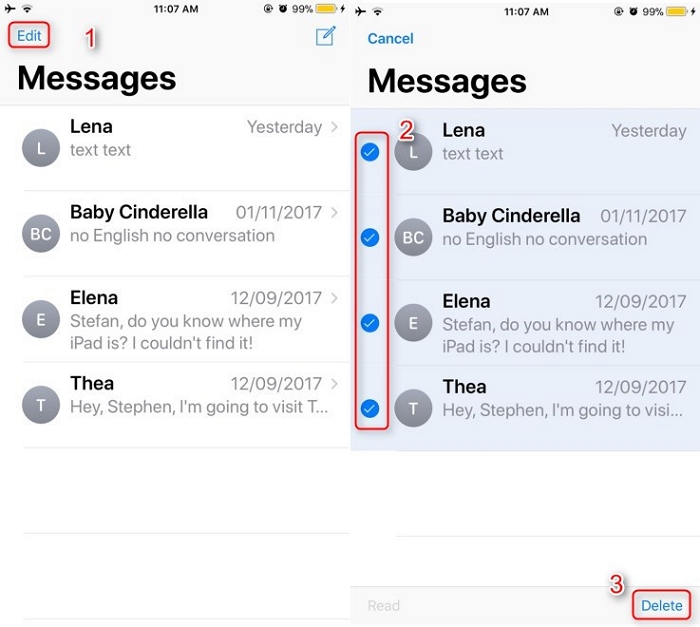
Dica 4: exclua mensagens e anexos antigos
Normalmente, as mensagens com anexos grandes ocupam mais espaço do que as mensagens de texto normais. Excluir essas mensagens de uma conta iCloud também ajuda os usuários a liberar espaço suficiente no iCloud. Os usuários podem excluir mensagens antigas do dispositivo, onde não contribuem mais para o espaço de armazenamento do iCloud. Nas etapas abaixo, vamos descobrir como liberar espaço no iPhone com iCloud excluindo anexos grandes de mensagens.
- Vá para o aplicativo Mensagens no seu iPhone.
- Escolha uma conversa por mensagem que você não precisa mais e deseja remover.
- Selecione uma ou mais mensagens com texto, fotos, vídeos, links da web, áudio, arquivos, emoji ou mensagens de áudio na transcrição.
- Toque em excluir.
- Toque em Excluir na caixa de diálogo.
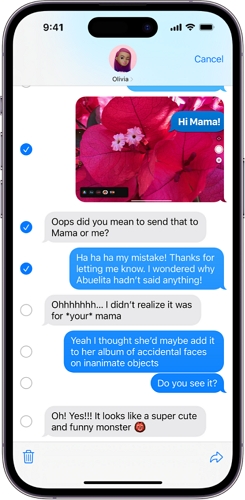
Perguntas Frequentes
Q1. O que ocupa o armazenamento do iCloud no Mac?
R. Você pode ver várias categorias no indicador de armazenamento, como backups, e-mails, mensagens, arquivos, notas, senhas, documentos, fotos, vídeos, etc.
Q2. Como posso verificar o armazenamento do iCloud no Mac e no iPhone?
A. Siga estas etapas para verificar o armazenamento do iPhone no iPhone e Mac.
iPhone/iPad ou iPod touch:
- Configurações > [Seu nome] > iCloud.
- Clique em Gerenciar armazenamento de conta ou Gerenciar armazenamento para obter mais detalhes.
Mac OS Ventura:
- Menu Apple > Configurações do Sistema > [Seu nome] na parte superior da barra lateral > iCloud à direita.
- Pressione Gerenciar para obter mais detalhes.
Mac OS 12 ou anterior:
- Menu Apple > Preferências do Sistema > ID Apple > iCloud.
- Toque em Gerenciar para obter mais detalhes.
Q3. Por que não consigo excluir um aplicativo do meu iPhone?
R. Freqüentemente, as configurações de tempo de tela impedem que você exclua aplicativos do iPhone. Você pode, em vez disso:
- Abra Configurações > Tempo da tela.
- Selecione Conteúdo e restrições de privacidade.
- Clique em Compras no iTunes e na App Store.
- Toque em Excluir aplicativos > Permitir.
Certifique-se de que o Tempo de Uso esteja ativado para ver essas opções e fazer alterações.
Concluindo!
Gerenciar uma conta iCloud completa é desafiador e frustrante. Mas compartilhamos dicas fáceis para ajudá-lo a saber como liberar espaço no iCloud no Mac e iPhone. Você pode tentar estas nove dicas para libere espaço no Mac com iCloud sem perder um centavo extra. Além disso, você deve tentar Macube Limpador de Mac para manter o desempenho do seu Mac em níveis ideais sem complicações. Obrigado por se juntar a nós até o fim.
