Então você liga seu Mac, pronto para mergulhar em suas tarefas diárias, apenas para descobrir que não consegue passar da tela de login. Acredite em mim, isso pode ser muito frustrante, especialmente em situações urgentes. Mas você não está sozinho. Mac travado na tela de login é um dos problemas mais comuns enfrentados por muitos usuários de Mac. Mas a boa notícia é que muitas vezes isso pode ser corrigido com algumas etapas simples. Neste guia, discutiremos algumas das causas comuns de erro de tela de login do Mac travado e mostraremos 9 técnicas diferentes de solução de problemas para se livrar do problema sem necessariamente exigir conhecimento técnico.
Parte 1: Por que meu Mac fica preso na tela de login após inserir a senha?
O Mac fica preso na tela de login após inserir sua senha, geralmente devido a problemas relacionados a software e hardware. Aqui, descrevemos alguns dos problemas mais comuns relacionados a software e hardware.
Problemas relacionados ao software
- Erros de software: Bugs podem fazer com que seu Mac congele ou trave, resultando em uma tela de login que não desaparece. Esses bugs podem ser causados por software desatualizado, arquivos corrompidos ou atualizações incompletas.
- malware: o malware pode infectar seu Mac e causar mau funcionamento, inclusive travando na tela de login. O malware pode ser introduzido através de downloads, anexos de e-mail ou outras fontes.
Problemas relacionados ao hardware
- Não há espaço suficiente no disco rígido: Se o disco rígido estiver cheio, o Mac poderá não conseguir concluir o processo de login. Isso pode ser causado por muitos arquivos grandes, backups ou outros dados que ocupam espaço.
- SSD ou HDD corrompido: uma unidade corrompida pode fazer com que seu Mac congele ou trave, inclusive travando na tela de login. Isso pode ser causado por danos físicos, problemas de software ou outros fatores.
- Muitos itens de inicialização: Se você tiver muitos programas configurados para iniciar automaticamente quando você fizer login, seu Mac poderá travar e travar. Isso pode ser causado por muitos programas instalados ou por não gerenciar adequadamente os itens de inicialização.
Parte 2: 9 maneiras inteligentes de solucionar problemas do Mac travado na tela de login
Depois de explorar várias técnicas de solução de problemas, criamos 9 métodos inteligentes para consertar o erro do Mac travado na tela de login. Eles são os seguintes:
Correção 1: remova todos os periféricos conectados
Se você tiver vários dispositivos externos, como impressoras, discos rígidos, unidades flash, etc., conectados ao seu Mac, eles podem ser o motivo pelo qual o seu MacBook Pro está travado na tela de login. Desconecte tudo com segurança, pressione o botão liga / desliga até que o Mac desligue, ligue-o novamente após alguns segundos e tente fazer login novamente.
Correção 2: reinicie seu Mac no modo de usuário único
Se desconectar todos os periféricos conectados não ajudar a resolver o problema, tente reiniciar o Mac no modo de usuário único. “Modo de usuário único” é um modo no qual o sistema Mac opera com um conjunto mínimo de serviços e sem um ambiente multiusuário típico. É outra maneira inteligente de solucionar erros que comprometem o processo de inicialização do seu Mac. Mas os procedimentos de operação variam dependendo do tipo de Mac que você está usando.
Continue lendo para descobrir como reiniciar seu Mac no modo de usuário único;
For Apple Silicon Macs;
- Desligue seu Mac.
- Pressione e mantenha pressionado o botão “Power”.

- Aguarde até que o logotipo da Apple (ou um globo giratório) apareça. Em seguida, solte o botão liga / desliga.
- Escolha “Utilitário de Disco” no menu “Utilitários do macOS”.
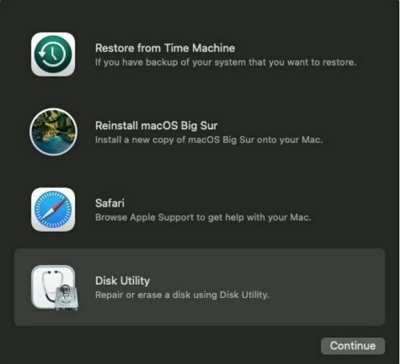
- Selecione seu volume de inicialização na barra lateral. Em seguida, pressione Montar e digite sua senha quando necessário.
- Finalmente, feche o “Utilitário de Disco”. Em seguida, na barra de menu, clique em “Utilitários” e escolha Terminal.
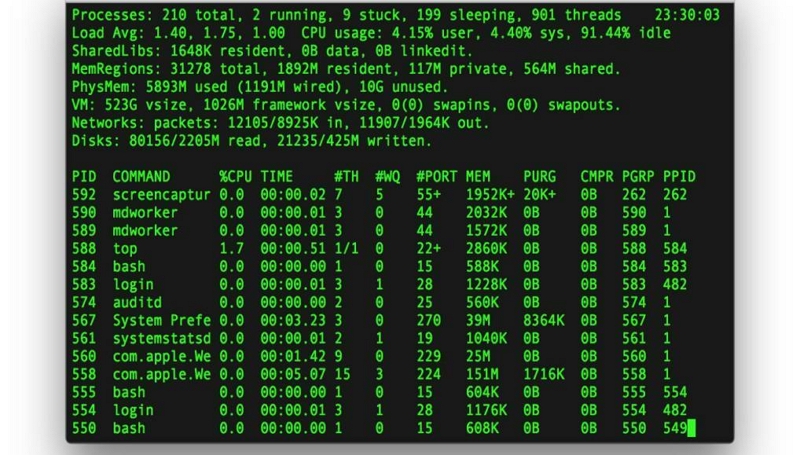
Para Mac com processador Intel sem chip T2
- Ligue o seu Mac e pressione e segure imediatamente as teclas Command + S.
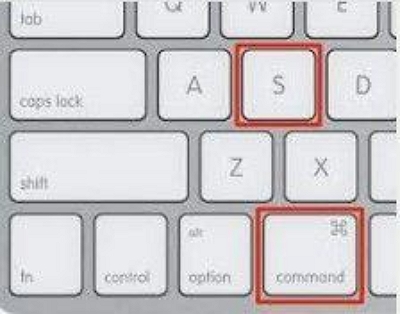
- Digite sua senha do Mac quando solicitado e solte as teclas quando vir um texto branco aparecer na tela.
- Digite os comandos necessários para corrigir o problema. Em seguida, digitedesligar -r para reiniciar o Mac.
Para Macs baseados em Intel com chips T2
- Desligue o seu Mac. Em seguida, reinicie-o e mantenha pressionado Command-R.
- Aguarde até que o logotipo da Apple (ou um globo giratório) apareça. Coloque sua senha.
- Escolha “Utilitário de Disco” no menu “Utilitários do macOS”.
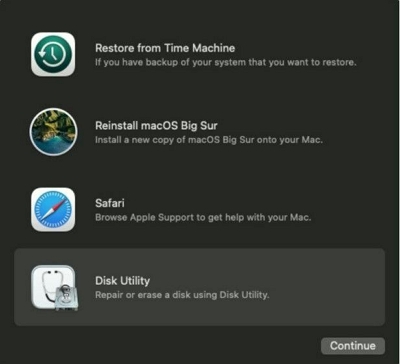
- Em seguida, escolha seu volume de inicialização na barra lateral e pressione Montar.
- Saia do “Utilitário de Disco”. Em seguida, selecione Terminal no “menu Utilitários”.
Correção 3: inicialização em modo de segurança
A inicialização em modo de segurança é uma técnica eficiente com a qual você sempre pode contar em situações como essa. Isso o ajudará a detectar problemas se os erros que fazem com que seu Mac trave na tela de login sejam causados pelo software do disco de inicialização. Se no modo de segurança você conseguir fazer login no sistema Mac, há um problema com alguns aplicativos de inicialização. Use as etapas a seguir para inicializar seu Mac no modo de segurança:
Para Apple Silicon Macs
- Desligue o seu Mac. Em seguida, pressione e segure o botão “Power” até que “Loading Startup Options” apareça na tela.
- Selecione um volume. Em seguida, pressione e segure a tecla “Shift” e selecione “Continuar no modo de segurança”.
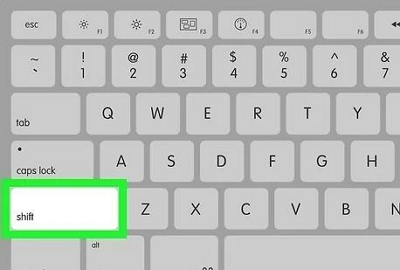
-
Seu Mac deverá reiniciar depois.
Para Macs baseados em Intel
- Ligue o seu Mac e pressione e segure imediatamente a tecla Shift.
- Solte a tecla Shift ao ver a janela de login.
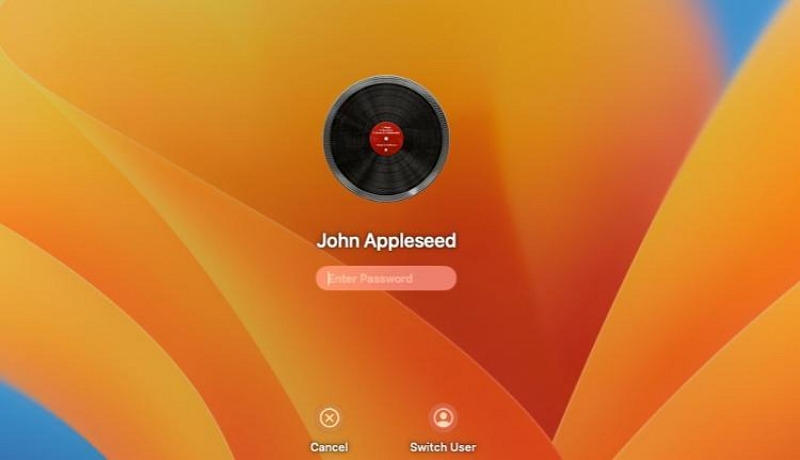
- Finalmente, faça login no seu Mac e use-o no modo de segurança.
Correção 4: reinicie o Mac e faça login sem senha
Outra solução eficaz para Mac travado na tela de login é reiniciar o Mac e fazer login sem senha. Sim, ao ignorar a senha temporariamente, você pode solucionar problemas e resolver aplicativos de inicialização que podem estar fazendo com que a tela de login pare de responder.
- Desligue o sistema Mac pressionando e mantendo pressionado o botão “Power”.
- Localize itens de login no Mac
O procedimento para esta etapa é diferente em vários Macs.
Para usuários que usam o macOS Monterey ou anterior:
Vá para Preferências do Sistema e selecione “Usuários e usuários”. Grupos”. Em seguida, clique no cadeado para fazer alterações.
Selecione a conta de usuário na qual você queria fazer login, mas não conseguiu. Em seguida, navegue até “Itens de login”, selecione os itens e clique em “-” para removê-los.
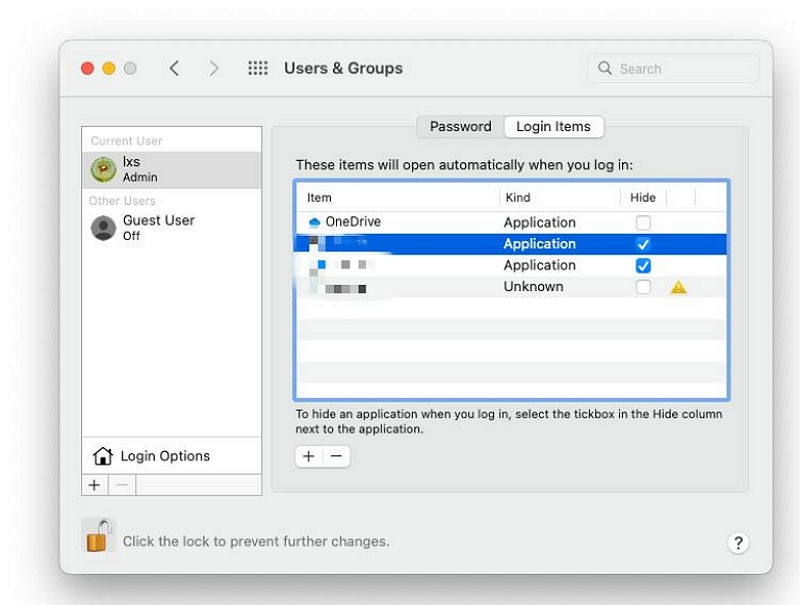
Para usuários que usam macOS Ventura ou posterior:
Vá para “Configurações do sistema” e selecione “Geral” > “Itens de login”. Em seguida, clique em "-" para remover itens desnecessários.
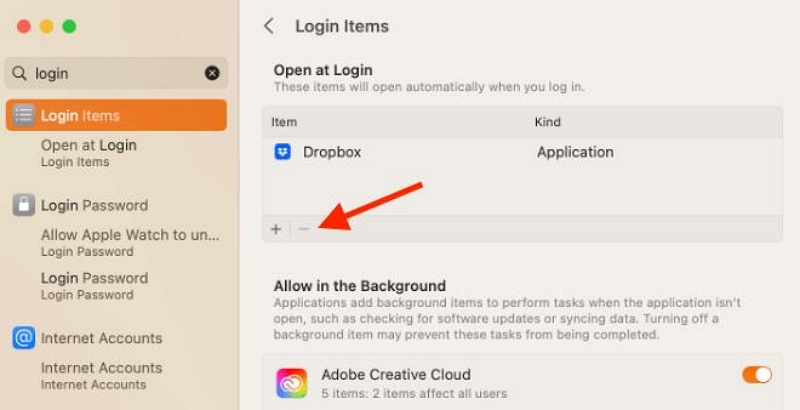
- Depois de concluir o procedimento acima, desligue o Mac. Em seguida, reinicie-o e tente fazer login novamente.
Correção 5: reinicie seu Mac
Ao se deparar com essa situação frustrante, realizar uma redefinição muitas vezes pode restaurar a funcionalidade normal. Para reiniciar o seu Mac, desconecte todos os periféricos conectados e faça o seguinte;
- Pressione e segure o botão “Power” por cerca de 10 segundos para desligá-lo.
- Ligue seu Mac novamente e digite a senha para verificar se o problema foi resolvido.
Correção 6: redefinir NVRAM/PRAM (memória de acesso aleatório não volátil/RAM de parâmetro)
Redefinir a NVRAM e a PRAM também pode ajudar a corrigir o erro do Mac travado na tela de login. Como todos sabemos, ambos os tipos de memória mantêm configurações no seu Mac para os componentes de hardware. Portanto, ao redefini-los, você pode redefinir as configurações para o padrão e definir os discos rígidos internos do Mac como disco de inicialização.
As etapas para redefinir NVRAM/PRAM no Mac são as seguintes;
- Desligue seu Mac.
- Pressione o botão liga/desliga para ligar o Mac e, em seguida, pressione e segure imediatamente as teclas Command + Option + P + R por cerca de 20 segundos.

- Solte as teclas e deixe seu Mac continuar inicializando.
Correção 7: redefinir o controlador de gerenciamento do sistema (SMC)
O Reset System Management Controller, ou “SMC”, é responsável por gerenciar funções de baixo nível, como gerenciamento de energia, gerenciamento de bateria, gerenciamento térmico, indicadores LED e desempenho do sistema em Macs baseados em Intel. Redefinir essa configuração é uma etapa eficaz de solução de problemas que pode resolver vários problemas relacionados ao hardware, incluindo situações em que o Mac fica travado na tela de login.
Os procedimentos para colocar o SMC em diferentes computadores Mac são os seguintes;
Opção 1: para Macs desktop, iMacs ou MacBooks:
- Desligue seu Mac.
- Desconecte o cabo de alimentação.
- Aguarde 15 segundos. Em seguida, reconecte o cabo de alimentação.
- Aguarde 5 segundos e ligue o Mac.
Opção 2: para laptops Mac:
- Desligue seu Mac.
- Pressione os botões “Shift” + “Control” + “Option” + “Power” ao mesmo tempo.
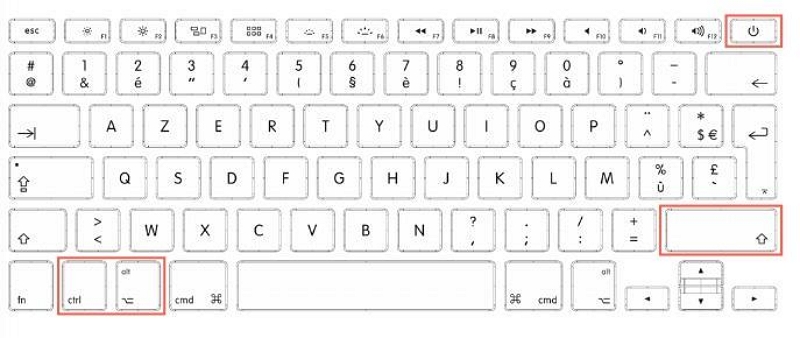
- Solte todas as teclas.
- Ligue seu Mac.
Opção 3: para um laptop Mac antigo com bateria removível:
- Desligue seu Mac.
- Retire uma bateria.
- Pressione e segure o botão liga / desliga por 5 segundos.
- Reinsira a bateria e ligue o Mac.
Correção 8: reinicie o Mac no modo de recuperação
O modo de recuperação também é eficiente para corrigir vários problemas do Mac. Ele oferece duas opções diferentes, incluindo Primeiros Socorros do Utilitário de Disco e Reinstalar MacOS, para consertar o Mac travado na tela de login e otimizar o desempenho. Continue lendo para descobrir como esse método funciona;
Para iniciar esta técnica, primeiro reinicie o seu Mac no modo de recuperação;
Para Apple Silicon Macs
Mantenha pressionado o botão liga/desliga até que uma opção de carregamento de energia apareça na tela. Em seguida, clique em “Opção” > “Continuar”
Para Macs baseados em Intel
Pressione e segure simultaneamente Command + R enquanto liga o Mac.
Opção 1. Executar primeiros socorros a partir da partição de recuperação
- Selecione “Utilitário de Disco” no pop-up que aparece quando o Mac entra no “Modo de recuperação”.
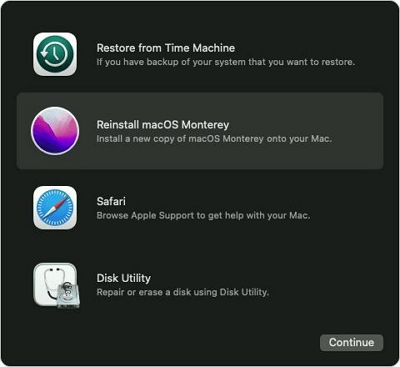
- Escolha o disco que você pretende reparar e clique no botão Primeiros Socorros na parte superior.
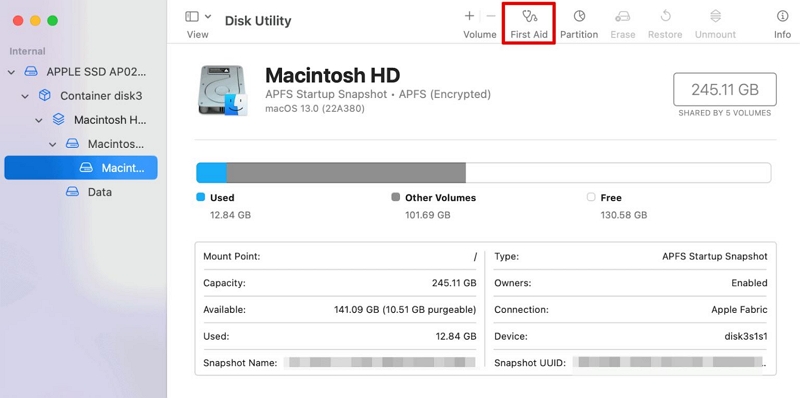
- Clique no botão Executar no pop-up para iniciar os primeiros socorros.
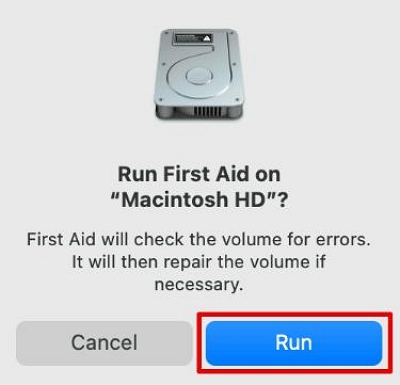
- Finalmente, clique em Continuar. Depois, reinicie o seu Mac e tente fazer login para ver se consegue passar da tela de login.
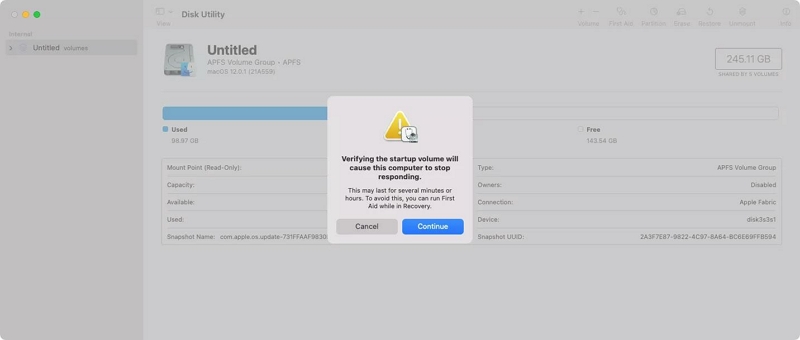
Opção 2: reinstalar o macOS
- Selecione “Reinstalar MacOS” na janela Mac Utilities que aparece no modo de recuperação.
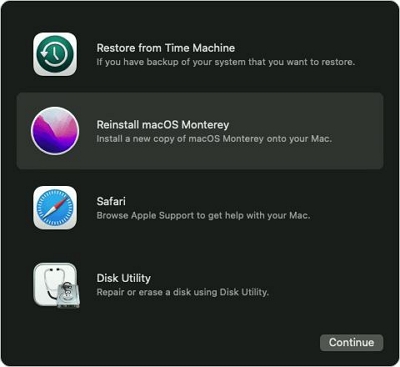
- Clique no botão Continuar e selecione a unidade principal do seu Mac como local para reinstalar o Mac OS. Seu macOS será instalado posteriormente.
Correção 9: procure ajuda profissional
Conheço a frustração de não poder fazer nada e, em vez de suspirar, você deveria agir. Vá a uma oficina off-line da Apple, verifique seu computador e veja o que um técnico profissional recomenda.
Parte 3: Mais dicas inteligentes para evitar que o Mac fique travado em erros na tela de login
Além das correções recomendadas acima, há mais dicas inteligentes que você pode aprender para evitar que o Mac fique preso na tela de login no futuro. Discutimos alguns deles abaixo:
Dica 1: faça manutenção regular no Mac usando software avançado
Realizar regularmente a manutenção do Mac é uma das maneiras mais inteligentes de garantir que seu sistema esteja livre de erros que possam comprometer determinadas operações. Felizmente, os especialistas em tecnologia inovaram programas de software de manutenção eficientes para Mac, como o Limpador Macube, para ajudar a executar tal operação com apenas alguns cliques.
Macube Cleaner é um software abrangente de manutenção e otimização de Mac que permite que usuários com qualquer nível de experiência mantenham seu Mac livre de bagunça, limpando caches do sistema, arquivos inúteis, conteúdos duplicados, histórico de navegação e muito mais. Ele também suporta um algoritmo avançado de limpeza inteligente, permitindo que você limpe totalmente o seu Mac e o livre de erros.
Características chaves:
A digitalização inteligente facilita a limpeza profunda do armazenamento do Mac.
Os tipos de arquivos que podem ser verificados e limpos incluem anexos de e-mail, como fotos, vídeos, PDFs, arquivos ZIP, músicas do iTunes, etc.
Encontre e exclua conteúdos duplicados e arquivos grandes e grandes. arquivos antigos que são prejudiciais ao desempenho do Mac.
Suporta kit de ferramentas integrado que contém ferramentas úteis, como triturador de arquivos, gerenciador de extensões e localizador de imagens semelhante.
O protetor de privacidade permite excluir o histórico de navegação e outros dados confidenciais, tornando-os indisponíveis online e offline.
- Baixe e instale o aplicativo Macube Cleaner em seu Mac.
- Inicie o programa instalado e navegue até o painel esquerdo. Em seguida, clique no recurso Smart Scan.
Clique no botão Smart Scan para iniciar uma verificação detalhada do disco Mac.
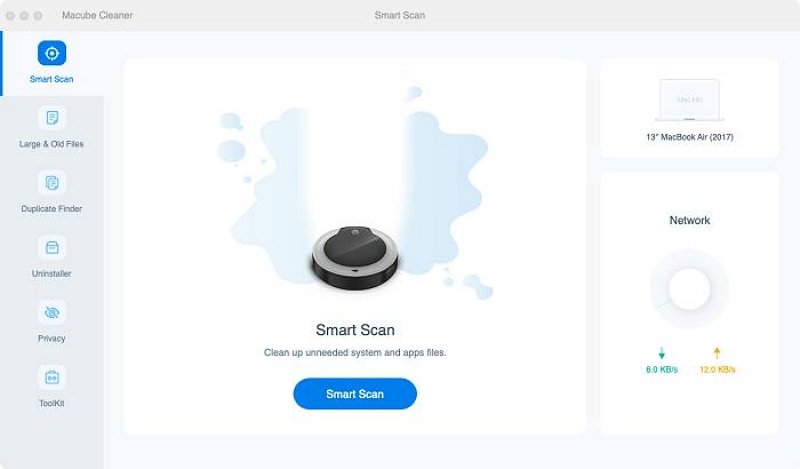
- O Macube Cleaner começará a verificar seu Mac em busca de lixo eletrônico, caches, histórico do iMessage, iTunes e outros arquivos irrelevantes que possam comprometer suas funções. Depois disso, todos os arquivos detectados serão exibidos na tela em diferentes categorias. Você pode visualizar cada um deles clicando na lupa ao lado deles.
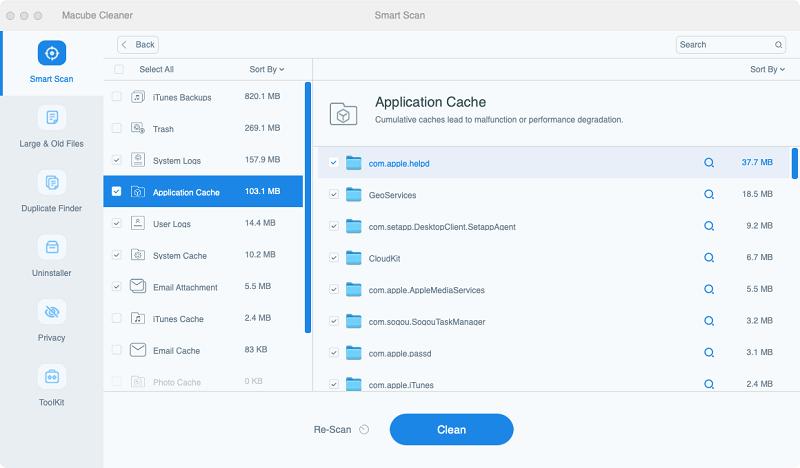
- Finalmente, selecione os arquivos inúteis e outros arquivos inúteis e clique no botão Limpar para limpar e otimizar o disco do Mac.
<img src="https://www.macube.com/uploads/images/perform-mac-maintenance-with-macube-cleaner-3.jpg" alt="Botão Limpar | Configurações de sistema"
Dica 2: como evitar a perda de dados quando o Mac fica travado na tela de login?
A melhor maneira de evitar a perda de dados quando o Mac fica travado na tela de login é empregar uma ferramenta comoRecuperação fácil de dados. É um excelente software de recuperação de dados que oferece muitas ferramentas úteis para gerenciar e recuperar dados perdidos do Mac sem complicações. Não importa se seus dados foram perdidos devido a exclusão acidental, formatação, ataque de vírus, falha no sistema ou muito mais.
Baixar grátis Baixar grátis Baixar grátis Baixar grátis
Além disso, ao contrário das ferramentas normais de recuperação de dados, o Eassiy Data Recovery suporta a recuperação de mais de 1.000 tipos de arquivos e pode ser usado para recuperar dados de mais de 2.000 tipos de dispositivos de armazenamento. Bastam alguns cliques!
- Instale o Eassiy Data Recovery for Mac no seu Mac e inicie o programa.
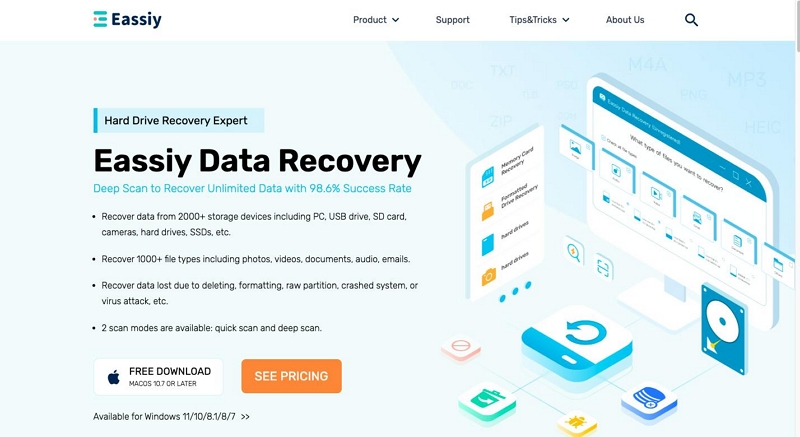
- Selecione o tipo de dados e disco rígido que você pretende digitalizar. Você também pode marcar as caixas de seleção relevantes se desejar recuperar determinadas categorias de arquivos.
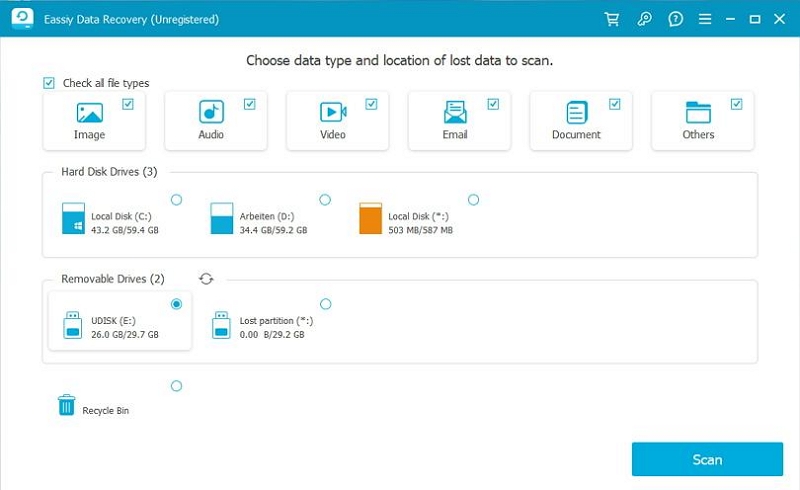
- A próxima etapa é verificar se há dados perdidos no dispositivo de armazenamento selecionado. Felizmente, Eassiy Data Recovery suporta dois modos de digitalização, incluindo “Quick Scan” e “Deep Scan”.
O modo “Quick Scan” permite recuperar rapidamente dados perdidos recentemente.
Porém, se você deseja recuperar dados considerados irrecuperáveis, opte pelo modo “Deep Scan”
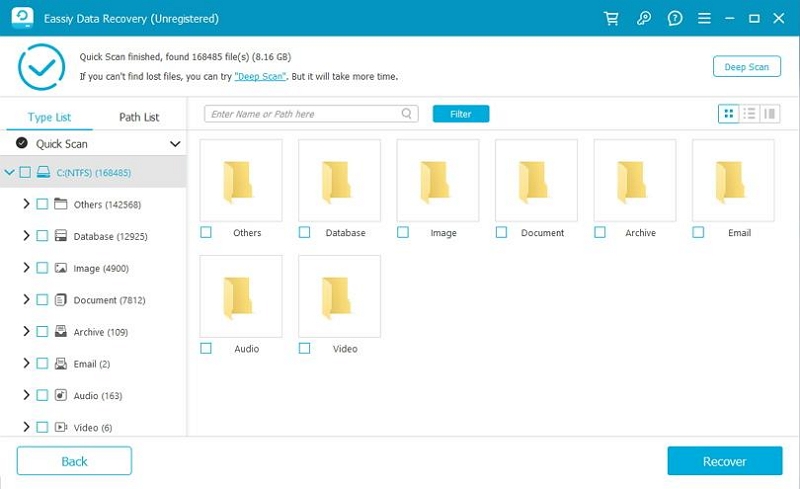
- Assim que o processo de digitalização for concluído, todos os arquivos recuperados serão exibidos na tela. Selecione os arquivos que precisam ser restaurados e clique no botão azul Recuperar situado no canto inferior direito da página para restaurá-los.
Conclusão
Resolver o Mac travado na tela de login requer uma abordagem sistemática e paciência. As etapas de solução de problemas discutidas neste artigo enfatizam os aspectos de software e hardware. Começando com correções simples, como remover todos os periféricos conectados e reiniciar o Mac no modo de usuário único, até soluções mais avançadas, como redefinir NVRAM ou reparar permissões de disco, você tem uma gama de opções para explorar. E se tudo mais falhar, pode ser necessário procurar assistência profissional para resolver possíveis problemas de hardware. Além disso, recomendamos que você use as dicas recomendadas para evitar que um erro do Mac travado na tela de login ocorra novamente.
