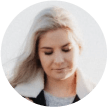«Seu disco de inicialização está quase cheio. Para liberar mais espaço no disco de inicialização, exclua alguns arquivos.» Inevitavelmente, um aviso de disco de inicialização aparecerá como tal surge em seu MacBook Pro / Air, iMac, Mac Mini em algum momento. Isso indica que você está ficando sem armazenamento do disco de inicialização, o que deve ser levado a sério, porque um disco de inicialização (quase) cheio tornará seu Mac lento e, em casos extremos, o Mac não iniciará quando o disco de inicialização estiver cheio.
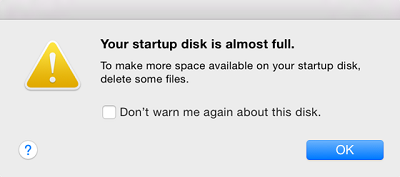
Artigos recomendados:
Como apagar tudo do meu Mac (iMac, MacBook Pro / Air) (opens new window)
Sem memória RAM do Mac? Como liberar memória RAM do Mac? (opens new window)
Neste artigo, vou apresentar todos os problemas que as pessoas podem ter sobre um disco de inicialização completo em um Mac, incluindo:
Conteúdo
O que é disco de inicialização no Mac?
Simplificando, um disco de inicialização no Mac é um disco com sistema operacional (como o macOS Mojave) nele. Normalmente, há apenas um disco de inicialização em um Mac, mas também é possível que você tenha dividido seu disco rígido em discos diferentes e obtenha vários discos de inicialização.
Para ter certeza, faça com que todos os discos apareçam em sua área de trabalho: clique em Finder no Dock, selecione Preferências e marque Discos rígidos. Se houver vários ícones exibidos no Mac, significa que você tem vários discos no Mac. No entanto, você só precisa limpar o disco de inicialização atualmente em execução no seu Mac, ou seja, o disco de inicialização selecionado em Preferências do Sistema> Disco de Inicialização.
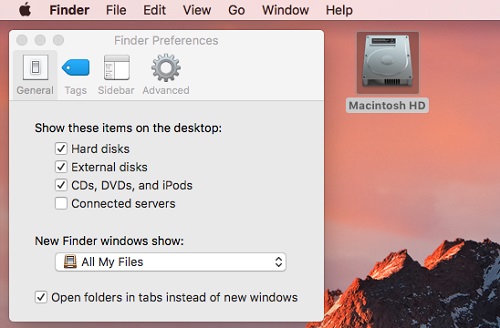
O que significa quando o disco de inicialização está cheio?
Quando vir esta mensagem «seu disco de inicialização está quase cheio», significa que seu MacBook ou iMac está executando com pouco espaço e você deve limpar o disco de inicialização o mais rápido possível. Ou o Mac ficar anormal porque não tem espaço de armazenamento suficiente, por exemplo, torna-se muito lento e os aplicativos travam inesperadamente.
Portanto, descubra o que está ocupando espaço em seu disco de inicialização e libere espaço no disco de inicialização imediatamente. Se você não tiver tempo para excluir arquivos dos discos um por um, pode ignorar o resto do artigo e baixar o Macube Cleaner, (opens new window) uma ferramenta de limpeza de discos do Mac que pode mostrar o que está ocupando espaço no disco e remover arquivos grandes, antigos, duplicados e arquivos de sistema desnecessários de uma só vez.
Como ver o que está ocupando espaço no disco de inicialização do Mac?
Por que meu disco de inicialização está quase cheio? Você pode encontrar respostas visitando Sobre Este Mac.
Etapa 1. Clique no ícone da Apple e selecione Sobre Este Mac.
Etapa 2. Clique em Armazenamento.
Etapa 3. Ele mostrará quanto armazenamento em seu disco de inicialização é usado por quais tipos de dados, como fotos, documentos, áudios, backups, filmes e outros.
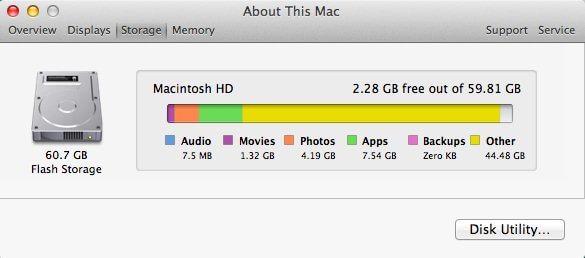
Se você estiver executando o macOS Sierra ou superior, poderá otimizar o armazenamento no Mac para liberar espaço no disco de inicialização. Clique em Gerenciar e você terá todas as opções para otimizar o armazenamento. Basicamente, a solução é mover suas fotos e documentos para o iCloud, portanto, certifique-se de ter espaço de armazenamento suficiente no iCloud.
Como limpar o disco de inicialização no MacBook / iMac / Mac Mini?
Como você descobriu o que está ocupando espaço no disco de inicialização, pode começar a limpar o disco de inicialização. Se você estiver procurando uma maneira conveniente de liberar espaço em disco no Mac, o Macube Cleaner (opens new window) é recomendado. Ele pode descobrir todos os arquivos inúteis no disco de inicialização e limpá-los com um clique.
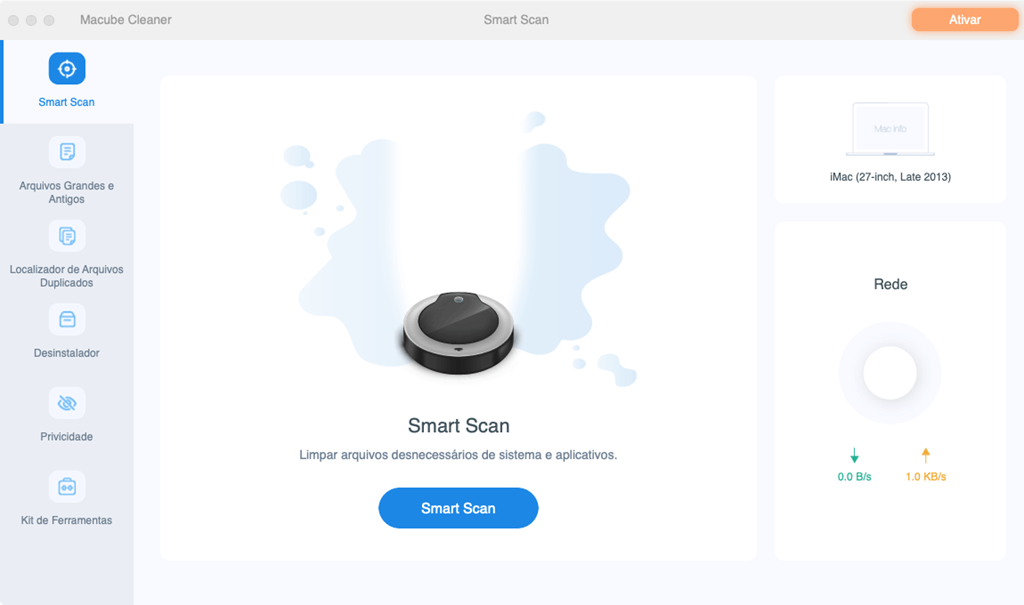
Por exemplo, se você achar que as fotos duplicados estão ocupando muito espaço no disco, você pode usar o Localizador de Arquivos Duplicados e Localizador de Imagens Semelhantes no Macube Cleaner para limpar o disco de inicialização.
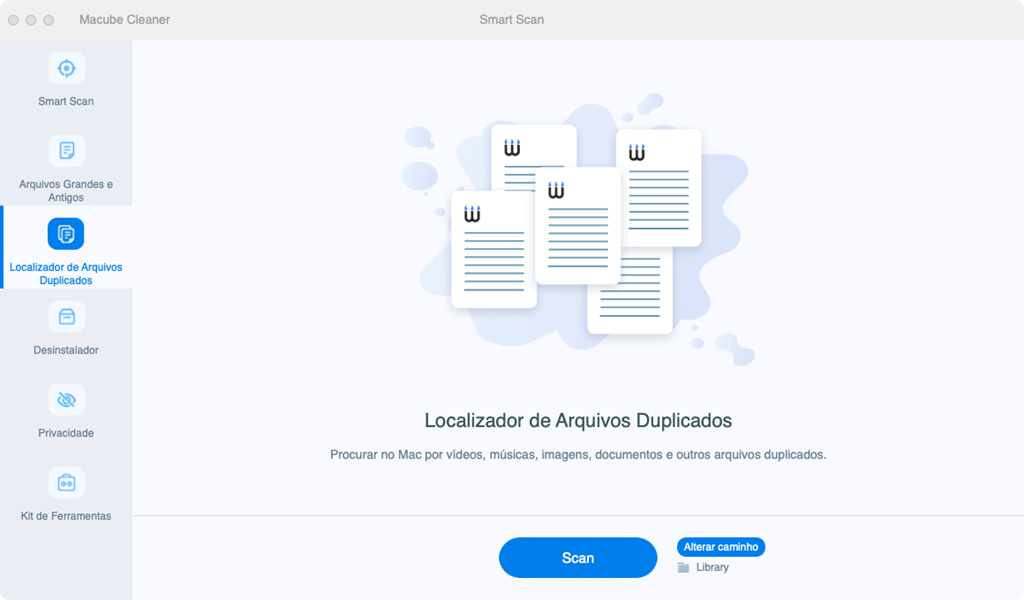
Para limpar o armazenamento do sistema no disco de inicialização, cluque em Smart Scan, o Macube Cleaner pode excluir o lixo do sistema, incluindo cache, logs e muito mais.
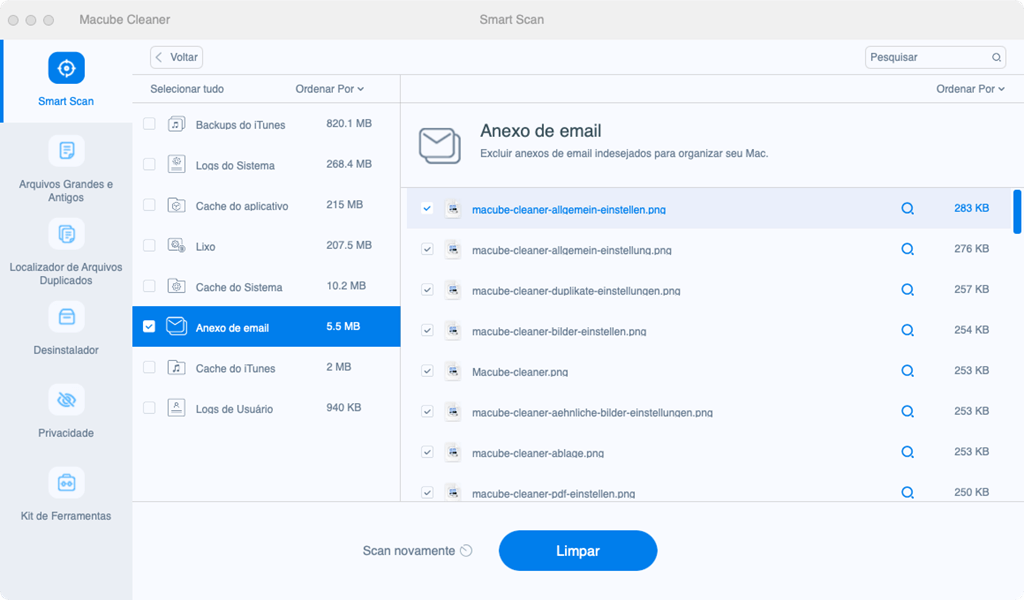
E se forem os aplicativos que estão ocupando mais espaço do disco de inicialização, o Desinstalador do Macube pode remover completamente os aplicativos indesejados e dados de aplicativos relacionados para reduzir o armazenamento do sistema no Mac.
O Macube Cleaner também pode localizar e excluir arquivos grandes e antigos, backups do iOS, anexos de e-mail, extensões e muitos outros arquivos inúteis do disco de inicialização. Ele pode resolver rapidamente o problema de que o disco de inicialização está quase cheio.
Baixe gátis o Macube Cleaner para experimentar imediatamente. Funciona com macOS Mojave, macOS High Sierra, macOS Sierra, OS X El Capitan e muito mais.
Além disso, você pode limpar o disco de inicialização passo a passo manualmente, o que levará mais tempo e levará mais paciente. Leia as etapas para limpar o disco manualmente.
# Esvaziar o Lixo
Isso pode parecer bobo, mas quando você arrasta um arquivo para o Lixo, ele ainda está usando o espaço do disco até que você esvazie o Lixo. Portanto, a primeira coisa que você deve fazer quando o Mac informar que o disco de inicialização está quase cheio é esvaziar o Lixo. Antes de fazer isso, você deve realmente se certificar de que todos os arquivos no Lixo são inúteis. Esvaziar o Lixo é simples e pode liberar espaço no disco de inicialização imediatamente.
Etapa 1. Clique com o botão direito no ícone do Lixo no Dock.
Etapa 2. Selecione Esvaziar Lixo.
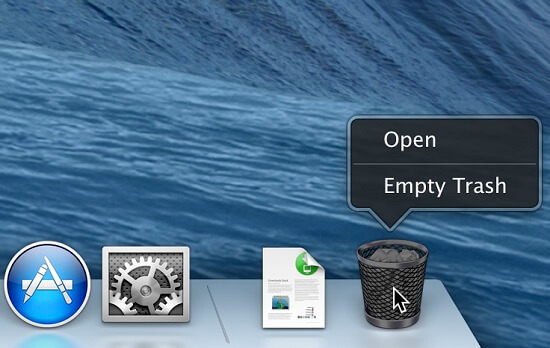
# Limpar caches no Mac
Um arquivo de cache é um arquivo temporário criado por aplicativos e programas para execução mais rápida. Caches que você não precisa, por exemplo, caches dos aplicativos que você não usa mais, podem preencher o espaço em disco. Portanto, siga as etapas abaixo para remover os caches. Para caches necessários, o Mac irá recriá-los automaticamente na próxima reinicialização.
Etapa 1. Abra o Finder e selecione Ir.
Etapa 2. Clique em Ir para a pasta.
Etapa 3. Digite ~/Library/Caches e pressione Enter. Exclua todos os arquivos de cache que são grandes ou pertencem ao aplicativo que você não usa mais.
Etapa 4. Novamente, digite ~/Library/Caches na janela Ir para a pasta e pressione Enter. Em seguida, remova os arquivos de cache.
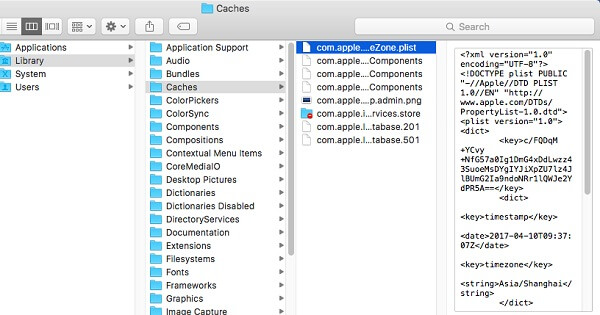
Lembre-se de esvaziar o Lixo para recuperar espaço em disco.
# Excluir backups e atualizações antigas do iOS
Se você costumar usar o iTunes para fazer backups ou atualizar iOS, pode haver backups e atualizações de software do iOS que estão ocupando o espaço do disco de inicialização. Encontre os backups e arquivos de atualizações do iOS e livre-se deles.
Etapa 1. Para localizar os backups do iOS, abra Ir para a pasta... e digite este caminho: ~/Library/Application Support/MobileSync/Backup/.
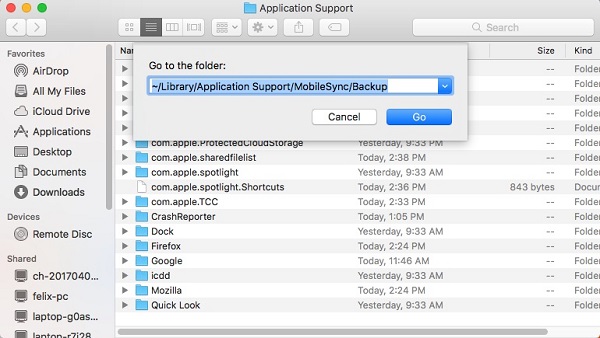
Etapa 2. Para localizar arquivos de atualizações do iOS, abra Ir para a pasta... e digite o caminho para iPhone: ~/Library/iTunes/iPhone Software Updates ou o caminho para iPad: ~/Library/iTunes/iPad Software Updates.
Etapa 3. Limpe todos os backups antigos e arquivos de atualizações do iOS.
Se você estiver usando o Macube Cleaner, pode clicar em sua opção Smart Scan para se livrar facilmente de todos os backups, atualizações e outros lixos que o iTunes criou.
# Remover músicas e vídeos duplicados no Mac
Você pode ter muitas músicas e vídeos duplicados em seu Mac que ocupam espaço extra em seu disco de inicialização, por exemplo, as músicas que você baixou duas vezes. O iTunes pode detetar músicas e vídeos duplicados em sua Biblioteca (Library).
Etapa 1. Abra o iTunes.
Etapa 2. Clique em Exibir no menu e selecione Mostrar itens duplicados.
Etapa 3. Você pode então examinar músicas e vídeos duplicados e remover aqueles de que não precisa.
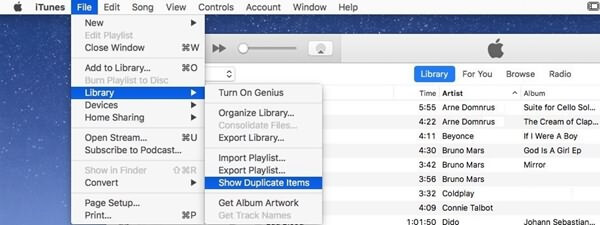
Se você precisar detetar arquivos duplicados de outros tipos, como documentos e fotos, use o Macube Cleaner.
# Remover arquivos grandes
A maneira mais eficaz de liberar espaço no disco de inicialização é remover itens grandes dele. Você pode usar o Finder para filtrar rapidamente arquivos maiores. Em seguida, você pode excluí-los diretamente ou movê-los para um dispositivo de armazenamento externo para liberar espaço. Isso deve corrigir rapidamente o erro «disco de inicialização quase cheio».
Etapa 1. Abra o Finder e vá para qualquer pasta de sua preferência.
Etapa 2. Clique em Este Mac e selecione Tamanho do Arquivo como filtro.
Etapa 3. Insira um tamanho de arquivo para localizar arquivos maiores que o tamanho. Por exemplo, encontre arquivos maiores que 500 MB.
Etapa 4. Depois disso, você pode verificar os arquivos e remover aqueles de que não precisa.
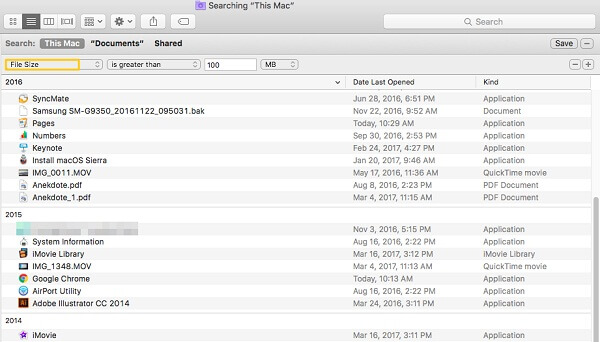
# Reiniciar o seu Mac
Após as etapas acima, você pode reiniciar o Mac para que as alterações tenham efeito. Você pode recuperar uma grande quantidade de espaço livre após todas as exclusões e não ver «o disco de inicialização está quase cheio». Mas à medida que você continua a usar o Mac, o disco de inicialização pode ficar cheio novamente, portanto, instale o Macube Cleaner no seu Mac para limpar o espaço de vez em quando.