Todos nós já estivemos lá. Aquele desempenho lento repentino que você começa a obter do seu Mac após concluir uma atualização pode ser muito irritante. Portanto, se você notar que seu Mac está mais lento que o normal, não entre em pânico.
Como especialistas, investigamos as possíveis causas da lentidão repentina no desempenho do Mac após uma atualização e, nesta postagem, discutiremos diferentes soluções de recuperação rápida que você pode usar para corrigir o erro, seja no Mac Monterey ou no Mac Ventura. Fique conosco para saber mais!
Parte 1: Por que meu Mac fica lento após a atualização?
Existem vários motivos pelos quais o seu Mac pode funcionar lentamente após a atualização. Alguns deles incluem o seguinte:
- Atualizações com uso intensivo de recursos: Algumas atualizações podem introduzir novos recursos ou otimizações que exigem mais recursos, fazendo com que Macs mais antigos fiquem lentos.
- Incompatibilidade: Hardware mais antigo pode ter dificuldades com atualizações de software mais recentes, levando à diminuição do desempenho.
- Processos em segundo plano: Novas atualizações geralmente acionam processos em segundo plano, como indexação, que podem retardar temporariamente o seu Mac.
- Aplicativos não otimizados: Os aplicativos não otimizados para a versão mais recente do macOS podem funcionar com menos eficiência.
- Armazenamento Completo: Um disco rígido quase ou completamente cheio pode tornar o seu Mac lento. Certifique-se de ter espaço livre suficiente.
- Cache e arquivos indesejados: Cache acumulado e arquivos inúteis podem afetar o desempenho.
- Problemas de hardware: É possível que, coincidentemente, surjam problemas de hardware ao mesmo tempo que uma atualização, levando a um desempenho mais lento.
Parte 2: As soluções de recuperação rápida para corrigir a lentidão do Mac após a atualização
Tendo entendido as possíveis causas da lentidão do Mac após a atualização, vamos mergulhar nas soluções de recuperação para corrigir o problema.
Solução 1: reinicie o seu sistema Mac
Nossa primeira abordagem recomendada para corrigir erros lentos do Mac após atualizar seu Monterey ou Ventura é reiniciar o sistema. Isso limpa arquivos temporários do sistema e redefine vários processos grandes que podem comprometer o desempenho do Mac.
Para reiniciar o Mac, basta fazer o seguinte:
- Navegue até o menu superior esquerdo e clique no ícone da Apple.
- Clique no botão Reiniciar.
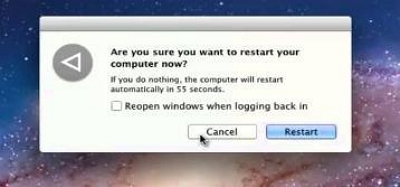
- Aguarde a reinicialização do sistema Mac e verifique se os erros foram corrigidos.
Solução 2: saia de aplicativos e processos em segundo plano por meio do Activity Monitor
Se o método acima não funcionar, feche os aplicativos e processos em segundo plano por meio do Activity Monitor. Activity Monitor é um utilitário macOS integrado que permite monitorar e gerenciar processos. Você pode usar o recurso para identificar aplicativos ou processos que consomem muitos recursos e encerrá-los.
Veja como usar o Activity Monitor para encerrar aplicativos e processos em segundo plano:
- Pressione simultaneamente a “Barra de espaço + Command” para abrir o Spotlight no seu Mac.
- Pesquise o Activity Monitor e inicie-o.
Passo 3: Encontre aplicativos e processos que consomem muitos recursos e clique duas vezes neles.
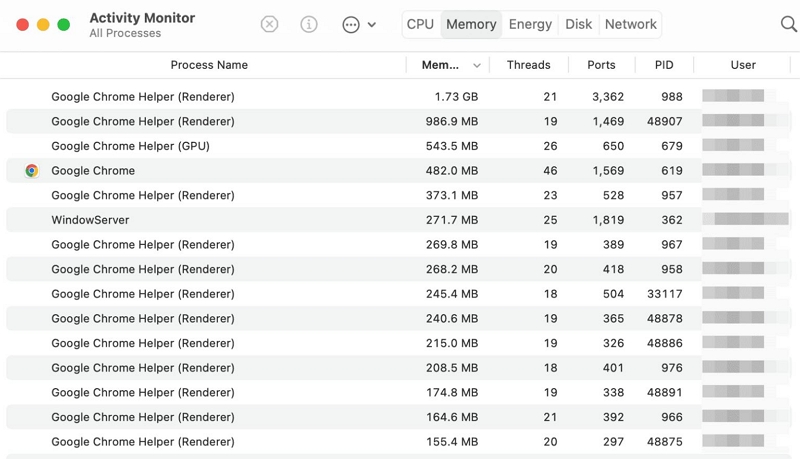
Passo 4: Clique em “Sair” para finalizar.
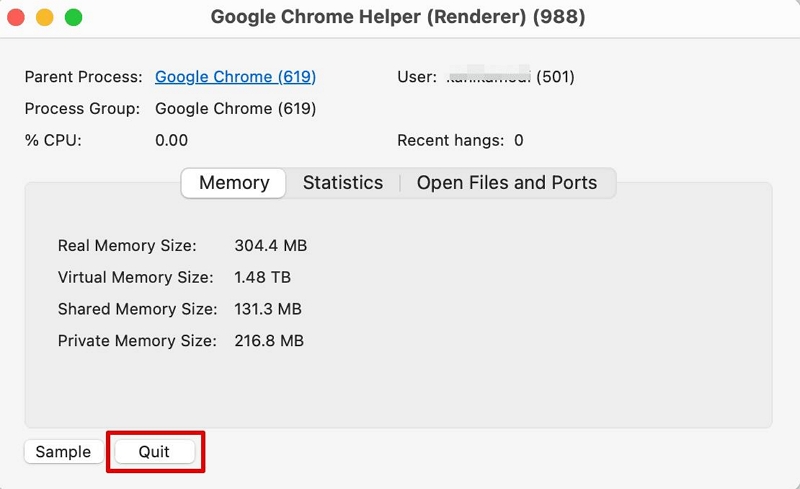
Depois de concluir o procedimento acima, reinicie o sistema Mac.
Solução 3: libere de forma inteligente o espaço de armazenamento do seu Mac
Outra coisa que você pode tentar para se livrar do desempenho lento do Mac após a atualização é liberar espaço de armazenamento usando uma ferramenta inteligente. Sim, é aconselhável utilizar uma ferramenta inteligente, pois permite realizar uma limpeza profunda sem deixar sobras.
Limpador Macube é a melhor ferramenta que pode ajudá-lo a conseguir isso de forma eficiente. A ferramenta usa um algoritmo inteligente para verificar profundamente os discos do Mac e remover lixo, conteúdo duplicado, cookies, caches e muito mais, dando ao seu Mac uma nova vida.
Além disso, o Macube Cleaner também oferece suporte a recursos como triturador de arquivos, localizador de arquivos duplicados, localizador de arquivos grandes e antigos e muito mais, que são muito úteis para permitir que você mantenha seu Mac livre de bagunça.
Download grátis Download grátis
Aqui estão alguns dos principais recursos do Macube Cleaner:
Características chaves:
- Limpe o armazenamento do Mac usando o algoritmo de verificação inteligente.
- Possui ferramentas eficientes para gerenciar e otimizar o armazenamento do Mac.
- Suporta protetor de privacidade integrado para limpar cookies, caches e histórico do navegador do Mac e torná-los indisponíveis online e offline.
- O kit de ferramentas eficiente oferece ferramentas como localizador de imagens semelhantes, triturador de arquivos e muito mais para manter seu Mac limpo.
Veja as etapas para usar o Macube Cleaner abaixo:
Passo 1. Clique no ícone Macube Cleaner. Vá para o lado esquerdo da interface do software e selecione o recurso “Smart Scan”. Em seguida, clique no botão “Smart Scan” para permitir que o “Macube Cleaner” execute uma verificação profunda no disco rígido do seu sistema.
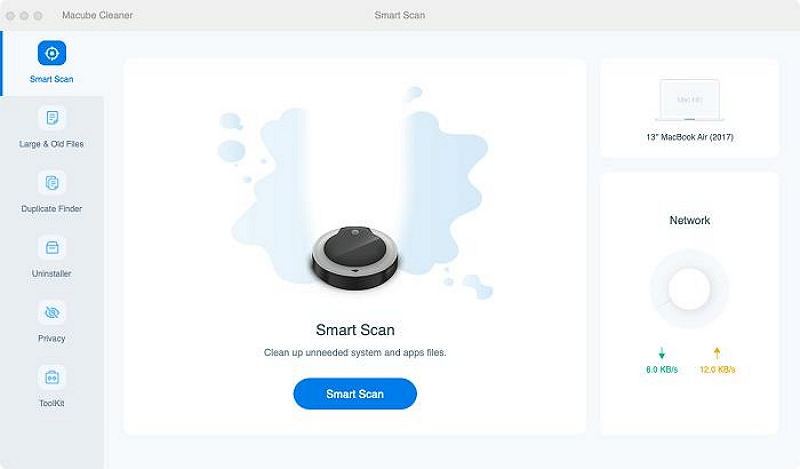
Passo 2. Depois que a ferramenta concluir a verificação, todos os lixos detectados, histórico do navegador, histórico do iMessage, dados do iTunes, anexos de e-mail, etc., serão mostrados na tela. Você pode “Visualizar” os arquivos clicando na “lupa” ao lado deles.
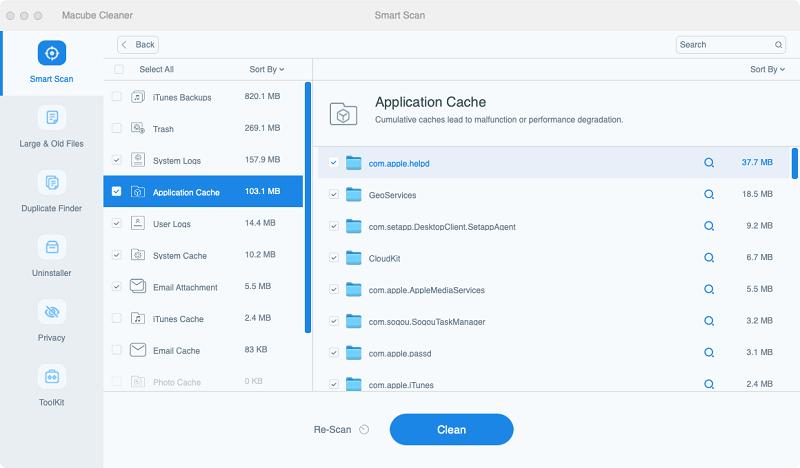
Passo 3. Em seguida, marque a caixa de seleção ao lado dos arquivos desnecessários e clique em “Limpar” para liberar armazenamento do Mac.
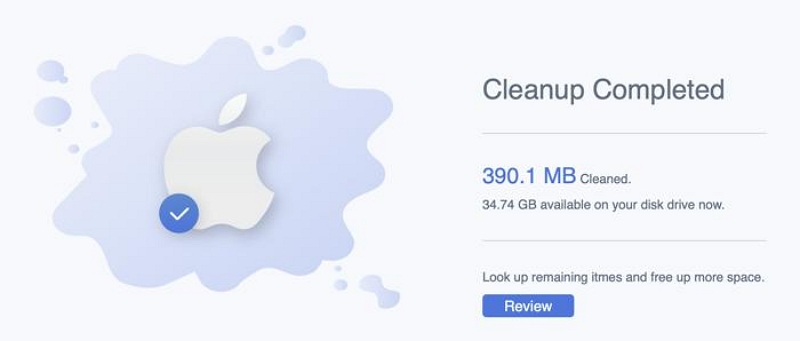
Solução 4: redefinir NVRAM/PRAM e SMC
A redefinição da RAM não volátil (NVRAM) ou da RAM de parâmetro (PRAM) e do controlador de gerenciamento do sistema (SMC) também pode ser útil quando você estiver enfrentando desempenho lento após uma atualização do Mac. Essas redefinições podem limpar configurações que podem estar causando problemas.
Explicamos como usar essa técnica abaixo. Mas lembre-se de que não há opção para redefinir NVRAM ou SMC em Apple Silicon Macs. É compatível apenas com Macs baseados em Intel.
- Desligue o seu sistema Mac. Em seguida, pressione e mantenha pressionadas as seguintes teclas por pelo menos 10 segundos:
Shift (lado esquerdo) + Control (lado esquerdo) + Opção (lado esquerdo) + botão liga / desliga.
- Depois disso, aguarde alguns minutos e reinicie o seu Mac. O erro lento do Mac deve ser corrigido.
Solução 5: execute o Utilitário de Disco
O Utilitário de Disco é uma ferramenta integrada do macOS para gerenciar e reparar problemas relacionados ao disco. Executar os Primeiros Socorros usando o Utilitário de Disco pode ajudá-lo a detectar erros internos no disco e repará-los.
Aqui mostraremos como executar o Utilitário de Disco de primeiros socorros:
Passo 1. Pressione “Command + Barra de espaço” simultaneamente para abrir o Spotlight.
Passo 2. Digite “Utilitário de Disco” e clique duas vezes em seu ícone para abri-lo.
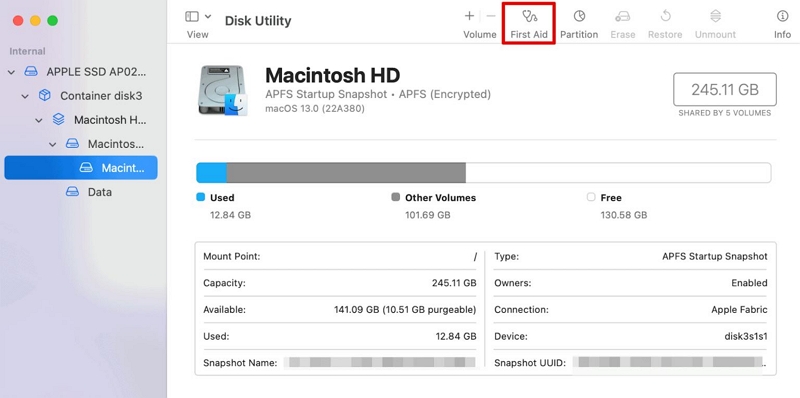
Passo 3. Selecione o disco que pretende reparar e clique em “Primeiros Socorros”.
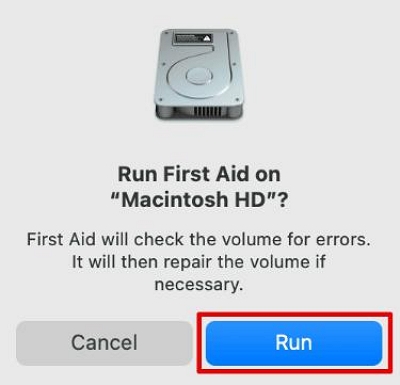
Passo 4. Selecione “Executar” no pop-up que aparece na tela.
Depois de concluir isso, o Utilitário de Disco começará a verificar o seu Mac e todos os erros detectados serão corrigidos instantaneamente.
Solução 6: atualize os aplicativos Mac para a versão mais recente
Aplicativos desatualizados podem causar problemas de compatibilidade e desempenho. Certifique-se de que todos os seus aplicativos estejam atualizados para se beneficiar de correções de bugs e otimizações. Faça o seguinte para atualizar aplicativos no Mac Monterey ou Ventura.
Passo 1. Abra a App Store e clique em Atualizações na barra lateral.
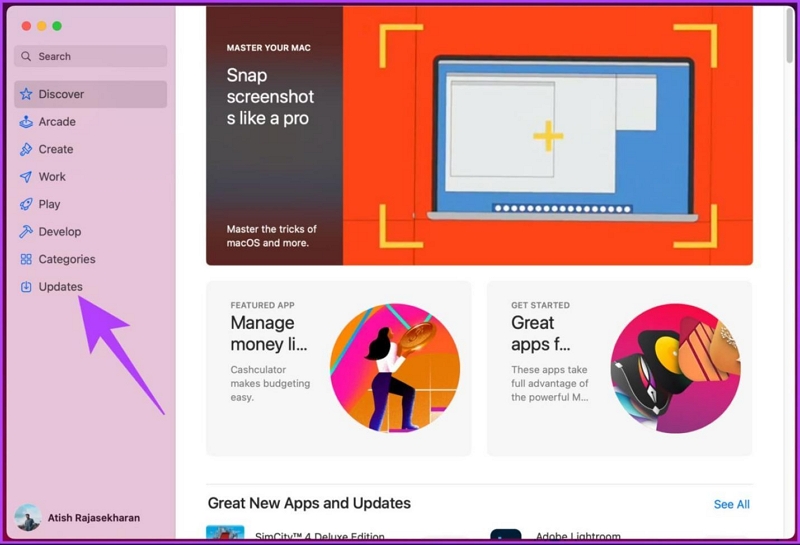
Passo 2. Se houver algum aplicativo disponível para atualização, clique no ícone “Atualizar” ao lado dele. Alternativamente, você pode clicar no botão “Atualizar tudo” no canto superior direito para atualizar todos os aplicativos.
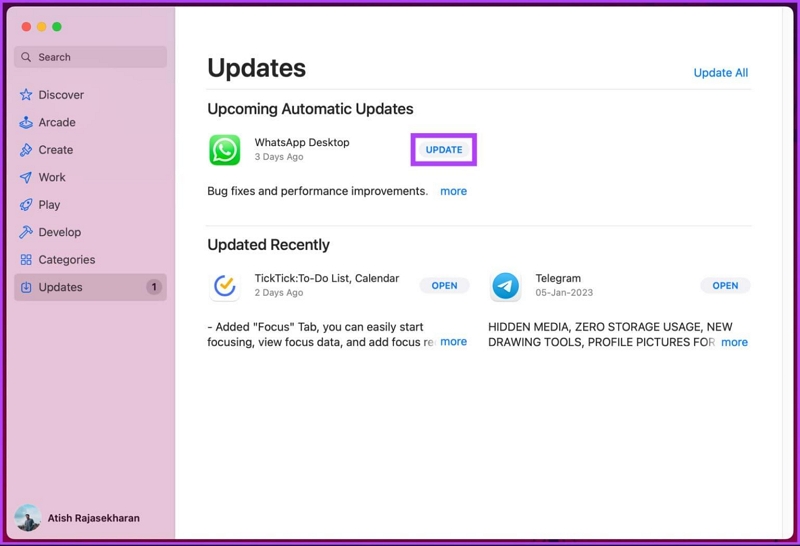
Solução 7: redefinir o sistema operacional Mac
Se tudo mais falhar e você estiver enfrentando graves problemas de desempenho lento, considere redefinir o sistema operacional do seu Mac. Basicamente, isso reinstala o macOS sem afetar seus arquivos pessoais.
Explicamos como operar em Apple Silicon e Macbooks baseados em Intel abaixo:
Para Macbooks Apple Silicon
Passo 1. Certifique-se de estar conectado a uma conexão de Internet estável. Em seguida, inicie o aplicativo Recovery no seu Mac.
Passo 2. Clique em Reinstalar MacOS Monterey ou Ventura e selecione Continuar para prosseguir.
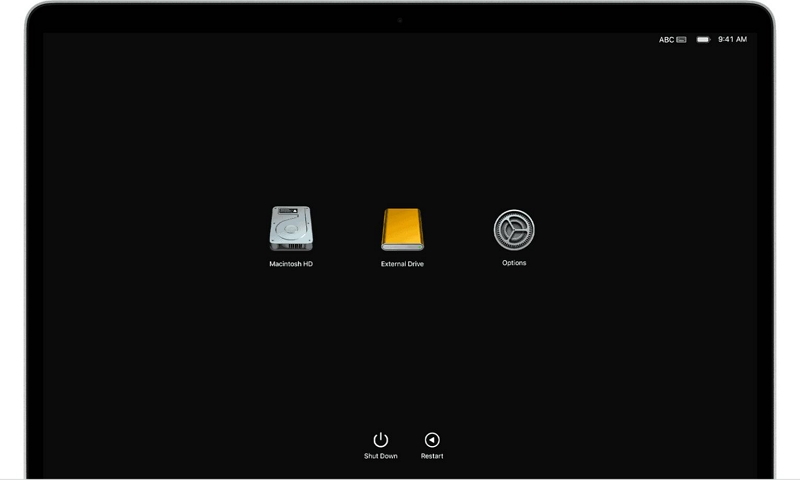
Passo 3. Em seguida, siga as instruções na tela para concluir a operação.
Nota: Certifique-se de selecionar o disco atual do Mac OS quando for solicitado a selecionar um disco.
Para Macbooks baseados em Intel
- Pressione e segure o botão liga/desliga do Mac por alguns segundos. Então solte-o.
- Pressione e segure os botões Command + R no teclado até que o logotipo da Apple apareça.
- Seu Mac deve entrar no modo de recuperação assim que você concluir o procedimento acima. Selecione Reinstalar o MacOS e siga as instruções na tela para concluir.
Solução 8: verifique o destaque para ver se o seu Mac está reindexando
Após uma atualização, o macOS poderá reindexar seus arquivos para pesquisa Spotlight. Este processo pode desacelerar temporariamente o seu Mac. Verifique o Activity Monitor para ver se a indexação está em andamento. Permita que ele conclua ou interrompa o processo seguindo os procedimentos abaixo:
Passo 1. Abra "Preferências do Sistema" e selecione "Siri e Spotlight".
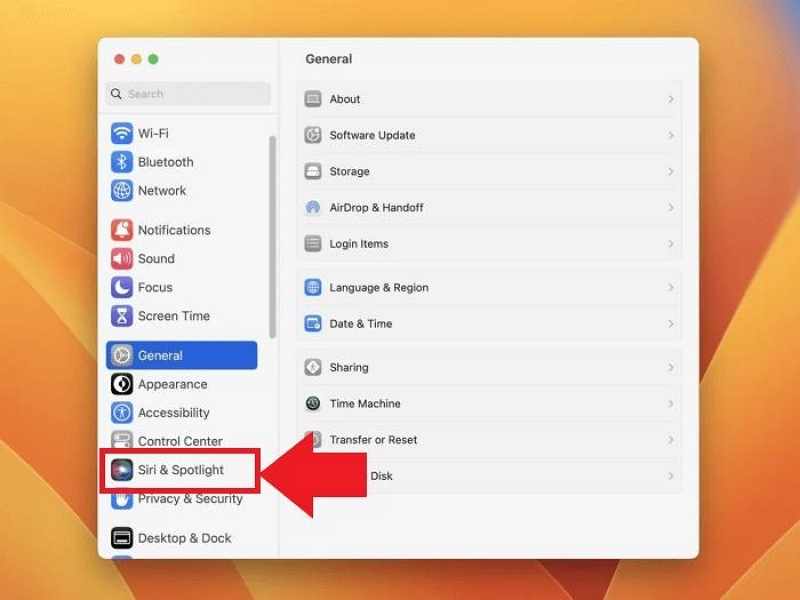
Passo 2. Em “Resultados da pesquisa” no Spotlight, desmarque a caixa de seleção ao lado de cada opção para interromper o processo de reindexação e consertar o seu Mac lento.
Solução 9: Reduza a transparência e o movimento
O macOS usa efeitos visuais como transparência e movimento, que podem ser exigentes em Macs mais antigos. Reduzir esses efeitos nas preferências do sistema pode melhorar o desempenho.
Passo 1. Vá em “Preferências do Sistema” e selecione “Acessibilidade”.
Passo 2. Clique em "Exibir" .
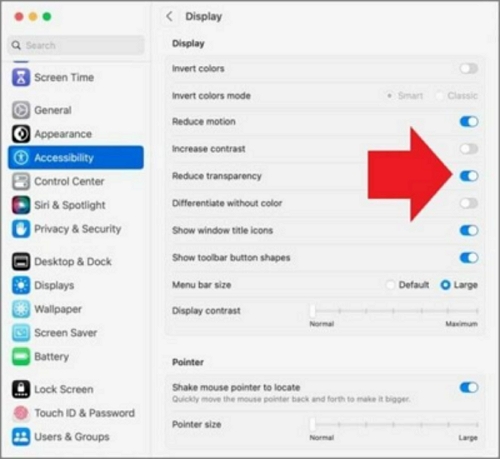
Passo 3. Em seguida, navegue até a seção de exibição e desmarque a caixa de seleção ao lado das opções “Reduzir movimento” e “Reduzir transparência”. Você desativou com sucesso os efeitos de movimento e transparência.
Solução 10: Remova aplicativos de inicialização desnecessários
Os aplicativos iniciados na inicialização podem retardar o tempo de inicialização do seu Mac, especialmente quando há muitos deles. Revise seus itens de login e desative o início de aplicativos desnecessários no login.
Você pode remover aplicativos de inicialização seguindo as etapas abaixo:
- Clique no menu Apple no canto superior esquerdo da tela e selecione Configurações do sistema.
- Navegue até Geral e selecione Itens de login.
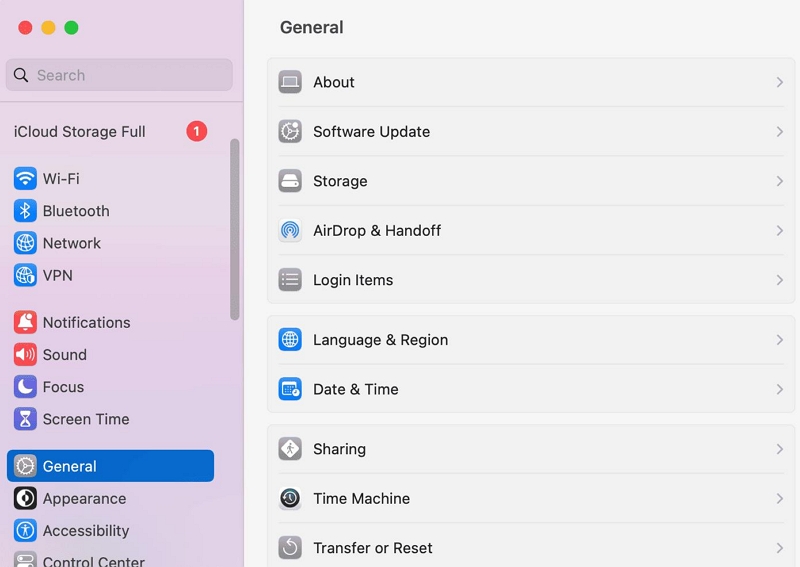
- Selecione os aplicativos que deseja remover na seção Abrir no login. Em seguida, clique no ícone “-” para removê-los.
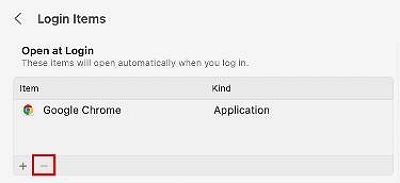
Solução 11: limpe sua tela inicial desordenada
Ter uma área de trabalho desordenada com vários arquivos e ícones pode diminuir o desempenho do seu Mac, especialmente ao renderizar ícones. Organize e mova arquivos para pastas para ter uma área de trabalho mais limpa.
Dica bônus: como fazer downgrade do macOS Ventura para uma versão mais antiga
Se você atualizar o Mac OS Ventura, sentirá que o computador não consegue acompanhar o novo sistema e você não gosta do novo sistema. Não se preocupe, existem várias maneiras de fazer o downgrade do Mac OS Ventura para uma versão mais antiga.
Você pode usar o Time Machine, o Mac OS Recovery ou o Utilitário de Disco. No entanto, aqui explicamos como realizar o processo com apenas alguns cliques usando o Time Machine.
Siga as etapas abaixo para fazer downgrade do macOS Ventura para uma versão mais antiga.
- Em primeiro lugar, conecte sua “unidade Time Machine” ao sistema. Em seguida, reinicie o seu Mac.

- A segunda etapa varia dependendo do tipo de Mac que você está usando.
Para Macs baseados em Intel: Quando o logotipo da Apple aparecer durante a operação de reinicialização, mantenha pressionado Command + R.
Para Macs Apple Silicon: Mantenha pressionado o “botão Power” até que a tela inicial apareça. Em seguida, selecione “Opção” > “Continuar”.
- No pop-up que aparece, selecione “Restaurar deste backup do Time Machine”. Em seguida, clique no botão “Continuar”.
- Selecione sua “Fonte de restauração” e clique no botão “Continuar”.
- Selecione o backup que deseja recuperar. Em seguida, siga as instruções na tela para recuperar arquivos da unidade de backup.
Depois de concluir o procedimento acima, seu Mac será rebaixado de Ventura para Monterey.
Parte 3: Perguntas frequentes
P: A atualização do Mac torna-o lento?
Não, atualizar o seu Mac não deve torná-lo lento. Na verdade, as atualizações geralmente incluem melhorias de desempenho e correções de bugs que podem fazer o seu Mac funcionar mais rápido. As coisas que podem tornar o seu Mac lento incluem muitos processos em segundo plano, cache e arquivos inúteis e assim por diante, discutidos no artigo acima.
P: Com que frequência devo atualizar meu Mac?
Quanto à frequência com que você deve atualizar seu Mac, geralmente é recomendado instalar as atualizações assim que estiverem disponíveis. Isso garante que você tenha os recursos e patches de segurança mais recentes e pode ajudar a evitar possíveis problemas no futuro. A Apple normalmente lança atualizações importantes para o macOS uma vez por ano, com atualizações menores e correções de bugs lançadas ao longo do ano.
Conclusão
Seguindo as soluções discutidas no artigo, você pode solucionar problemas e melhorar a velocidade do seu Mac após uma atualização. No entanto, lembre-se de que a eficácia de cada solução pode variar dependendo do problema específico que você está enfrentando. Recomendamos o uso do software Macube Cleaner para uma correção perfeita e completa!
