Se o seu MacBook travar na inicialização, você não está sozinho. O erro de congelamento de inicialização do Mac é um problema muito comum enfrentado por muitos usuários de Mac. Mas a boa notícia é que não há problema em consertar com apenas alguns cliques.
Neste guia, orientaremos você nas técnicas mais eficazes para corrigir travamentos do Mac na inicialização de qualquer computador Mac sem a necessidade de conhecimento técnico. Você também descobrirá as causas do congelamento do Mac na inicialização e dicas adicionais para evitar que o erro ocorra no futuro. Continue lendo!
Parte 1: Causas comuns de congelamento do Mac na inicialização
Se o seu Mac travar na inicialização, há vários motivos por trás disso. Algumas das causas comuns de congelamentos na inicialização do Mac incluem:
Muitos aplicativos em execução e processos em segundo plano
A execução simultânea de muitos aplicativos e processos em segundo plano pode afetar a memória e a CPU do seu Mac, causando congelamento na inicialização. Processos em segundo plano são tarefas executadas em segundo plano, como sincronização, atualização e indexação.
Falha no aplicativo
Mesmo a falha de um único aplicativo pode prejudicar seriamente o desempenho do seu Mac. Se você perceber que um aplicativo específico está causando o congelamento, tente encerrar o aplicativo à força ou desinstalá-lo e reinstalá-lo.
Navegador lento
Ter muitas guias abertas no navegador pode diminuir o desempenho do Mac. Para evitar isso, feche todas as guias desnecessárias e limite o número de guias abertas.
macOS carregado com lixo do sistema ou precisa de atualização
Se o seu macOS estiver carregado com lixo do sistema ou precisar de uma atualização, isso pode afetar o desempenho do seu Mac. Para corrigir isso, você pode usar uma ferramenta de limpeza inteligente como o Macube Cleaner para limpar o lixo do sistema e atualizar o macOS.
Espaço livre suficiente no disco rígido
Se o disco rígido do seu Mac estiver cheio, isso poderá afetar o desempenho do seu Mac. Para corrigir isso, você pode excluir todos os arquivos ou pastas desnecessários e liberar espaço no disco rígido.
Problema de hardware com seu disco ou RAM
Se houver um problema de hardware com seu disco ou RAM, isso pode fazer com que seu Mac congele na inicialização. Para diagnosticar esse problema, você pode executar diagnósticos no hardware do seu Mac.
malwares
O malware também pode fazer com que o seu Mac congele na inicialização. Para evitar isso, você pode usar uma ferramenta antimalware para verificar se há malware em seu Mac e removê-lo.
Parte 2: 11 maneiras incríveis de consertar travamentos do Mac na inicialização
Agora que discutimos as causas comuns de congelamento do Mac na inicialização, vamos mergulhar nas soluções para corrigir o problema e colocar seu Mac em funcionamento novamente.
Caminho 1: Limpe o disco e a RAM do Mac usando uma ferramenta inteligente
Uma das causas mais comuns de congelamento do Mac na inicialização é a falta de espaço livre em disco ou RAM. Por esse motivo, a primeira técnica recomendada em nossa lista envolve limpar o disco e a RAM do Mac usando uma ferramenta inteligente como Limpador Macube.
Macube Cleaner é uma ferramenta poderosa que usa algoritmo inteligente para limpar e otimizar o desempenho do Mac ao máximo. Esta ferramenta permite limpar lixo, conteúdo duplicado, caches e outros dados indesejados no seu Mac sem causar nenhum dano. Felizmente, ele suporta um recurso de limpeza inteligente integrado, permitindo que você execute uma verificação profunda em seu Mac e detecte conteúdos inúteis que causam congelamentos na inicialização em poucos minutos.
Download grátis Download grátis
Além disso, com a disponibilidade de ferramentas como protetor de privacidade e triturador de arquivos, o Macube Cleaner permite excluir completamente o histórico de navegação e os arquivos e torná-los indisponíveis e irrecuperáveis tanto online quanto offline.
As etapas a seguir explicam como usar o Macube Cleaner para limpar o disco e a RAM do Mac.
Passo 1. Abra o Macube Cleaner. Navegue até o painel esquerdo e clique no recurso Smart Scan. Clique no botão Smart Scan para permitir que o software execute uma verificação detalhada no disco Mac.
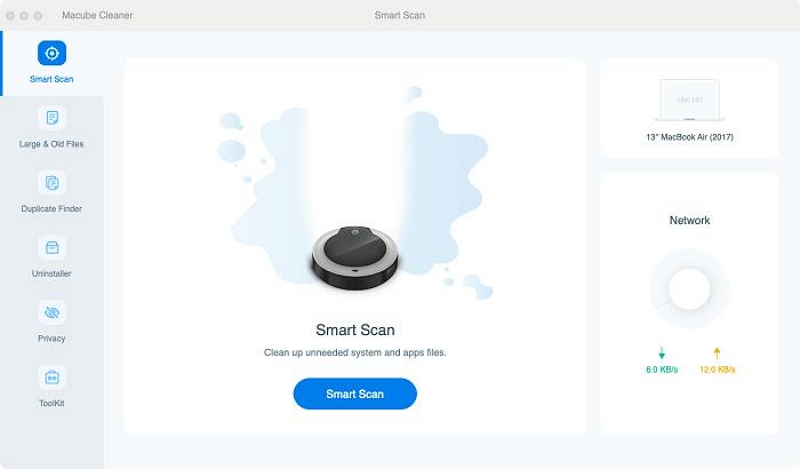
Passo 2. Assim que a verificação for concluída, a ferramenta exibirá todos os arquivos detectados na tela em diferentes categorias. “Visualize-os” clicando na lupa ao lado deles.
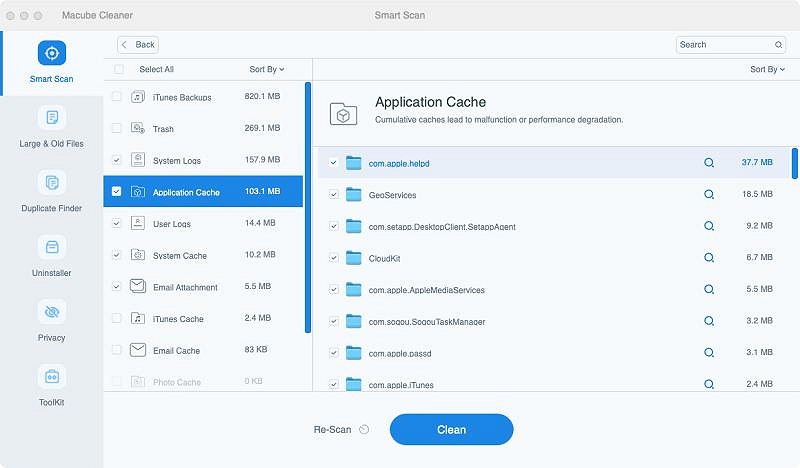
Passo 4. Por fim, escolha os arquivos que estão ocupando seu armazenamento e clique no botão “Limpar” para limpar o disco e a RAM do Mac. Isso deve levar apenas alguns minutos para ser concluído.
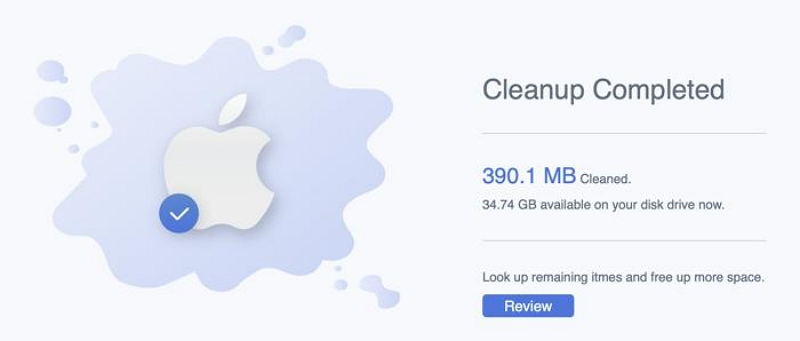
Caminho 2: reinicie o seu Mac
Executar uma reinicialização simples também pode ajudá-lo a corrigir travamentos do Mac na inicialização. No entanto, o procedimento para fazer isso varia dependendo de quão congelado está o seu Mac.
Se você ainda conseguir acessar alguns menus e mover o cursor, siga as etapas abaixo para reiniciar o Mac:
- Clique no botão de menu Apple no canto superior direito.
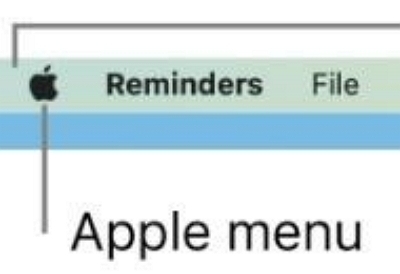
- Selecione Reiniciar e aguarde a implementação do comando. Isso fechará todos os aplicativos e processos em execução e dará ao seu Mac um novo começo.
No entanto, se você não conseguir acessar nenhum menu ou mover o cursor, faça o seguinte:
- Pressione o “botão Power” até que o Mac desligue.
- Espere alguns segundos. Em seguida, pressione o “botão Power” novamente para ligar o Mac novamente.
Caminho 3: Atualizar o software Mac
Manter o software do seu Mac atualizado é essencial para manter seu desempenho e estabilidade. Portanto, se você ainda estiver executando a versão antiga do software no seu Mac, é aconselhável atualizá-lo para a versão mais recente para ver se o erro de congelamento é interrompido.
Veja como atualizar o software Mac:
- Vá ao menu Apple e selecione “Preferências do Sistema”.
- Clique em “Atualização de Software”.
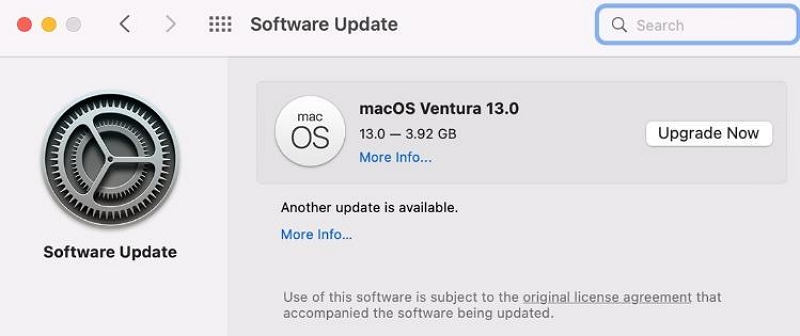
- Se houver alguma atualização disponível, clique em “Atualizar agora” para fazer o download e instalá-la.
Caminho 4: execute o Utilitário de Disco
Você também pode executar o utilitário de disco no seu Mac para corrigir o problema de congelamento. O utilitário de disco permite diagnosticar e corrigir problemas com o disco do seu Mac sem a necessidade de software de terceiros. Veja como funciona nas etapas abaixo:
- Abra “Aplicativos” no seu Mac e selecione “Utilitários” > “Utilitário de Disco”.
- Escolha o disco que pretende reparar e clique na aba “Primeiros Socorros” na parte superior.
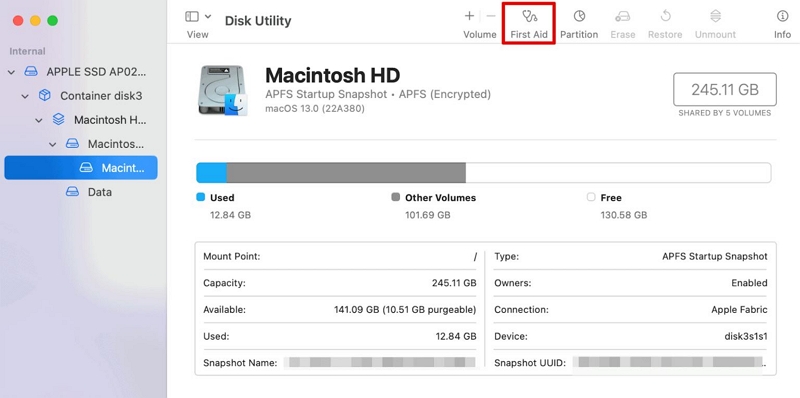
- Clique no botão “Executar” no pop-up que aparece na tela para executar os primeiros socorros.
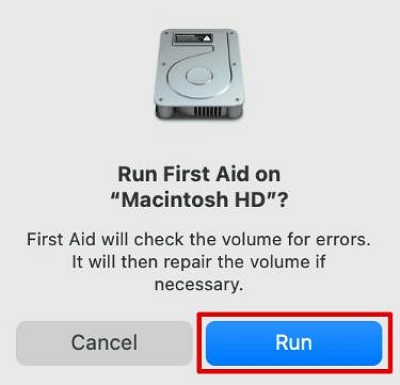
- Clique no botão “Continuar” para confirmar a operação.
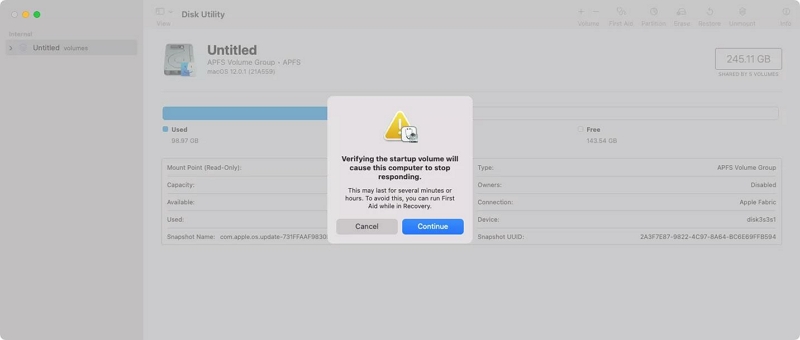
Caminho 5: Redefinir o Controlador de Gerenciamento do Sistema (SMC)
O controlador de gerenciamento de sistema SMC no Mac é responsável por gerenciar diversas funções críticas, incluindo gerenciamento de energia, gerenciamento térmico e muito mais. Para redefinir o SMC, siga estas etapas:
- Desligue seu Mac.
- Pressione e segure “Shift + Control + Opção”. Além disso, pressione e segure o botão liga / desliga ao mesmo tempo.
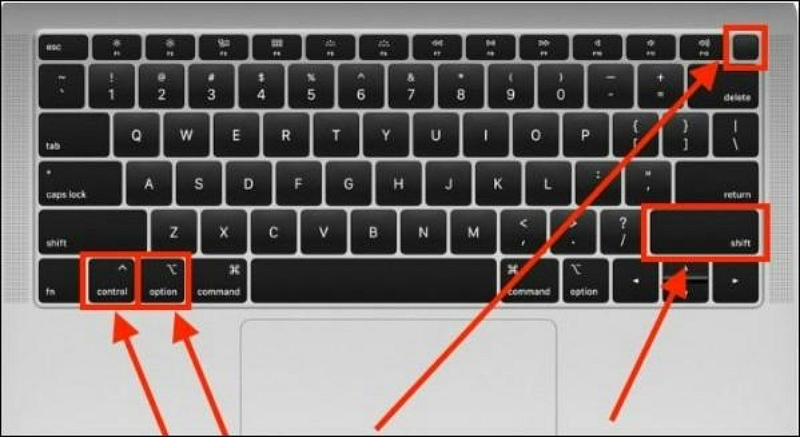
- Solte todas as teclas e o botão liga / desliga ao mesmo tempo.
- Pressione o botão liga / desliga para ligar o Mac.
Nota: Apple Silicon Macs não oferece suporte a esse recurso. Está disponível apenas em Macs Intel.
Caminho 6: reinstalar o Mac OS
Se o problema persistir, talvez seja necessário reinstalar o macOS. Talvez haja erros no macOS atualmente instalado no seu dispositivo.
Descrevemos as etapas para realizar esta operação abaixo:
Passo 1: Reinicie o Mac no modo de recuperação
O procedimento para reiniciar o Mac no modo de recuperação varia para Apple Silicon Macs e Intel Macs. Veja como operar abaixo:
Para Apple Silicon Macs
- Mantenha pressionado o botão liga / desliga até que uma opção de carregamento de energia apareça na tela. Em seguida, clique em “Opção” > “Continuar”
Para Macs baseados em Intel
- Pressione e segure simultaneamente Command + R enquanto liga o Mac.
- Você deverá ver uma janela “MacOS Utilities” exibida na tela. Escolha Reinstalar o Mac OS nas opções.
- Depois disso, clique no botão Continuar e escolha a unidade principal do seu Mac como local preferido para reinstalar o Mac OS.
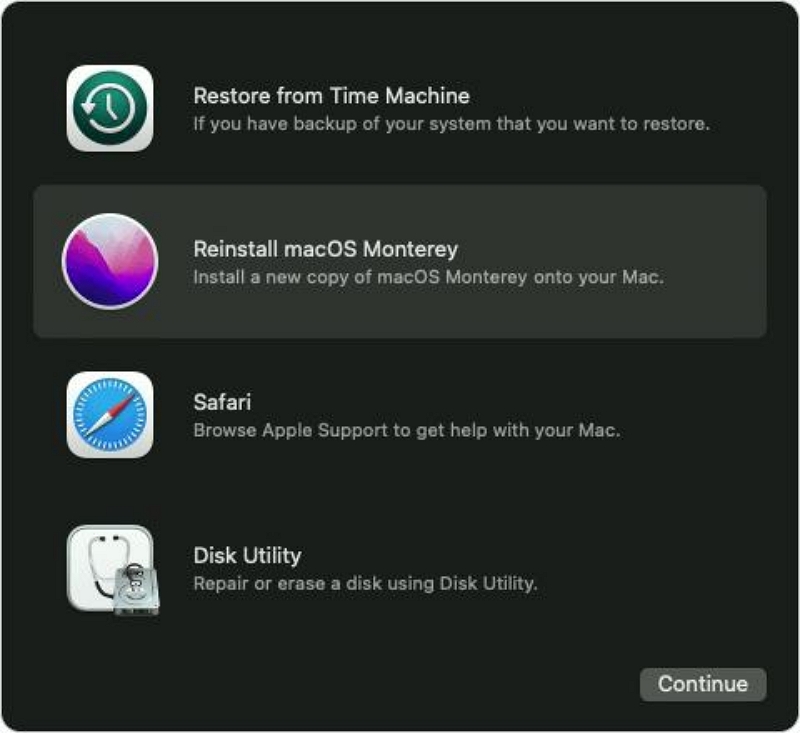
Seu Mac OS será reinstalado uma vez após você concluir as etapas acima.
Caminho 7: reinicie o Mac no modo de segurança
Outra maneira eficiente de resolver o congelamento do Mac na inicialização é reinicializar o Mac no modo de segurança. Ele pode ajudá-lo a analisar e resolver problemas que causam a inicialização do disco de inicialização.
Para fazer isso, siga estas etapas:
- Ligue o seu Mac e pressione e segure imediatamente a tecla Shift.
- Solte a tecla Shift ao ver a janela de login.
- Faça login no seu Mac e comece a usá-lo no modo de segurança.
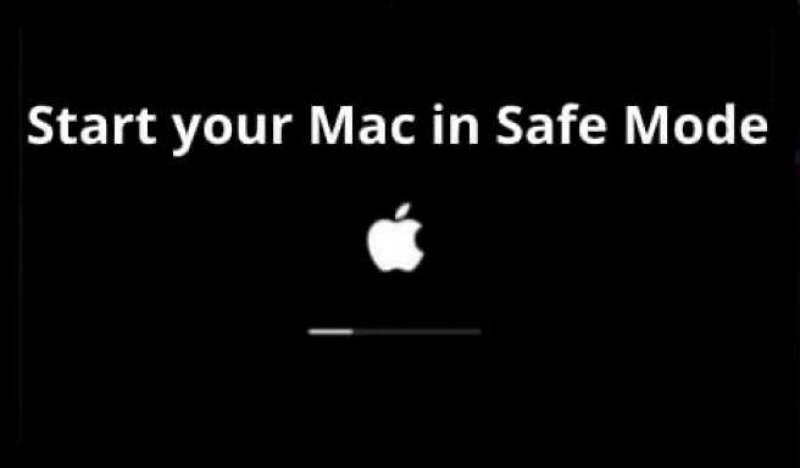
Caminho 8: Redefinir NVRAM/PRAM
NVRAM (Non Volatile Random Access Memory) ou PRAM (Parameter RAM), é responsável por armazenar configurações importantes no seu Mac, incluindo o disco de inicialização, kernel panic, volume do alto-falante, resolução de tela e muito mais. Portanto, se o seu Mac estiver 100% travado na inicialização, você pode tentar redefinir as configurações para corrigir o problema.
Para redefinir NVRAM/PRAM no Mac, faça o seguinte:
- Desligue seu Mac.
- Pressione o botão liga / desliga para ligar o Mac e, em seguida, pressione e segure imediatamente as teclas Command + Option + P + R.

- Mantenha essas teclas pressionadas até ouvir o som de inicialização duas vezes.
- Solte as teclas e deixe o seu Mac continuar inicializando.
Caminho 9: Redefinir o disco de inicialização
O Mac congela na inicialização também pode ser resultado da seleção errada do disco de inicialização durante a inicialização. Nesse caso, você precisa redefinir manualmente o disco de inicialização para resolver o problema.
Para Apple Silicon Macs
- Em primeiro lugar, desligue o seu Mac.
- Pressione e segure o botão liga / desliga até que a opção “Carregando inicialização” apareça na tela.

- Os “volumes de inicialização” disponíveis serão exibidos na tela. Selecione um adequado e clique em Continuar para finalizar.
Para Macs baseados em Intel
- Desligue seu Mac.
- Pressione e segure o botão liga / desliga para ligar o Mac e segure a tecla Opção simultaneamente.
- O disco de inicialização disponível no seu Mac será exibido na tela. Selecione um e clique na “Seta para cima” para finalizar.
Caminho 10: Reinicializar no modo de usuário único
Outra solução que você pode tentar consertar o travamento do Mac na inicialização é reinicializar o Mac no modo de usuário único. Também pode ajudá-lo a detectar e corrigir problemas que fazem com que o seu Mac funcione de maneira anormal. Para fazer isso, siga estas etapas:
Para Macs Apple Silicon:
- Desligue o seu sistema Mac. Em seguida, “Reinicie” e mantenha pressionado o “botão Liga / Desliga”.
- Não solte o botão Liga / Desliga até que o “logotipo da Apple” (ou um globo giratório) apareça na tela. Em seguida, escolha “Utilitário de Disco” no menu macOS Utilities.
![]()
- Selecione seu volume de inicialização na barra lateral e clique em “Montar”.
- Em seguida, digite sua “Senha” e saia do “Utilitário de Disco”.
- Na barra de menu, clique em “Utilitários” e selecione Terminal.
![]()
Para Mac baseado em Intel sem chips T2
- Inicie o seu computador Mac e pressione e segure imediatamente as teclas Command + S.
- Solte as teclas quando vir “texto branco” aparecer na tela.
- Digite os comandos necessários para resolver o problema.
Para Macs baseados em Intel com chips T2
Passo 1: "Desligue” o seu Mac e “Reinicie-o”. Em seguida, mantenha pressionado Command-R.
- Aguarde até que o logotipo da Apple (ou um globo giratório) apareça. Em seguida, digite sua senha.
- Selecione “Utilitário de Disco” no menu “Utilitários macOS”.
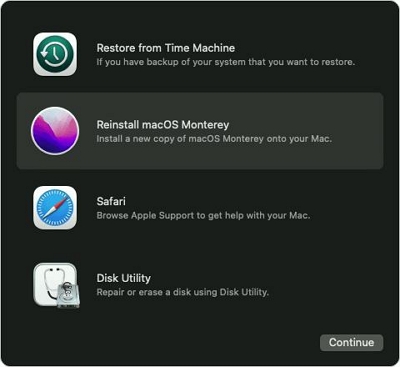
- Selecione seu volume de inicialização na barra lateral. Em seguida, pressione “Montar”.
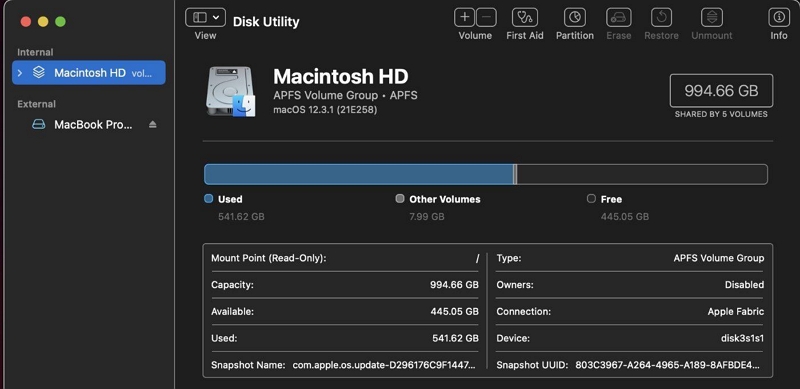
- Digite sua senha e saia do “Utilitário de Disco”. Em seguida, na barra de menu, clique em “Utilitários” e selecione “Terminal”.
Maneira 11: Verificar se há malware
O malware pode fazer com que o seu Mac congele na inicialização. Para verificar se há malware, você pode usar uma ferramenta de terceiros, que pode detectar e remover malware do seu Mac.
Parte 3: Dicas adicionais para evitar que o Mac congele na inicialização
Aqui estão algumas dicas úteis que recomendamos para resolver e evitar o problema de congelamento do Mac na inicialização:
Recuperar arquivos excluídos com Recuperação fácil de dados
Se o seu computador travar e você não fizer backup dos seus arquivos a tempo, o Eassiy Data Recovery pode salvar sua vida. Com Eassiy Data Recovery, você pode recuperar facilmente arquivos excluídos no Mac. Este software é uma das melhores ferramentas de recuperação de dados para Mac e pode recuperar arquivos perdidos de discos rígidos Mac, discos rígidos externos, unidades USB e cartões de memória.
Também descrevemos as etapas simples para recuperar dados do Mac usando Eassiy Data Recovery
Download grátis Download grátis Download grátis Download grátis
- Instale o software Eassiy Data Recovery e execute-o no seu Mac.
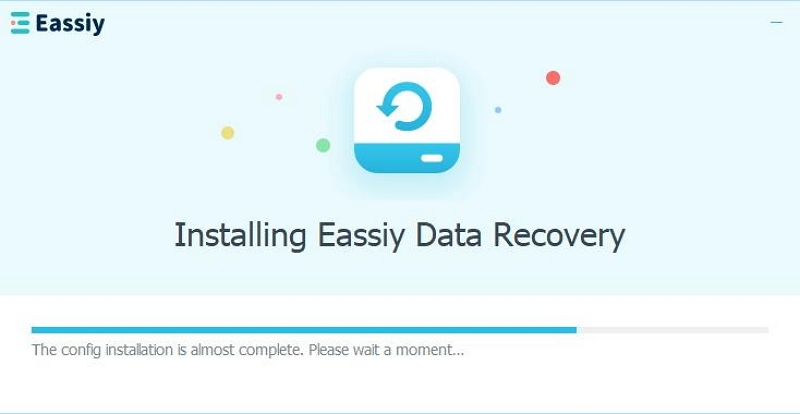
- Em seguida, marque as caixas de seleção aplicáveis ao lado do tipo de dados que você deseja recuperar. Em seguida, vá para a seção Unidade de disco rígido (HDD) e marque as pastas relevantes abaixo.
- Depois disso, clique no botão azul “Scan” no canto inferior direito. Isso permitirá que o Eassiy Data Recovery execute uma verificação rápida no seu Mac.
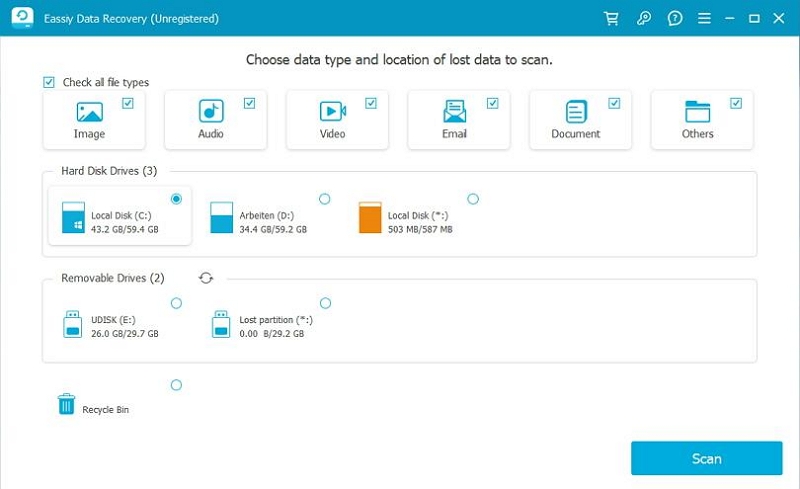
- Aguarde um pouco até que o processo de digitalização termine e a tela acima aparecerá no sistema do seu computador Mac.
- Assim que a verificação for concluída, inspecione os arquivos recuperados. Se você não estiver satisfeito com o resultado, clique em “Deep Scan” para fazer uma varredura profunda no armazenamento do seu Mac.
- Todos os arquivos recuperáveis serão organizados em categorias diferentes. Marque as caixas de seleção ao lado do tipo de dados que deseja recuperar e clique no botão “Recuperar” para recuperar dados do disco rígido do Mac.
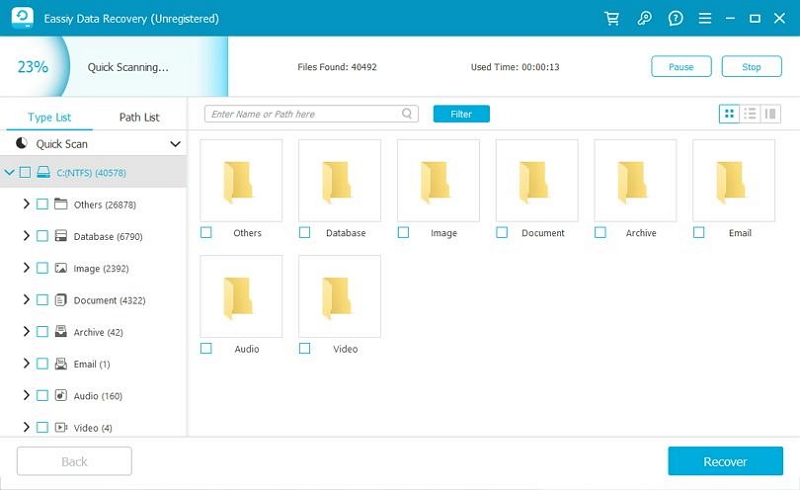
- Finalmente, seus arquivos no Mac serão recuperados.
Além de recuperar arquivos excluídos, há outras coisas que você pode fazer para evitar que o seu Mac congele na inicialização. Algumas dessas dicas incluem:
- Mantenha seu Mac atualizado com as atualizações de software mais recentes.
- Use um software antivírus confiável para proteger seu Mac contra malware e vírus.
- Evite executar muitos aplicativos ao mesmo tempo, pois isso pode afetar a memória e a CPU do seu Mac.
- Limpe todos os arquivos e aplicativos desnecessários para liberar espaço em disco.
- Use uma ferramenta de limpeza como o Macube Cleaner para limpar o disco e a RAM do seu Mac.
- Reinicie o seu Mac regularmente para limpar quaisquer processos em segundo plano e melhorar o desempenho.
- Seguindo essas dicas, você pode evitar que o seu Mac congele na inicialização e garantir que ele funcione de maneira suave e eficiente.
Perguntas Frequentes:
O que devo fazer se meu Mac travar e não conseguir clicar em nada?
Se o seu Mac estiver travado e você não conseguir clicar em nada, tente o seguinte:
1. Pressione Command + Option + Escape para abrir a janela Forçar Encerramento de Aplicativos.
2. Selecione o aplicativo que está causando o problema e clique em Forçar Encerramento.
3. Se isso não funcionar, tente reiniciar o Mac mantendo pressionado o botão liga / desliga até desligar. Em seguida, pressione o botão liga/desliga novamente para ligá-lo novamente.
Como posso consertar o Mac travado na tela de carregamento após reiniciar?
Se o seu Mac travar na tela de carregamento após reiniciar, tente as seguintes etapas:
1. Desconecte todos os dispositivos externos, exceto teclado e mouse.
2. Reinicie o seu Mac e mantenha pressionada a tecla Shift até que o logotipo da Apple apareça.
3. Solte a tecla Shift e deixe o seu Mac inicializar no modo de segurança.
4. Depois que o seu Mac inicializar no modo de segurança, reinicie-o normalmente.
Se isso não funcionar, tente usar o Macube Cleaner para liberar arquivos indesejados e de cache no armazenamento do Mac.
Conclusão
Resolver os travamentos do Mac na inicialização é uma tarefa crucial para manter uma experiência de computação tranquila e eficiente. Seja por meio de ajustes simples de software, diagnóstico de hardware ou uma combinação de ambos, o poder de reviver um Mac congelado está sempre ao seu alcance. Tudo que você precisa é usar uma técnica que atenda às suas necessidades.
