“A unidade Macintosh HD não pode ser desbloqueada” é um erro muito comum do Mac. Ao encontrar esse aviso, você pode encontrar muitas soluções online. Mas nenhum deles é tão abrangente quanto este artigo. Você pode continuar lendo. Este artigo fornece sete soluções, nomeadamente Executar Primeiros Socorros, Executar Primeiros Socorros, Encontrar um Serviço Profissional de Recuperação de Dados, Atualizar macOS, Redefinir NVRAM, Redefinir senha no modo de recuperação e Redefinir senha no modo de recuperação. Você pode escolher a solução que melhor se adapta a você. Cada etapa possui imagens detalhadas para evitar que você cometa erros durante a operação e cause algumas situações ruins.
Parte 1: O que são dados Macintosh HD e Macintosh HD?
Macintosh HD e Macintosh HD Data são os dois principais volumes de armazenamento em um computador Mac. O Macintosh HD contém o sistema operacional, os aplicativos e os dados do usuário, enquanto o Macintosh HD Data contém apenas os dados do usuário.
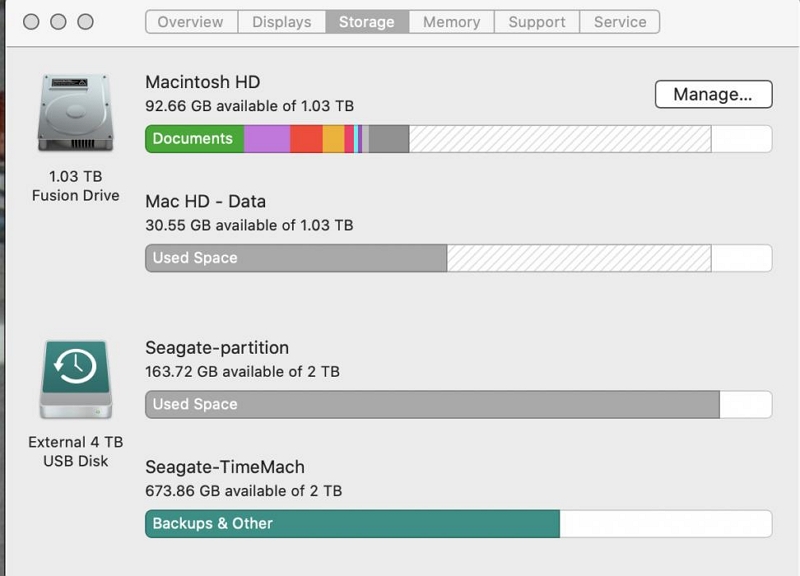
Parte 2: Por que ocorre o problema "O disco HD do Macintosh não pode ser desbloqueado"
Se você receber a mensagem de erro "O disco HD do Macintosh não pode ser desbloqueado", significa que o volume que contém o arquivo está bloqueado e não pode ser gerenciado pelo usuário. Provavelmente você tem um disco redundante do Mac OS no seu Mac.
Macintosh HD é uma unidade de armazenamento que contém documentos, imagens, aplicativos e muito mais. É um volume somente leitura, o que significa que você não pode adicionar, modificar ou excluir arquivos dele. Você perderá o acesso aos arquivos que só poderão ser visualizados quando o Macintosh HD estiver desbloqueado.
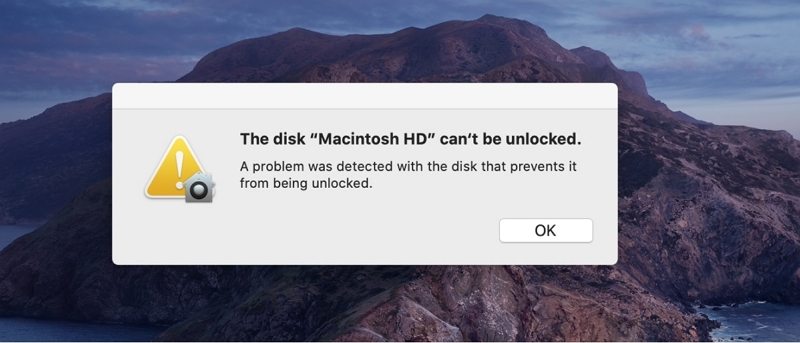
Muitos usuários encontram avisos como “O disco Macintosh HD não pode ser desbloqueado”, isso ocorre porque o seu Mac provavelmente possui um disco redundante do Mac OS. Você pode optar por excluí-lo, também pode atualizar o Mac OS e usar o programa integrado do computador para realizar os primeiros socorros. Acompanhe este artigo para entender o que é Disk Macintosh HD e como fazer com que esse aviso desapareça.
Parte 3:Como preparo meu Mac antes de corrigir o problema "O disco HD do Macintosh não pode ser desbloqueado"
Todos os dados do computador podem ser úteis para nós, por isso devemos ter muito cuidado antes de resolver o problema. A sugestão deste artigo é usar primeiro a máquina do tempo para fazer um backup. Veja como:
Passo 1. Conecte sua unidade de armazenamento externa ao Mac.
Passo 2. Clique no menu Apple > Preferências do Sistema > Time Machine.
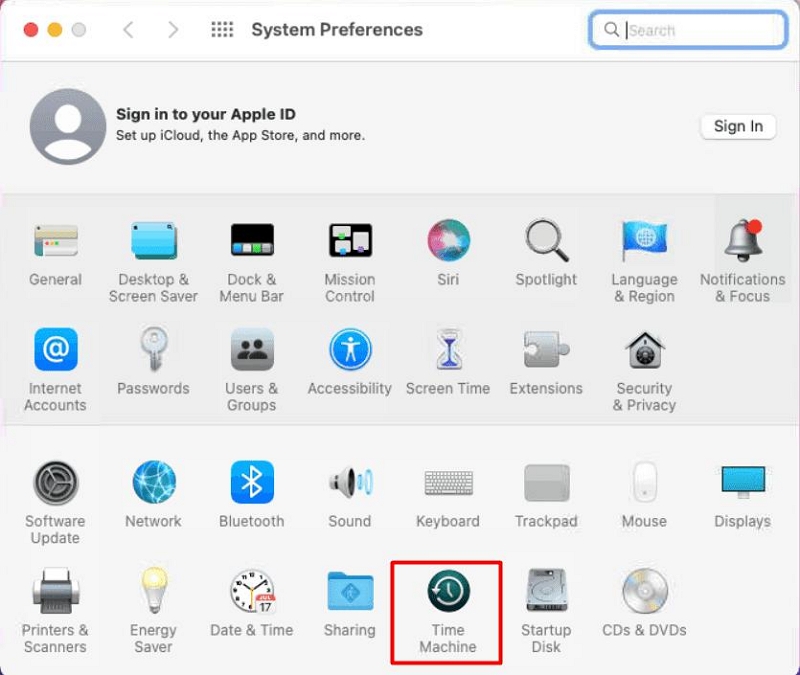
Passo 3. Em seguida, pressione Selecionar disco de backup, selecione o nome da unidade externa e pressione Usar disco.
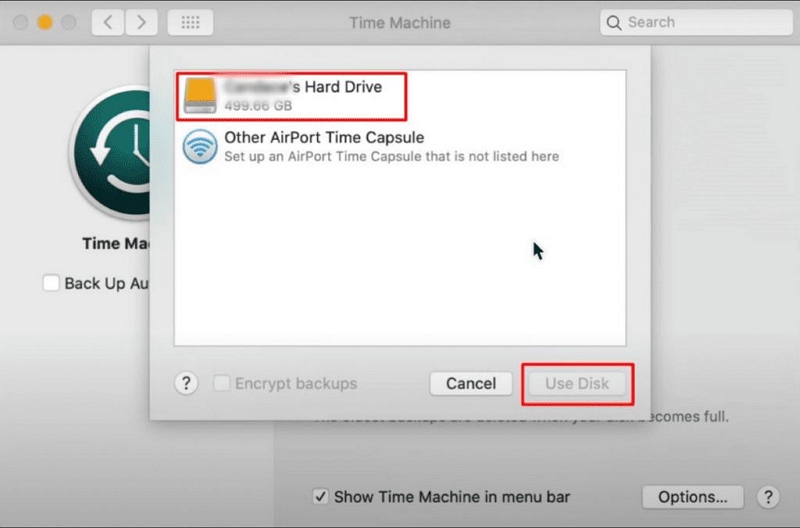
Os trabalhos preliminares de reparação foram concluídos em poucos minutos.
Parte 4:7 maneiras de resolver o problema "O disco HD do Macintosh não pode ser desbloqueado"
Se você tiver certeza de que fez um bom trabalho de backup, podemos começar a corrigir “O disco HD do Macintosh não pode ser desbloqueado” esse problema irritante. Existem sete opções abaixo, você pode escolher a operação que desejar.
1. Execute os primeiros socorros para verificar e reparar o Macintosh HD
O utilitário de primeiros socorros pode ser acessado através do Utilitário de Disco e é usado para verificar e reparar o disco rígido interno, o contêiner e todos os volumes dentro dele. Embora possa levar algum tempo, este método é a maneira mais eficiente de resolver o problema de não conseguir desbloquear o disco Mac HD denominado Macintosh HD.
Passo 1. Vá para o modo de recuperação do macOS e inicialize seu sistema usando um dos dois métodos:
- Se você estiver usando um Mac baseado em Intel, pressione e segure as teclas Command + R no teclado enquanto o Mac reinicia.
- Se você estiver usando um Apple M1 Mac, pressione e segure a tecla Power no sistema enquanto o Mac reinicia. Pressione e segure até ver “Carregando opções de inicialização”. Selecione Opções >Continuar para prosseguir.
Passo 2. Abra o Utilitário de Disco no modo de recuperação.
Passo 3. Vá para o menu Exibir em Utilitário de Disco >> Mostrar todos os dispositivos. Ele mostrará os discos e unidades desejados.
Passo 4. A partir daí, clique no disco rígido interno (sobre o contêiner) situado no painel esquerdo.
Passo 5. Clique em Primeiros Socorros.
Passo 6. Abra a janela pop-up e deixe o First Aid começar a verificar o disco rígido.
Passo 7. Execute o First Aid individualmente para o contêiner, volume Macintosh HD, Macintosh HD - volume de dados e quaisquer volumes restantes. Isso ajudará a corrigir o erro do Mac HD.
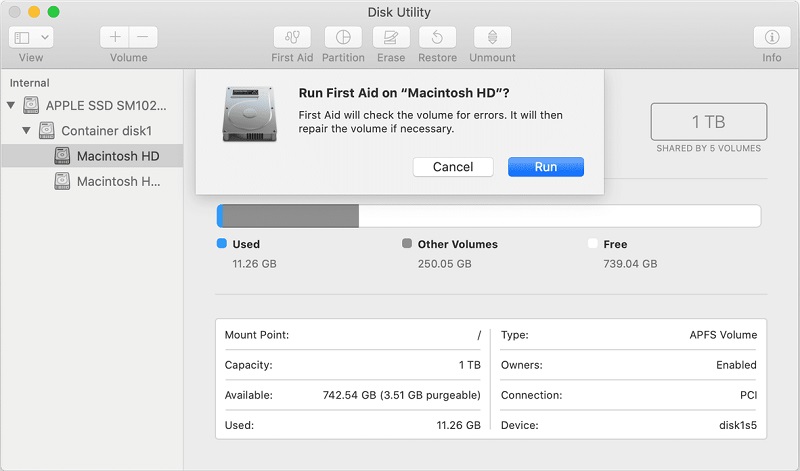
Passo 8. Certifique-se de incluir todos os contêineres e volumes.
Passo 9. Então, nesse ponto, reinicie o seu Mac para verificar se o problema de “dados do Macintosh HD” persiste ou não.
2. Atualize o macOS para a versão mais recente
A ocorrência de “O disco Macintosh HD não pode ser desbloqueado” é provavelmente causada por uma incompatibilidade de sistema e pode ser necessário baixar e atualizar a versão mais recente do sistema para corrigir o erro de disco bloqueado.
Para evitar ser lembrado de “não há espaço suficiente para concluir a instalação” ao atualizar o sistema, é melhor limpar primeiro a memória do computador. Você pode usar Limpador Macube, que é um software de limpeza específico para Mac. Ele pode limpar 98.6% do lixo do Mac. Você pode até usá-lo para encontrar vídeos e arquivos duplicados, fotos semelhantes e usá-lo para limpar o histórico do navegador, cache e anexos, bem como músicas e e-mails salvos no iTunes, todos sem onde se esconder.
Download grátis Download grátis
Passo 1. Escolha Smart Scan para encontrar arquivos inúteis em todo o Mac.
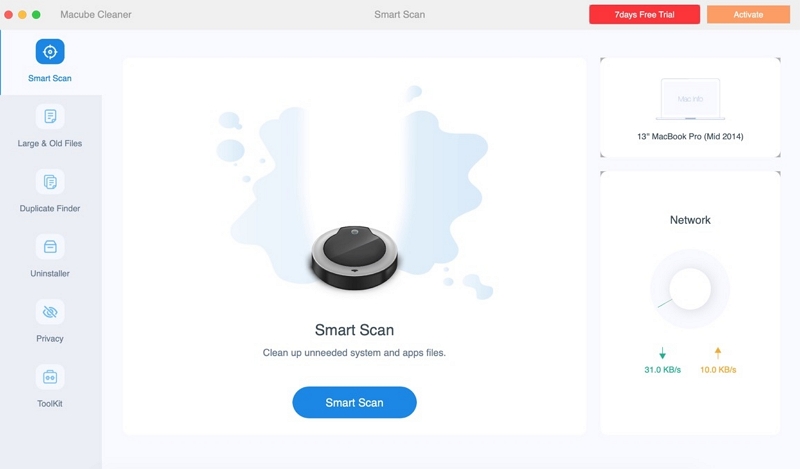
Passo 2. Visualize os resultados verificados, selecione os arquivos desnecessários e clique em Limpar.
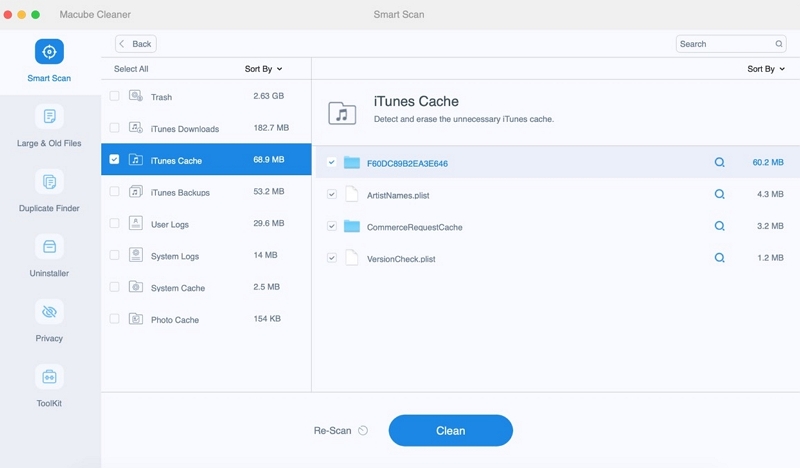
Passo 3. Finalmente, você pode ver que os arquivos selecionados foram completamente limpos e o espaço em disco aumentou.
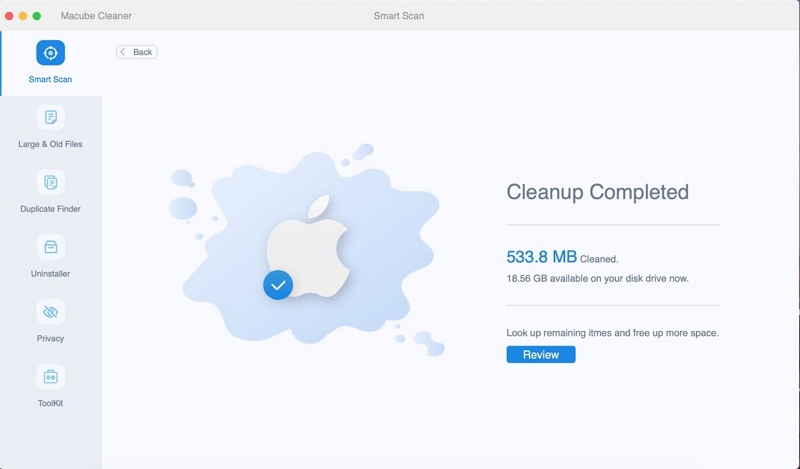
Depois de certificar-se de que há espaço suficiente para reparos, você pode seguir as etapas abaixo para reinstalar o macOS.
Clique no “menu Apple” > “Configurações do Sistema” > “Geral” > “Atualização de Software”
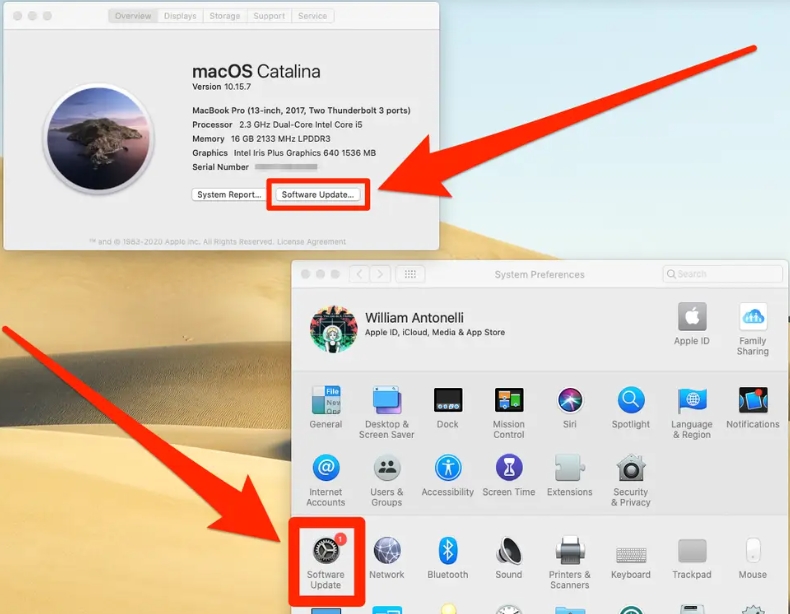
3. Reinicializar NVRAM
Se o seu Mac continuar solicitando uma senha, apesar de você ter inserido as informações corretas, você pode redefinir a NVRAM (memória de acesso aleatório não volátil) para eliminar a notificação. Ao limpar a NVRAM corrompida, você poderá usar o seu Mac normalmente.
Como redefinir a NVRAM em Macs baseados em Intel:
Passo 1. Desligue seu mac.
Passo 2. Aperte o botão liga / desliga e pressione e segure imediatamente as teclas Command + Option + P + R.
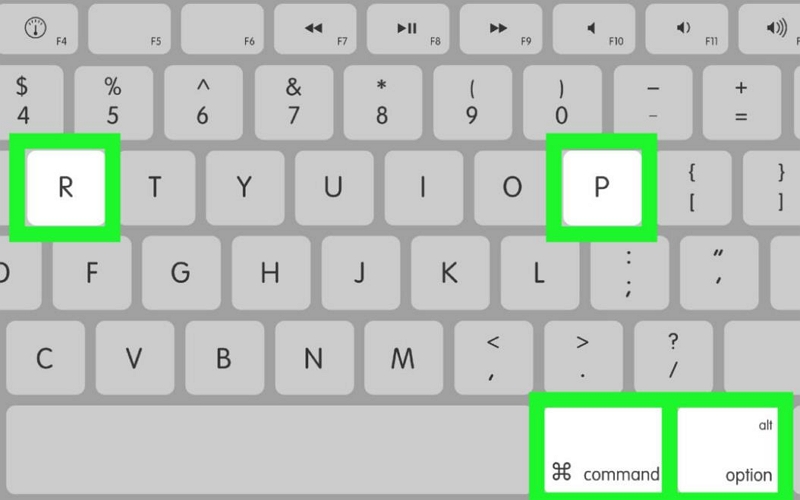
Passo 3. Solte as teclas após cerca de 20 segundos, durante os quais você poderá ouvir o som de inicialização ou ver o logotipo da Apple duas vezes.
4. Redefinir senha no modo de recuperação
Se o problema persistir, você pode redefinir sua senha no modo de recuperação. Aqui, apresentaremos duas maneiras de fazer isso. Escolha de acordo com suas necessidades.
Passo 1. Entre na recuperação do macOS seguindo as etapas apropriadas abaixo.
a.Em um Mac baseado em Intel: Desligue o Mac, pressione o botão liga / desliga e imediatamente pressione e segure as teclas Command + R até ver o logotipo da Apple.
b.Em um Apple Silicon Mac: Desligue o Mac, pressione e segure o botão liga/desliga até ver "Carregando opções de inicialização" e selecione Opções > Continuar.
Passo 2. Selecione uma conta e digite a senha do administrador. Escolha uma das duas maneiras abaixo para redefinir sua senha, dependendo se você consegue entrar no macOS Recovery.
- Se você conseguir acessar a janela Utilitários onde reside o aplicativo Terminal, siga as seguintes etapas:
Passo 1. Selecione Utilitários > Terminal na barra de menu.
Passo 2. Digite o seguinte comando e pressione Enter:
Redefinir senha
Passo 3. Digite sua nova senha, dê uma dica e clique em Avançar.
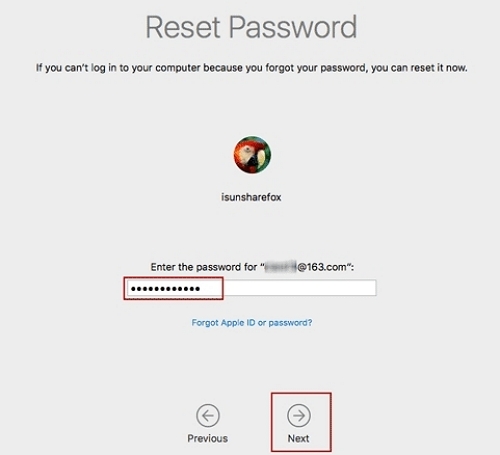
Passo 4. Clique em Reiniciar.
- Se não conseguir entrar no macOS Recovery, você precisará clicar em "Esqueceu todas as senhas?" e usar suas credenciais de ID Apple ou a chave FileVault Recovery para criar uma nova senha.
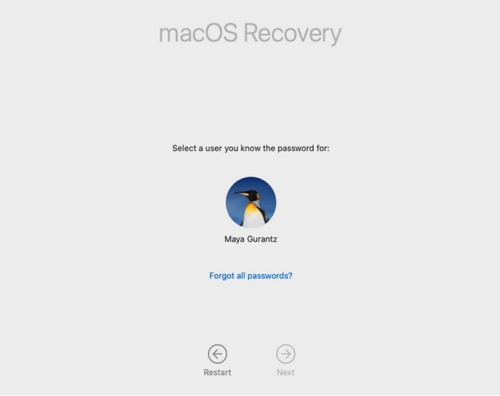
5. Exclua volumes duplicados extras
Você sabia que excluir volumes duplicados extras pode resolver o problema? Sim! Isso mesmo!
Aqui estão algumas etapas que você precisa seguir:
Passo 1. Abra o "Localizador".
Passo 2. Selecione "Ir" no menu e clique em "Utilitários".
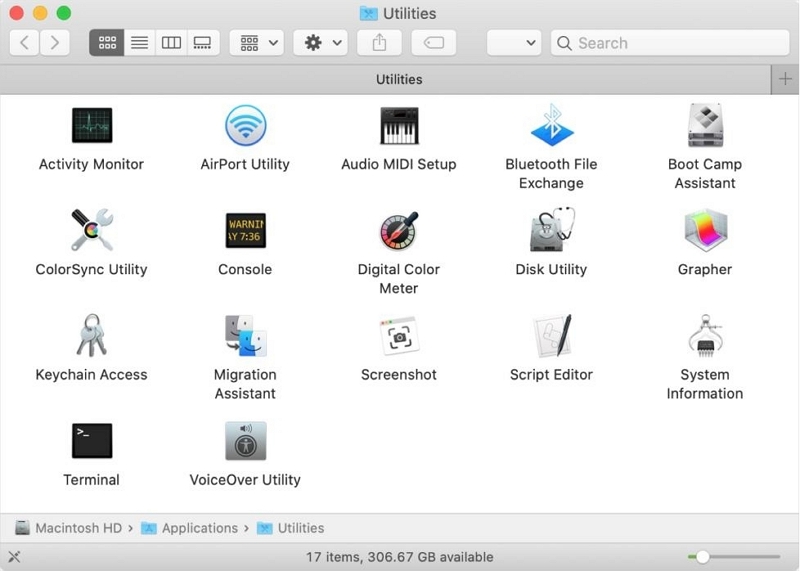
Passo 3. Mais uma vez, selecione Utilitário de Disco na janela Utilitários.
Passo 4.Localize o volume duplicado que deseja apagar da lista e selecione-o.
Passo 5. Pressione Apagar.
Passo 6. Digite sua senha de administrador, se solicitado.
6. Exclua volumes redundantes
Passo 1. Vá para a recuperação do macOS: ligue o seu Mac e, nesse ponto, pressione e segure as teclas Command + R no teclado.
Passo 2. Selecione um usuário e digite sua senha, se solicitado.
Passo 3. Vá para Utilitário de Disco > Continuar na janela do utilitário e clique em Macintosh HD na barra lateral.
Passo 4. Clique no botão Apagar na barra de ferramentas e, nesse ponto, insira o seguinte:
Nome: Macintosh HD
Formato: APFS ou Mac OS Extended (registrado em diário)
Passo 5. Clique no botão Apagar grupo de volumes ou Apagar.
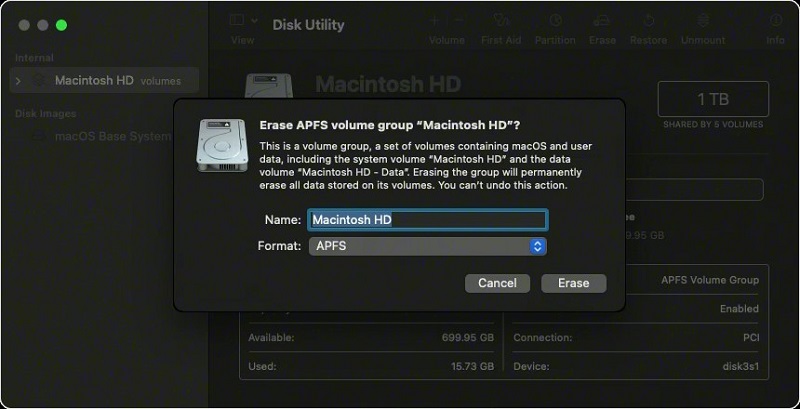
Passo 6. Forneça as informações de login do seu ID Apple quando solicitado.
Passo 7. Depois que o Utilitário de Disco excluir o volume, você pode selecionar outros volumes internos na barra lateral e apagá-los do seu Mac clicando em “Excluir Volume”.
Passo 8. Durante esta progressão, ignore Macintosh HD ou Macintosh HD - Volumes de dados.
Passo 9. Pare o Utilitário de Disco para voltar à janela do utilitário.
Passo 10. Selecione Reinstalar o macOS na janela do utilitário para reiniciar a partir do disco que você apagou. Instale o macOS seguindo as orientações na tela.
7. Encontre um serviço profissional de recuperação de dados: use o Eassiy Data Recovery
Várias soluções de software podem ajudá-lo a desbloquear o disco. Mas depois de excluir volumes redundantes do Mac, todos os dados serão perdidos e os usuários poderão ter dificuldade para recuperar seus arquivos.
Se isso acontecer com você, o software Eassiy Data Recovery para Mac pode ajudar. É uma ferramenta de recuperação de Mac que usa tecnologia patenteada. Este software garante 98.6% de chance de sucesso na recuperação de arquivos perdidos em qualquer dispositivo Mac. Você pode recuperar qualquer tipo de arquivo do disco rígido do Mac, incluindo fotos, gravações de áudio, documentos, e-mails, e isso é apenas a ponta do iceberg. As pessoas também podem recuperar arquivos de unidades externas e da lixeira usando esta ferramenta. Recupere seus dados no Mac em três etapas fáceis.
Passo 1. Selecione o volume
Abra o Eassiy Data Recovery e selecione o tipo de dados a recuperar e o volume a verificar.
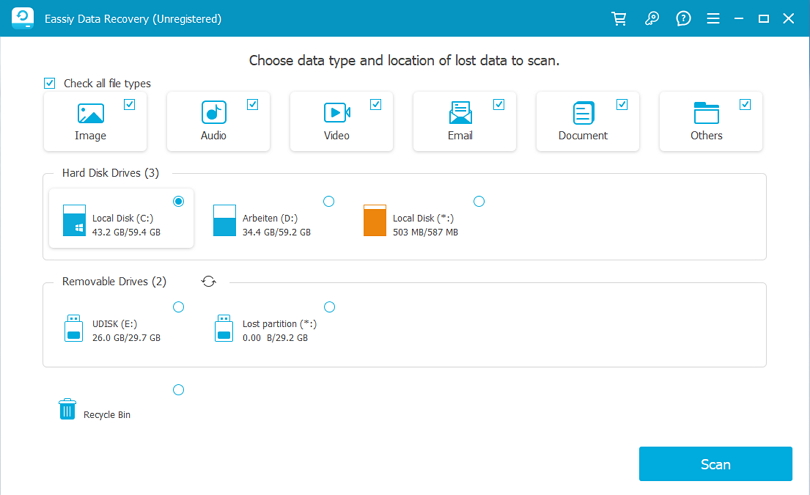
Passo 2. Verifique os resultados digitalizados.
Eassiy Data Recovery possui dois métodos de verificação, verificação rápida e verificação profunda. Se achar que os resultados da verificação rápida não são satisfatórios, você pode realizar uma verificação profunda.
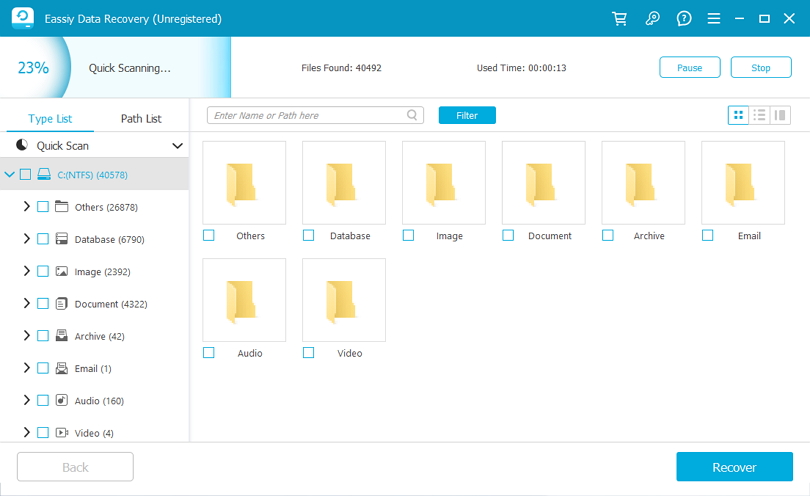
Passo 3. Recuperar o volume selecionado.
Marque o volume que deseja recuperar nos resultados. Por fim, restaure os volumes selecionados clicando no botão "Recuperar".
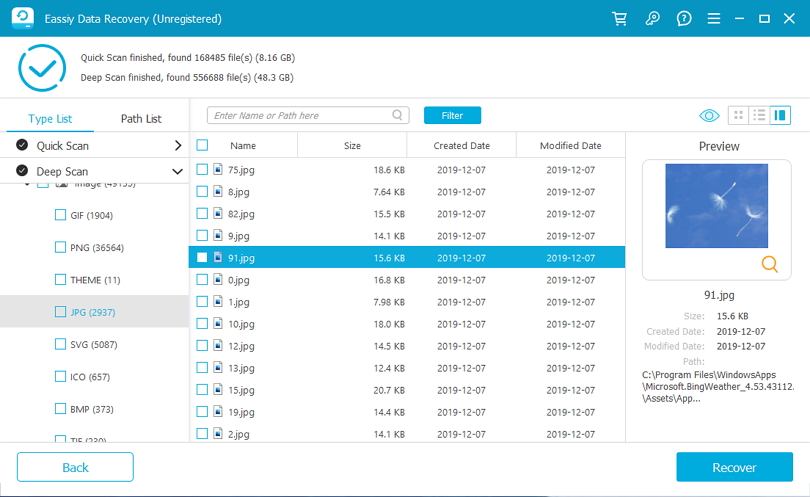
Ajuda adicional:
1. Como corrigir “Macintosh HD – Os dados não podem ser desbloqueados”?
Para resolver o problema redundante do Macintosh HD - Volume de dados, a maneira comum é excluí-lo. Como excluo o volume de dados do Macintosh HD?
No aplicativo Utilitário de Disco do seu Mac, selecione o volume APFS que deseja excluir na barra lateral. Se o Utilitário de Disco não estiver aberto, clique no ícone do Launchpad localizado no Dock, digite “Utilitário de Disco” no campo Pesquisar e selecione o ícone do Utilitário de Disco. Clique no botão Excluir volume na barra de ferramentas.
2. Como evitar tais avisos?
Para evitar esse aviso relacionado ao sistema no seu Mac, você pode limpar regularmente a memória do seu computador para garantir que ele sempre tenha espaço suficiente para funcionar. Desta forma, não haverá problemas como travamento, impossibilidade de desbloqueio ou atualização do sistema.
Você pode usar o Macube Cleaner, um software avançado de limpeza para Mac. Todos os arquivos inúteis ou caches do sistema no Mac podem ser perfeitamente excluídos. Arquivos duplicados, fotos semelhantes, programas teimosos, músicas no iTunes podem ser destruídos rapidamente. Pode até ajudá-lo a limpar o histórico do navegador e as informações de login, para evitar que softwares antivírus invadam o computador e proteger a segurança do seu Mac.
Sua interface de funcionamento também é muito simples, a seguir ensinaremos como excluir arquivos permanentemente.
Passo 1. Baixe e inicie o Macube Cleaner, clique em "Toolkit" para usar o triturador de arquivos.
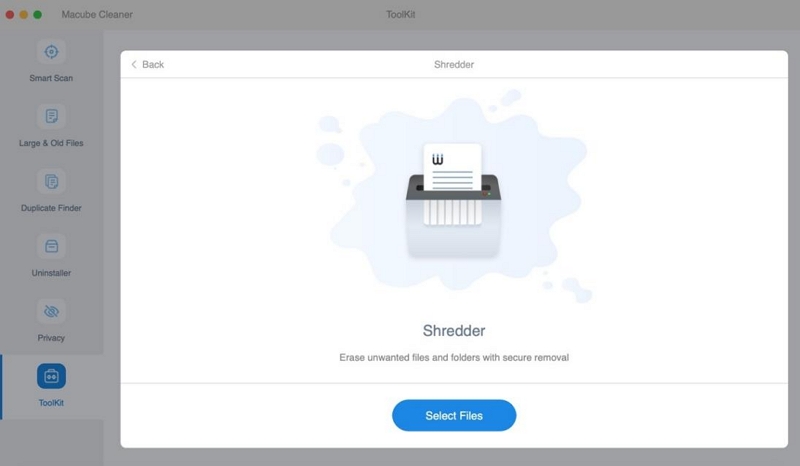
Passo 2. Clique em “Selecionar arquivos” para escolher arquivos indesejados. Em seguida, toque em “Limpar” e aguarde.
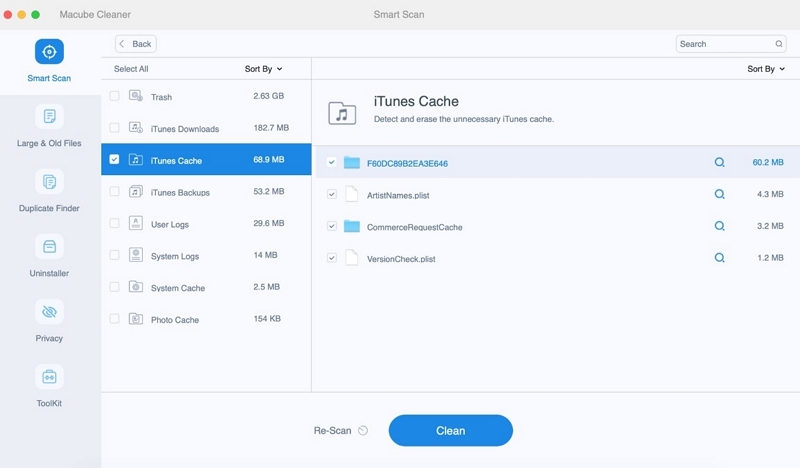
Passo 3. Finalmente, você pode ver que os arquivos selecionados foram completamente limpos.
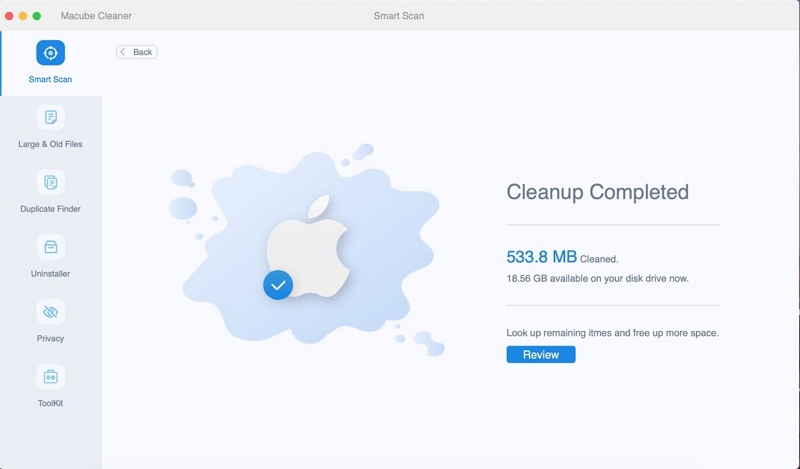
Conclusão
“A unidade Macintosh HD não pode ser desbloqueada” é um erro muito comum do Mac. Aqui, o usuário não pode gerenciar ou acessar a unidade. Existem vários motivos que podem causar esse problema, como senha esquecida, arquivos corrompidos, incompatibilidade de sistema, etc. Existem 7 soluções para esse problema. Por exemplo, você pode limpar volumes redundantes ou corrigir problemas de disco. Você também pode atualizar o macOS para a versão mais recente. Se você sofrer perda de dados ao aplicar essas soluções, procure ajuda do Eassiy Data Recovery. É um software de recuperação de dados poderoso, fácil de usar e confiável. Além disso, não se esqueça de usar o Macube Cleaner para limpar seu Mac regularmente e garantir seu bom funcionamento.
