Suponha que você esteja no meio de um projeto importante tentando acessar documentos em seu disco rígido, mas ele não está aparecendo apenas em seu Mac. Não entre em pânico – é um problema que muitos usuários de Mac enfrentam.
Normalmente, qualquer disco rígido externo conectado à porta USB do seu Mac deve ser montado na área de trabalho ou exibido no Finder no lado esquerdo, na seção “Locais”. Mas, em alguns casos, você pode não encontrar seu disco rígido em nenhum desses locais. Isso geralmente ocorre por vários motivos, incluindo conexão ruim, corrupção ou disco rígido com defeito.
Se você está se perguntando como consertar o erro do disco rígido que não aparece no Mac, este artigo mostrará as etapas comprovadas para localizar e abrir seu disco rígido em qualquer Mac OS, incluindo todos os sistemas iOS atuais. Você também descobrirá os principais motivos pelos quais o disco rígido pode não aparecer no Mac.
Resposta rápida: Como encontro, abro e exibo meu disco rígido no Mac?
Se não houver nenhum problema com seu disco rígido, aqui está um processo rápido passo a passo para localizar, abrir e exibir seu disco rígido no Mac:
Passo 1. Conecte o disco rígido ao Mac
Passo 2. Procure e abra o disco rígido no Mac
- Se você vir um ícone da unidade na área de trabalho, clique duas vezes nele para abri-lo.
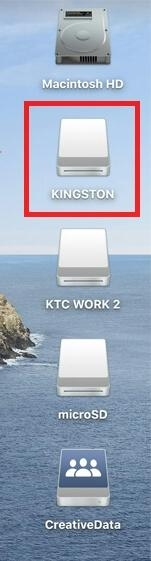
- Caso contrário, você pode clicar no ícone do Finder no Dock para abrir o Finder. Em seguida, localize o disco rígido na seção “Dispositivos”.
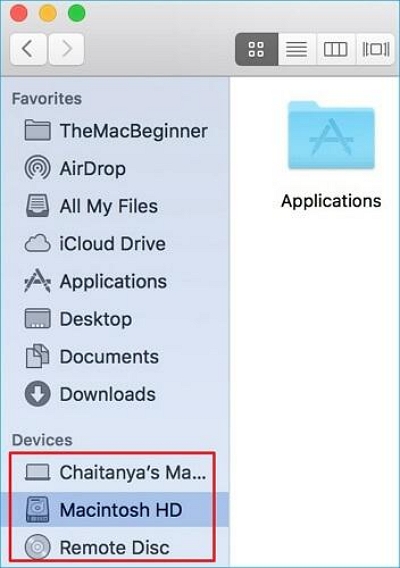
Passo 3. Exiba o disco rígido na área de trabalho do Mac.
Parte 1: Por que você não consegue ver seu disco rígido no Mac? Principais motivos!
O erro do disco rígido não aparecer no Mac pode ocorrer por vários motivos. Isso inclui o seguinte:
- As configurações do seu Mac podem não estar configuradas para exibir discos rígidos externos na área de trabalho ou no Finder.
- Cabos USB defeituosos, conexões soltas ou portas USB danificadas podem impedir que o Mac reconheça o disco rígido.
- Se o disco rígido estiver formatado com um sistema de arquivos não compatível com o macOS, ele poderá não aparecer no seu Mac.
- Além disso, a corrupção causada por vírus ou malware pode fazer com que seu disco rígido fique inacessível e não apareça no seu Mac.
Agora que conhecemos as possíveis causas, vamos às soluções.
Parte 2: Como consertar um disco rígido que não aparece no Mac?
É fácil consertar o disco rígido que não aparece no Mac. Tudo que você precisa é de uma solução profissional como as que vamos mostrar. Continue lendo!
Método 1: editar preferências
Se o seu disco rígido não aparecer onde deveria, a primeira coisa que você deve fazer é verificar as preferências do Finder. Às vezes, o seu Mac pode não estar configurado para exibir discos rígidos externos. Aqui está o que você precisa fazer:
- Abra o Finder e vá em “Preferências” na barra de menu superior.
- Na aba “Geral”, certifique-se de que a opção “Discos externos” esteja selecionada para mostrar discos rígidos externos na área de trabalho.
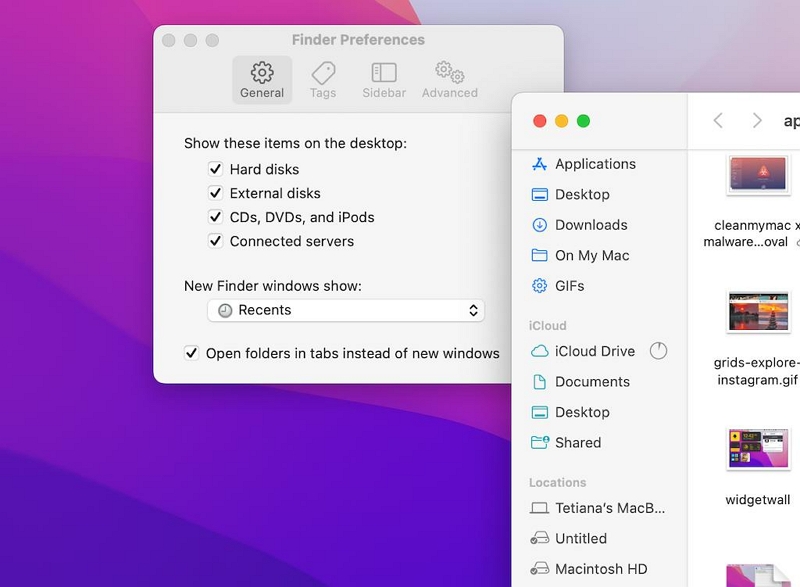
- Se a opção “Discos externos” não estiver selecionada, marque a caixa de seleção ao lado para habilitá-la.
Método 2: verifique o cabo USB e as conexões
Se você editou as preferências, mas o disco rígido ainda não aparece, pode haver problemas de conectividade. Tente verificar o cabo USB e as conexões para garantir que estejam funcionando corretamente. Siga esses passos:
- Desconecte o disco rígido do seu Mac e aguarde um momento.
- Reinicie o seu Mac e reconecte o disco rígido.
- Tente usar um cabo USB diferente ou conectar o disco rígido a uma porta USB diferente do seu Mac.

- Para discos rígidos externos de desktop, certifique-se de que o adaptador de alimentação esteja conectado corretamente.
- Se você estiver usando um MacBook com portas Thunderbolt 3, certifique-se de que o adaptador USB-C e o hub USB estejam funcionando corretamente.
Método 3: execute os primeiros socorros por meio do utilitário de disco
Os métodos acima não funcionaram? É hora de tentar executar o First Aid usando o Utilitário de Disco. Isso ajudará a diagnosticar e reparar quaisquer erros no disco rígido. Veja como executar o First Aid via Utilitário de Disco no Mac:
- pressione simultaneamente “Command + Barra de espaço” no teclado para abrir o Spotlight. Em seguida, digite “Utilitário de Disco” na caixa de pesquisa e clique duas vezes em seu ícone para abri-lo.
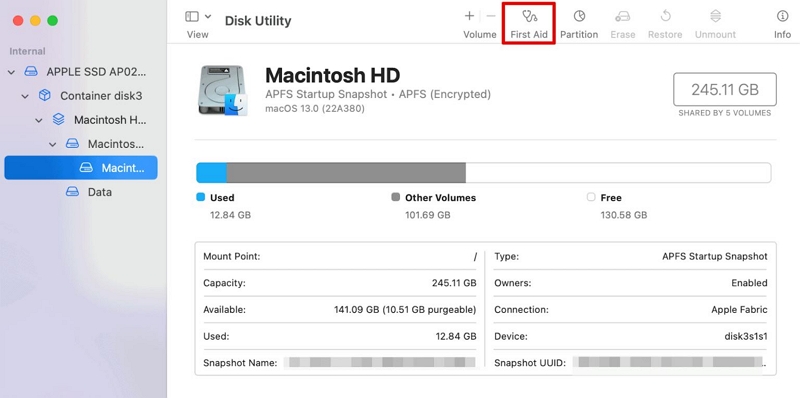
- Escolha o disco que deseja reparar e clique em “Primeiros Socorros”.
- Selecione “Executar” no pop-up que aparece na tela. Depois disso, o Utilitário de Disco começará a verificar o disco rígido e todos os erros detectados serão corrigidos instantaneamente.
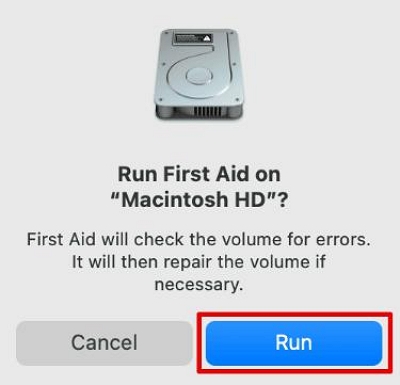
Método 4: montar disco rígido externo no Mac
Se o disco rígido for detectado pelo macOS, mas não montado, você poderá montá-lo manualmente no Utilitário de Disco. Para fazer isso, conecte o disco rígido à porta USB do seu Mac e faça o seguinte:
- Abra o “Utilitário de Disco” via “Finder” > Aplicativos > Utilitários > Utilitário de Disco.
- Clique na opção “Exibir” e escolha “Mostrar todos os dispositivos” para ver todas as unidades conectadas. Em seguida, selecione o disco rígido externo que não está aparecendo.
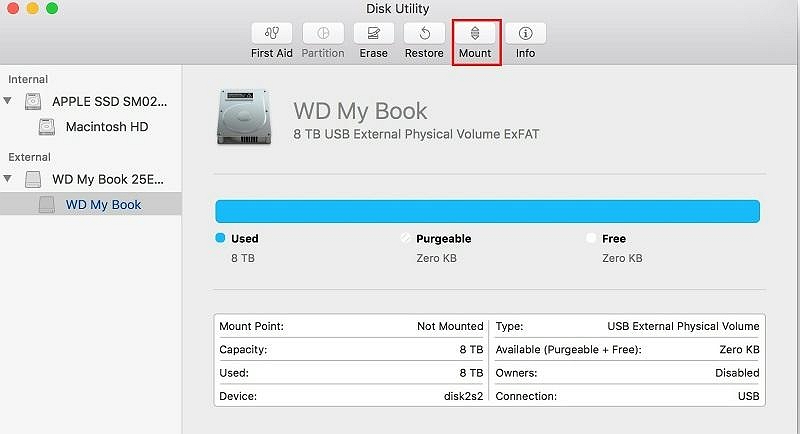
- Clique no botão “Montar” na barra de menu superior para montar manualmente o disco rígido.
Método 5: alterar o formato do disco rígido
O disco rígido ainda não está aparecendo? Então, é possível que o formato do sistema de arquivos seja incompatível com o macOS. Nesse caso, pode ser necessário reformatar o disco rígido. No entanto, lembre-se de que a reformatação apagará todos os dados da unidade.
- Abra o Utilitário de Disco e selecione o disco rígido externo.
- Clique no botão “Apagar” e siga as instruções para reformatar o disco rígido.
- Escolha um formato de sistema de arquivos compatível, como “Mac OS Extended (Journaled)” ou “AFPS”.
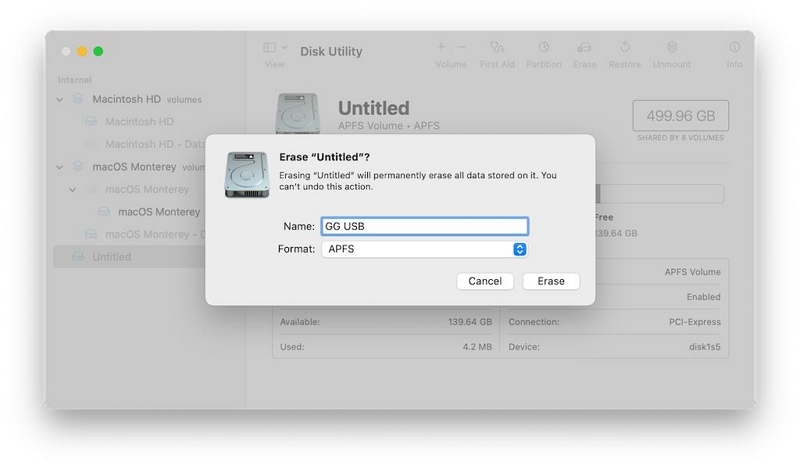
- Clique em “Apagar” para reformatar o disco rígido.
Método 6: formate o disco rígido
Se nenhum dos métodos acima funcionar e o disco rígido não puder ser reparado, você poderá reformatá-lo. Tudo que você precisa fazer é selecionar o disco rígido externo e clicar no botão “Apagar” no Utilitário de Disco. Em seguida, siga as instruções abaixo para reformatar o disco rígido.
Download grátis Download grátis Download grátis Download grátis
No entanto, antes de prosseguir com as etapas, recomendamos o uso de um software confiável de recuperação de dados, como Recuperação fácil de dados para Mac, para recuperar quaisquer dados perdidos ou inacessíveis do disco rígido antes de reformatar. Isso garante que nenhum dos seus dados importantes fique completamente inacessível após a operação de formatação.
- Após clicar no botão “Apagar” na parte superior, selecione “FAT32” ou “exFAT” como formato preferido no pop-up que aparece na tela.
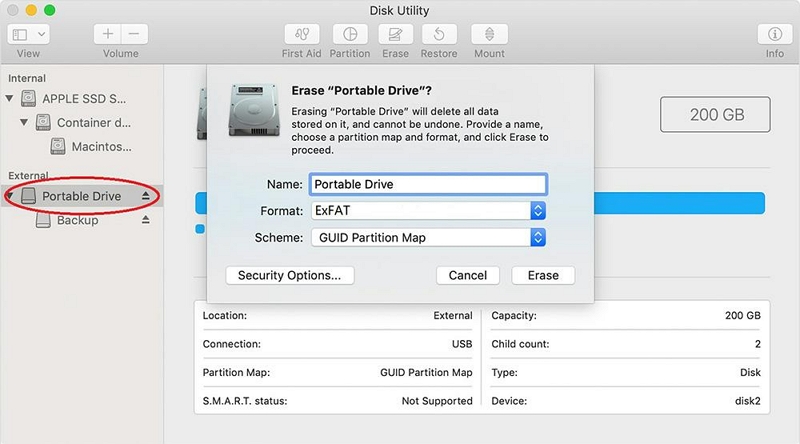
- Clique em “Apagar” novamente e siga o prompt relevante para concluir a operação.
Parte 3: Mais dicas para gerenciar seus arquivos no disco rígido do Mac
Além de localizar e exibir seu disco rígido no Mac, aqui estão algumas dicas úteis para ajudá-lo a gerenciar seus arquivos de maneira eficaz:
Limpe regularmente seu disco rígido usando uma ferramenta de limpeza confiável
Uma ferramenta como Limpador Macube fornecerá todo o equipamento necessário para gerenciar seus arquivos Mac sem complicações. Esteja você procurando remover dados indesejados, limpar conteúdos duplicados, remover aplicativos indesejados ou excluir arquivos grandes e antigos, esta ferramenta possui as melhores ferramentas para ajudá-lo a realizar o trabalho.
Além disso, o Macube Cleaner não se limita apenas a gerenciar arquivos no Mac. Ele também pode entrar e gerenciar extensões do navegador e aumentar a privacidade online, limpando dados de navegação confidenciais, incluindo caches e cookies do navegador.
Download grátis Download grátis
Aqui está um guia rápido passo a passo para usar o Macube Cleaner para limpar seu disco rígido no Mac:
Passo 1. Inicie o Macube Cleaner no seu Mac. Em seguida, selecione “Smart Scan” e clique em “Scan”.
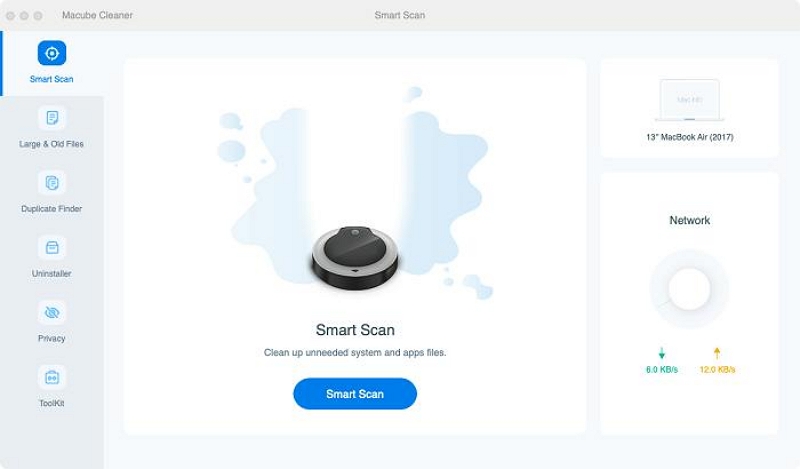
Passo 2. O Macube Cleaner fará a varredura em seu disco rígido em busca de arquivos que estejam ocupando seu armazenamento e, em seguida, os organizará em diferentes categorias. Use o ícone “Lupa” para “Visualizar” os arquivos.
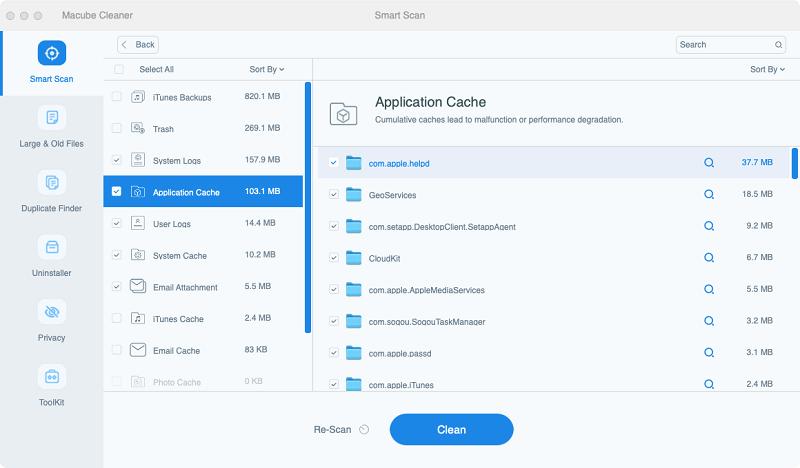
Passo 3. Selecione os arquivos que estão ocupando seu armazenamento e clique no botão “Limpar” para removê-los do disco rígido. É simples assim!
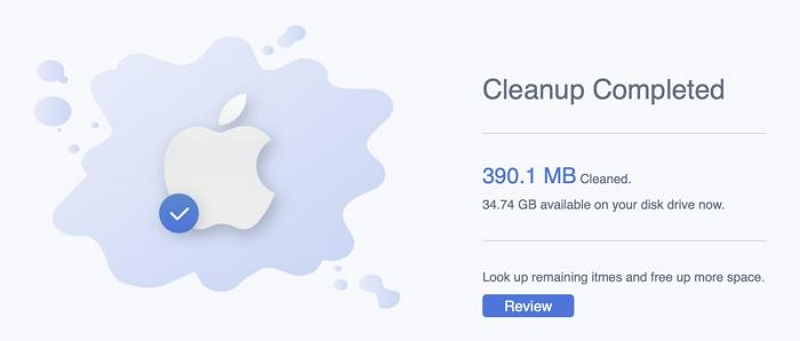
Além do Macube Cleaner, você também pode usar as dicas a seguir para gerenciar seus arquivos com eficiência.
- Organize seus arquivos em pastas e use nomes descritivos para facilitar sua localização e acesso.
- Utilize tags e rótulos para categorizar e classificar seus arquivos para recuperação rápida.
- Aproveite as vantagens do Spotlight Search para encontrar arquivos rapidamente no seu Mac.
- Considere usar serviços de armazenamento em nuvem para fazer backup de seus arquivos importantes e acessá-los de qualquer lugar.
Perguntas frequentes sobre como encontrar e acessar discos rígidos no Mac
P: Como você encontra um disco rígido oculto no Mac?
Para encontrar um disco rígido oculto no Mac, você pode usar a opção “Ir para a pasta” do Finder. Abra o Finder, clique em “Ir” na barra de menu e selecione “Ir para a pasta”. Digite "/Volumes" e pressione Enter. Isso mostrará todas as unidades montadas no seu Mac, incluindo as ocultas.
P: Como faço para acessar um disco rígido externo no Mac?
Depois que o disco rígido externo estiver conectado ao seu Mac, siga as seguintes etapas para acessá-lo:
- Se o ícone do disco rígido estiver visível na área de trabalho, clique duas vezes nele para abri-lo.
- Caso contrário, clique no ícone do Finder no Dock para abrir o Finder e procure o disco rígido em “Locais” na barra lateral.
- Clique no disco rígido para acessar seu conteúdo.
Conclusão
Encontrar e exibir seu disco rígido no Mac não precisa ser uma tarefa difícil. Os métodos descritos neste guia permitirão que você localize e acesse facilmente o disco rígido do Mac. Lembre-se de verificar suas preferências, garantir conexões adequadas, executar os primeiros socorros, se necessário, e considerar a reformatação como último recurso. Além disso, certifique-se de seguir as dicas recomendadas em sua rotina para gerenciar arquivos em seu sistema, pois isso ajudará a melhorar a experiência do seu Mac.
