Nossas coleções de filmes não estão mais nas prateleiras, mas armazenadas em nossos computadores Mac. À medida que coletamos vários filmes, programas de TV e vídeos, torna-se muito importante encontrar uma boa maneira de movimentar, organizar e cuidar desses valiosos filmes. Neste guia, discutiremos como localizar, excluir e gerenciar filmes no Mac.
Descubra como funciona a pasta Filmes do Mac, como um local especial para seus filmes. Organizar seus filmes não é apenas prático, mas também muda as coisas para melhor. Descubra como gerenciar seus arquivos de filme de maneira organizada para facilitar o acesso, o armazenamento e uma aparência melhor. Torne-se um especialista em organizar filmes no seu Mac para organizar e criar seu centro de entretenimento digital.
Parte 1: Localizando sua pasta de filmes no Mac
Normalmente, o macOS mantém os vídeos em uma pasta chamada Filmes. Você pode encontrar esta pasta usando o Finder. Aqui estão as etapas para localizar sua pasta de filmes no Mac –
- Pressione o ícone que parece uma carinha feliz em azul e branco no Dock.
- No topo da tela, na barra de menu, escolha a opção “Ir”.
- Escolha “Home” no menu suspenso e isso o levará à sua pasta.
- Na pasta principal do seu computador, você encontrará diferentes pastas como “Área de Trabalho”, “Documentos” e “Downloads”. Continue rolando até ver a pasta chamada “Filmes”. Terá um ícone que se parece com uma tira de filme.
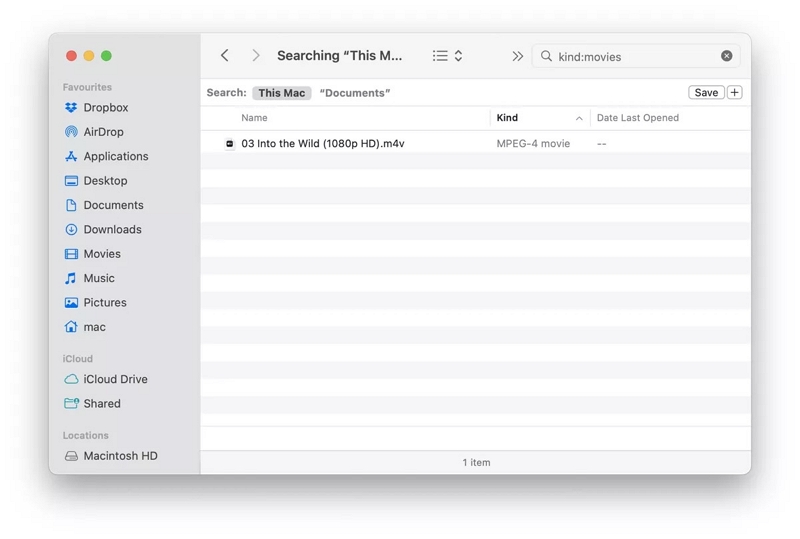
Normalmente, a pasta “Filmes” é encontrada no mesmo local que a pasta principal do usuário, junto com pastas familiares como “Desktop”, “Documentos” e “Downloads”.
Lembre-se de que os nomes das pastas são sensíveis a letras maiúsculas. Portanto, certifique-se de pesquisar “Filmes” com um “M” maiúsculo.
Se você não consegue ver a pasta “Filmes” onde seus arquivos estão armazenados, pode ser porque alguém os moveu ou removeu. Se isso acontecer, talvez seja necessário dar uma olhada em seu computador ou verificar a lixeira para encontrá-lo.
Lembre-se de que no macOS você pode alterar a localização das pastas e o nome delas. Isso significa que a pasta pode ter sido colocada em um local diferente ou ter recebido um novo nome.
Parte 2: Compreendendo o formato e armazenamento de filmes para Mac
A. Formatos comuns de filmes
Os computadores Mac podem reproduzir vários tipos de arquivos de filme. Alguns dos mais comuns são:
- MP4: Formato popular de boa qualidade e tamanho de arquivo razoável, funciona em vários dispositivos.
- Filme: Adequado para Macs e QuickTime Player.
- AVI: Funciona em Windows e Mac com possível software adicional.
- MKV: Suporta vários multimídia, pode precisar de componentes extras no Mac.
- WMV: Da Microsoft, requer soluções alternativas para Mac.
- FLV: Usado para streaming online, melhor para converter para formatos mais recentes.
- WEB: Formato Web, não suportado universalmente no Mac.
B. Locais ideais de armazenamento
O melhor lugar para guardar seus filmes depende de vários fatores, como o tipo de filme, como você os usa e onde pode armazená-los. Aqui estão algumas ideias:
- No disco rígido do seu computador para filmes assistidos com frequência.
- Um disco rígido externo para filmes raramente assistidos para economizar espaço.
- Armazenamento compartilhado para acessar filmes em vários dispositivos.
- Serviços de armazenamento online como iCloud Drive, Dropbox ou Google Drive para acesso remoto.
- Copiar versões digitais de DVDs ou Blu-rays para o seu computador ou outro disco rígido por conveniência.
Lembre-se, se seus filmes são realmente grandes e precisam de muito espaço, pense em quanto espaço você tem e como você usa seus filmes. Além disso, é uma boa ideia fazer cópias de seus filmes, principalmente se eles forem especiais para você.
Parte 3: Como organizar e gerenciar seus filmes no Mac
A. Criando subpastas
Para facilitar a localização de seus filmes, você pode colocá-los em pastas diferentes com base em seus tipos, como ação, comédia, drama ou ficção científica. Veja como você pode criar subpastas:
- Clique no ícone “Finder” na barra de tarefas do seu computador para abrir uma janela que ajuda você a encontrar e gerenciar seus arquivos.
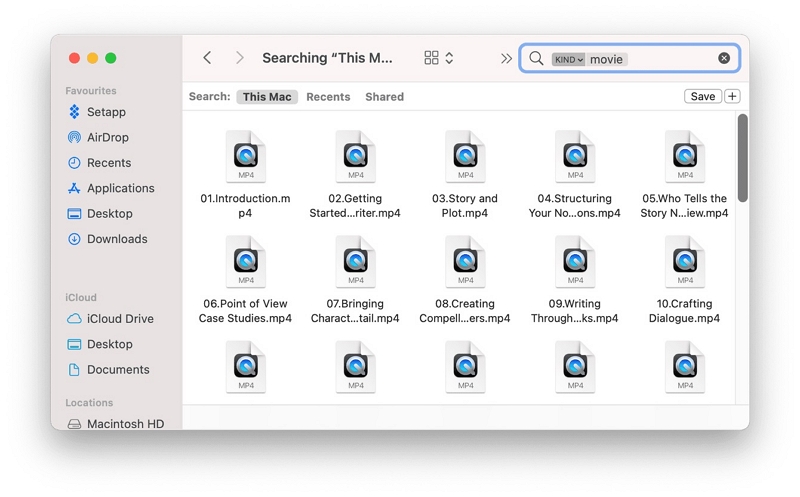
- Encontre a pasta “Movies” no seu computador. Se você não tiver certeza de onde está, siga as instruções anteriores para localizá-lo.
- Clique com o botão direito dentro da pasta “Movies” ou use o menu superior para criar uma nova pasta.
- Dê um nome à nova pasta que indique que tipo de filmes você manterá, como ação, comédia ou outros.
- Mova seus arquivos de filme arrastando-os para as pastas corretas. Ou você pode clicar com o botão direito em um filme, escolher “Cortar”, ir para a pasta certa e clicar com o botão direito novamente para “Colar”.
Ao colocar seus filmes em pastas, você não terá que procurar em uma grande confusão de arquivos. Será muito mais fácil encontrar o tipo de filme que você deseja assistir.
B. Adicionando metadados e descrições
Tornar seus arquivos de filme mais fáceis de reconhecer e encontrar pode ser feito adicionando informações e explicações extras. Em um computador Mac, você pode usar a ferramenta "Obter informações" para adicionar estas informações extras:
- Clique com o botão direito no arquivo de filme ao qual deseja adicionar informações. Em seguida, escolha "Obter informações".
- Uma janela intitulada “Obter informações” aparecerá. Existem locais onde você pode colocar diferentes tipos de detalhes. Podem ser coisas como o “Nome” do filme, a que “gênero” ele pertence, “Comentários” sobre ele, o “Ano” em que foi feito e muito mais.
- Você pode usar a seção “Comentários” para escrever uma breve explicação sobre o filme, sua história ou qualquer outra coisa importante. Isso é útil para acompanhar sua coleção.
- Você também pode editar outras partes dos detalhes, como nome do filme, tipo, quando foi lançado e até adicionar uma foto para a capa. Ter essas informações torna mais fácil encontrar rapidamente seus filmes.
- Depois de adicionar ou alterar as informações, clique no botão “OK” para salvar as atualizações.
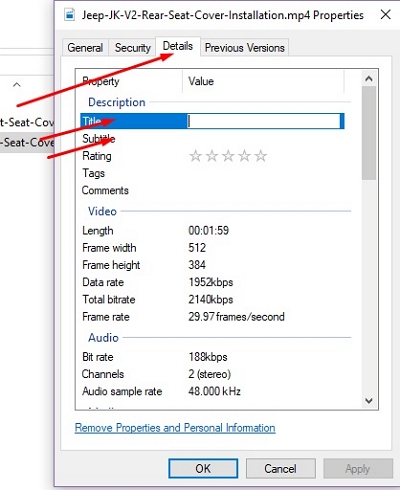
Adicionar mais informações não apenas ajuda a manter as coisas organizadas, mas também torna a exibição de filmes mais interessante, pois você saberá mais sobre cada um deles.
C. Exclua a pasta de filmes indesejados do Mac
1. Maneira inteligente de excluir filmes indesejados ou duplicar vídeos grandes
Muitas pessoas preferem uma maneira mais fácil de se livrar completamente dos arquivos de filme, em vez de fazerem isso sozinhas, especialmente quando os arquivos são grandes. Localizá-los e excluí-los um por um pode levar muito tempo. Felizmente, existe uma ferramenta que pode ajudar com isso chamada Macube. Este programa é comumente usado para limpar um Mac e liberar espaço, e também é bom para excluir arquivos grandes de filmes. Este limpador de Mac possui várias ferramentas, como limpeza de lixo, remoção de duplicatas e proteção de privacidade. É bom para localizar e excluir arquivos extras em partes importantes do macOS, como iTunes, fotos, e-mail, navegadores e arquivos grandes e antigos. Você não precisa mais de muitos aplicativos. Macube faz tudo em um pacote forte para otimização do seu Mac.
Download grátis Download grátis
Características:
- Torne suas coisas privadas mais seguras, livrando-se de itens salvos em seu navegador, como sites e histórico.
- Recupere todo o espaço que um aplicativo ocupava, ainda mais que o normal.
- Retire completamente os aplicativos do seu Mac, sem deixar sobras de aplicativos.
- Encontre facilmente arquivos grandes e antigos em seu Mac clicando apenas uma vez.
- Fornece uma lista clara de arquivos para que você não exclua os arquivos errados por engano.
Aqui estão as etapas para excluir pastas indesejadas ou arquivos grandes no Mac –
- Obtenha este programa no seu Mac baixando e instalando-o.
- Abra o programa e escolha “Arquivos Grandes e Antigos” no lado esquerdo.

- Pressione Scan para encontrar todos os seus grandes arquivos de filmes.

- Você pode organizar os arquivos por tamanho ou nome clicando em Classificar por. Ou você pode digitar o formato de arquivo do filme, como MP4 ou MOV, para ver apenas esses tipos de arquivos.

- Escolha as coisas das quais deseja se livrar e toque em Limpar.
2. Exclua filmes do iTunes
Se o seu Mac tiver uma versão anterior ao Catalina, você ainda poderá usar o iTunes. Se você tiver o iTunes, poderá retirar filmes da sua coleção. Para se livrar dos filmes do iTunes, faça o seguinte:
- Abra o iTunes e clique em Biblioteca.
- Pressione o botão do menu principal e escolha “Filmes”.
- Encontre e escolha os vídeos dos quais deseja se livrar. Em seguida, clique em Excluir. Ou você também pode manter pressionada a tecla Control e clicar em um vídeo e escolher Excluir da biblioteca.
- Certifique-se de que deseja excluir o arquivo, se solicitado.
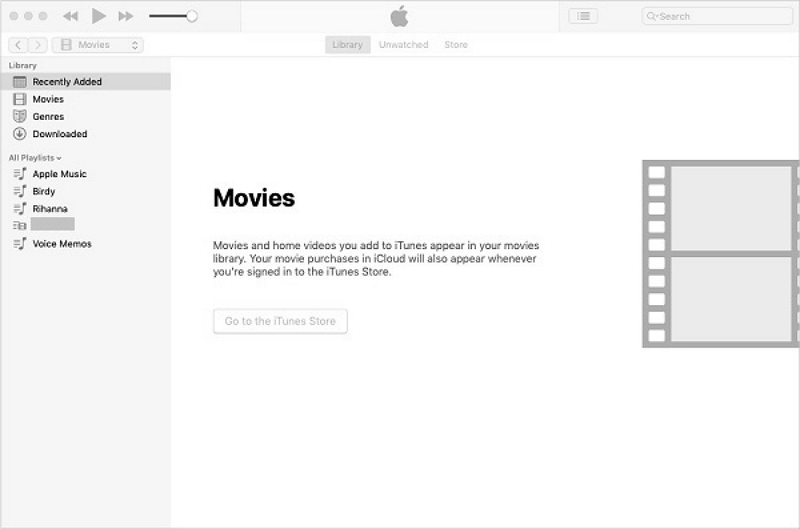
3. Exclua filmes no aplicativo Mac Apple TV
Se você obtiver filmes ou programas de TV da Apple TV e salvá-los no Mac, eles serão como arquivos de vídeo. Veja como excluir filmes no aplicativo Apple TV –
- Abra o aplicativo Apple TV e clique na guia Biblioteca.
- Passe o cursor do computador sobre o filme ou programa de TV que deseja excluir.
- Pressione o botão com três pontos que diz “Mais”.
- Escolha a opção de excluir e clique nela.
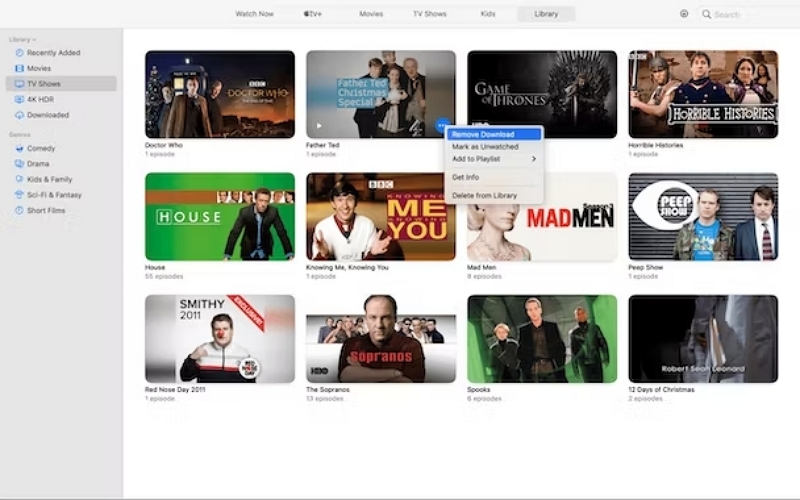
Parte 4: Pesquisar todos os vídeos no Mac e gerenciar filmes
A. Método 1: usando o Spotlight para pesquisas rápidas
Spotlight é como uma ferramenta de pesquisa inteligente em seu computador Mac. Ajuda você a encontrar rapidamente arquivos, aplicativos e muito mais. Veja como usar o Spotlight para encontrar filmes:
- Você pode abrir o Spotlight de duas maneiras: pressione Command + Espaço no teclado ou clique na lupa no canto superior direito da tela.
- Assim que o Spotlight estiver aberto, digite o nome do filme desejado. O Spotlight mostrará sugestões enquanto você digita. Se o nome do filme for único, deverá estar no topo. Clique nele para abrir o filme.
- Se o filme não estiver no topo, pressione Enter. Isso mostra todos os resultados. Role para encontrar seu filme.
- Se você não se lembra do nome completo do filme, use palavras relacionadas, como nomes de atores ou gênero. O Spotlight tentará combiná-los.
- Você pode usar instruções especiais para restringir os resultados. Por exemplo, use "kind:movie" para pesquisar apenas arquivos de filmes.
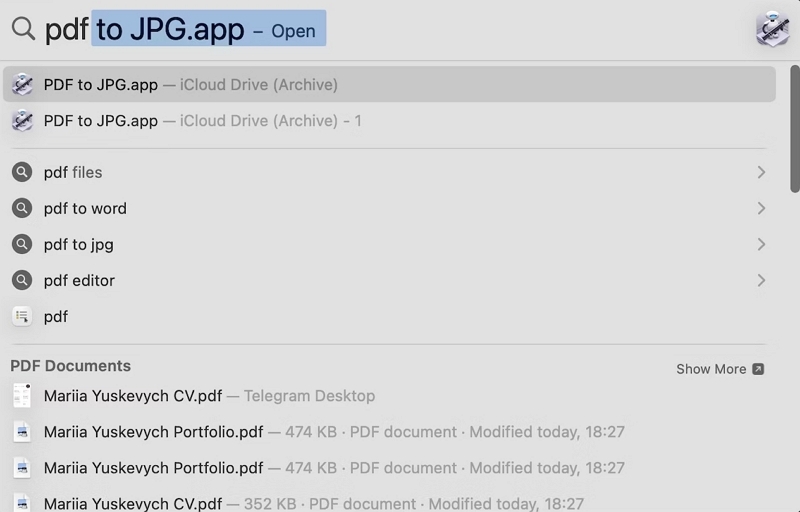
B. Método 2: classificação e filtragem de filmes
O Finder é como a principal ferramenta do seu Mac para localizar e organizar seus arquivos. Se você tiver alguns arquivos de filme e quiser torná-los mais fáceis de encontrar, veja como fazer isso: - Encontre e clique no ícone do rosto sorridente azul e branco na tela.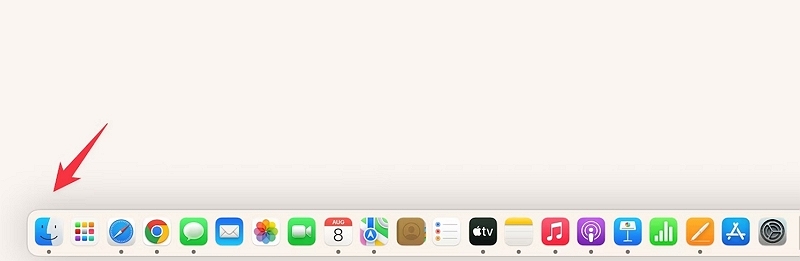
- Vá para o local onde você colocou os arquivos do filme. Isso pode estar em Documentos, Filmes ou outra pasta.
- Clique nos rótulos na parte superior da janela do Finder para organizar seus arquivos de filme.
- No topo da tela, procure o menu “Visualizar”. Clique nele e escolha como deseja ver seus arquivos - como imagens grandes, como uma lista ou em colunas.
- Vá ao menu "Exibir" novamente e escolha "Mostrar opções de visualização". Nesta nova caixa, você pode configurar regras especiais para mostrar apenas determinados tipos ou tamanhos de arquivos. Para mostrar apenas filmes, clique em "Tipo" e escolha " Filmes."
- Olhe no canto superior direito da janela do Finder – há uma barra de pesquisa lá. Você pode digitar o nome de um filme ou outras coisas de que se lembra, e o Finder procurará apenas aqueles na pasta em que você está.
- Orientar os usuários sobre as opções de classificação e filtragem no Finder.
Parte 5: Otimizando sua experiência de assistir filmes
A. Escolhendo o reprodutor de mídia certo
Escolher o melhor reprodutor de mídia pode tornar seus filmes mais divertidos. Confira estes aplicativos de reprodutor de mídia:
- Reprodutor de mídia VLC: Faz muito, muita gente usa, funciona com diversos tipos de vídeo, tem boa qualidade e você pode mudar a forma de uso.
- IINA: Player macOS fácil, bonito, reproduzido sem problemas e também pode transmitir online.
- Plex: Não é apenas um player, ele configura suas coisas de maneira organizada e você pode assistir de longe.
- Jogador QuickTime: Escolha simples para Mac, não é pesada e reproduz bem vídeos comuns.
- MPV: Player simples, apresenta boa qualidade, pode mudar coisas, funciona com vídeos diferentes e possui opções avançadas.
B. Considerações sobre streaming e download
Quando quiser assistir ou salvar filmes no seu Mac, lembre-se destas dicas:
- Sites de streaming: Use uma boa internet para lugares como Netflix, Amazon Prime e Disney+. Cada um precisa de um determinado aplicativo ou navegador.
- Salvando filmes: Alguns permitem que você economize para assistir sem internet. Confira quanto tempo e as regras.
- Qualidade: Internet mais rápida significa imagem melhor (como nítida), mas usa mais internet.
- Uso da Internet: Assistir precisa de internet, então tome cuidado se não tiver muita. Salve coisas no Wi-Fi.
- Coisas legais: Faça apenas coisas legais. Copiar filmes ilegalmente é contra as regras.
- VPN: Se você estiver longe ou quiser ver coisas diferentes, uma VPN pode ajudar. Escolha um seguro.
Torne o tempo de filme do seu Mac o melhor, escolhendo um bom player e pensando nessas coisas.
Conclusão
Neste guia, aprendemos como mover coleções de filmes das prateleiras para computadores Mac. É importante organizar e aproveitar bem esses filmes especiais à medida que nosso acervo aumenta. Vimos a pasta Filmes no Mac, que é um lugar especial para filmes. Manter as coisas organizadas torna mais fácil assistir a filmes e ajuda a armazená-los melhor.
Cuidar de seus filmes os torna mais divertidos e fáceis de encontrar. Não se esqueça de criar pastas dentro de pastas, adicionar detalhes sobre os filmes e usar o Macube Cleaner para manter o seu Mac funcionando bem e ter mais espaço. Esta ferramenta útil ajuda você a organizar seu Mac de maneira inteligente. Ele pode limpar arquivos grandes de filmes e fornecer mais espaço, fazendo com que seu computador funcione melhor.
