O Mac, fabricado e licenciado pela Apple Inc., é o segundo sistema operacional mais popular do mundo, com mais de 100 milhões de usuários em todo o mundo. iMac, Macbook, Macbook Pro, Macbook Air, etc. são alguns dos dispositivos mais populares vendidos pela Apple e estão crescendo a cada dia. Isso se deve à versatilidade do Mac para todos os tipos de usuários, desde os usuários regulares até os mais avançados que desejam trabalhar com configurações detalhadas de sistema e hardware. Eles são capazes de fazer isso com o Terminal do Mac. Terminal é uma interface de linha de comando (CLI) que permite aos usuários acessar funções internas do seu MacOS e MacOS X que não estão disponíveis para usuários regulares. Funções como ping, liberação de DNS ou alteração de diretórios são possíveis com o Terminal. Assim, o Terminal tornou-se essencial para engenheiros de sistema e especialmente para usuários avançados de Mac. Embora o Terminal seja uma ferramenta muito importante, as pessoas que acessam o Terminal devem ter conhecimento sobre as diferentes maneiras de liberá-lo regularmente, a fim de manter sua privacidade, segurança e estado otimizado.
Se você é iniciante ou usuário antigo do Terminal, este artigo é para você. Aqui veremos o histórico do Terminal e como limpá-lo no Bash e Zsh. Também discutiremos uma maneira inteligente de gerenciar o seu Terminal e o desempenho geral do seu dispositivo Mac.
Parte 1: Histórico do Terminal: O que você precisa saber
Se você é iniciante ou está apenas interessado no recurso de histórico do Terminal, talvez queira saber o que é. O Terminal do Mac usa shell Bash ou Zsh, que fornece uma interface para você digitar suas linhas de comando. Todos esses comandos são salvos em um painel de histórico. Você pode trazer isso à tona digitando:
% história
Isso traz uma lista de todos os comandos que você digitou ao longo do tempo acessando o Terminal.
Portanto, o histórico do Terminal é um registro salvo de todos os comandos que você inseriu no Terminal. Os shells Bash ou Zsh salvam esse registro após cada sessão. É muito útil porque você pode verificar quais comandos você digitou para realizar qual processo. Se você estiver executando um comando específico com frequência e repetitivamente, poderá consultar seu histórico e trazê-lo à tona. Isso economiza muito tempo, pois você pode acessá-los e executá-los com apenas algumas teclas.
Embora a capacidade de visualizar o histórico do Terminal e acessá-lo seja muito útil, pode haver situações em que você deva limpar o histórico do Terminal. Por exemplo:
- Se o seu dispositivo estiver sendo usado por mais de uma pessoa, incluindo você, você pode não querer que outros usuários possam ver os comandos inseridos anteriormente no Terminal
- Se você estiver usando o Terminal para inserir informações confidenciais, como chaves de API, senhas, locais de arquivos e assim por diante, é imperativo limpar o histórico do Terminal, pois ele não pode ser acessado por outros usuários ou por um malware em potencial.
- Se você tiver um extenso histórico de Terminal, pode ser difícil percorrer todo o histórico todas as vezes. Nesse caso, você pode querer começar do zero para poder otimizar seu ambiente de trabalho.
Parte 2: Limpando o histórico do terminal: guia passo a passo
Agora que podemos ver todos os motivos pelos quais limpar o histórico do Terminal é importante, vamos examinar várias maneiras de limpar o histórico no Terminal digitando algumas linhas de código.
Método 1: limpar o histórico do terminal no Mac usando linha de comando
A maneira mais fácil de limpar o histórico do Terminal no Mac é usar os comandos integrados. Basta seguir estas etapas:
- Na área de trabalho do Terminal, digite
história -c
Alternativamente, você pode digitar história -p
-p é o comando “purge”, portanto pode ser uma alternativa ao comando clear -c.
- Você também pode digitar o seguinte
rm ~ / .bash_history
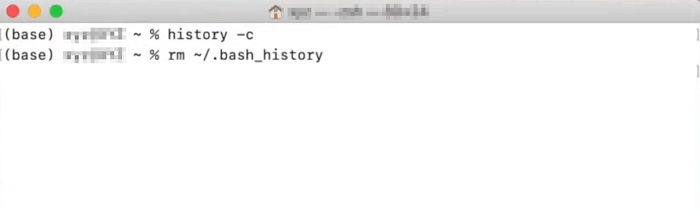
Isso é aplicável à interface Bash e removerá entradas de diretório do histórico do shell Bash. Como resultado, todos os dados da sessão anterior serão removidos.
- Feche o Terminal e reinicie novamente.
Tipo "% histórico” e você verá que o histórico foi apagado.
Parte 3: Utilizando variantes de terminal shell
Se você é um usuário regular de variantes de shell do Terminal de código aberto, provavelmente também está familiarizado com o Zsh. Z Shell ou Zsh é uma alternativa popular ao Bash, pois é mais personalizável que o Bash. A interface do MacOS Terminal também está migrando para Zsh, então é provável que seu Terminal esteja usando o shell Zsh se você estiver usando uma versão mais recente do MacOS.
Aqui estão as etapas sobre como limpar o histórico no shell Z.
Método 2: limpar o histórico do Zsh Shell
- Open your Zsh terminas and type any of the following command:
echo ‘ ‘ > ~/.zsh_history
rm > ~/.zsh_history
Isso abre o arquivo de histórico zsh e imprime um espaço em branco no arquivo.
O segundo comando remove ponteiros de diretório. Depois disso, recarregue a configuração do Zsh digitando:
fonte ~ / .zshrc
- Feche o Terminal e reinicie.
Parte 4: Prevenindo a desordem da história futura
Agora que vimos várias maneiras pelas quais podemos limpar a desordem no Terminal Mac e otimizar o processo do Terminal, é importante definir as configurações do Terminal para que possamos evitar mais confusão ao trabalhar com o Terminal.
Método 3: Personalizando o comportamento do histórico do terminal
- Inicie o Terminal
- Digite o seguinte comando para abrir perfis para Bash ou Zsh respectivamente:
nano ~ / .bash_profile ou nano ~/.zsh_profile
- Quando o editor abrir, digite o seguinte
exportar HISTCONTROL = ignoreups
export HISTFILESIZE=100
export HISTSIZE=50
Esses comandos fazem o seguinte respectivamente:
- Ignora todos os comandos digitados uma vez, portanto o Terminal não salva comandos duplicados.
- Limita o tamanho do arquivo de histórico a 100 linhas.
- Limita o arquivo de histórico para salvar apenas 50 comandos.
- Ao terminar, pressione Controle + O para salvar o documento. Quando solicitado a substituir, pressione Sim e pressione Control + X para fechá-lo.
Saia e reinicie o Terminal.
Parte 5: Solução de problemas e erros comuns
O Terminal é muito eficiente em suas operações. No entanto, pode haver situações em que seus comandos não serão executados e você não conseguirá limpar seu histórico adequadamente. Nestes casos, fique atento às seguintes situações:
Pronúncia correta:
O primeiro e mais importante passo é verificar sua sintaxe. O Mac Terminal diferencia maiúsculas de minúsculas, o que significa letras maiúsculas e minúsculas nas sintaxes. Verifique também se há espaçamento, pontos e outros sinais de pontuação adequados
PATH do comando:
Uma variável PATH é o local onde o Terminal procurará esse comando específico antes de executá-lo. Por vários motivos, o PATH padrão pode ter sido alterado e o Terminal não consegue encontrar esse comando.
Tipo echo $ PATH para ver a variável PATH atual da sua função.
Se não for o normal, abra seu perfil Bash ou Zsh digitando
Nano ~/.bash_profile ou nano ~ / .bashrc
Para tipo Zsh nano ~/.zsh_profile ou nano ~/.zshrc
Agora que você está dentro do arquivo de perfil, exporte o PATH padrão para o arquivo e salve:
Tipo export PATH=/usr/local/bin:/usr/bin:/bin:/usr/sbin:/sbin
Então aperte Controle + O para salvar suas alterações. Quando solicitado a substituir, pressione Sim e pressione Control + X para fechá-lo. Agora você deve conseguir acessar o comando “limpar”.
Terminal Shell:
Verifique se o seu Terminal está executando a interface Bash ou Zsh.
Versão do MacOS:
Diferentes versões do MacOS usam variações de comandos ligeiramente diferentes.
Acesso total ao disco:
Certifique-se de que o Terminal tenha acesso ao seu armazenamento, em Preferências do Sistema > Segurança e segurança Privacidade > Acesso total ao disco.
Parte 6: Como limpar facilmente os dados do histórico no Mac?
Se você está procurando uma maneira mais simples e fácil de limpar o histórico do terminal em seus dispositivos Mac, Macube é a ferramenta para você. Macube é um dos melhores softwares de terceiros para MacOS e MacOS X. Seus algoritmos poderosos e diversas funcionalidades o tornam popular entre mais de 200.000 usuários em todo o mundo.
Este software vem com todos os recursos para otimizar o espaço de armazenamento e a eficiência do desempenho do seu Mac. Ele pode identificar com precisão arquivos desatualizados, arquivos grandes e duplicados do diretório do sistema MacOS e limpá-los de uma só vez. Ele também pode excluir arquivos de cache e outros dados temporários criados durante o uso de jogos, software e outros aplicativos.
Se você é alguém que leva a sério a privacidade e a segurança, ele pode limpar com eficiência o histórico do navegador e o histórico de navegação privada. Macube é um software completo que evita o incômodo de comprar vários softwares. Se você usa o terminal Mac para executar funções do sistema, o Macube pode se tornar seu software preferido para otimização do MacOS.
Download grátis Download grátis
Características:
- Oito aplicações diferentes para uma variedade de funções, incluindo limpeza de lixo.
- Gerencie e regule software e extensões do Mac.
- Otimize o gerenciamento do espaço em disco localizando e limpando arquivos e aplicativos antigos, grandes, redundantes e corrompidos.
- Identifique e exclua cookies, cache, lixo eletrônico, logs, downloads, histórico de navegação e arquivos temporários criados por aplicativos como o Terminal.
- Protege a privacidade do Mac gerenciando aplicativos e arquivos sem danificar seu Mac.
- O gerenciador de extensões ajuda a gerenciar extensões desnecessárias que tornam seu navegador e Mac lentos.
Etapas para limpar dados do histórico no Mac com Macube:
Passo 1: Digitalize seu Mac
Inicie o Macube no seu Mac e acesse a opção Privacidade . Selecione “ Escanear ” do programa. Isso permitirá que o Macube localize os cookies e históricos do navegador Mac.

Etapa 2: visualizar dados digitalizados
Visualize os resultados da verificação depois que o Macube concluir a verificação. Então você precisa selecionar os cookies e arquivos de histórico que deseja excluir.

Etapa 3: limpar os dados do histórico do Mac
Clique no botão “Limpar” para finalmente limpar cookies e dados históricos do Mac para proteger sua privacidade.

Conclusão:
Você pode realizar uma série de tarefas apenas escrevendo algumas linhas de comandos no Terminal, o que pode aumentar muito a produtividade e o desempenho do sistema. Porém, com o passar do tempo o histórico vai acumulando o andamento do seu trabalho que pode acabar sendo salvo como um arquivo grande ocupando espaço de armazenamento do seu dispositivo e também comprometendo a sua privacidade. Portanto, todos os usuários devem saber como excluir e gerenciar o histórico do Terminal de maneira profissional e eficiente. O Terminal do Mac possui funções integradas para fazer isso para todos os tipos de shells. Você pode otimizar ainda mais o seu MacOS removendo os arquivos temporários e logs através do Macube. Macube é uma solução completa para usuários de Mac em todo o mundo que tem sido reverenciada tanto por usuários quanto por revisores técnicos. Ele pode otimizar a memória RAM do MacOS, melhorar o armazenamento e maximizar o potencial de todos os seus jogos, software e aplicativos.
