No cenário tecnológico em constante mudança, os sistemas informáticos são agora essenciais para a nossa vida quotidiana, agilizando tarefas e aumentando a produtividade. Entre os componentes cruciais, a RAM (memória de acesso aleatório) desempenha um papel fundamental, garantindo acesso rápido aos dados. O cache RAM, um subcomponente integral, atua como um assistente ágil, aumentando a velocidade e a eficiência do Mac.
Ao armazenar dados acessados com frequência, reduz o tempo de carregamento e promove uma experiência de usuário responsiva. Nesta seção, exploramos como limpar o cache de RAM no Mac, sua função como armazenamento temporário e a importância da limpeza periódica para manter o desempenho máximo e evitar problemas relacionados à memória no seu Mac. Liberte o verdadeiro potencial do seu sistema compreendendo e otimizando o cache RAM.
Parte 1: O que é cache RAM e como ele afeta o desempenho do Mac
O cache RAM é um mecanismo engenhoso que aumenta o desempenho do sistema do computador, incluindo Macs, armazenando temporariamente dados acessados com frequência na memória de acesso aleatório (RAM). Esta abordagem proativa garante acesso rápido a dados essenciais, melhorando significativamente a capacidade de resposta do sistema e a velocidade geral. Ao armazenar dados estrategicamente em cache, os Macs podem acessar rapidamente aplicativos e arquivos usados com frequência, resultando em uma experiência de usuário mais tranquila e eficiente.
Embora o cache RAM inegavelmente melhore a eficiência do sistema, o acúmulo excessivo pode levar à pressão da memória, impactando negativamente o desempenho do seu Mac. Como o cache armazena dados temporariamente, ele pode reter informações desatualizadas ou desnecessárias. À medida que o cache RAM se aproxima de sua capacidade, os dados mais recentes enfrentam dificuldade em encontrar espaço, resultando em gargalos relacionados à memória e redução na capacidade de resposta do sistema. Para manter o desempenho ideal do Mac, torna-se crucial limpar periodicamente o cache da RAM, evitando a pressão da memória e garantindo que o sistema funcione em todo o seu potencial.
Parte 2: Métodos para limpar o cache de RAM no Mac
A otimização do desempenho do sistema e a resolução de problemas relacionados à memória em um Mac podem ser alcançadas por meio da prática benéfica de limpar o cache de RAM. Aqui estão alguns métodos para limpar o cache de RAM no Mac:
Método 1: reiniciando o Mac
O método mais fácil para liberar RAM e melhorar o desempenho do seu Mac é reiniciá-lo. Ao reiniciar, o seu Mac limpará a RAM e os caches de disco, resultando em uma operação mais suave quando o sistema estiver totalmente carregado. Siga as etapas abaixo para reiniciar o Mac e limpar o cache de RAM do Mac –
- Selecione o logotipo da Apple posicionado no canto superior esquerdo da tela.
- No menu suspenso, opte por “Reiniciar…” para iniciar o procedimento de reinicialização.
- Ao iniciar a reinicialização, uma caixa de diálogo de confirmação aparecerá, solicitando que você confirme sua intenção de reiniciar o Mac. Para prosseguir, basta clicar na opção “Reiniciar”.
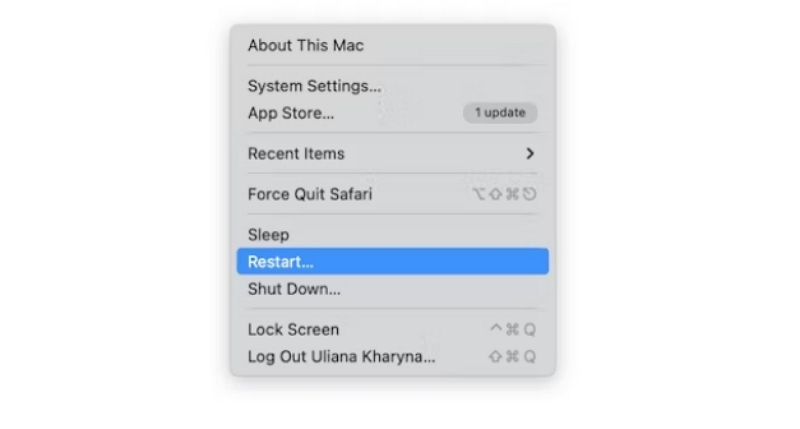
Método 2: usando o comando Terminal para limpar o cache RAM
Para uma limpeza eficiente do cache de RAM no seu Mac, utilize o comando do terminal. Aqui estão as etapas para usar o comando Terminal para limpar o cache de RAM –
- Abra o Terminal, que é o aplicativo padrão em todos os Mac.
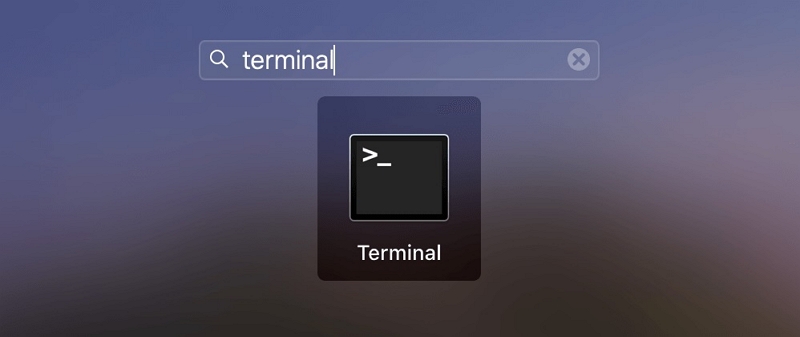
- Insira o comando subsequente: sudo purge
- Você será solicitado a inserir a senha do administrador para verificar a operação.
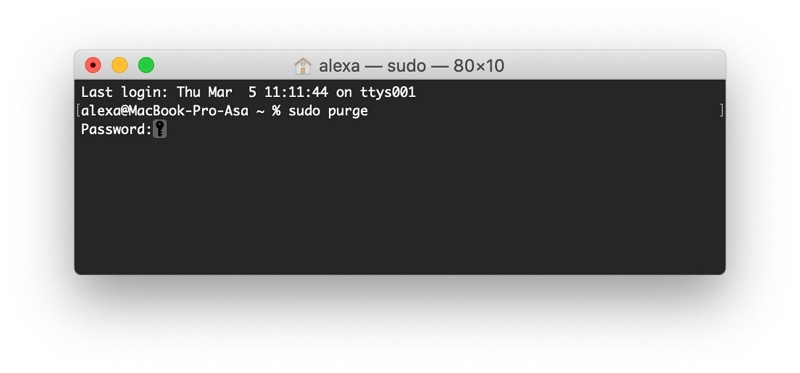
- Assim que a senha for inserida, o espaço de memória inativo será apagado.
Método 3: utilizando aplicativos de limpeza de cache de terceiros (Macube)
Macube se destaca como um dos aplicativos de limpeza de cache mais confiáveis que oferece limpeza automatizada de cache de RAM. Este limpador de Mac se destaca como um software de aceleração de Mac altamente acessível, apresentando oito recursos diversos que abrangem limpeza de lixo, remoção de duplicatas e proteção de privacidade. Com experiência excepcional, o Macube identifica e elimina com eficiência arquivos redundantes em pastas críticas do sistema macOS, incluindo iTunes, fotos, e-mail, navegadores e arquivos grandes e desatualizados.
Os resultados surpreendentes levam a uma recuperação significativa do valioso espaço de armazenamento do seu Mac. Novamente, o Macube lida facilmente com downloads e arquivos inúteis, ao mesmo tempo que identifica e exclui arquivos grandes ou antigos e lida com eficiência com duplicatas. Com apenas um clique, você pode gerenciar extensões, limpar histórico da web, desinstalar aplicativos e remover arquivos grandes ou desatualizados.
Macube oferece uma solução personalizada e eficiente para otimizar o desempenho do seu Mac e, ao mesmo tempo, proteger sua privacidade por meio da limpeza de caches e históricos do navegador. Já se foi o tempo de comprar vários aplicativos para realizar as mesmas tarefas; com o Macube, todas as suas necessidades de otimização do Mac são atendidas em um pacote poderoso.
Download grátis Download grátis
Características:
- Aumente sua privacidade e fortaleça a segurança de suas informações pessoais limpando o cache e o histórico do navegador.
- Garanta um processo de desinstalação completo para aplicativos Mac.
- Receba suporte rápido e eficiente.
- Detecte e remova facilmente itens duplicados com apenas três etapas simples.
- Com apenas um clique, simplifique facilmente a remoção da desordem.
Aqui estão as etapas para limpar o cache de RAM do Mac/MacBook Pro usando Macube –
- Opte pelo Smart Scan e organize todo o seu Mac com eficiência, identificando e removendo rapidamente arquivos indesejados.

- Depois de revisar os resultados da verificação, escolha cuidadosamente os arquivos desnecessários que deseja remover.

- Com um simples clique, recuperar espaço em disco é fácil, eliminando rapidamente todos aqueles arquivos indesejados.

Método 4: Fechando e Reiniciando Aplicativos
Fechar e reiniciar aplicativos em um Mac limpa os dados armazenados em cache da RAM, melhorando o desempenho. Quando um aplicativo é iniciado, o macOS carrega recursos na memória para acesso mais rápido. No entanto, os dados armazenados em cache podem se acumular, tornando o sistema mais lento. Reiniciar aplicativos encerra processos em segundo plano, desaloca memória, redefine o cache e otimiza o uso de disco e memória. As reinicializações periódicas do aplicativo garantem um sistema responsivo. Siga estas etapas fáceis para fechar e reiniciar aplicativos em um Mac:
Encerramento do aplicativo:
- Para fechar uma janela de aplicativo específica, basta clicar nela para colocá-la em foco.
- Navegue até o menu do aplicativo localizado no canto superior esquerdo da tela, ao lado do logotipo da Apple.
- No menu, selecione a opção "Sair" ou "Sair do [Nome do aplicativo]". Alternativamente, você pode usar o atalho de teclado “Command + Q” enquanto o aplicativo estiver ativo para encerrá-lo.
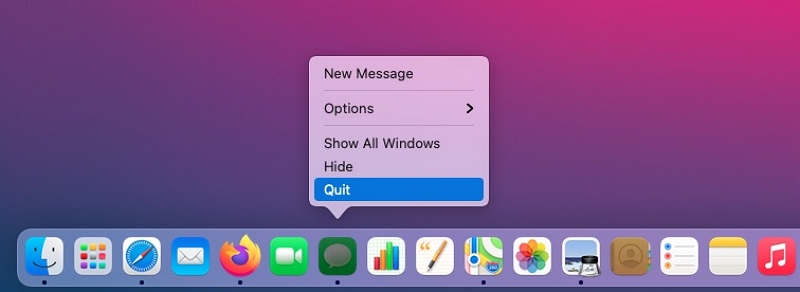
Esteja ciente de que fechar um aplicativo encerrará todos os seus processos associados e liberará a memória que ele estava utilizando.
Relançamento do aplicativo:
Ao reiniciar o aplicativo, ele será reiniciado, limpando todos os dados anteriormente armazenados em cache da RAM, o que pode resultar em melhor desempenho. Aqui estão as etapas para reiniciar o aplicativo –
- Localize e clique no ícone “Finder” no Dock (geralmente representado por um ícone de rosto sorridente posicionado na parte inferior da tela).
- Dentro da janela do Finder, acesse a pasta “Aplicativos” na barra lateral esquerda.
- Você pode rolar ou usar a função de pesquisa para encontrar o aplicativo que deseja reiniciar.
- Ao localizar o aplicativo, basta clicar duas vezes em seu ícone para iniciar o reinício.
Método 5: limpar o cache do Safari
O Safari acumula dados de cache ao longo do tempo para aumentar o desempenho da navegação e melhorar a experiência do usuário. O cache armazena vários elementos do site, como imagens, scripts e cookies, permitindo acesso mais rápido a sites familiares. O Safari gerencia e limpa periodicamente o cache para otimizar o espaço de armazenamento. Os usuários podem limpar manualmente o cache quando necessário, resolvendo problemas de exibição e ganhando controle sobre os dados de navegação. Siga as etapas abaixo para limpar o cache do Safari –
- Inicie o Safari e acesse Preferências no menu suspenso do Safari.
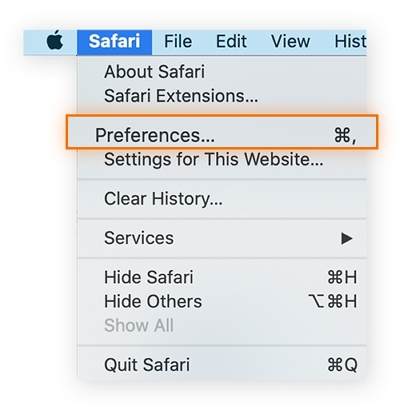
- Escolha “Avançado” e marque a caixa “Mostrar menu Desenvolver na barra de menu” localizada na parte inferior.
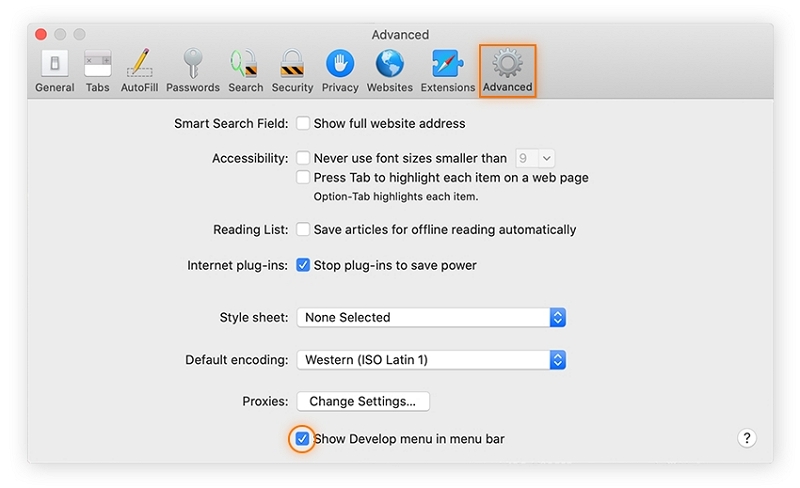
- Vá para o menu Desenvolver e escolha “Esvaziar Caches”.
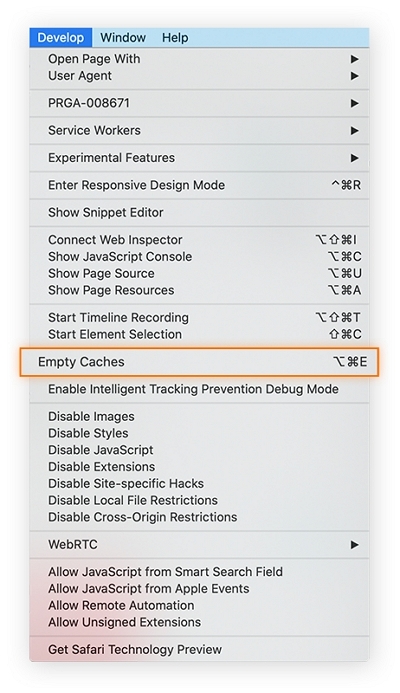
Método 6: fechando guias desnecessárias do navegador
Para melhorar o uso de RAM e um desempenho de navegação mais suave, considere fechar as guias desnecessárias do navegador. O conteúdo armazenado em cache de guias abertas pode consumir recursos valiosos de RAM, tornando seu computador potencialmente lento. Ao fechar as guias que não são mais necessárias, você pode liberar RAM e melhorar a capacidade de resposta geral do sistema. Manter uma sessão de navegação limpa e organizada garantirá uma melhor experiência online e um desempenho mais suave do dispositivo.
Parte 3: Precauções e Considerações
A. O efeito da limpeza do cache RAM em aplicativos ativos
Proteger seus dados é de extrema importância antes de limpar o cache de RAM. Lembre-se destas etapas vitais:
- Proteja seu trabalho salvando-o em todos os aplicativos.
- Garanta o encerramento de aplicações críticas, especialmente aquelas que lidam com dados importantes ou sensíveis.
Tomar essas medidas permite que os usuários evitem possíveis perdas de dados durante o processo de limpeza do cache.
B. Abordando a necessidade de limpeza regular do cache de RAM
Limpar regularmente o cache de RAM é vital para manter o desempenho máximo do Mac. Ao utilizar diversos aplicativos, eles geram dados temporários armazenados no cache para acesso mais rápido no futuro. No entanto, com o passar do tempo, esse cache pode ficar desordenado, resultando na redução da memória disponível e na resposta lenta do sistema.
Ao limpar periodicamente o cache de RAM, você libera memória valiosa, dando ao seu Mac mais espaço para lidar com novas tarefas e processos com eficiência. Isso melhora significativamente os recursos multitarefa, minimiza o atraso e proporciona uma experiência geral do usuário mais tranquila.
Lembre-se de que o impacto da limpeza do cache é mais perceptível quando a RAM está quase cheia ou durante atividades que exigem muita memória. Se você notar uma queda no desempenho do seu Mac, limpar o cache pode ser especialmente benéfico.
Você tem várias opções para limpar o cache de RAM. Reiniciar o computador é um método simples, pois limpa automaticamente o cache durante o processo de inicialização. Alternativamente, você pode usar software especializado ou executar comandos do Terminal para limpeza manual do cache.
Lembre-se sempre de salvar seu trabalho e fechar aplicativos críticos antes de iniciar o processo de limpeza de cache para evitar possível perda de dados. Ao incorporar a limpeza regular do cache de RAM na rotina de manutenção do Mac, você pode otimizar seu desempenho e garantir uma experiência de computação perfeita.
Parte 4: Dicas Adicionais para Otimizar o Desempenho do Mac
A. Gerenciando aplicativos com uso intensivo de memória
O gerenciamento de aplicativos com uso intensivo de RAM é vital para o desempenho ideal do sistema. Aqui estão algumas dicas úteis:
- Usar o Monitor de Atividade: Monitore o uso de recursos com o Activity Monitor no seu Mac. Classifique a guia “Memória” para identificar os aplicativos que usam mais RAM.
- Verifique o impacto do sistema: Observe o indicador System Impact no Activity Monitor para aplicativos com muitos recursos.
- Assista a aplicativos que consomem muitos recursos: Tenha cuidado com editores de vídeo, máquinas virtuais ou software 3D que exigem uma quantidade significativa de RAM.
- Mantenha os aplicativos atualizados: Atualize os aplicativos regularmente para melhor otimização de recursos.
- Feche os aplicativos não utilizados: Feche regularmente os aplicativos não utilizados para liberar RAM e reduzir a carga do sistema.
- Gerenciar extensões do navegador: Desative ou remova extensões de navegador que consomem muita memória.
- Monitore as guias do navegador: Limite as abas abertas nos navegadores para economizar RAM.
- Use ferramentas de monitoramento de recursos: Explore ferramentas de terceiros para obter insights mais detalhados.
- Receba alertas do Monitor de atividades: Defina limites de RAM para notificações de aplicativos.
- Atualizar RAM: Considere atualizar a memória para lidar com aplicativos que exigem recursos de maneira eficaz.
Implemente essas dicas para uma experiência Mac mais suave e responsiva.
B. Monitorando o uso de RAM com Activity Monitor
Usar o Activity Monitor é uma maneira poderosa de otimizar o desempenho do seu Mac. Aqui está um guia rápido:
Etapa 1: iniciar o Monitor de atividades
Pesquise em “Aplicativos” > “Utilitários” > “Monitor de Atividade”.Passo 2: Navegue até “Memória”
Clique na guia “Memória” para monitorar o uso de RAM.
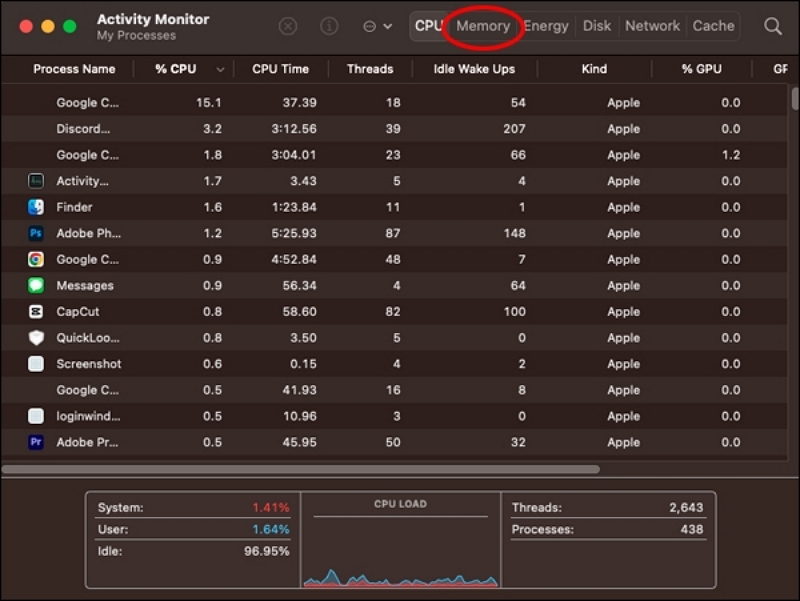
Etapa 3: identificar processos que exigem muita memória
Verifique a lista de aplicativos que usam mais RAM.
Etapa 4: classificar a lista
Clique nos títulos das colunas para classificar os processos por uso de memória.
Etapa 5: verifique o impacto no sistema
Observe a coluna "Impacto no sistema" para aplicativos com muitos recursos.
Etapa 6: inspecionar a memória do aplicativo
A coluna “App Memory” mostra a RAM usada exclusivamente por cada aplicativo.
Etapa 7: visualizar gráfico de uso de memória
Abaixo da lista, veja uma representação gráfica do uso de memória.
Etapa 8: gerenciamento de recursos
Feche aplicativos desnecessários ou atualize para otimizar o uso de recursos.
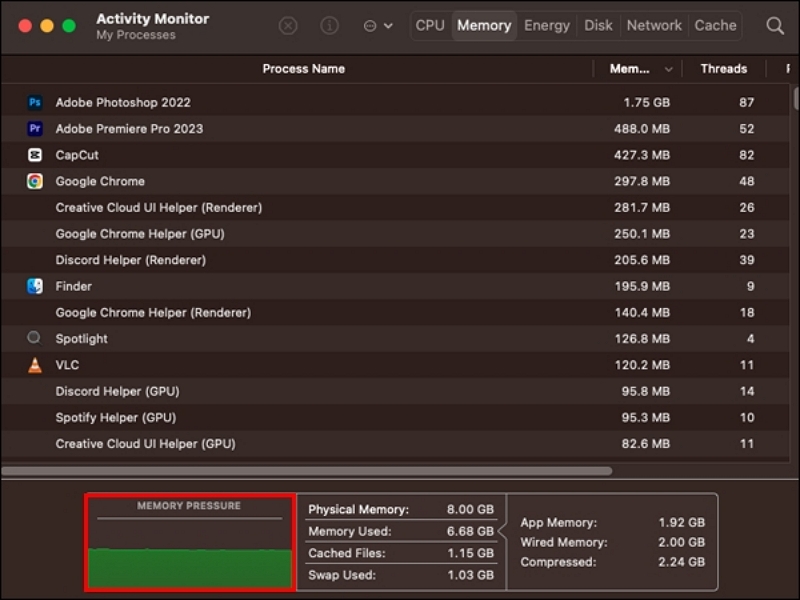
Etapa 9: definir notificações
Receba alertas de aplicativos que excedem um determinado limite de RAM.
Ao usar o Activity Monitor, otimize o desempenho do seu Mac para uma experiência mais tranquila.
Conclusão:
O cache de RAM aumenta a velocidade e a eficiência do Mac, armazenando dados acessados com frequência na RAM, garantindo acesso rápido aos dados e uma experiência de usuário tranquila. Limpar periodicamente o cache é crucial para manter o desempenho máximo e evitar problemas relacionados à memória. Os métodos incluem reiniciar o Mac, usar o comando Terminal, aplicativos de terceiros como Macube e fechar guias desnecessárias. O gerenciamento eficiente da RAM, a atualização da RAM e a atualização com as versões do macOS otimizam ainda mais o desempenho do Mac.
