O cache do Outlook pode aprimorar a experiência do usuário de várias maneiras, como permitir que você acesse e-mails existentes e responda dados com mais rapidez, ainda que offline. No entanto, pode consumir uma quantidade significativa de armazenamento no seu computador/dispositivo móvel ou causar problemas de desempenho às vezes. Nesses casos, sugere-se que você limpe o cache do Outlook e esta postagem explicará como fazer o cache do Outlook 365 no Mac, Windows, Android e iPhone.
Parte 1: Como limpar o cache do Outlook 365 no Mac
Caminho 1. Use o Finder
Esta é uma maneira simples e original, exigindo que você exclua o cache do Outlook 365 de onde o armazena. Para tentar este método, você pode seguir as etapas abaixo.
- Inicie o Finder.
- Press Comando + Shift + G. Na janela mostrada, insira ~ / Library / Caches e aperte Retorno.
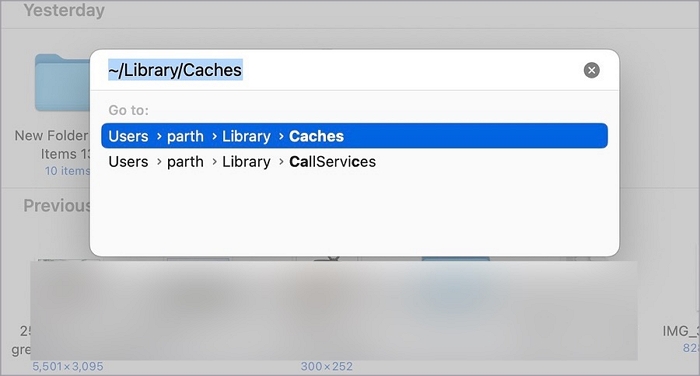
- Localize a pasta com.microsoft.Outlook, clique com o botão direito na pasta e selecione Mover para a lixeira do contexto para removê-lo.
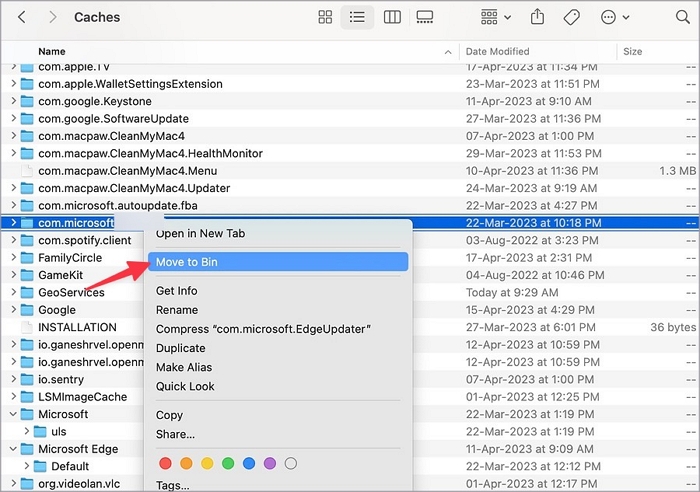
Maneira 2. Use o Macube Cleaner
Se você não conseguir encontrar a pasta de cache do Outlook 365 no Finder ou quiser uma maneira mais fácil de limpar o cache do Outlook no Mac, use Limpador Macube é uma escolha ideal. Como um limpador de lixo inteligente para Mac, o Macube Cleaner pode localizar e excluir com precisão o cache de todos os aplicativos instalados, incluindo Outlook, Safari, Chrome, iTunes, etc. Além disso, ele também é capaz de remover outros tipos de arquivos inúteis do seu macOS, como cache do sistema, documentos pessoais duplicados, softwares e extensões inúteis e muito mais. É compatível com desktops Mac e MacBooks e suporta macOS 3 ou posterior.
Download grátis Download grátis
Destaques
-
- Limpe o cache de aplicativos e macOS tão facilmente quanto 1-2-3.
- Exclua com segurança o lixo do sistema sem impacto no macOS.
- Remova arquivos duplicados e semelhantes para liberar efetivamente o espaço em disco.
- Limpe os dados de navegação e o histórico de downloads do Safari/Chrome/Firefox.
- Apague permanentemente ou force arquivos sensíveis ou teimosos.
3 etapas para limpar o cache do Outlook 365 no Mac
- Execute Smart Scan recurso no Macube Cleaner.
- Clique Smart Scan para encontrar lixo do sistema e aplicativos.

- Selecionar Cache do aplicativo > Pasta de cache do Outlook e clique em peixe de água doce botão para se livrar do cache do Outlook 365 do seu Mac.

Parte 2: Como limpar o cache do Outlook 365 no Windows 10/11
Também está disponível para limpar o cache do Outlook 365 no local onde o salva no Windows e veja como.
- Abra a caixa Executar por meio de Windows + R botões.

- Insira %localappdata%\Microsoft\Outlook na caixa Executar e pressione Enter.
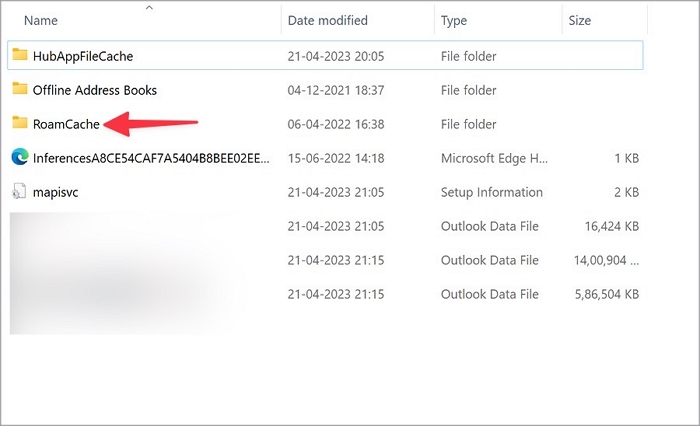
- Acesse a pasta chamada pasta RoamCache.
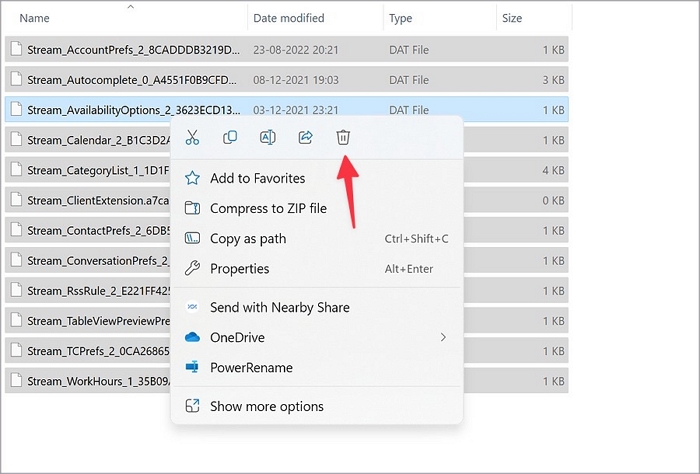
- Selecione os arquivos de cache do Outlook e clique com o botão direito neles para escolher Excluir. Depois disso, o cache será movido para a Lixeira.
Dicas: Se você deseja excluir completamente o cache do Outlook, não se esqueça de removê-lo da Lixeira.
Parte 3: Como limpar o cache do Outlook 365 no iPhone
Não há um recurso integrado no iPhone para limpar diretamente o cache do Outlook. Felizmente, ainda é possível fazer isso e aqui está o tutorial detalhado.
Preparações:
1. Certifique-se de que seu endereço de e-mail e senha estejam funcionando corretamente.
2. Faça backup do seu iPhone com o iTunes ou ferramentas de terceiros como Eassiy Phone Transfer.
- Abra o aplicativo Configurações.
- Toque em Mail e selecione Outlook na seção Contas.
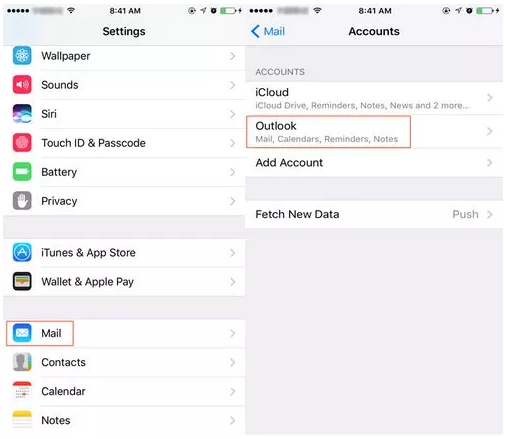
- Torneira Deletar conta na parte inferior da tela e pressione Excluir do meu iPhone para confirmar sua operação.
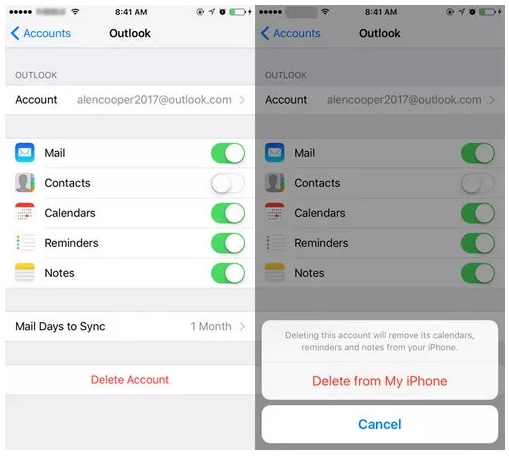
Passo 4: Reinicie o seu iPhone para limpar todo o cache e anexos do Outlook. Quando o telefone estiver ligado, você poderá executar o aplicativo Mail e fazer login no Outlook novamente.
Parte 4: Como limpar o cache do Outlook 365 no Android
O Android oferece uma função Limpar cache e você pode usá-la para limpar o cache do Outlook 365 por meio das breves instruções aqui.
Etapa 1: vá para o aplicativo Configurações.
Etapa 2: toque Apps > Outlook > Armazenamento e cache.
Etapa 3: escolha Limpar cache e o cache do Outlook seria removido.
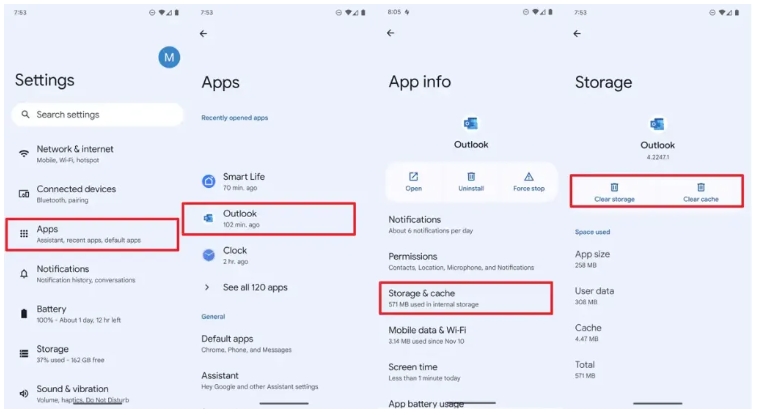
Parte 5: Como limpar o cache de preenchimento automático no Outlook 365
O cache de preenchimento automático do Outlook 365 armazena endereços de e-mail que você usou antes. Quando você digita um endereço de e-mail no campo do destinatário, um endereço sugerido será mostrado com base no seu histórico de uso. Embora os endereços de e-mail sugeridos sejam úteis, eles podem se tornar incômodos quando você não os utiliza mais. Não se preocupe, aqui estão algumas maneiras de limpar o cache de preenchimento automático no Outlook 365.
1. Como limpar entradas individuais
- Execute o Outlook 365.
- Clique Novo Email no canto esquerdo do menu superior.
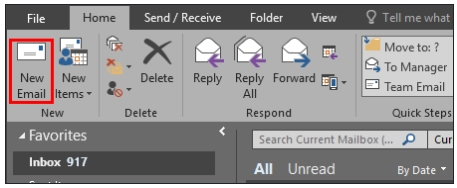
- Insira o endereço de e-mail que deseja remover do campo do destinatário. Em seguida, clique no ícone Excluir “X”à direita da sugestão para excluí-lo do cache de preenchimento automático.
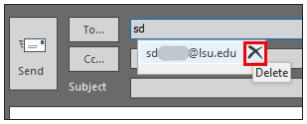
2. Como limpar todo o cache de preenchimento automático
- Inicie o Outlook 365.
- Escolha Envie o no painel superior e selecione Opções no menu expandido.
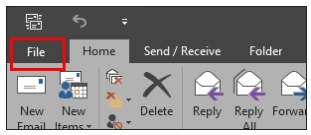
- Na janela Opções, alterne Mail no painel esquerdo e localize a seção Enviar mensagens. A seguir, bata Preenchimento automático vazio Lista.
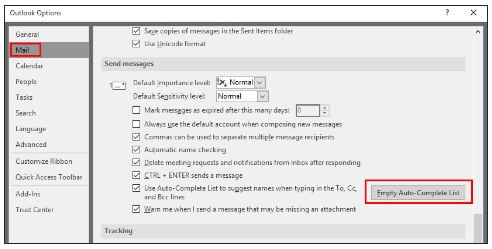
- Clique Sim no prompt mostrado para excluir o cache de preenchimento automático no Outlook.
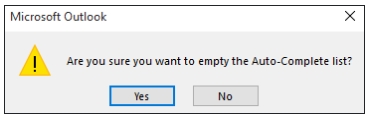
Conclusão
Como você pode ver, não é difícil limpar o cache do Outlook 365 no Mac/Windows/iPhone/Android, você pode escolher a forma que corresponde ao seu dispositivo. Além disso, se você deseja limpar de maneira fácil e conveniente todo o cache de aplicativos do seu computador ou telefone, considere usar o Macube Cleaner, um limpador de lixo abrangente para Mac.
