O Mac, fabricado e licenciado pela Apple Inc., é o segundo dispositivo e sistema operacional mais popular, logo depois do Microsoft Windows. Em 2024, mais de 100 milhões de usuários em todo o mundo usavam Macintosh e 10% de todas as vendas de PCs e laptops eram de Mac. Mac Pro, Macbook, Macbook Pro e iMac são alguns dos dispositivos mais populares vendidos pela Apple e estão crescendo a cada dia. Se você está lendo este artigo, é provável que você seja um usuário regular do MacOS e esteja enfrentando problemas de rede. Se você está pensando em como limpar o cache DNS no Mac, este artigo é para você. Neste artigo, veremos o que são DNS e caches DNS, por que você precisa liberar regularmente o cache DNS do MacOS e como fazer isso. Passaremos por alguns métodos regulares para limpar o cache DNS no Mac e, em seguida, discutiremos a maneira mais simples e fácil de fazer isso.
Parte 1: O que é cache DNS no Mac e por que você precisa liberá-lo?
Para limpar o DNS no Mac ou atualizar o cache DNS, precisamos entender o que é um cache DNS. Sistema de Nomes de Domínio (DNS), é um serviço onde o nome de um site está vinculado a um endereço IP. Cada dispositivo possui um endereço IP, que é um conjunto de letras e números. O DNS atribui um “nome de domínio” a esse endereço, para que seja facilmente compreensível e memorável.
Um cache DNS é um banco de dados temporário em seu dispositivo, seja um computador ou smartphone, que armazena os dados DNS. Como todos os dispositivos, os dispositivos Mac armazenam todos os dados DNS em uma área de armazenamento local chamada cache DNS. Ao fazer isso, ele armazena os dados da sua visita anterior neste cache, o que permite que a página carregue em uma velocidade extremamente rápida e agilize sua navegação.
Quando você escreve um nome de domínio em seu navegador, o resolvedor do navegador usa isso para enviar uma consulta ao servidor DNS, que traz o endereço IP vinculado ao nome de domínio. Esse “mapeamento de domínio para IP” é salvo no cache para uso futuro, o que torna o carregamento da página mais rápido e também coloca menos pressão nos servidores que hospedam os dados DNS sempre que seu navegador faz uma solicitação.
Portanto, parece uma boa ideia manter o cache DNS intacto indefinidamente. Bem, existem vários motivos pelos quais a redefinição do DNS ou a liberação do cache DNS no MacOS se torna necessária:
- Se um site que você está tentando acessar mudar para um novo servidor, mudar para um local de servidor diferente ou alterar seus serviços de hospedagem na web, você receberá um erro 404. Isso ocorre porque seu navegador está tentando carregar o site no mesmo local com base em dados de cache desatualizados.
- Os hackers podem corromper os registros DNS por meio de um ataque conhecido como “falsificação de DNS” ou “envenenamento de cache DNS, onde eles obtêm acesso ao seu cache e alteram o endereço IP associado ao nome de domínio, que é usado para ataques de phishing. Se você suspeitar que isso está acontecendo, será necessário limpar rotineiramente o cache DNS.
- Às vezes, se você tiver erros ao acessar um site, ou se o site carregar de forma incompleta ou inadequada, geralmente os usuários recorrem à limpeza de cookies e arquivos temporários da Internet do navegador. Se isso não funcionar, liberar ou redefinir DNS no Mac é uma opção.
- Tanto o sistema operacional quanto os navegadores mantêm um registro abrangente do mapeamento de domínio para IP, monitorando assim seu histórico e comportamento de navegação. A limpeza do cache DNS limpa isso e evita que invasores acessem seus dados. Se a privacidade é muito importante para você, é importante limpar o cache DNS do MacOS.
Agora você entende por que é importante limpar o cache DNS. Se você estiver usando um Mac OS, é um processo bastante simples. A seção a seguir detalhará como fazer isso.
Parte 2: Maneiras de limpar ou liberar cache DNS no Mac
Então, agora que entendemos por que é importante limpar regularmente o cache DNS no Mac, vamos examinar alguns métodos, começando do mais fácil ao mais complicado.
Método 1: limpar DNS reiniciando o serviço DNS
O primeiro e mais fácil método para limpar o cache DNS no MacBook é usar o método “desligar e ligar”.
- Desligue seu roteador.
- Aguarde 10 segundos e ligue-o novamente. Isso garante que você comece do zero com suas configurações de DNS. No entanto, esse método distrai bastante e você terá que esperar um pouco até que os serviços sejam reiniciados.
Método 2: usando o Terminal para limpar o cache DNS no Mac
Veja como limpar o cache DNS no Mac usando Terminal –
- Encontre o Terminal
Você pode fazer isso de várias maneiras -
- Na barra de tarefas, vá para Aplicativos > Utilitários > Clique em Terminal
- Pressione a tecla Command + Espaço e uma opção de pesquisa aparecerá. Digite “Terminal” e pressione Enter.
- No Terminal, escreva o seguinte código –
sudo dscacheutil -flushcache; sudo killall -HUP mDNSResponder
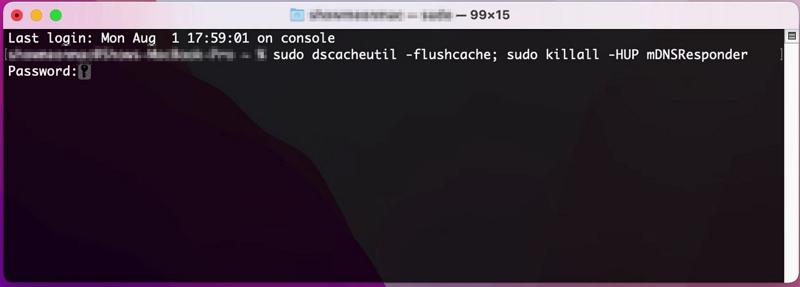
- Em seguida, o terminal solicitará sua senha de login. Digite sua senha. Você notará que sua senha ou qualquer outro caractere não é mostrado enquanto você digita. Pressione retornar.
A dificuldade de liberar o terminal DNS Mac é que é vital verificar a versão do macOS antes de tentar liberar o cache DNS por meio do Terminal. Isso é porque diferentes comandos se aplicam a diferentes versões do macOS. Portanto, o método detalhado na seção anterior para liberar DNS no MacOS funcionará no MacOS mais recente. Para outras versões do MacOS, verifique a lista a seguir:
|
Versão |
Command |
macOS Ventura, macOS Monterey, macOS Big Sur |
sudo dscacheutil -flushcache; sudo killall -HUP mDNSResponder |
macOS Catalina, Mac OS X El Capitan, OS X Mavericks |
sudo killall -HUP mDNSResponder |
macOS Mojave, macOS High Sierra, macOS Sierra, OS X Mountain Lion, Mac OS X Lion |
sudo killall -HUP mDNSResponder |
OS X Yosemite |
sudo discoveryutil mdnsflushcache; |
Mac OS X Snow Leopard |
sudo dscacheutil -flushcache |
Mac OS X Leopard |
sudo lookupd -flushcache |
Mac OS X Tigre |
lookupd-flushcache |
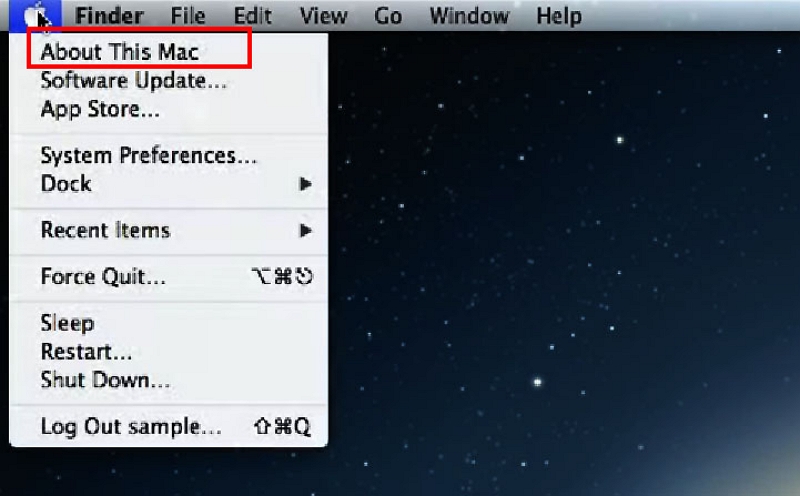
Antes de tentar este método, é importante verificar a versão do seu MacOS ou MacOS X.
Método 3: limpar manualmente o cache DNS do Finder
Você também pode limpar manualmente o cache DNS limpando o cache do sistema por meio do Finder
- Abra o Finder
- Na barra de tarefas, clique em Ir> “Ir para a pasta…”
- Digite “~/Library/Caches” e a pasta Caches será aberta.
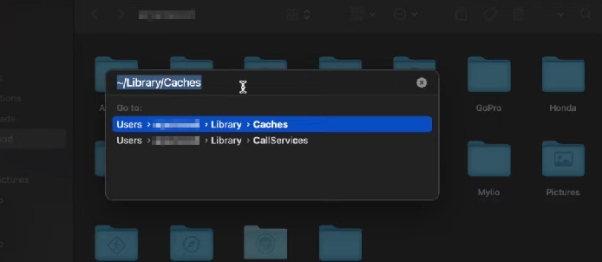
- Selecione tudo e pressione excluir. Isso excluirá todos os arquivos de cache que seu navegador acessa.
Método 4: configurando servidores DNS a partir de navegadores
Você também pode liberar o cache DNS nas configurações do seu navegador. Lembre-se de que isso é separado do cache do navegador, que você pode limpar apagando seus dados de navegação. Aqui veremos como fazer isso para alguns dos navegadores mais populares em MacOS e MacOS X – Safari, Chrome e Firefox.
No Safári:
- Se você não possui o menu “Desenvolver”, é necessário configurá-lo. Clique em “Safari” na barra de menu e clique em “Configurações”
- Clique na guia “Avançado”. Verificar “Mostrar menu Desenvolver na barra de menus” e feche a janela Configurações. Você verá o menu “Desenvolver”.
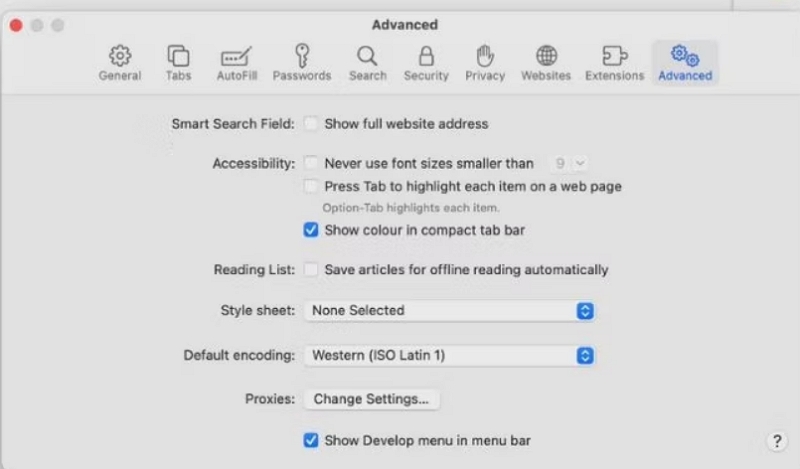
- Na barra de menu, clique na agora visível barra “Desenvolver” e encontre “Esvaziar cache”. Clique nele e o Safari irá liberar seu cache DNS.
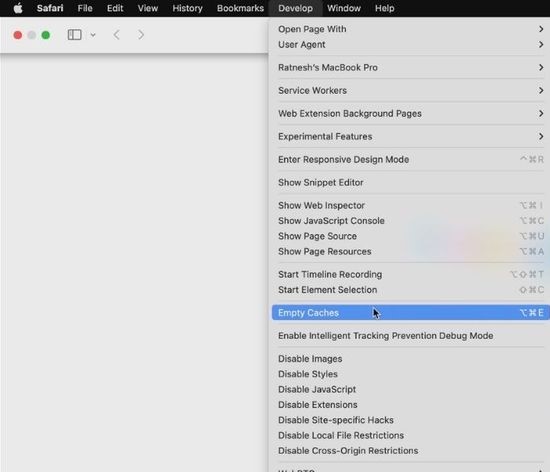
No Chrome:
- Vá para a barra de endereço do seu navegador e digite o seguinte: chrome://net-internals
Ele navegará para a guia de configurações internas. Clique no DNS aba.
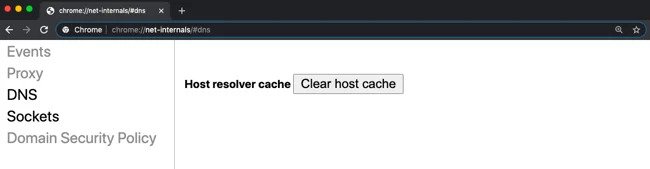
- Pressione o botão “Limpar cache do host”. O Chrome liberará seu próprio cache DNS.
No Firefox:
- Na barra de endereços do navegador Firefox, digite “about:networking” e você será direcionado para a seção Rede das configurações internas do Firefox.
- Clique na guia “DNS” e clique no botão “Limpar cache DNS” botão.
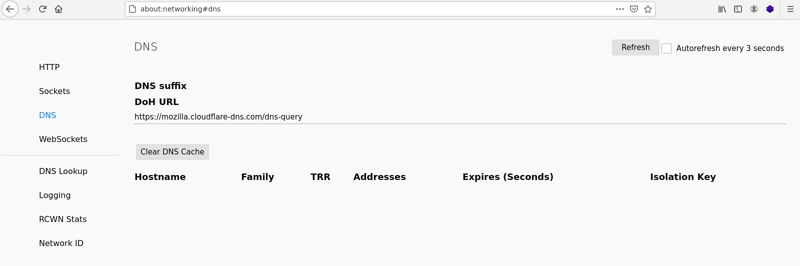
Isso limpará o cache DNS do Firefox.
Nota: Como os caches DNS dos navegadores são diferentes do cache DNS do sistema MacOS, isso pode resolver seus problemas de rede, mas para limpar o cache DNS do seu sistema, você precisa tentar outros métodos.
Parte 3: Métodos de atualização DNS do Mac
Se os métodos anteriores não funcionaram para você, tente limpar o cache DNS no Mac atualizando o DNS do sistema.
Método 1: configurando servidores DNS personalizados para Mac
Você também pode usar servidores DNS personalizados fornecidos por hosts da web para uso público para atualização de DNS no Mac. O servidor DNS permitido a você pelo seu provedor de serviços de Internet (ISP) por meio do roteador pode estar obstruído por tráfego intenso, portanto, este é um método potencial para atualizar o DNS do MacOS:
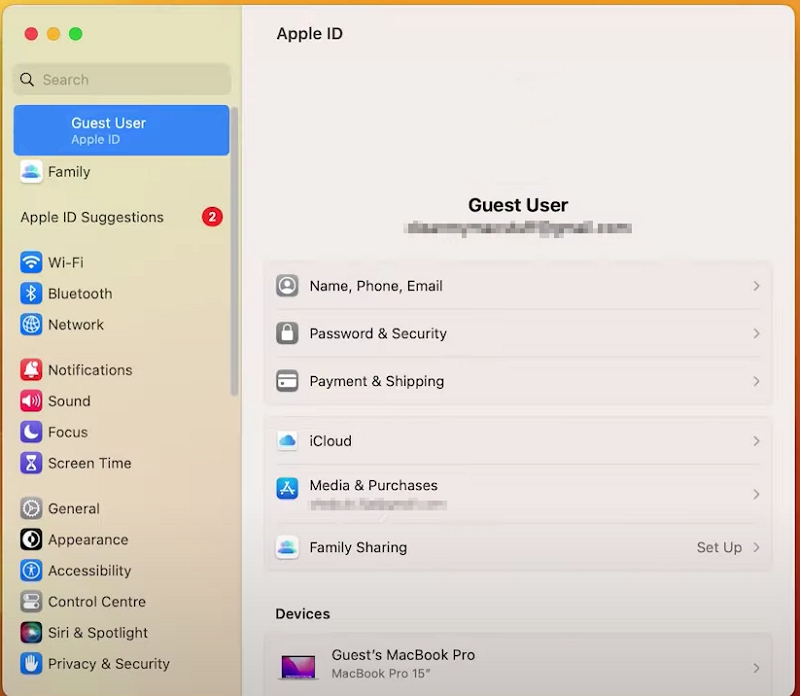
- Clique no ícone da Apple, vá para Preferências do Sistema > Rede
- Selecione o serviço de rede onde deseja redefinir seu serviço DNS, por exemplo, clique em “Wi-fi” e clique em “Avançado”.
- Clique na guia “DNS”. Você verá seu endereço IP que é servido pelo seu roteador.
- Agora você precisa adicionar seu servidor DNS clicando no botão “+”. Por exemplo, o Google fornece um servidor DNS com o seguinte endereço IP
8.8.8.8
8.8.4.4
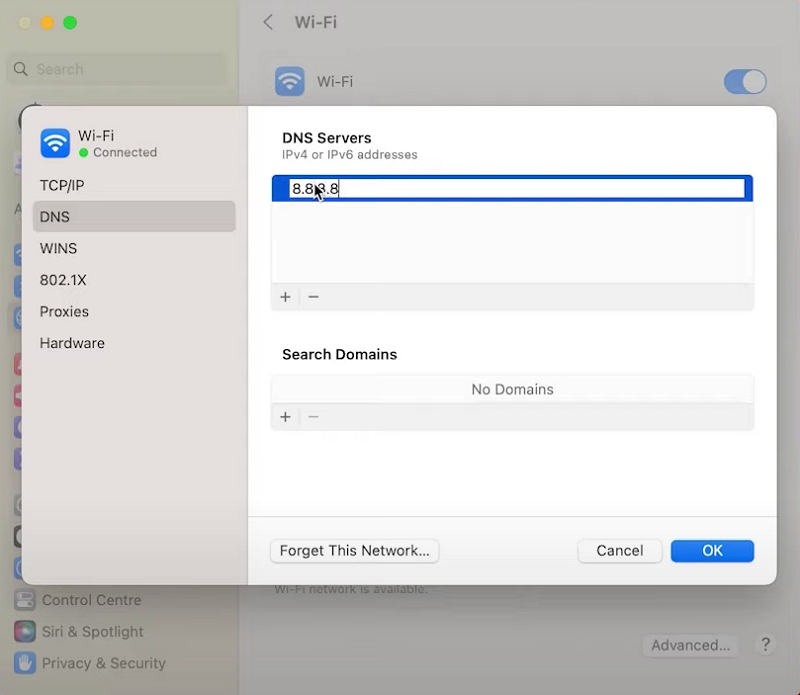
- Clique OK"
Agora você pode acessar a Internet usando o servidor DNS do Google ou qualquer servidor DNS personalizado. Remova o endereço IP usando o ícone “-” e adicione-o novamente para começar do zero.
Enquanto o processo estiver sendo iniciado, isso causará interrupção temporária do serviço e manterá você off-line. Se você estiver removendo e adicionando novamente os endereços IP, é importante anotar os endereços e salvá-los para usá-los novamente mais tarde.
Você também pode aproveitar o resolvedor personalizado CloudFlare com o endereço “1.1.1.1”
Após clicar no botão “+”, digite qualquer um dos seguintes:
1.1.1.1
1.0.0.1
Normalmente, quanto mais longe um servidor estiver da sua localização, mais isso afetará a velocidade da sua rede.
Parte 4: Redefinir as configurações de DNS no Mac
Se a limpeza ou atualização do cache DNS não funcionou para você, tente redefinir as configurações de DNS no MacOS para começar do zero.
Método 1: redefinir as configurações de rede para Wi-fi no Mac
A redefinição das configurações de rede limpa todas as informações relacionadas à rede, como credenciais de login de Wi-Fi salvas, dispositivos emparelhados e assim por diante. Se você quiser saber como redefinir as configurações de DNS redefinindo as configurações de Wi-Fi, siga estas etapas:
- Clique no ícone Apple > Configurações do sistema
- Clique em “Wi-Fi” na barra lateral com o nome da sua conexão Wi-Fi, geralmente é o primeiro.
- Clique no ícone “-“ (menos) abaixo da lista de conexões. Isso removerá totalmente as configurações de Wi-Fi.
- Clique no ícone “+” ao lado para adicionar novamente sua conexão Wi-Fi.
Método 2: limpar manualmente o cache DNS do Finder
Isso não é uma prova completa, pois às vezes você ainda pode enfrentar problemas de rede. Talvez seja hora de excluir manualmente os arquivos de configuração do sistema para redefinir o DNS do Mac.
- Desligue seu Wi-Fi
- Na barra de tarefas, clique em Ir > Ir para a pasta…
- Digite na barra de pesquisa “/Library/Preferences/SystemConfiguration/”, pressione Enter
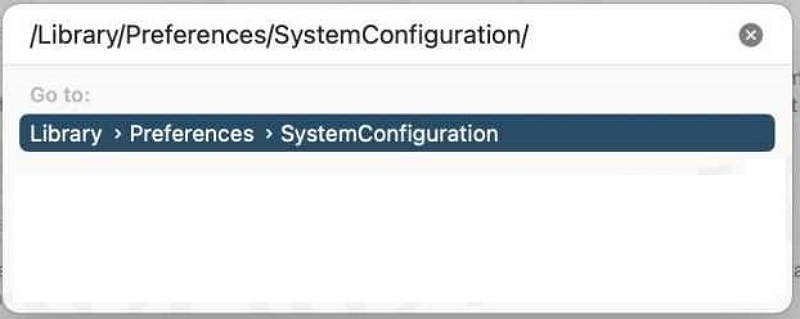
- De Configuração do sistema pasta, exclua estes cinco arquivos (não se esqueça de manter um backup):
- com.apple.airport.preferences.plist
- com.apple.network.identification.plist ou com.apple.network.eapolclient/configuration.plist
- com.apple.wifi.message-tracer.plist
- NetworkInterfaces.plist
- preferences.plist
- Reinicie o seu Mac e ligue o Wi-Fi novamente. Esses arquivos são recriados e, como resultado, o Mac redefine o cache DNS.
Parte 5: Use Macube para MacOS Flush DNS ou Clear DNS Cache no Mac
Se você está procurando uma maneira mais simples e fácil de liberar o cache DNS em seus dispositivos Mac, Macube é o aplicativo para você. Macube é um dos softwares de terceiros mais renomados para MacOS, usado por mais de 200,000 usuários em todo o mundo. Suas funcionalidades simples e poderosas o tornam um dos melhores aplicativos de limpeza para MacOS e MacOS X do mercado.
Este software vem com todas as funções para descobrir com precisão todo o lixo do diretório do sistema MacOS, iTunes, dados do navegador, anexos de e-mail e fotos e limpá-los de uma só vez. Ele também detecta aplicativos não utilizados, arquivos grandes, arquivos duplicados e até arquivos de imagem duplicados que não seriam possíveis antes sem o processo manual. O que basicamente aumenta o desempenho do seu dispositivo Mac, otimizando seu espaço de armazenamento e economizando seu tempo.
Download grátis Download grátis
Se você está especialmente preocupado com privacidade e segurança, ele pode limpar de maneira fácil e eficiente o histórico do navegador e o histórico de navegação privada - tornando-o verdadeiramente um software completo que evita o incômodo de comprar vários softwares. Desta forma, o Macube pode se tornar o software ideal que você usará diariamente.
Características:
- Oito aplicações diferentes sob o mesmo guarda-chuva que podem ser operadas com um clique.
- Mantenha a privacidade e a segurança excluindo cookies, histórico de navegação, downloads, dados de navegação privada e possíveis malwares.
- Limpe e gerencie com segurança arquivos grandes e antigos e extensões do Mac.
- Detecte com precisão e automaticamente arquivos duplicados e imagens semelhantes e organize-os categoricamente para um gerenciamento de armazenamento ideal.
- Apague completamente dados redundantes e aplicativos que não podem ser excluídos sem deixar rastros.
- Serviço pós-venda garantido com suporte 24 horas por dia, 7 dias por semana.
Usando o Macube para limpar o cache em 3 etapas:
- Abra o aplicativo e clique em “Smart Scan” na barra lateral.
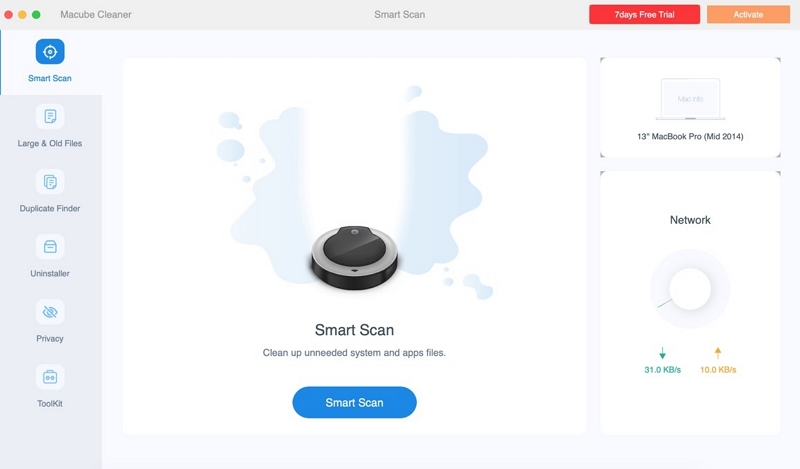
- Pressione “Digitalização Inteligente”. O Macube começará a analisar e apresentará os resultados em formato categorizado.
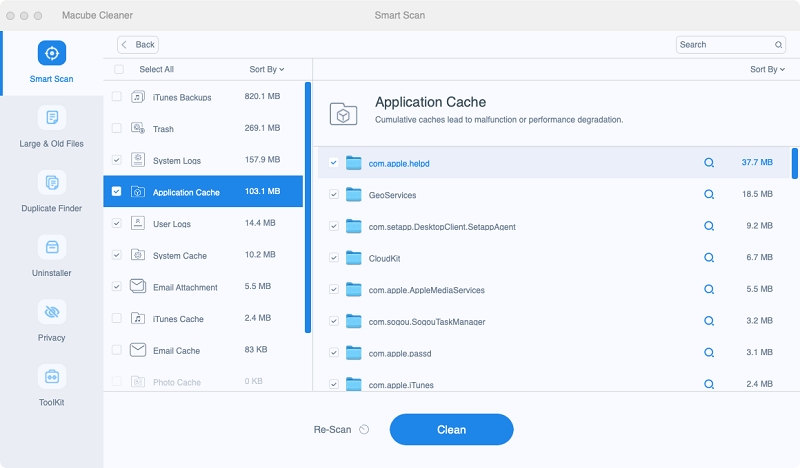
- Selecione o cache que deseja excluir e pressione “Limpar”.
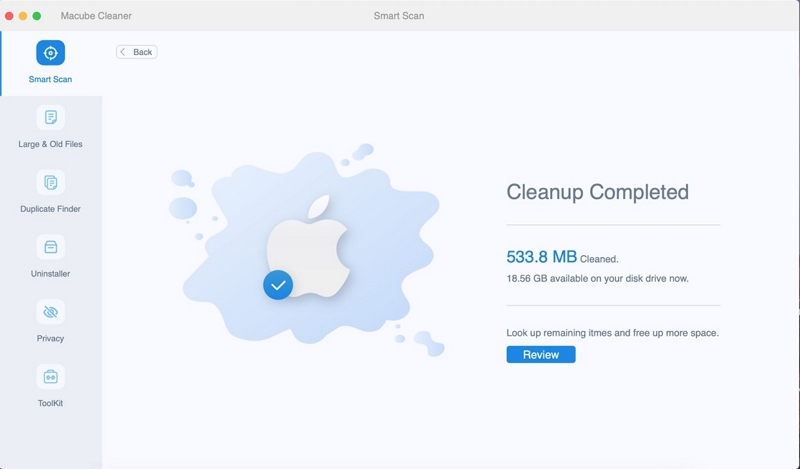
É isso! O processo depende do tamanho dos seus arquivos, mas em média leva alguns segundos para ser concluído.
FAQ: Liberando cache DNS no Mac
P: É seguro liberar o cache DNS?
Responda: Sim, é seguro liberar o DNS de vez em quando. Se você tiver problemas para acessar sites ou continuar recebendo erros 404, é recomendável executar a liberação do cache DNS.
P: Com que frequência devo liberar meu cache DNS?
Responda: Depende do uso da Internet e do computador. Se você navega intensamente na web, tende a acessar muitos sites diferentes e coleta dados de diferentes fontes externas, você pode estar sujeito a falsificação/envenenamento de cache. Portanto, é recomendável limpar o cache DNS do Mac de tempos em tempos.
P: A liberação de DNS torna a velocidade da sua Internet mais rápida?
Responda: Não necessariamente, pois você está essencialmente limpando seu banco de dados e essas informações precisam ser carregadas novamente. No entanto, isso garante que seus sites sempre carreguem endereços IP e informações atualizadas, resultando em um carregamento seguro e rápido na segunda vez que você acessá-los. Portanto, considere uma liberação do cache DNS do MacOS.
Conclusão:
Navegar na internet é uma atividade regular para pessoas de todas as idades. Para garantir o mais alto desempenho e a máxima segurança, é muito importante ter em mente que é necessário limpar o cache DNS em intervalos regulares. Existem muitas maneiras de liberar o cache DNS do sistema que nem sempre são confiáveis ou fáceis, por isso é recomendável usar o software Macube. É rápido, eficiente e altamente fácil de usar e garante que você só possa usar um software para todo e qualquer requisito de memória, armazenamento e gerenciamento de arquivos. Obtenha seu teste gratuito de 7 dias e teste esta incrível solução multifuncional para Mac hoje mesmo.
