Oi,
Recentemente, observei o sistema do meu computador Mac começando a congelar. Então decidi verificar a RAM e descobri que ela estava com pouca memória. Meus amigos me aconselharam a limpar a RAM do Mac para resolver o problema, mas não tenho ideia de como isso é feito. Existe alguém que saiba como fazer? Por favor ajude!
Não é mais novidade que o Mac fica sem espaço e suas operações muitas vezes ficam lentas em resposta a isso. Se você estiver enfrentando um problema semelhante em seu dispositivo, não há motivo para se preocupar. Uma simples limpeza da RAM do seu Mac resolveria o problema e seu computador poderia começar a funcionar no nível ideal novamente.
Para quem não sabe como limpar a RAM do Mac, estamos aqui para ajudá-lo. Aqui, compartilharemos as várias maneiras de limpar a RAM do seu Mac no conforto da sua casa sem perder seus arquivos de dados. Leia!
O que é RAM?
Também conhecida como memória de acesso aleatório, RAM é uma mídia de armazenamento temporária onde são armazenados todos os arquivos de dados que você está executando em seu dispositivo em uma instância específica. Em termos simples, você pode descrevê-lo como uma mídia de armazenamento para tarefas ou operações contínuas.
Este tipo de sistema de armazenamento (RAM) é bastante diferente dos demais, como o disco rígido, etc., e isso porque os dados que ele armazena ficam disponíveis apenas por um período muito curto. Na maioria das vezes, os dados armazenados na RAM são apagados após reiniciar o dispositivo ou quando você para de usá-lo.
Benefícios de limpar a RAM do Mac
Limpar a RAM do Mac é altamente benéfico, pois ajuda a melhorar a velocidade de operação. Seu dispositivo agora pode concluir tarefas o mais rápido possível, sem atrasos ou interrupções.
Como verificar o uso de RAM no Mac?
Saber quanta RAM você usou em seu computador Mac seria útil para evitar operações lentas, congelamento do sistema e outros problemas associados à pouca RAM. Uma maneira simples de confirmar quanta RAM resta é seguir as instruções abaixo:
- Segure as teclas de atalho: cmd + Espaço almoçar Holofote no seu sistema de computador Mac.
- Em seguida, entre monitor de atividade no campo de pesquisa fornecido e clique no ícone correspondente.
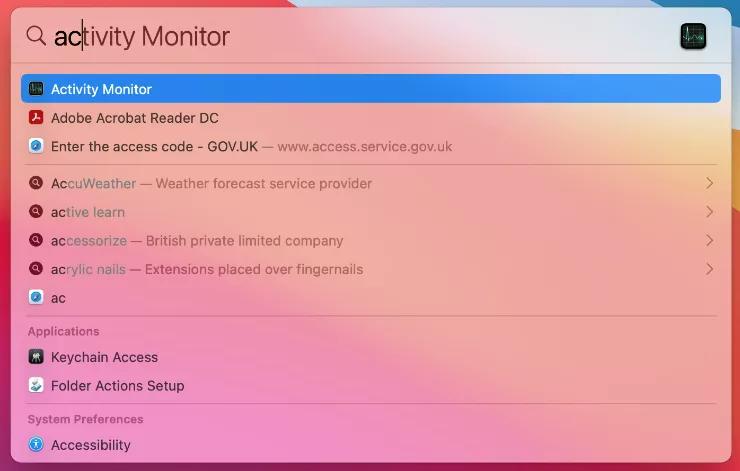
- Assim que a guia Activity Monitor abrir, navegue até onde você tem Memóriae clique nele.
- Uma nova tela mostrando todos os aplicativos e processos ativos no seu Mac aparecerá imediatamente. Além disso, você pode ver quanta memória cada aplicativo e processo ativo consome.
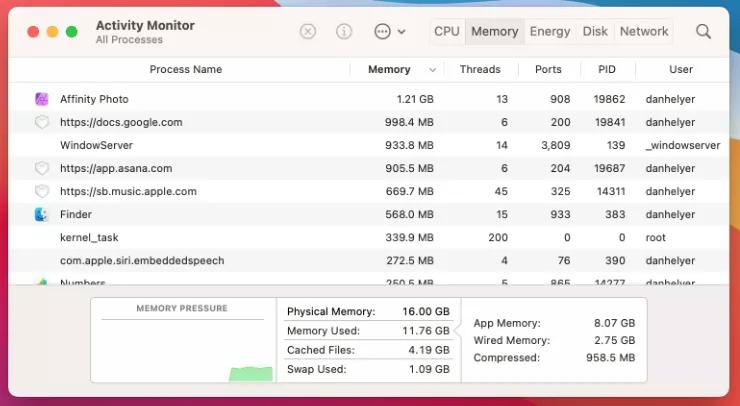
- Localizado na parte inferior da página está o Pressão de memória gráfico, que mostra uma análise detalhada de como sua memória está sendo usada.
- Você pode notar que a memória do seu Mac está quase, mas não há nada com que se preocupar. Seu foco deve estar no gráfico de pressão de memória, que pode ser verde, amarelo ou vermelho, dependendo se o seu Mac está ou não sem memória RAM.
- Quando o gráfico fica verde, significa que o seu Mac está em boas condições e não precisa de RAM extra. Mas quando você vê amarelo ou vermelho, significa simplesmente que você precisa liberar um pouco de RAM, pois seu computador precisa urgentemente de espaço na memória de curto prazo.
Parte 1. Maneira mais rápida de limpar RAM no Mac [ZERO DATA LOSS]
O mais seguro envolve o uso de um software profissional de limpeza para Mac, como o Macube Cleaner.
Limpador Macube é um poderoso utilitário de limpeza carregado com uma variedade de recursos incríveis que você pode usar para limpar a RAM do seu computador Mac sem comprometê-la. Ele oferece uma maneira simples, mas eficaz de criar espaço no seu computador sem limpar todo o sistema.
Este software premiado oferece recursos de limpeza incríveis, como localizador de duplicatas, desinstalador, triturador de arquivos e muito mais. Tudo isso visa a remoção bem-sucedida de arquivos inúteis, lixo e aplicativos inúteis do seu computador. Você também pode aproveitar este software para limpar fotos, caches, logs do sistema, anexos de e-mail e arquivos grandes e antigos do seu sistema.
Download grátis Download grátis
Características chaves:
- 1 clique para limpar a RAM do seu Mac sem alterar seus arquivos de dados.
- Limpe gigabytes de arquivos inúteis em uma velocidade extremamente alta em apenas 3 etapas simples, sem comprometer o sistema operacional Mac.
- Oferece uma versão de teste de 7 dias que permite acessar todos os seus recursos básicos e avançados.
- Recursos adicionais excelentes: localizador de duplicatas, desinstalador de aplicativos, triturador de arquivos, remoção de arquivos grandes e antigos e muito mais.
Guia passo a passo para limpar a RAM do Mac usando o Macube Cleaner:
Instale o software após a conclusão do download e siga as etapas abaixo para limpar a RAM do Mac usando-o:
- Inicie o software Macube Cleaner e selecione o Smart Scan opção da lista que você tem na barra lateral esquerda. Você deverá ser direcionado para uma tela semelhante a esta aqui:
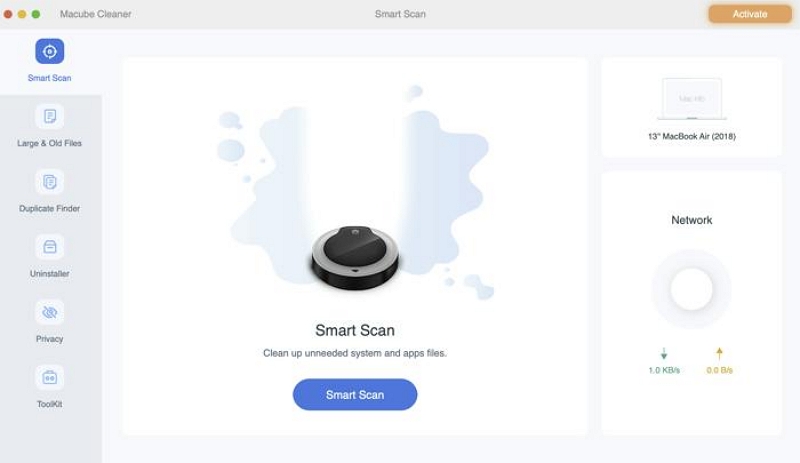
Clique no azul Smart Scan botão na parte inferior da tela para continuar.
- Em seguida, o Macube Cleaner irá verificar imediatamente o seu computador Mac em busca de arquivos inúteis, como caches do iTunes, lixo, anexos de e-mail, caches do sistema, logs do sistema e outros dados inúteis que você pode não precisar. Uma vez feito isso, listará esses dados em categorias ao lado dos recursos na barra lateral esquerda. Aqui está uma representação visual desta afirmação:
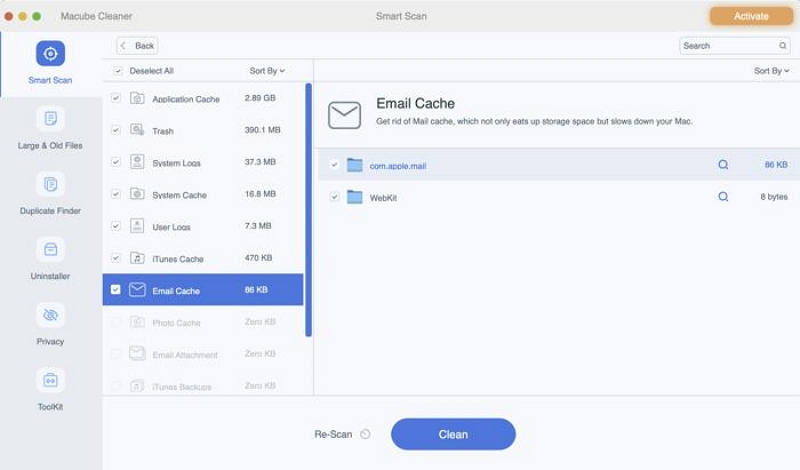
Clique em qualquer uma das categorias para visualizar e selecionar os dados que você não deseja mais.
- Após escolher os dados, clique no azul peixe de água doce botão e o Macube Cleaner irá removê-lo completamente do seu sistema. Uma vez feito isso, a RAM do seu Mac estará livre e o computador agora poderá operar no nível ideal.
Parte 2. 7 dicas para limpar a RAM do Mac
Embora a solução mencionada seja a definitiva, existem outros hacks que você também pode tentar, caso não queira instalar software em seu dispositivo. Confira abaixo e selecione aquele que mais lhe convier:
1. Reinicie o Mac
A reinicialização do sistema é uma das principais soluções disponíveis para consertar um dispositivo digital, como telefones celulares e sistemas de computador. Ele resolve quase todos os problemas temporários que você encontra no seu dispositivo com facilidade e rapidez.
Reiniciar envolve simplesmente desligar o dispositivo e inicializá-lo novamente. Esta solução elimina todos os bugs, falhas temporárias e muito mais que estão retardando as operações do seu computador Mac. Você também pode usá-lo para corrigir armazenamento insuficiente de RAM.
Reiniciar o seu Mac é muito fácil. Aqui está um guia simples que você pode seguir para fazer isso:
- Encontre o Apple Menu ícone no canto superior esquerdo da tela e clique nele.
- Selecione os Reiniciar botão nas opções que você tem na próxima tela que aparece.
- Agora marque a caixa ao lado da mensagem de prompt Reabrir janelas ao fazer login novamente se você tiver guias cruciais abertas e não quiser perdê-las.
- Depois disso, toque no azul Reiniciar botão e seu dispositivo será reiniciado automaticamente.
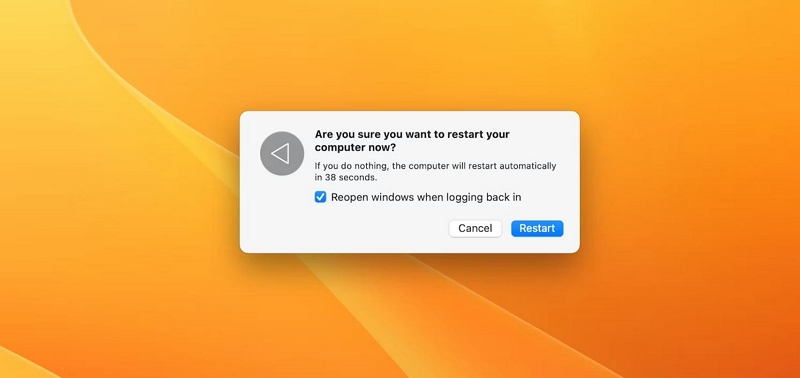
2. Atualize o macOS
A atualização do sistema é essencial em qualquer dispositivo digital. Você deve manter seu computador Mac atualizado para evitar complicações e problemas como botões que não respondem, tela congelada e até mesmo RAM insuficiente.
Você também poderá aproveitar os recursos mais recentes que acompanham a nova atualização, já que a maioria dos desenvolvedores pretende incluir novas funções e também resolver problemas associados às versões anteriores do software.
Aqui está o guia simples para atualizar seu macOS, para limpar a RAM do seu Mac:
- Mova o cursor para o canto superior esquerdo da tela e clique no botão Apple Menu ícone.
- Selecionar Configurações de sistema na interface que aparece em resposta ao seu clique.
- Agora, clique no botão Geral botão na barra lateral esquerda do Configurações do sistemapágina para prosseguir.
- Em seguida, toque em Atualização de software.
- Aguarde a Apple verificar se o seu dispositivo está atualizado. Se estiver, você receberá um aviso mostrando que seu dispositivo está atualizado. No entanto, se você estiver no macOS mais antigo, uma página semelhante a esta aparecerá:
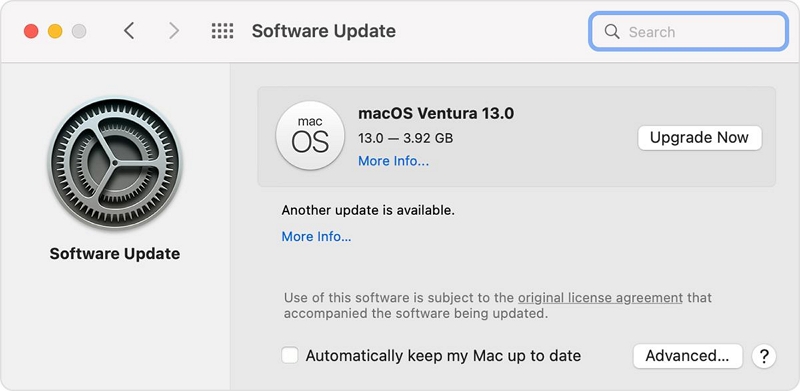
- Clique no atualize agora botão para iniciar a atualização do sistema.
 Dica rápida:
Dica rápida:- Para evitar o estresse de verificar se o seu dispositivo está atualizado no futuro, você pode clicar no botão Mantenha meu Mac atualizado automaticamente ícone, que está situado na parte inferior da imagem exibida acima.
3. Forçar o encerramento de aplicativos redundantes
Forçar o encerramento de aplicativos redundantes em seu macOS é uma maneira fácil de gerenciar RAM de forma livre e rápida. Esta solução permite fechar todos os aplicativos abertos, para atualizar toda a memória do Mac. Você não precisa ter experiência com tecnologia da informação para usar esta solução.
Siga o guia aqui para forçar o encerramento de aplicativos redundantes em seu sistema de computador Mac:
- Toque no Apple ícone no canto superior esquerdo da tela e selecione Forçar sair do Finder nas opções que aparecem abaixo do menu flutuante.
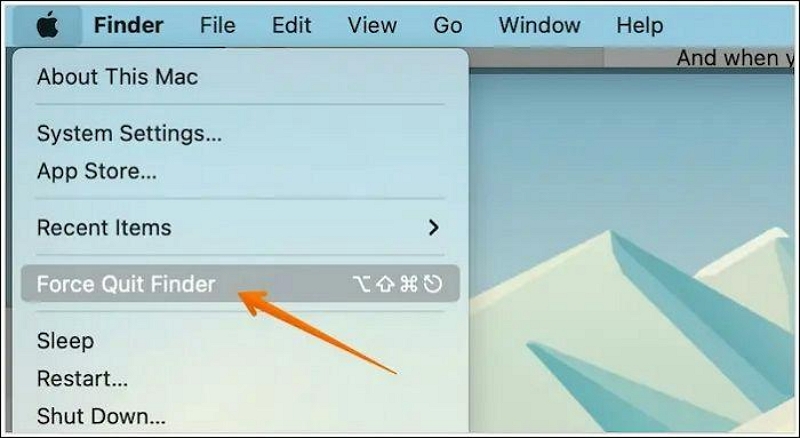
- Alternativamente, você pode usar as teclas de atalho: Opção + Command + fuga para obter o mesmo resultado acima.
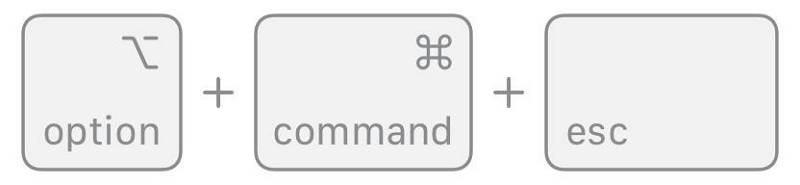
- Esta é a página que aparecerá em resposta aos seus cliques:
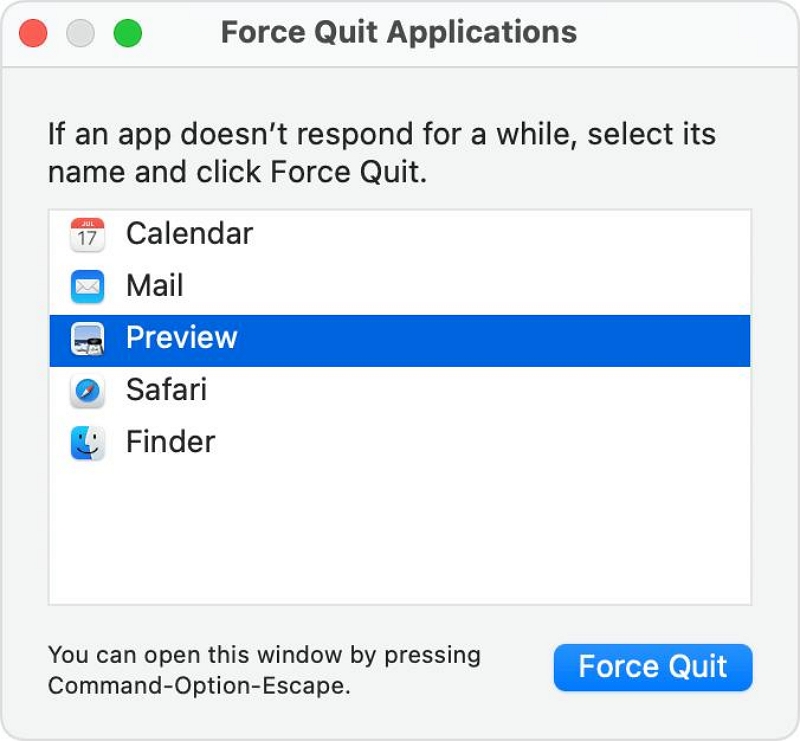
- Agora selecione os aplicativos dos quais deseja encerrar a operação e clique no botão Forçar Encerrar ícone no canto inferior direito da tela.
- Depois de fechar com sucesso todos os aplicativos redundantes, seu Mac deverá começar a funcionar bem.
4. Limpe a RAM com Terminal
Outra solução gratuita para limpar a RAM do Mac é inserir a linha de comando correspondente no aplicativo Terminal do seu dispositivo. Siga estas instruções para limpar a RAM com o Terminal no sistema do seu computador Mac:
- Abra o Launchpad ícone na parte inferior da tela.

- Entrar terminal na caixa de pesquisa e clique no ícone correspondente para prosseguir.
- Alternativamente, basta abrir em destaque e selecione Aplicações na barra lateral esquerda. No lado direito, encontre o Utilidades pasta e clique na seta ao lado dela para expandi-la. Depois disso, role para baixo e clique em terminal.
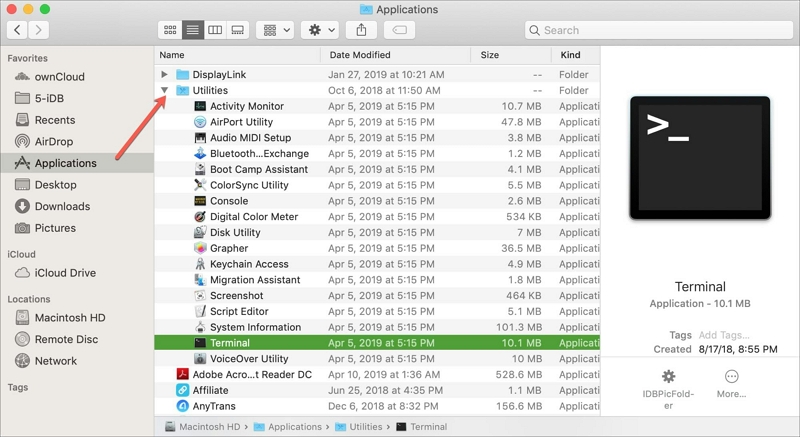
- Assim que o aplicativo Terminal abrir, digite a linha de comando abaixo e clique no botão Entrar botão:
sudo purgar
- Agora o seu computador Mac solicitará que você insira a senha de administrador correspondente para validar esta linha de comando.
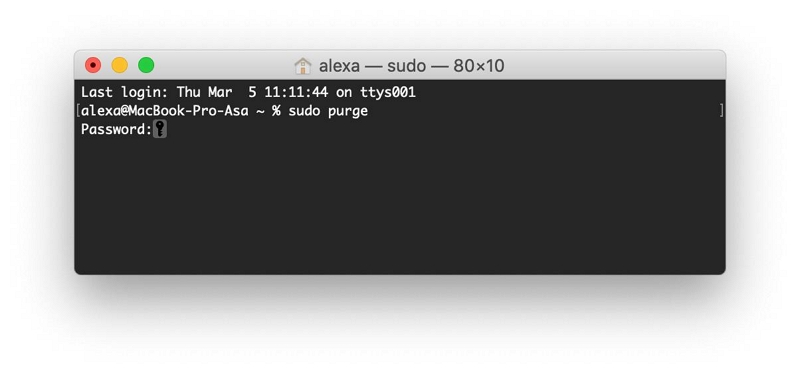
O espaço RAM do seu Mac será limpo e atualizado imediatamente.
5. Limpe a RAM com o Editor de Scripts
Se você executa seu Mac no El Captain ou High Sierra OS, o Script Editor deve ser útil quando você deseja limpar sua RAM. Veja como fazer isso:
- Abra o aplicativo Script Editor em seu sistema de computador Mac.
- Em seguida, digite o comando aqui:
caixa de diálogo de exibição “RAM livre inativa?” botões {“Cancelar”, “OK”} com ícone 2 com o título “Liberando RAM” botão padrão 2
set buttonResponda ao botão retornado do resultado
se buttonAnswer for “ОК” então
diga “Liberando RAM. Espere, por favor."
diga ao aplicativo “Terminal”
faça o shell script “purgar”>
desistir
fim dizer
diga “Concluído!”
acabam se
- Agora prossiga clicando nas teclas de atalho: Command + S para salvar o script. A página abaixo irá aparecer.
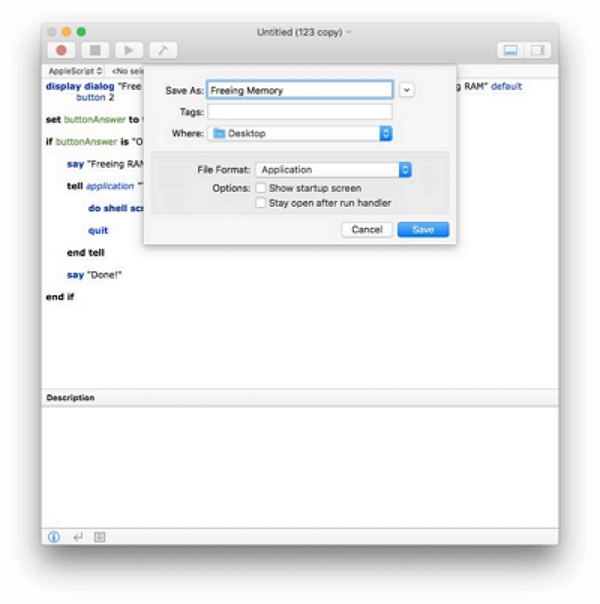
- Selecionar Aplicativo sob a Formato de arquivo seção para prosseguir.
 Nota:
Nota:
- Você deve realizar esta operação várias vezes para limpar completamente a RAM.
6. Saia de alguns aplicativos
Como todos sabemos, muitos aplicativos costumam usar a RAM de um dispositivo. Sair de alguns desses aplicativos é uma maneira rápida de liberar RAM no sistema do seu computador Mac. Confira as etapas abaixo para fechar/sair de alguns aplicativos:
- Na parte inferior da tela, examine o Dock painel para ver se há muitos aplicativos em execução em segundo plano.
- Em seguida, clique com a tecla Control pressionada em qualquer um dos aplicativos e selecione desistir para fechá-lo.
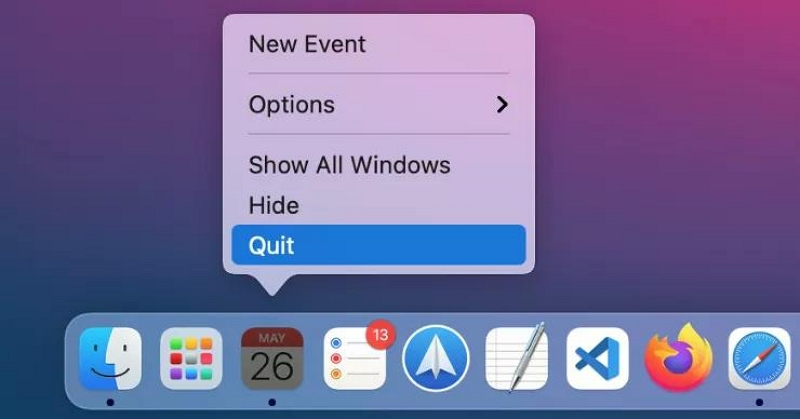
7. Verifique se há vírus
Além de destruir o sistema do seu computador, vírus e malware também ocupam espaço de armazenamento RAM em segundo plano, fazendo com que o seu Mac funcione lentamente. Uma maneira simples de resolver isso é verificar se há vírus em seu computador, simplesmente instalando um scanner de malware confiável. Se você detectar que seu sistema está infectado por vírus, visite a loja Apple mais próxima para ajudá-lo.
Parte 3. Como minimizar o uso de RAM no Mac
Maximize a operação do seu Mac simplesmente minimizando a RAM. Aqui estão algumas maneiras rápidas de minimizar o uso de RAM em seu computador Mac:
1. Remover item de login
Itens de login são aplicativos ou programas carregados quando você inicializa o sistema do seu computador Mac. Esses programas geralmente ocupam RAM durante a execução em segundo plano. Você deve removê-los ou desativá-los para que seu dispositivo possa funcionar de maneira eficaz e sem problemas.
Use as instruções abaixo para remover os itens de login do seu Mac:
- Clique na Apple Menu no canto superior esquerdo da tela e selecione Configurações do sistema.
- toque em Geral na barra lateral esquerda da interface que aparece e procure por Abrir no Início da Sessão.
- Agora localize o programa que você não deseja carregar sempre que ligar o Mac e clique nele.
- Em seguida, clique no - ícone para desativá-lo.
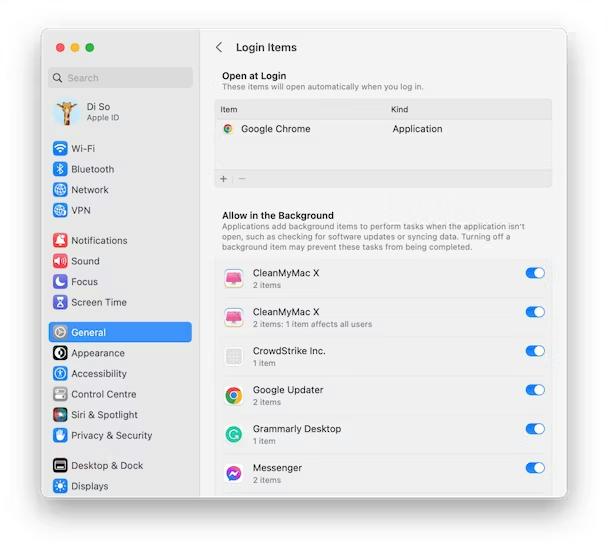
2. Exclua aplicativos e extensões de navegador não utilizados
Aplicativos e extensões de navegador não utilizados geralmente ocupam RAM em um sistema de computador Mac, tornando a operação mais lenta. O que você precisa fazer nesse tipo de cenário é excluir os aplicativos e extensões de navegador não utilizados.
Veja como excluir aplicativos não utilizados:
- Localize e clique no em destaque ícone no Dock, que geralmente fica na parte inferior da tela do Mac.
- Escolha os aplicativos não utilizados que deseja excluir e arraste e solte-os no Lixo.
- Alternativamente, você pode selecionar o aplicativo e usar as teclas de atalho: Command + Apagar. Você obterá um resultado semelhante.
- Uma vez feito isso, limpe os aplicativos da lixeira.
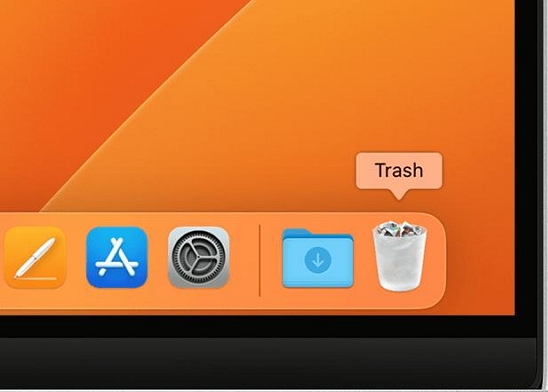
Para excluir extensões do navegador, use o guia aqui:
- Abra o Safari no seu dispositivo e selecione Preferencias no menu.
- Toque no Extensões ícone e escolha aqueles que deseja desinstalar e clique no botão Desinstalar ícone para excluí-los.
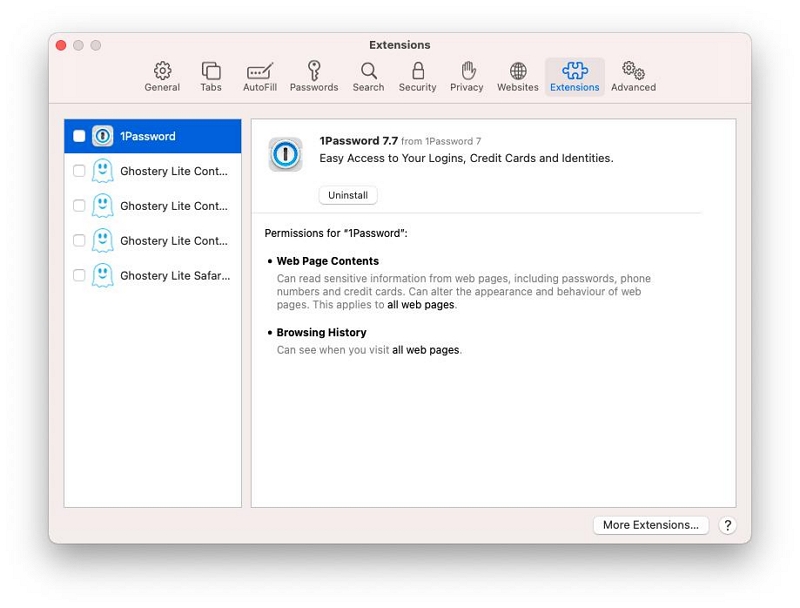
3. Organize os arquivos no seu Mac
Por último, recomendamos que você classifique e organize os arquivos do seu Mac, de forma a organizá-lo e minimizar o uso de RAM.
Palavras finais
Agora que você conhece nossas maneiras viáveis de limpar a RAM do Mac sem perder dados, qual solução usará no seu computador Mac? Aconselhamos você a selecionar o software Macube Cleaner para evitar perda de dados ou quaisquer complicações relacionadas.
