Vous avez donc utilisé votre ordinateur Mac pour exécuter plusieurs opérations exigeantes en ressources. Mais vous êtes-vous déjà demandé ce qui se passe réellement sous le capot ?
Eh bien, il est important que vous gardiez une trace des processus en cours d'exécution sur votre Mac, car cela peut être utile pour le dépannage, l'optimisation des performances et la garantie de la stabilité de votre système.
Dans l'article d'aujourd'hui, nous explorerons tout ce que vous devez savoir sur les processus Mac. De la liste des processus Mac aux instructions étape par étape sur la façon d'afficher les processus en cours sur Mac à l'aide de différentes méthodes efficaces.
Partie 1 : Que sont les processus Mac ?
Les processus Mac sont les différentes tâches et applications qui s'exécutent activement sur votre système. Ces processus consomment des ressources système telles que la puissance du processeur, la mémoire et l'espace disque, et si plusieurs s'exécutent simultanément, cela peut entraîner un ralentissement des performances et potentiellement provoquer une instabilité du système.
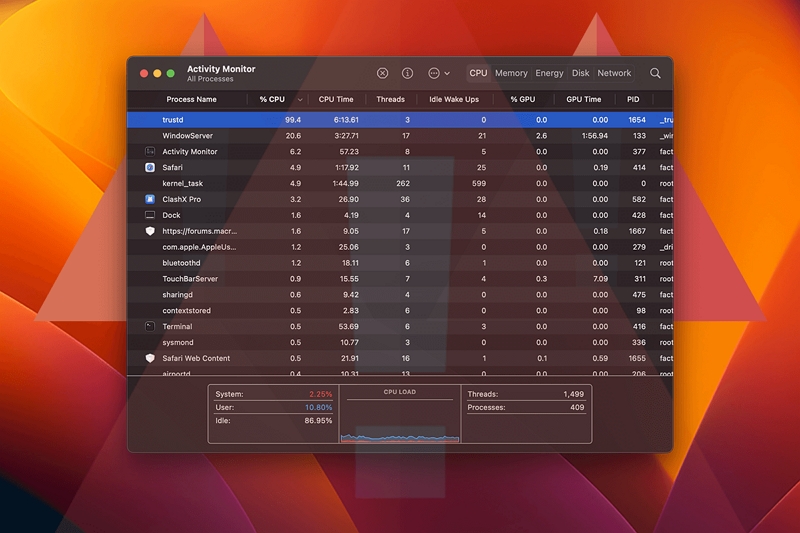
Vous ne savez pas quels processus s'exécutent sur votre système Mac ? Vous en trouverez ci-dessous une liste :
- tâche_noyau : Le cœur du système d'exploitation qui gère les ressources système.
- Serveur Windows : Il s'agit d'un processus qui gère l'interface utilisateur graphique et le système de fenêtrage.
- Finder: Le gestionnaire de fichiers et le shell de l'interface utilisateur graphique.
- Dock: Contrôle le Dock macOS, où se trouvent les icônes des applications.
- SystèmeUIServer : Gère les éléments de la barre de menus, notamment les icônes d'horloge, de batterie et d'état du système.
- mds et mdworker: Ces processus font partie du système d'indexation de recherche Spotlight et de métadonnées de fichiers.
- Safari ou autres navigateurs Web : Chaque onglet ou fenêtre ouvert dans votre navigateur Web s'exécute comme un processus distinct.
- Mail: Si vous utilisez l'application Apple Mail, elle s'exécute comme un processus distinct.
- Messages: L'application Messages fonctionne comme un processus distinct pour l'envoi et la réception de messages.
- Siri: L'assistant vocal a son propre processus.
- iTunes ou Musique : Si vous utilisez ces applications pour la lecture de musique ou de médias, elles disposent de leurs propres processus.
- Photos: L'application Photos dispose d'un processus dédié pour gérer votre photothèque.
- Machine à remonter le temps: Si cette option est activée, Time Machine s'exécute en arrière-plan pour les sauvegardes.
- Projecteur: Le processus de recherche du système qui indexe les fichiers pour une recherche rapide.
- Centre de contrôle: Gère les paramètres du système et les bascules accessibles depuis la barre de menu.
- Notification Center: Gère les notifications et les alertes.
- Bluetooth et Wi-Fi : Processus liés à la gestion des connexions sans fil.
- Accès au trousseau : Gère le stockage sécurisé des mots de passe et des clés.
- Extensions du noyau : Diverses extensions de noyau et pilotes pour le matériel et les logiciels.
- Agent de sécurité: Gère les tâches liées à l’authentification et à la sécurité.
- Services de location: Processus qui gèrent les services de localisation de votre appareil.
- Moniteur d'activité : Bien qu'elle ne soit pas un processus en soi, l'application Activity Monitor vous permet d'afficher et de gérer les processus en cours.
- Terminal: Si vous ouvrez l'application Terminal, elle exécute son propre processus shell.
Partie 2 : Comment voir quels processus sont en cours d'exécution sur Mac
Que vous cherchiez à vérifier les processus pour voir les principaux éléments qui consomment les ressources de votre système, pour résoudre un problème ou plus, il existe plusieurs techniques que vous pouvez utiliser pour exécuter l'opération. Vous pouvez le vérifier soit via « Moniteur d'activité » ou en utilisant la ligne « Terminal et commande ». Nous avons expliqué ci-dessous comment utiliser chacune de ces méthodes.
Méthode 1 : utiliser le moniteur d'activité
L'un des outils les plus efficaces pour afficher et gérer les processus en cours sur un Mac est le moniteur d'activité. Cet utilitaire intégré fournit un aperçu complet de tous les processus en cours d'exécution sur votre système. Pour vérifier les processus exécutés sur Mac via Activity Monitor, procédez comme suit :
Étape 1 : Ouvrez le Finder depuis le Dock.
Étape 2 : Allez dans « Applications » > « Utilitaires » et double-cliquez sur « Moniteur d'activité ».
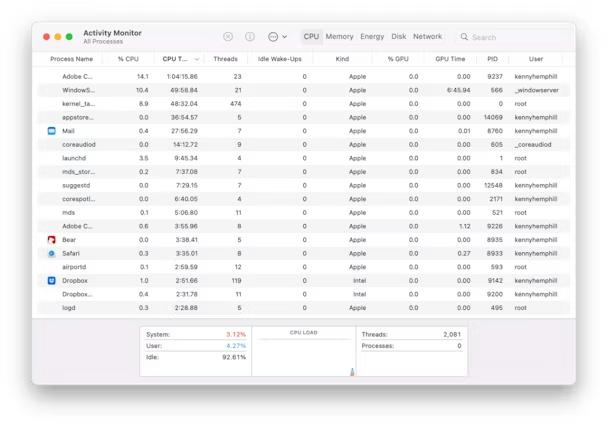
Étape 3 : Une fois le moniteur d'activité ouvert, vous verrez une liste de processus dans la fenêtre principale. Par défaut, les processus sont triés selon l'utilisation du processeur, mais vous pouvez également les trier selon d'autres critères tels que l'utilisation de la mémoire ou l'impact énergétique. Vous pouvez identifier des processus spécifiques par leur nom et surveiller leur consommation de ressources en temps réel.
Méthode 2 : utiliser le terminal et la ligne de commande
L'utilitaire Terminal sur Mac peut également s'avérer utile pour visualiser les processus en cours d'exécution sur Mac en temps réel. Cependant, cette méthode nécessite l’utilisation de lignes de commande pour pouvoir fonctionner. Vous devez donc faire preuve de prudence lorsque vous utilisez cette méthode, car toute légère erreur peut mettre fin de force aux processus système critiques et entraîner une instabilité du système.
Suivez les étapes décrites ci-dessous pour afficher les processus en cours d'exécution sur Mac à l'aide de Terminal :
Étape 1 : Ouvrez Spotlight en appuyant sur Commande + Espace.
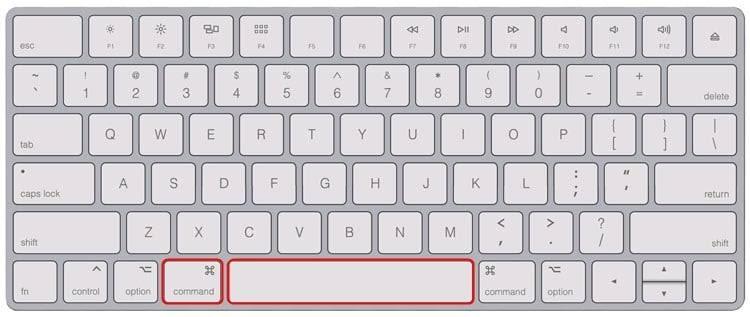
Étape 2 : Tapez "Terminal" et appuyez sur Entrée pour le lancer.
Étape 3 : Dans la fenêtre Terminal, tapez « Top » pour voir une liste en temps réel des processus en cours d'exécution sur votre Mac.
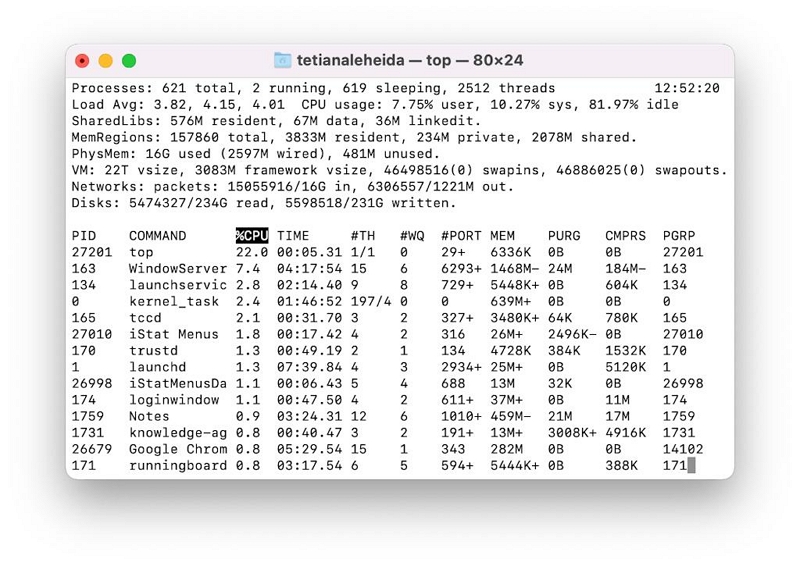
- Vous pouvez trier les processus par utilisation du processeur en tapant : top -o processeur ou par la mémoire qu'ils utilisent en tapant : taille supérieure -o.
Étape 4 : Utilisez les touches fléchées pour parcourir la liste et appuyez sur "q" pour quitter la commande supérieure. Vous pouvez également utiliser la commande "kill" suivie de l'ID du processus pour mettre fin à un processus spécifique.
Partie 3 : Meilleur moyen d'assurer le bon fonctionnement et les performances globales des processus Mac
Pour garantir le bon fonctionnement des processus de votre système Mac, il est important d'effectuer un nettoyage régulier. Oui, cela est dû au fait que des fichiers inutiles et de l'encombrement peuvent s'accumuler sur le stockage système, consommant des ressources précieuses et ayant un impact sur les performances. C'est là qu'un outil de nettoyage Mac fiable comme Nettoyant Macube peut être d'une grande aide.
Macube Cleaner est un outil de nettoyage et d'optimisation entièrement fonctionnel conçu spécifiquement pour les utilisateurs Mac afin de gérer leur stockage Mac et d'améliorer les performances. Grâce à son algorithme intelligent et à son ensemble complet de fonctionnalités, cet outil vous permet de nettoyer efficacement le stockage de votre Mac, de supprimer les fichiers inutiles et d'optimiser les performances du système en quelques clics.
Téléchargement gratuit Téléchargement gratuit
Fonctionnalités clés
- Supprime les fichiers, caches, journaux et autres éléments inutiles qui peuvent ralentir votre Mac à l'aide d'un algorithme intelligent.
- Identifie et supprime les fichiers en double, libérant ainsi un espace disque précieux.
- Nettoie en toute sécurité votre historique de navigation, vos cookies et autres données sensibles pour protéger votre vie privée.
- Vous aide à désinstaller complètement et en toute sécurité les applications indésirables.
- Gère les éléments de démarrage pour améliorer les temps de démarrage et les performances globales du système.
Étapes pour nettoyer votre Mac à l'aide de Macube Cleaner
Étape 1 : Démarrez Macube Cleaner sur votre Mac et accédez au volet de gauche. Ensuite, sélectionnez « Smart Scan » et cliquez sur le bouton « Scan ».

Étape 2 : Dès que vous appuyez sur le bouton d'analyse, Macube Cleaner commencera à effectuer une analyse approfondie de votre Mac pour rechercher des fichiers indésirables tels que l'historique des messages, les fichiers de cache, iTunes, les cookies et bien plus encore. Tous seront affichés sur votre écran selon leurs catégories respectives.

Étape 3 : Vous pouvez « prévisualiser » les fichiers indésirables détectés en cliquant sur la « Loupe » à côté d'eux.
- Après cela, sélectionnez les fichiers que vous souhaitez supprimer et sur « Nettoyer » pour les supprimer complètement de votre Mac.

Questions fréquentes
Q : Comment puis-je voir quels programmes s'exécutent sur Mac ?
Vous pouvez voir quels programmes sont en cours d'exécution sur votre Mac en consultant le Dock ou en utilisant Activity Monitor ou Terminal pour obtenir une vue détaillée de tous les processus en cours.
Q : Quel est le raccourci pour afficher les processus en cours sur Mac ?
Le raccourci pour afficher les processus en cours sur un Mac est Commande + ALT + ESC. Cela vous montre une liste de toutes les applications et programmes actuellement exécutés en arrière-plan de votre système.
Conclusion
Comprendre comment afficher et gérer les processus en cours sur votre Mac vous permet de maintenir un système fluide et efficace.
Heureusement, vous pouvez utiliser la puissance d'utilitaires intégrés tels que les commandes du moniteur d'activité et du terminal pour identifier les applications gourmandes en ressources, résoudre les problèmes du système et optimiser les performances de votre Mac. Vous pouvez également utiliser un logiciel avancé tel que Macube Cleaner pour garantir le bon fonctionnement de vos processus Mac.
