Depuis son lancement, AirDrop a été un ajout très utile à l'écosystème Apple. Il est désormais plus facile pour les utilisateurs de partager rapidement du contenu avec leurs amis, leur famille ou leurs collègues, à condition qu'ils soient à portée et qu'AirDrop soit activé.
Si vous venez d'acquérir un nouveau système Mac et que vous souhaitez vous familiariser avec la fonctionnalité Apple Airdrop, vous êtes tombé sur le bon article. Ici, nous vous guiderons tout au long du processus d'activation d'AirDrop sur votre Mac, de son utilisation pour transférer des fichiers entre appareils et de dépannage des problèmes que vous pourriez rencontrer.
Partie 1 : Qu'est-ce que Mac AirDrop et comment ça marche ?
AirDrop est une fonctionnalité qui utilise Bluetooth et Wi-Fi pour établir une connexion entre les appareils Apple dans une portée limitée, vous permettant ainsi de transférer des fichiers de manière transparente sans avoir besoin de câbles ou de connectivité Internet.
Avec AirDrop, vous pouvez transférer différents types de fichiers, tels que des documents, des photos, des vidéos, etc. Peu importe que vous cherchiez à transférer d'iPhone à iPhone, d'iPhone à iPad et vice versa, ou d'iPhone à Mac et vice versa.
Partie 2 : Comment activer AirDrop sur Mac ?
Pour commencer à utiliser AirDrop sur votre Mac, vous devez d'abord l'activer. Voici comment activer AirDrop sur n'importe quel macOS rapidement et facilement.
Étape 1: Ouvrez « Finder » sur votre Mac. Ensuite, allez dans la barre de menu supérieure et cliquez sur « Go ».
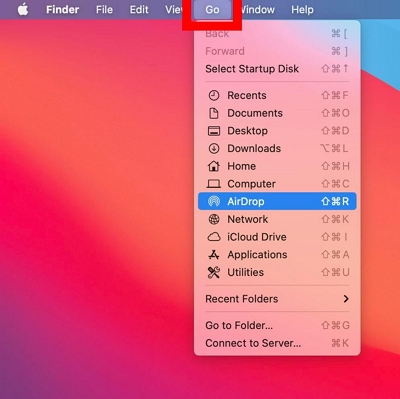
Étape 2: Sélectionnez « AirDrop » dans le menu déroulant.
Étape 3: La fenêtre AirDrop apparaîtra, affichant les appareils à proximité sur lesquels AirDrop est activé.
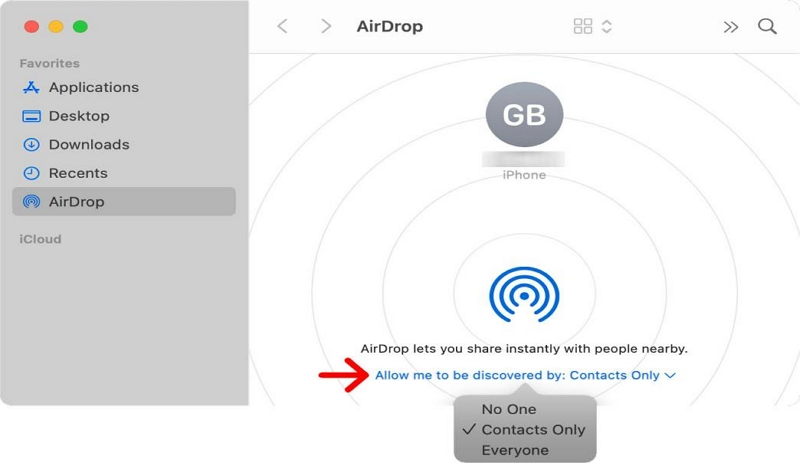
Étape 4: Accédez au bas de la fenêtre AirDrop et choisissez l'option de découverte qui correspond à vos préférences : "Tout le monde" permet à n'importe quel appareil Apple à portée de vous envoyer des fichiers, tandis que "Contacts uniquement" limite les transferts de fichiers aux personnes figurant dans votre liste de contacts.
Une fois que vous avez sélectionné l'option souhaitée, AirDrop est désormais activé sur votre Mac.
Partie 3 : Comment utiliser AirDrop sur Mac ?
Maintenant que AirDrop est activé sur votre Mac, explorons comment vous pouvez l'utiliser pour transférer des fichiers entre appareils.
Méthode 1 : Comment transférer des fichiers AirDrop de Mac vers iPhone
Pour transférer des fichiers de votre Mac vers votre iPhone à l'aide d'AirDrop, vous devez vous assurer qu'AirDrop est activé à la fois sur votre Mac et sur votre iPhone. Ensuite, suivez les étapes ci-dessous pour exécuter la tâche ;
Étape 1: Localisez et sélectionnez le(s) « fichier(s) » que vous souhaitez envoyer sur votre Mac.
Étape 2: Faites un clic droit sur le(s) « fichier(s) » sélectionné(s) et cliquez sur le bouton « Partager » en haut à droite.
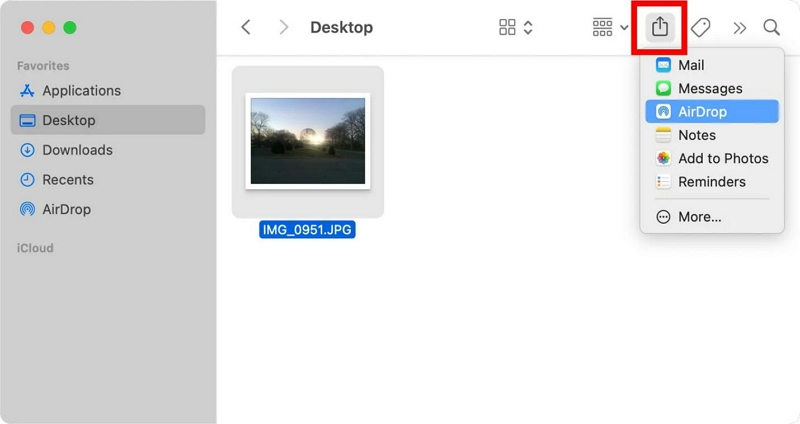
Étape 3: Cliquez sur "AirDrop" dans les options de partage.
Étape 4: Une liste des appareils disponibles apparaîtra. Choisissez votre iPhone dans la liste.
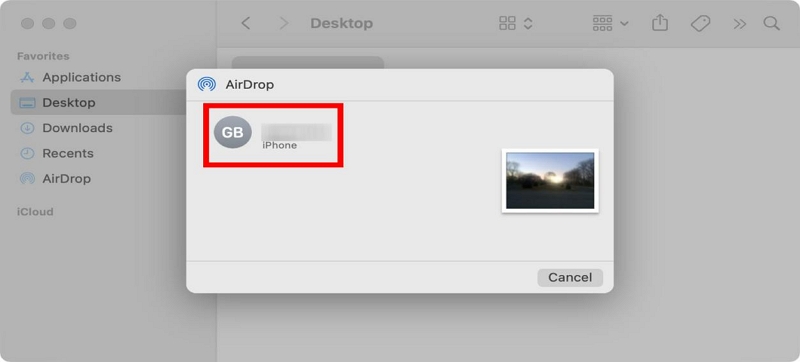
Étape 5: Sur votre iPhone, une notification apparaîtra vous demandant d'accepter le(s) fichier(s) entrant(s). Appuyez sur « Accepter » pour démarrer le transfert.
Le ou les fichiers seront enregistrés sur votre iPhone, prêts à être consultés.
Méthode 2 : Comment transférer des fichiers AirDrop d'un iPhone vers un Mac
Les étapes pour transférer des fichiers AirDrop d'un iPhone vers un Mac sont assez similaires. Tout ce que vous avez à faire est d'activer la fonction AirDrop sur les deux appareils et de suivre les étapes suivantes pour terminer l'opération :
Étape 1: Ouvrez le fichier ou la photo que vous souhaitez envoyer sur votre iPhone.
Étape 2: Appuyez sur le bouton "Partager", généralement représenté par une case avec une flèche pointant vers le haut.
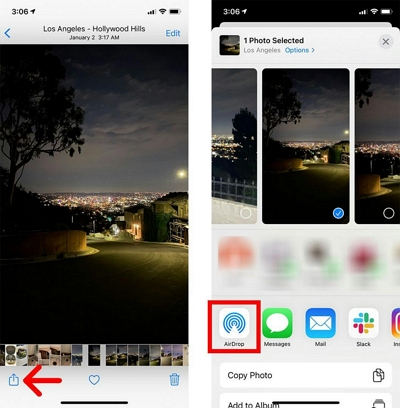
- Dans les options de partage, sélectionnez « AirDrop ».
Étape 3: Vous devriez voir une liste des appareils disponibles apparaître sur votre écran. Sélectionnez votre ordinateur Mac dans la liste.
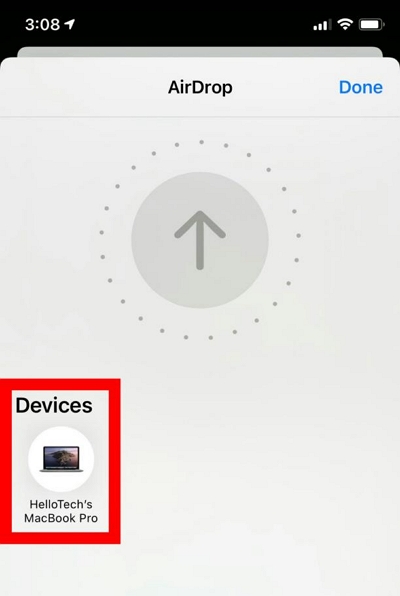
Étape 4: Vous devriez voir une notification sur votre Mac apparaître sur l'écran de votre Mac vous demandant d'accepter le(s) fichier(s) entrant(s). Cliquez sur "Accepter" pour démarrer le transfert.
Partie 4 : Comment résoudre le problème de non-fonctionnement d'AirDrop ?
Les méthodes ci-dessus constituent les méthodes officielles permettant de transférer des fichiers AirDrop de Mac vers iPhone et vice versa. Cependant, comme toutes les fonctions de votre appareil Apple, la fonctionnalité AirDrop est également sujette à des erreurs.
Ainsi, si vous rencontrez des problèmes avec AirDrop qui ne fonctionne pas correctement sur votre Mac, les conseils de dépannage suivants devraient vous aider à les résoudre sans aucune complication.
- Assurez-vous qu'AirDrop est activé à la fois sur votre Mac et sur l'appareil vers lequel vous essayez de transférer des fichiers.
- Vérifiez que Bluetooth et Wi-Fi sont activés et fonctionnent correctement sur les deux appareils.
- Vérifiez que les deux appareils sont à portée l'un de l'autre.
- Redémarrez votre Mac et l'autre appareil Apple.
- Désactivez et réactivez AirDrop sur votre Mac.
- Réinitialisez les paramètres réseau sur les deux appareils.
- Mettez à jour votre Mac et l'autre appareil Apple avec la dernière version du logiciel.
Si le problème persiste, vous pouvez visiter l'assistance Apple ou consulter la communauté Apple pour obtenir de l'aide.
Partie 5 : Vous ne trouvez pas le fichier que vous souhaitez envoyer par AirDrop ?
Si vous rencontrez des difficultés pour localiser le fichier que vous souhaitez envoyer via AirDrop sur votre Mac, cela peut être dû à l'encombrement des fichiers et des documents stockés sur votre appareil. Pour garder votre vie numérique organisée et rendre AirDrop plus efficace, pensez à utiliser un outil de nettoyage fiable comme Nettoyant Macube.
Macube Cleaner est un logiciel incroyable qui vous aide à nettoyer les fichiers inutiles, à optimiser l'espace de stockage et à améliorer les performances globales de votre Mac.
Téléchargement gratuit Téléchargement gratuit
Voici comment utiliser Macube Cleaner pour désencombrer votre Mac afin de pouvoir retrouver facilement les fichiers que vous souhaitez envoyer via AirDrop :
Étape 1 : Démarrez l'application Macube Cleaner sur votre MacBook. Localisez et cliquez sur la fonction Smart Scan, puis cliquez sur le bouton Smart Scan.
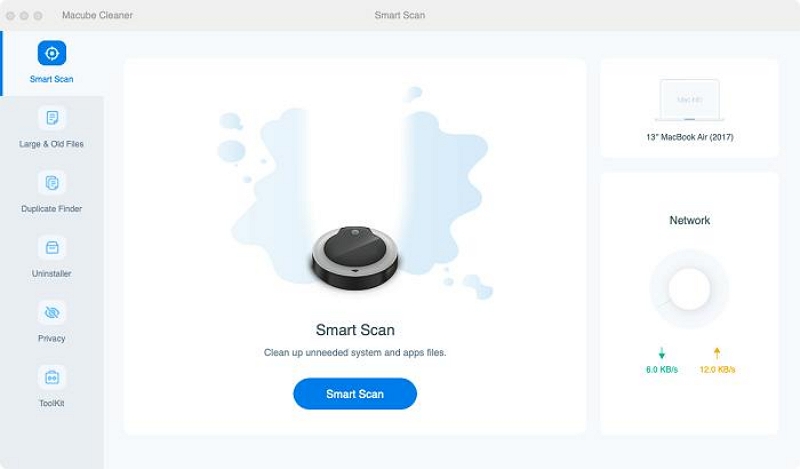
Étape 2. Macube Cleaner commencera à rechercher les fichiers de cache, les cookies, les pièces jointes aux e-mails, les données iTunes, l'historique iMessage et d'autres données indésirables sur le disque dur de votre Mac. Ensuite, tous les fichiers trouvés seront classés dans différentes catégories et vous pourrez prévisualiser les fichiers en cliquant sur la « Loupe » à côté d'eux.
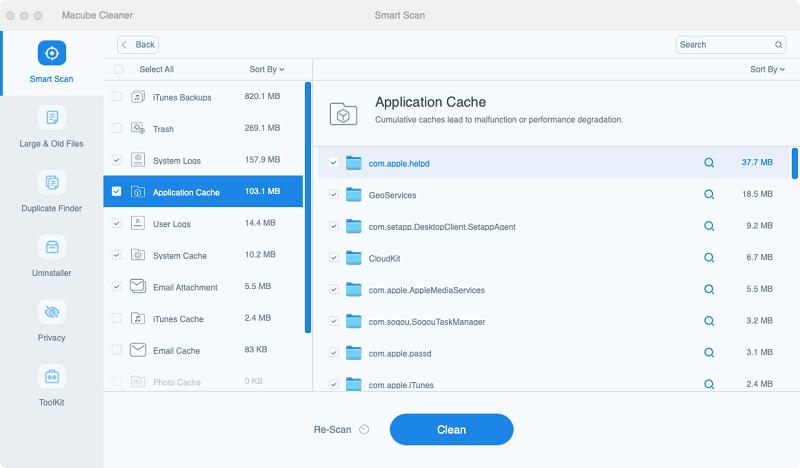
Étape 3. Enfin, sélectionnez les fichiers indésirables et autres fichiers inutiles et cliquez sur le bouton Nettoyer pour terminer l'opération. Cela ne devrait prendre que quelques minutes.
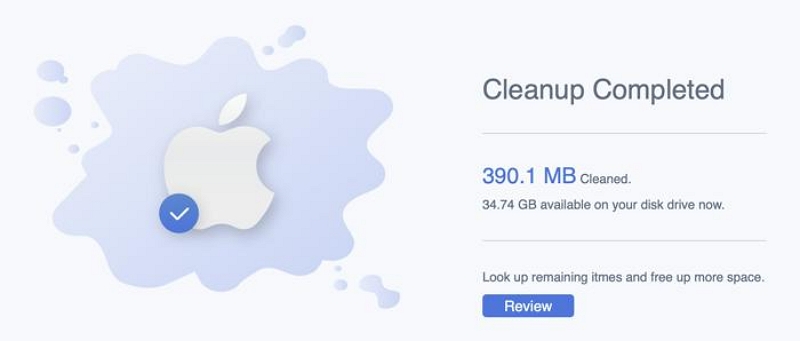
Une fois le processus de nettoyage terminé, vous disposerez d'un Mac plus propre et plus organisé, ce qui facilitera la localisation des fichiers que vous souhaitez partager via AirDrop.
Conclusion
AirDrop est une fonctionnalité précieuse qui simplifie les transferts de fichiers entre appareils Apple. En suivant les étapes décrites dans ce guide, vous pouvez facilement activer AirDrop sur votre Mac, l'utiliser pour transférer des fichiers vers et depuis votre iPhone et résoudre tout problème potentiel lié à AirDrop. De plus, Macube Cleaner est un excellent outil qui peut vous aider à garder votre Mac sans encombrement et à optimiser ses performances, améliorant ainsi votre expérience AirDrop.
