À l'ère du travail à distance, des réunions en ligne et des salles de classe virtuelles, Zoom est devenu une plateforme de vidéoconférence de premier plan. Cependant, que ce soit en raison de préférences personnelles, du passage à des outils de communication alternatifs ou de la nécessité de libérer de l'espace de stockage de votre système, il se peut que vous souhaitiez désinstaller Zoom sur votre MacBook. Donc, si vous êtes dans une situation similaire, cet article vous guidera tout au long du processus, étape par étape, garantissant une désinstallation propre et complète de l'application Zoom de votre système Mac en quelques minutes.
Partie 1 : Qu'est-ce que Zoom
Zoom est un logiciel de communication vidéo basé sur le cloud qui permet aux utilisateurs d'héberger et de participer à des vidéoconférences, des webinaires et des réunions virtuelles. Grâce à son interface conviviale et à sa plateforme riche en fonctionnalités, Zoom a acquis une immense popularité, en particulier pendant la pandémie de COVID-19, lorsque le travail à distance et les événements virtuels sont devenus la norme. Le succès de Zoom réside dans sa capacité à fournir une vidéo et un son de haute qualité, même dans des environnements à faible bande passante. De plus, il offre simplicité, accessibilité et haute compatibilité sur plusieurs plates-formes, y compris les appareils de bureau et mobiles.
Partie 2 : Comment désinstaller automatiquement le zoom et les fichiers restants du Macbook (recommandé)
Bien que les méthodes de désinstallation manuelle puissent être efficaces, elles laissent souvent derrière elles des fichiers résiduels qui peuvent encombrer le stockage de votre Macbook. Pour garantir une désinstallation complète et sans tracas de Zoom, nous vous recommandons d'utiliser Nettoyant Macube, un outil complet de nettoyage et d'optimisation Mac. Avec Macube Cleaner, vous pouvez accéder à de nombreux outils fiables pour gérer efficacement le stockage de votre système. De l'exécution de Smart Scan à la détection et à la suppression des fichiers en double, à la suppression de fichiers volumineux et bien plus encore. En outre, Macube Cleaner vous permettra non seulement de désinstaller l'application Zoom, mais également de détecter et de supprimer tous les fichiers restants associés au logiciel, laissant votre Macbook propre.
Téléchargement gratuit Téléchargement gratuit
Fonctionnalités clés
- Analyse Intelligente: Macube Cleaner analyse votre Macbook à la recherche de fichiers indésirables, de traces de confidentialité et de menaces de sécurité potentielles, offrant ainsi une solution de nettoyage globale.
- Programme de désinstallation d'application: La désinstallation d'applications, y compris Zoom, devient facile grâce à la fonction de désinstallation d'applications de Macube Cleaner.
- Destructeur de fichiers : Supprimez en toute sécurité les fichiers et dossiers sensibles pour garantir qu'ils ne pourront jamais être récupérés.
- Dupliquer le Finder: Recherchez et supprimez les fichiers en double sur votre Macbook, libérant ainsi un espace disque précieux.
- Outils d'optimisation : Macube Cleaner propose divers outils d'optimisation, tels qu'un nettoyeur de mémoire, un gestionnaire de démarrage et un gestionnaire de disque, pour améliorer les performances globales de votre Macbook.
Étapes pour désinstaller Zoom à l'aide de Macube Cleaner ;
Étape 1: Téléchargez et installez Macube Cleaner sur votre Mac.
Étape 2: Ouvrez le programme installé et localisez la fonction de désinstallation sur le côté gauche. Cliquez sur le bouton Analyser pour lancer une opération d'analyse approfondie. bouton pour continuer.

Étape 3: Une liste de toutes les applications de votre système Mac sera affichée sur la nouvelle page. Prévisualisez les résultats, recherchez « Zoom » et sélectionnez-le.

Étape 4: Enfin, sélectionnez les fichiers liés à Zoom pertinents et cliquez sur le bouton Nettoyer pour désinstaller complètement l'application Zoom et ses fichiers associés de votre Mac.

Partie 3 : Comment désinstaller manuellement Zoom avec les fichiers restants sur Mac
Si vous préférez désinstaller Zoom manuellement, vous pouvez utiliser deux méthodes : désinstaller Zoom avec l'application Finder ou désinstaller Zoom via le menu Pomme. Mais même si ce processus de désinstallation vous donne plus de contrôle sur le processus, il prend plus de temps et nécessite plus d'étapes que l'utilisation d'un logiciel de nettoyage Mac avancé.
Méthode 1 : Désinstaller Zoom Macbook avec l’application Finder
La première méthode manuelle que nous recommandons pour désinstaller Zoom Macbook consiste à utiliser l'application Finder intégrée sur votre ordinateur Mac.
Étape 1: Avant de désinstaller Zoom, assurez-vous de quitter complètement l'application. Pour ce faire, cliquez sur l'icône Zoom dans la barre de menu, sélectionnez « Quitter le zoom » et confirmez l'action.
Étape 2: Lancez l'application Finder depuis votre Dock ou en cliquant sur l'icône Finder dans le Dock. Cliquez ensuite sur « Applications » dans la barre latérale gauche pour ouvrir le dossier Applications.Étape 3: Faites défiler le dossier Applications et recherchez l’application Zoom. Une fois que vous l'avez trouvé, faites glisser l'icône de l'application Zoom vers l'icône de la corbeille dans le Dock.
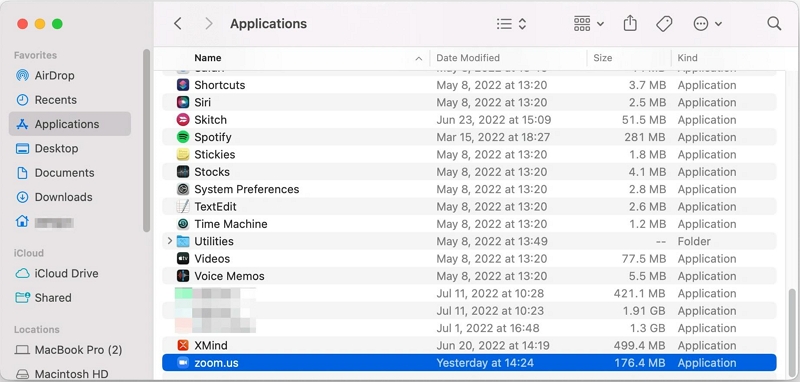
Étape 4: Faites un clic droit sur l'icône de la corbeille dans le Dock et sélectionnez « Vider la corbeille » pour supprimer définitivement l'application Zoom.
Bien que les étapes ci-dessus suppriment l'application Zoom principale, il peut toujours y avoir des fichiers restants associés à Zoom. Pour supprimer les fichiers restants de Zoom, procédez comme suit :
Étape 1: Accédez au menu "Aller" dans le Finder et sélectionnez "Aller au dossier".
Étape 2: Dans le champ de texte, saisissez ~/.zoomus/ et cliquez sur « Go ».
Étape 3: Localisez le fichier ZoomOpener et faites-le glisser vers la corbeille.
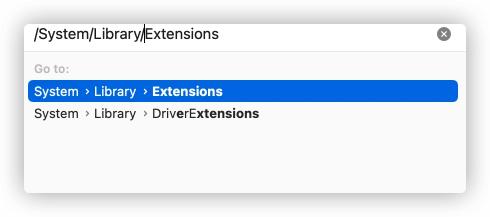
Étape 4: Accédez aux dossiers suivants et supprimez tous les fichiers ou dossiers associés à Zoom :
- ~ / Bibliothèque / Application Support /
- ~ / Bibliothèque / Caches /
- ~/Bibliothèque/Journaux/
- ~/Bibliothèque/Cookies/
- ~ / Bibliothèque / État d'application sauvegardé /
Méthode 2 : désinstaller Zoom Macbook via le menu Apple
Pour désinstaller Zoom Macbook via le menu Apple, il vous suffit de procéder comme suit :
Étape 1: Ouvrez l'application Zoom sur votre ordinateur et cliquez sur zoom.us dans la barre de menu. Ensuite, sélectionnez Désinstaller Zoom dans le menu déroulant.
Étape 2: Cliquez sur le bouton Ok dans la fenêtre contextuelle qui apparaît sur votre écran. C'est aussi simple que ça.
Bonus : Comment désinstaller Zoom sous Windows sans laisser de fichiers restants
Si vous êtes un utilisateur Windows et que vous souhaitez désinstaller Zoom sans laisser de fichiers restants, procédez comme suit :
Étape 1 : Ouvrez le Panneau de configuration
Cliquez sur le bouton Démarrer et recherchez « Panneau de configuration ». Ouvrez le Panneau de configuration à partir des résultats de la recherche.
Étape 2 : désinstaller un programme
Dans le Panneau de configuration, cliquez sur "Désinstaller un programme" dans la catégorie "Programmes".
Étape 3 : Localisez Zoom
Localisez Zoom dans la liste des applications affichées sur votre écran. Ensuite, cliquez sur l'icône de l'application pour la sélectionner.
Étape 4 : Désinstaller Zoom
Cliquez sur le bouton « Désinstaller » en haut de la liste des programmes et suivez les instructions à l'écran pour désinstaller Zoom.
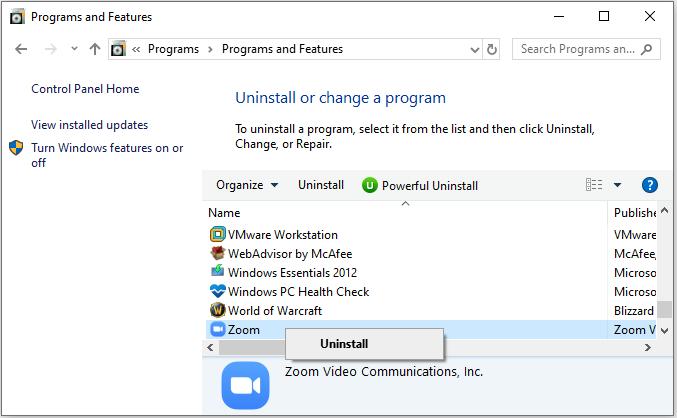
En suivant ces étapes, vous pouvez désinstaller Zoom de votre ordinateur Windows sans laisser de fichiers restants.
Partie 4: FAQ
1. Comment supprimer complètement l’application Zoom du Macbook ?
Pour supprimer complètement l'application Zoom de votre Macbook, suivez l'une des méthodes mentionnées dans ce guide. Vous pouvez soit utiliser Macube Cleaner pour une désinstallation automatique et complète, soit suivre les étapes de désinstallation manuelle à l'aide de l'application Finder ou du menu Apple.
2. Pourquoi l'application Zoom ne se désinstalle-t-elle pas sur mon Mac ?
Si vous rencontrez des difficultés pour désinstaller Zoom sur votre Mac, assurez-vous de quitter complètement l'application Zoom avant d'essayer de la désinstaller. Si le problème persiste, essayez de redémarrer votre Macbook, puis suivez à nouveau les étapes de désinstallation. Si vous ne parvenez toujours pas à désinstaller Zoom, envisagez d'utiliser Macube Cleaner pour un processus de suppression plus complet.
Conclusion
La désinstallation de Zoom sur Macbook est un processus simple, que vous choisissiez de le faire manuellement ou automatiquement à l'aide de Macube Cleaner. Dans l'article ci-dessus, nous avons expliqué comment effectuer le travail en utilisant ;
- Macube Cleaner (fortement recommandé)
- Application Finder intégrée à Mac
- Menu Pomme
Il vous suffit de suivre les étapes décrites pour chaque méthode que vous choisissez pour fonctionner efficacement. De plus, si vous souhaitez désinstaller l'application Zoom sur votre ordinateur Windows, nous vous proposons une astuce bonus sur la façon de le faire en quelques clics.
