Il est indéniable que Microsoft Teams est devenu partie intégrante de nombreux lieux de travail et réseaux de communication, offrant une plate-forme pour une collaboration transparente. Cependant, il peut arriver que vous deviez supprimer Teams de votre Macbook pour diverses raisons, telles que libérer de l'espace disque ou résoudre des problèmes de performances.
Si vous êtes dans une situation similaire, cet article vous guidera à travers différentes techniques que vous pouvez utiliser pour désinstaller Teams sur Mac sans laisser aucun de ses fichiers associés sur votre système. Peu importe que vous soyez ou non un expert en technologie, restez avec nous pour en savoir plus !
Partie 1 : Qu'est-ce que l'application Microsoft Teams ?
Avant d'aborder le processus de désinstallation, comprenons en quoi consiste Microsoft Teams. Microsoft Teams est une puissante plateforme de collaboration qui permet aux utilisateurs de communiquer, de partager des fichiers et de collaborer efficacement. Il offre des fonctionnalités telles que le chat, les appels audio et vidéo, le partage de fichiers et l'intégration avec d'autres applications Microsoft Office. Teams est largement utilisé par les entreprises et les organisations pour la communication interne, la gestion de projet et la collaboration à distance.
La désinstallation de Teams supprimera-t-elle mon historique de discussion et mes fichiers ?
Une préoccupation courante lors de la désinstallation de Teams est de savoir si cela supprimera votre historique de discussion et vos fichiers. La réponse dépend de votre situation spécifique. Si vous avez activé le stockage cloud et l'historique des discussions dans Teams, vos données seront conservées même après la désinstallation. Vous pouvez accéder à votre historique de discussion et à vos fichiers en vous connectant à Teams depuis n'importe quel appareil ou via le site Web Microsoft Teams. Cependant, si vous avez choisi de stocker vos données localement, la désinstallation de Teams peut entraîner la perte de l'historique des discussions et des fichiers.
Partie 2 : Comment désinstaller rapidement Teams, y compris l'historique des discussions et les fichiers sur Mac
Si vous recherchez un moyen rapide et efficace de désinstaller Teams sur votre Mac, macube est la solution parfaite. Avec Macube Cleaner, vous pouvez accéder à de nombreuses fonctionnalités incroyables pour gérer efficacement le stockage de votre système. Du programme de désinstallation d'applications pour désinstaller les applications indésirables à une analyse intelligente pour détecter et supprimer les fichiers indésirables, en passant par la recherche de fichiers volumineux pour supprimer les fichiers volumineux, et bien plus encore, il fournit une solution de nettoyage complète.
Téléchargement gratuit Téléchargement gratuit
En outre, Macube Cleaner peut être utilisé pour rechercher et supprimer les fichiers en double sur Mac. Et la disponibilité du nettoyeur de confidentialité en fait un excellent choix pour effacer l’historique du navigateur sur Mac en toute sécurité.
Fonctionnalités clés
- Smart Scan vous permet d'analyser les fichiers indésirables de votre application Macbook for Teams et de les éliminer efficacement.
- Désinstallez complètement l'application Teams et ses fichiers et pièces jointes associés de Mac sans stress.
- Supprimez en toute sécurité les fichiers et dossiers sensibles pour garantir qu'ils ne pourront jamais être récupérés à l'aide du destructeur de fichiers.
- Recherchez et supprimez les fichiers Teams en double sur votre Macbook, libérant ainsi un espace disque précieux.
- Il prend en charge des outils d'optimisation tels que la recherche d'images similaires, le gestionnaire d'extensions et bien d'autres encore pour améliorer les performances globales de votre Macbook.
Étape 1: Téléchargez et installez Macube Cleaner sur votre Mac.
Étape 2: Ouvrez le programme installé et choisissez la fonction de désinstallation sur le côté gauche. Ensuite, cliquez sur le bouton Analyser pour lancer une analyse approfondie.

Étape 3: Une liste de toutes les applications de votre système Mac s'affichera sur votre écran. Prévisualisez les résultats, recherchez « Microsoft Teams » et sélectionnez-le.

Étape 4: Sélectionnez les fichiers liés à Teams pertinents et cliquez sur le bouton Nettoyer pour désinstaller complètement l'application Teams et ses fichiers associés de votre Mac.

Macube assure un processus de désinstallation approfondi, ne laissant aucune trace de Teams sur votre Mac. Cela vous fait gagner du temps et des efforts par rapport aux méthodes de désinstallation manuelle.
Partie 3 : Comment désinstaller manuellement Teams Mac
Si vous préférez une approche manuelle pour désinstaller Teams sur votre Mac, suivez les étapes ci-dessous :
Étape 1 : Quitter Teams :
Faites un clic droit sur l'icône Teams dans le dock et sélectionnez « Quitter » pour fermer l'application.
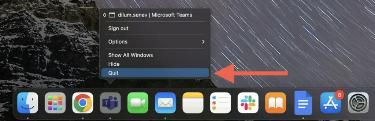
Étape 2 : Ouvrir le Finder :
Cliquez sur l'icône du Finder au visage souriant située dans le dock.
Étape 3 : Accédez aux applications :
Dans la fenêtre du Finder, cliquez sur « Applications » dans la barre latérale.
Étape 4 : Localisez les équipes Microsoft :
Faites défiler la liste des applications et recherchez Microsoft Teams.
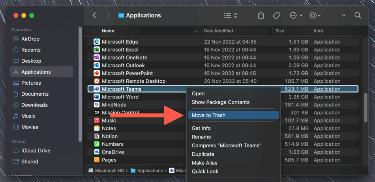
Étape 5 : Déplacer les équipes vers la corbeille :
Faites un clic droit sur l'icône Teams et sélectionnez "Déplacer vers la corbeille" parmi les options. Ensuite, faites un clic droit sur l'icône de la corbeille dans le dock et sélectionnez « Vider la corbeille » pour supprimer définitivement Teams de votre Mac.
Bien que la méthode manuelle vous permette de désinstaller Teams, elle peut laisser des fichiers résiduels. Suivez donc les procédures ci-dessous pour supprimer manuellement les fichiers restants de Microsoft Teams de Mac.
- Ouvrez le Finder et sélectionnez Aller > Aller au dossier.
- Ouvrez les répertoires suivants et supprimez le dossier et les fichiers à côté de chacun d'eux ;
- ~/Bibliothèque/Caches/ — com.microsoft.teams
- ~/Bibliothèque/Application Support/Microsoft/ — Équipes
- ~/Bibliothèque/Préférences/ — com.microsoft.teams.plist
- ~/Bibliothèque/État de l'application enregistré/ — com.microsoft.teams.savedState
- ~/Bibliothèque/Logs/ — Aide Microsoft Teams (Renderer)
- /Bibliothèque/LaunchDaemons/ - com.microsoft.teams.TeamsUpdaterDaemon.plist
- /Bibliothèque/Préférences/ — com.microsoft.teams.plist
- Après avoir terminé ce qui précède, videz la corbeille et redémarrez votre ordinateur Mac.
Avantages de la désinstallation manuelle :
- Pas besoin d'applications tierces.
- Contrôle complet sur le processus de désinstallation.
Inconvénients de la désinstallation manuelle :
- Long et fastidieux.
- Peut ne pas supprimer tous les fichiers associés.
Partie 4 : Comment réparer Microsoft Teams continue de se réinstaller
Si vous rencontrez un problème de réinstallation de Microsoft Teams après la désinstallation, vous pouvez suivre quelques étapes pour résoudre ce problème.
- Supprimer les équipes du démarrage : Ouvrez le Gestionnaire des tâches en appuyant sur Ctrl + Maj + Échap. Accédez à l'onglet "Démarrage" et désactivez l'exécution de Teams au démarrage.
- Videz le cache des équipes : Appuyez sur la touche Windows + R pour ouvrir la boîte de dialogue Exécuter. Tapez « %appdata%\Microsoft\Teams » et appuyez sur Entrée. Supprimez tous les fichiers et dossiers du dossier Teams.
- Utilisez le nettoyant Macube : Si le problème persiste, utilisez Macube Cleaner pour désinstaller complètement Teams, en vous assurant que tous les fichiers associés sont supprimés.
En suivant ces conseils, vous devriez pouvoir résoudre le problème de la réinstallation de Teams sur votre Mac.
QFP
1. Pourquoi ne puis-je pas désinstaller Microsoft Teams ?
Il peut y avoir plusieurs raisons pour lesquelles vous ne parvenez pas à désinstaller Microsoft Teams. Cela peut être dû à une erreur système, à des autorisations insuffisantes ou à des conflits avec d'autres applications.
2. Quelle est la meilleure façon de désinstaller Teams sur Mac ?
La meilleure façon de désinstaller Teams sur Mac est d'utiliser Macube. Il fournit un processus de désinstallation rapide et complet, supprimant tous les fichiers associés et garantissant une désinstallation propre. La désinstallation manuelle peut prendre du temps et laisser des fichiers résiduels.
Conclusion
La désinstallation de Microsoft Teams sur votre Mac est un processus simple lorsque vous disposez des outils et des connaissances appropriés. Que vous choisissiez la solution automatisée rapide et efficace avec Macube Cleaner ou que vous préfériez l'approche manuelle, il est important de suivre correctement les étapes pour garantir une installation complète de l'application Teams et de ses fichiers.
