La désinstallation de Steam de votre Mac peut devenir nécessaire pour diverses raisons. Peut-être cherchez-vous à libérer de l'espace disque, à résoudre des problèmes de performances ou à vous séparer de la plate-forme de jeu.
Quelle que soit la raison pour laquelle vous désinstallez Steam de votre Mac, le simple fait de supprimer l'application de votre appareil ne supprimera pas tout son contenu, qui peut toujours occuper du stockage et de la RAM.
Veuillez lire cet article pour savoir comment désinstaller complètement Steam de votre Mac et supprimer tous ses fichiers associés en quelques clics.
Partie 1 : [Intelligemment et complètement] Désinstaller Steam sur Mac
Pour garantir un processus de désinstallation complet et efficace, nous vous recommandons d'utiliser un programme de désinstallation d'application fiable tel que Nettoyant Macube. Il s'agit d'un logiciel complet de gestion du stockage Mac doté de nombreuses fonctionnalités utiles, notamment un programme de désinstallation d'application.
Avec Macube Cleaner, vous pouvez désinstaller complètement Steam et ses fichiers associés de votre Mac sans interagir avec des fichiers importants. Cet outil utilise une technologie intelligente pour analyser minutieusement votre Mac et supprimer tous les fichiers Steam sans laisser de restes.
De plus, Macube Cleaner ne se limite pas à désinstaller les applications indésirables. Il peut également rechercher et supprimer les fichiers en double, supprimer les fichiers volumineux et anciens, effacer les fichiers indésirables, protéger votre confidentialité en ligne en effaçant l'historique de navigation et d'autres données sensibles, et faire beaucoup plus efficacement.
Téléchargement gratuit Téléchargement gratuit
Élément clé
- Excellentes capacités de nettoyage grâce à une technologie intelligente.
- Supprimez les fichiers indésirables, notamment l'historique des messages, iTunes, les photos, les pièces jointes des e-mails et bien plus encore, du stockage Mac en toute sécurité.
- Désinstallez diverses applications installées sur Mac et leurs fichiers associés sans aucun dommage.
- Protégez la confidentialité en ligne en utilisant des fonctionnalités de confidentialité avancées , [+ afin que vos comptes, mots de passe et adresses ne soient pas révélés.
- Des outils plus solides comme la recherche de fichiers en double, la recherche de fichiers volumineux et anciens, le gestionnaire d'extensions, la recherche d'images similaires et le destructeur de fichiers.
Voici comment désinstaller Steam sur Mac à l'aide de Macube Cleaner :
Étape 1: Lancez Macube et sélectionnez Désinstaller dans l'interface de gauche. Cliquez sur le bouton Analyser sur votre écran et attendez que le logiciel analyse votre système à la recherche des applications installées.
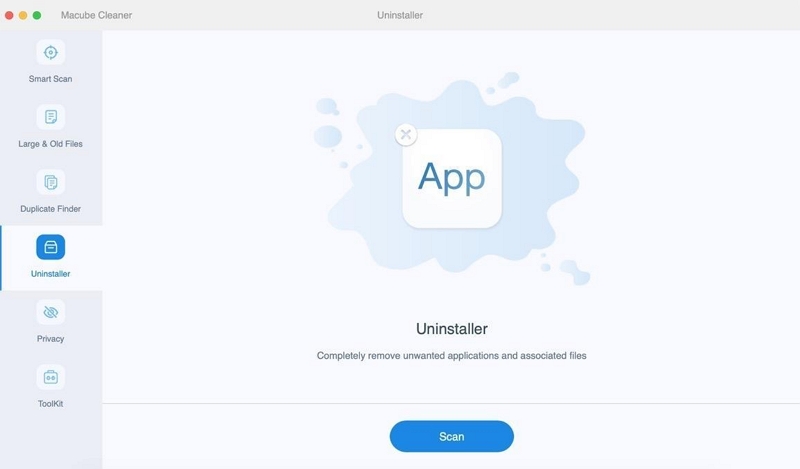
Étape 3: Localisez « Steam » dans la liste des applications analysées et sélectionnez-le.
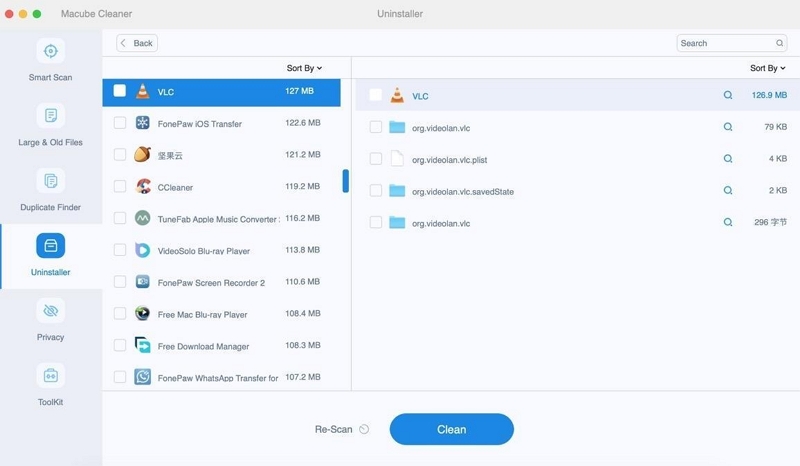
Étape 4: Cliquez sur le bouton "Nettoyer". Macube va maintenant désinstaller Steam et supprimer tous ses fichiers associés et son cache de votre Mac, libérant ainsi un espace disque précieux.
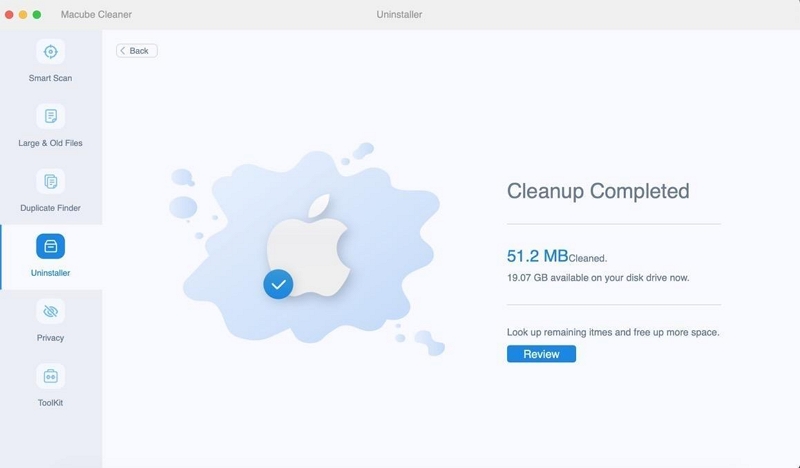
En utilisant le programme de désinstallation d'application de Macube Cleaner, vous pouvez vous assurer que toutes les traces de Steam sont supprimées de votre Mac, libérant ainsi un espace de stockage précieux.
Partie 2 : [Manuellement] Désinstaller Steam sur Mac
En plus d'utiliser des méthodes intelligentes pour désinstaller Steam, vous pouvez également utiliser des méthodes manuelles plus complexes, comme l'utilisation de l'application Finder ou de la bibliothèque. Cependant, ces méthodes ne garantissent pas que les fichiers restants de Steam puissent être supprimés.
Méthode 1 : désinstaller Steam via le Finder
Étape 1: Ouvrez l'application Finder et sélectionnez Applications.
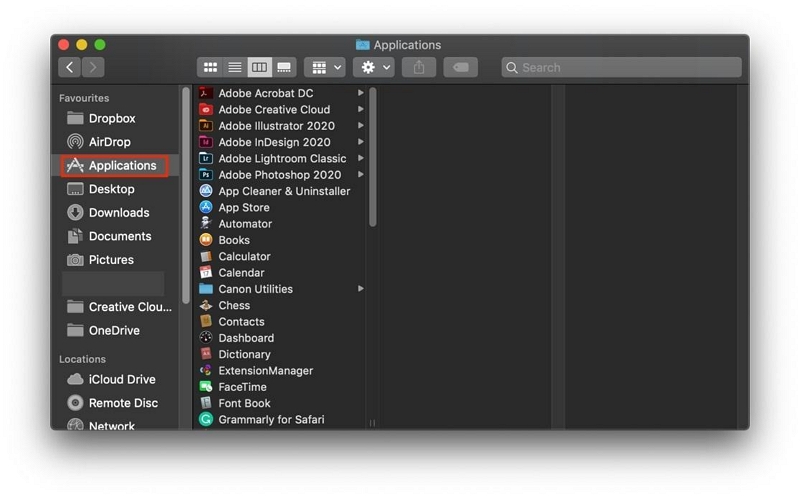
Étape 2: Localisez l'application Steam et faites un « clic droit » sur « l'application Steam ». Ensuite, sélectionnez « Déplacer vers la corbeille » dans le menu déroulant.
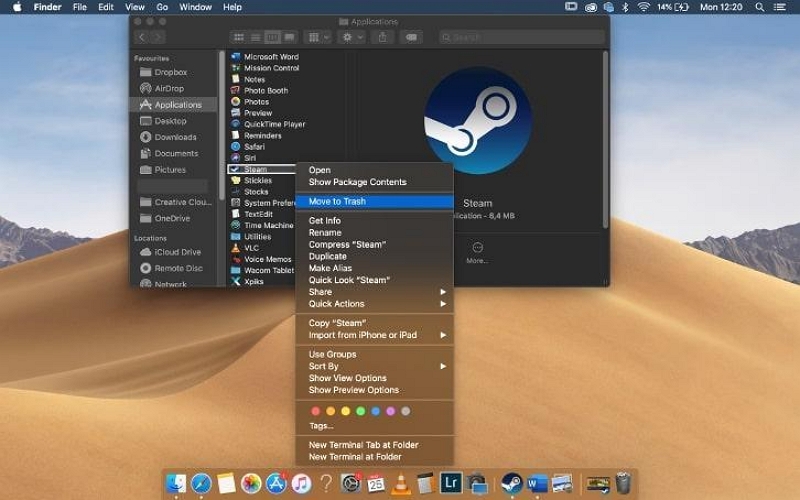
- Vous pouvez également faire glisser et déposer l'application Steam dans la corbeille. Cependant, cette méthode supprime uniquement le logiciel Steam lui-même. Le cache et les données enregistrées sur votre Mac resteront toujours dans d'autres fichiers.
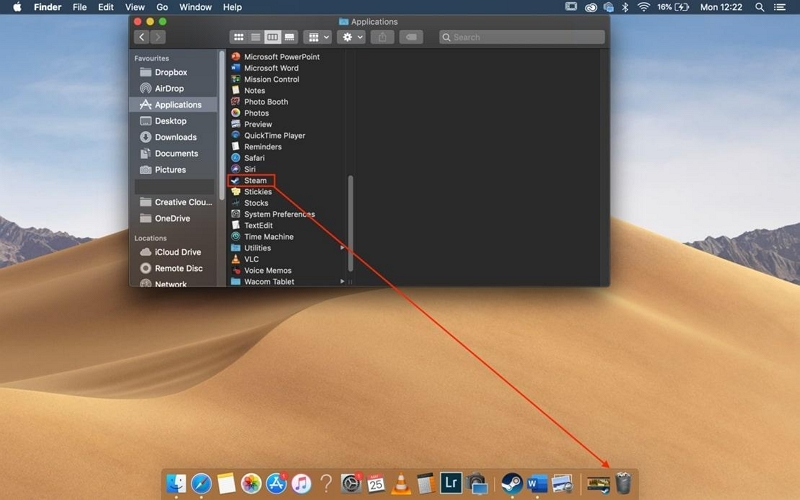
Méthode 2 : désinstaller Steam via la bibliothèque
Étape 1: Dans la barre de menu supérieure, cliquez sur « Go » et sélectionnez « Aller au dossier ».
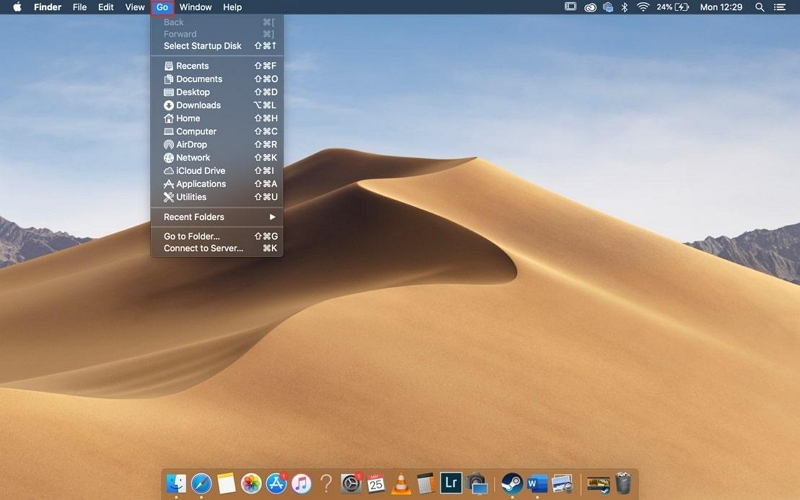
Étape 2: Accédez à > Bibliothèque > Prise en charge des applications > Steam.
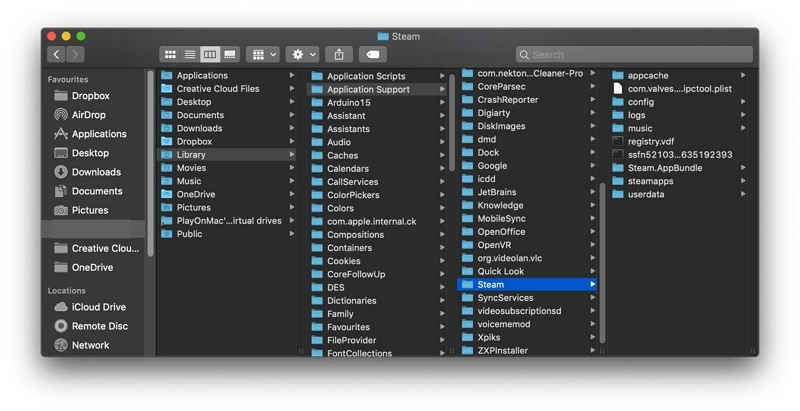
Étape 3: Si vous souhaitez supprimer Steam mais conserver vos téléchargements de jeux et vos fichiers enregistrés localement, supprimez tous les fichiers du dossier Steam à l'exception du dossier « steamapps ».
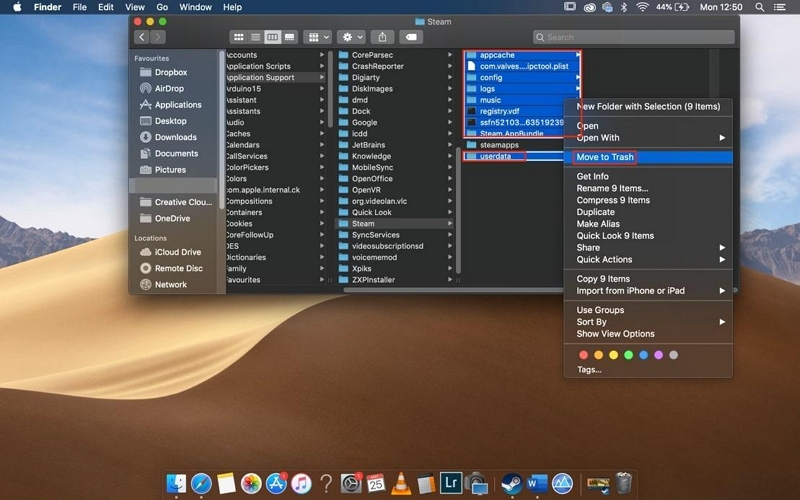
Étape 4: Pour terminer la désinstallation de Steam de votre Mac, faites un clic droit sur l'icône de la corbeille sur le Dock et sélectionnez « Vider la corbeille ». L'espace disque ne sera libéré qu'après avoir vidé la corbeille.
Partie 3 : [Rapidement] Réinstaller Steam sur Mac
Y a-t-il un nouveau jeu sur Steam ? Vous pouvez décider de réinstaller Steam sur votre Mac. Dans une telle situation, vous devez suivre les étapes suivantes pour exécuter la tâche rapidement :
1er septembre : première connexion en tant qu'administrateur sur votre ordinateur Mac
- Pour vous connecter en tant qu'administrateur sur Mac, cliquez sur le menu Apple dans le coin supérieur gauche et sélectionnez Se déconnecter.
- Une fenêtre contextuelle affichant le message : « Êtes-vous sûr de vouloir quitter toutes les applications et vous déconnecter maintenant ? » apparaîtra sur votre écran. Cliquez sur Déconnexion pour confirmer.
- Dès que l'écran de connexion apparaît, sélectionnez un utilisateur disposant des privilèges d'administrateur et saisissez le mot de passe correspondant. Ensuite, cliquez sur « Retour ».
Étape 2: Si vous avez déjà installé Steam et que vous effectuez une réinstallation pour résoudre un problème, exécutez simplement à nouveau le programme d'installation de Steam et il réinstallera automatiquement Steam.
- Après cela, consultez la rubrique Dépannage de la connectivité réseau pour vous assurer que les ports requis pour Steam sont ouverts sur votre réseau.
Étape 3: Si vous n'avez jamais installé Steam auparavant, téléchargez le programme d'installation de Steam depuis le site officiel. Site Web Steam.
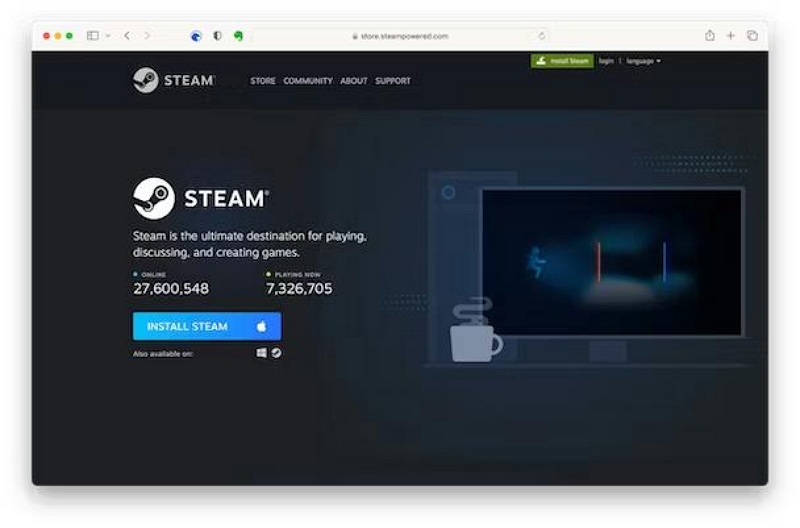
- Exécutez le programme d'installation de Steam et suivez les instructions à l'écran pour terminer le processus de réinstallation.
Conclusion
Bien que l'installation de Steam soit un processus simple, sa suppression complète peut être un peu plus complexe. En suivant les étapes décrites dans ce guide, vous pouvez désinstaller efficacement Steam de votre Mac et supprimer tous ses fichiers associés. Si vous choisissez de désinstaller Steam manuellement, assurez-vous de vider la corbeille pour libérer de l'espace disque. Cependant, nous vous recommandons fortement d'utiliser Macube Cleaner pour un processus de désinstallation plus simple.
