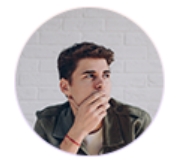Vous trouvez que c’est bien difficile de désinstaller les applications qui sont intégrées sur votre Mac ? Ne vous inquiétez pas, vous pouvez désinstaller facilement n’importe quelle application sur Mac avec Macube Cleaner Ce logiciel nous offre maintenant 7 jours d’essai avec toutes les fonctionnalités, , découvrez maintenant toutes ses fonctionnalités intéressantes !
En temps normal, vous pouvez faire glisser et déposer une application vers la Corbeille sur Mac. Néanmoins, lorsque vous déplacez et déposez iTunes à la Corbeille, le message suivant s’affiche à l’écran : « iTunes ne peut être modifié ni supprimé car OS X le requiert. »
Lire aussi :
Cela peut vraiment être embêtant lorsque vous cherchez à désinstaller iTunes pour de bon de votre Mac ou que vous voulez de réinstaller pour réparer des bugs. Heureusement, il est possible de désinstaller iTunes de votre Mac, même s’il est impossible de le faire par un glisser-déposer, étant donné que c’est une application officielle d’Apple.
Cet article vous montrera 3 manières de désinstaller iTunes de votre iMac, MacBook et/ou Mac Mini. Cela vous sera aussi utile si vous recherchez à vous débarrasser complètement d’iTunes sur votre Mac, en nettoyant en même temps ses fichiers indésirables. Vous pourrez également apprendre comment réinstaller iTunes si jamais vous avez de nouveau besoin de cette application pour synchroniser des données entre votre Mac et des appareils iOS.
1. [Recommandé] Désinstaller iTunes en 3 clics sur Mac avec Macube Cleaner
La façon la plus recommandée pour désinstaller iTunes est de chercher l'aide d'un logiciel tiers bien puissant - Macube Cleaner. Il peut vous aider à scanner rapidement tous les logiciels sur votre Mac et vous donne la possiblité de les désinstaller complètement. 7 jours d'essai totalement gratuit avec toutes les fonctions de Macube Cleaner est valide maintenant. N'hésitez pas à le télécharger et installer sur votre Mac pour découvrir ses fonctionnalités intéressantes.
Ensuite, voyons ensemble comment désinstaller iTunes sur Mac avec ce programme.
Étape 1. Lancez le programme et choisissez le mode « Désinstallateur »
Après avoir installé le logiciel sur votre Mac, lancez-le puis cliquez sur « Désinstallateur » sur l'interface principale. Ensuite, cliquez sur « Scan » pour démarrer l'analyse des logiciels sur votre Mac.
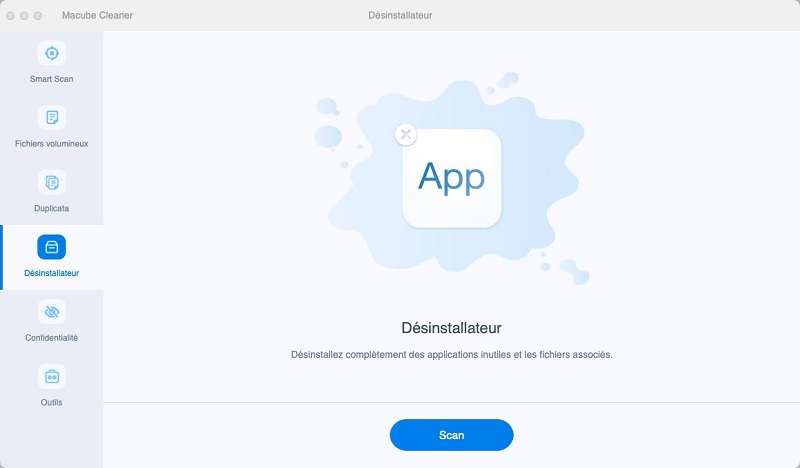
Étape 2. Sélectionnez le logiciel que vous voulez désinstaller
Après l'analyse, toutes les applications sur Mac seront dans la liste du centre. Vous pouvez les trier par date et taille. Choisissez une application que vous voulez désinstaller à partir de votre Mac, vous voyez que Macube Cleaner vous a trouvé tous les fichiers associés permettant de désinstaller complètement cette application.
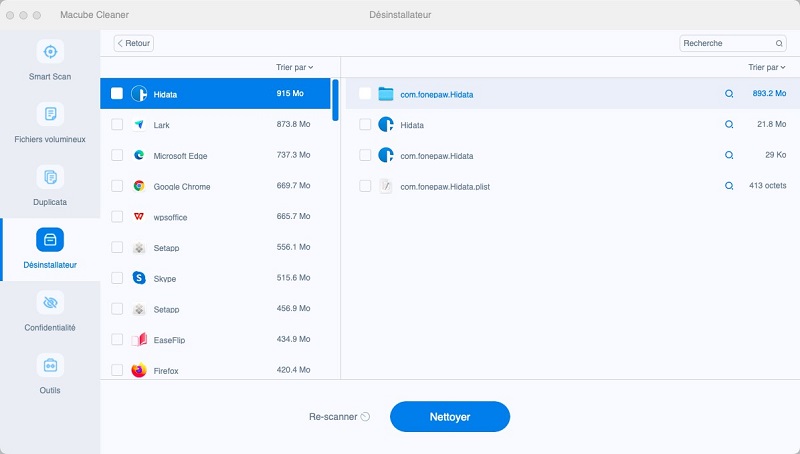
Étape 3. Désinstaller des applications
Cochez le logiciel que vous voulez désinstaller, cliquez sur « Nettoyer », Macube Cleaner supprimera complètement cette application avec tous les dossiers, les caches et les fichiers liés.
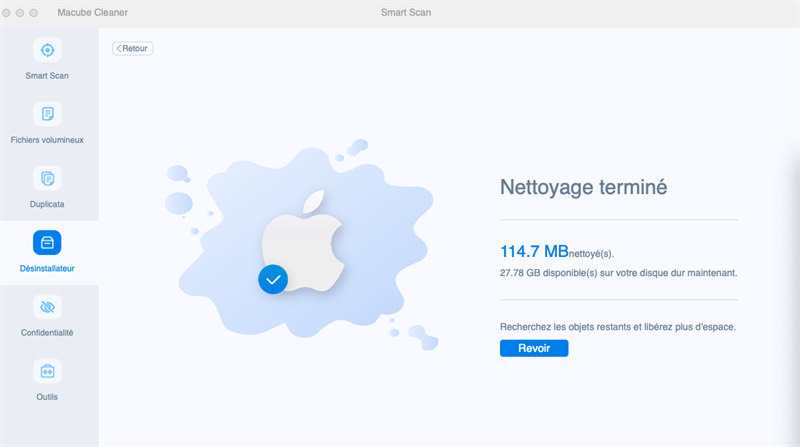
2. Désinstaller iTunes sur Mac avec une autorisation
La raison pour laquelle vous ne pouvez pas désinstaller iTunes par un glisser-déposer vers la Corbeille est parce que vous n’avez pas obtenu d’autorisation de l’application. Voici donc ce que vous devez faire.
Étape 1 : Allez dans le Finder, puis ouvrez le dossier « Applications ».
Étape 2 : Recherchez l’application iTunes, puis faites un clic droit dessus.
Étape 3 : Sélectionnez « Lire les informations », cliquez sur l’icône de cadenas, puis entrez le mot de passe du compte administrateur de votre Mac.
Étape 4 : Dans « Partage et permissions », sélectionnez les flèches à côté de « everyone » et choisissez « Lecture et écriture ».
Après que vous ayez retiré les restrictions de protection sur iTunes, vous pouvez maintenant désinstaller iTunes sur votre Mac via un glisser-déposer vers la Corbeille. À partir de maintenant, le message « iTunes ne peut être modifié ni supprimé car OS X le requiert. » n’apparaîtra plus sur votre écran. Videz la Corbeille pour vous débarrasser complètement d’iTunes sur votre Mac.
Redémarrez votre Mac et vous verrez qu’iTunes n’est plus là.
3. Désinstaller iTunes sur Mac avec le Terminal
Vous pouvez également désinstaller iTunes via des commandes dans le Terminal.
Étape 1 : Lancez l’application Terminal. Il y a deux moyens de lancer l’application Terminal sur Mac :
Allez dans le « Finder » > « Applications » > « Utilitaires » > « Terminal ».
Appuyez simultanément sur les touches « Shift » et « Espace » pour ouvrir la « Recherche Spotlight ». Entrez « Terminal » dans la barre, puis cliquez sur le premier résultat qui s’affiche.
Étape 2 :Tapez cd /Applications/ puis appuyez sur la touche « Entrée ». Cela ouvrira le dossier des « Applications ».
Étape 3 :Tapez sudo rm -rf iTunes.app/ puis appuyez sur la touche « Entrée ». Cela supprimera iTunes de votre Mac.
Étape 4 :Il vous sera demandé d’entrer le mot de passe administrateur de votre Mac. Après avoir tapé le mot de passe administrateur, confirmez la suppression d’iTunes.
4. Supprimer complètement les fichiers indésirables d’iTunes
Suivez les méthodes ci-dessus pour désinstaller iTunes de votre Mac. Néanmoins, il peut y avoir des restes de fichiers d’iTunes qui occupent encore de l’espace sur le stockage de votre ordinateur, comme par exemple : les fichiers de sauvegardes iOS, les caches, les fichiers de mises à jour iOS, etc.
Cela peut vraiment être un casse-tête de supprimer tout ce qu’iTunes a laissé derrière lui. Un bon moyen de nettoyer ces fichiers indésirables est d’utiliser Macube Cleaner, un nettoyeur Mac qui est capable de nettoyer tous les fichiers indésirables d’iTunes, les caches du système, l’historique du système, les doublons de fichiers et plus encore
Étape 1 : Cliquez sur le bouton de téléchargement ci-dessous pour télécharger Macube Cleaner. Après votre téléchargement, double-cliquez sur le fichier dmg pour installer l’application Macube Cleaner sur votre Mac.
Étape 2 : Vous trouverez de nombreuses catégories de données dans la liste de gauche. Sélectionnez « Smart Scan », qui pourra vous aider à nettoyer les débris d’iTunes ainsi que ses fichiers de sauvegarde. Cliquez sur le bouton « Scan ».
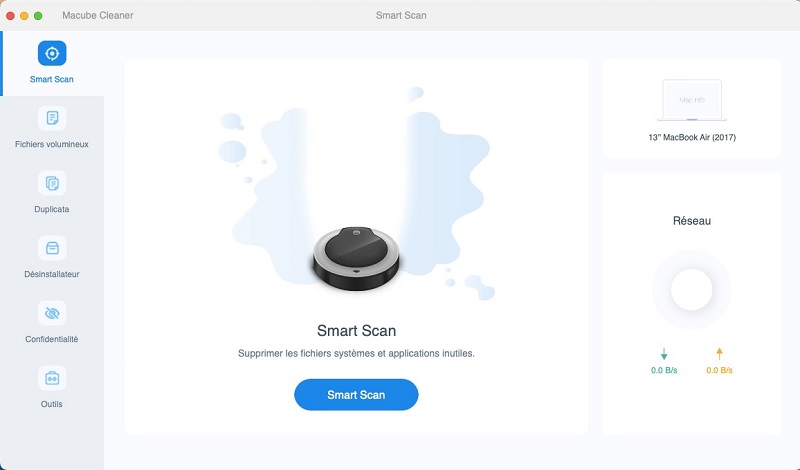
Étape 3 :Après que l’analyse soit fini, sélectionnez les fichiers iTunes que vous souhaitez supprimer. Vous pouvez choisir entre « Sauvegardes iTunes » ou « Cache iTunes ». Cliquez ensuite sur « Nettoyer » en bas de l’écran.
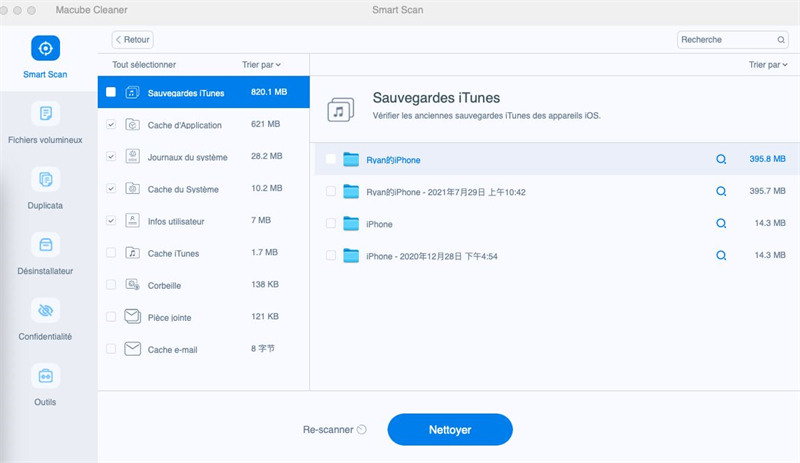
Étape 4 :Une fois que vous aurez terminé le nettoyage, vous verrez qu’il sera écrit « 0 Ko » à côté de l’inscription iTunes dans le côté gauche de l’interface.
5. Réinstaller iTunes sur Mac
Si vous désinstaller iTunes sur votre Mac dans le but de régler des bugs, alors vous aurez besoin de réinstaller iTunes sur ordinateur. Voici deux méthodes sur comment réinstaller iTunes sur un ordinateur Mac.
La première méthode consiste à télécharger iTunes sur App Store. Ouvrez le Launchpad, puis sélectionnez l’App Store. Tapez « iTunes » dans la barre de recherche. Puis téléchargez la toute dernière version d’iTunes.
La seconde méthode consiste à télécharger iTunes sur le site web officiel d’Apple. Allez sur la page iTunes sur site web Apple. Cliquez sur « Télécharger maintenant » et suivez les instructions qui s’afficheront à l’écran pour réinstaller iTunes sur votre Mac.
6. Réinstaller une ancienne version d’iTunes
Vous souhaitez probablement revenir à une version antérieur d’iTunes. Voici comment faire pour réinstaller une version antérieur d’iTunes sur Mac. Cette méthode peut marcher uniquement si vous avez l’habitude de faire régulièrement des sauvegardes de votre Mac avec Time Machine.
Remarque : Faites d’abord une sauvegarde Time Machine de votre Mac, pour que vous puissiez restaurer votre Mac vers son état actuel si jamais des imprévus arrivent.
Étape 1 : Ouvrez la « Recherche Spotlight ». Entrez « Moniteur d’activité » dans la barre de recherche pour en lancer l’application.
Étape 2 : Retrouvez « iTunes Helper » dans le Moniteur d’activité et arrêtez-en le processus.
Étape 3 : Ouvrez le Terminal (vous pouvez le trouver via Spotlight). Tapez sudo rm -r /Applications/iTunes.app puis appuyez sur la touche « Entrée ».
Étape 4 : Lancez Time Machine et recherchez la version iTunes que vous voulez restaurer dans la sauvegarde Time Machine.
Étape 5 : Restaurer les fichiers suivant à partir du dossier ~/ Music / iTunes :
- iTunes Library Extras.itdb
- iTunes Library Genius.itdb
- iTunes Library.itl
- iTunes Music Library.xml
Votre iTunes devrez enfin avoir été restauré vers son ancienne version.
Si vous avez plus de questions sur comment désinstaller ou réinstaller iTunes sur Mac, laissez vos questions dans l’espace ci-dessous.