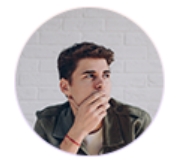« Est-ce qu’il y a un moyen effectif pour désinstaller Dropbox sur Mac ? Je trouve encore des fichiers de Dropbox sur mon Mac après la désinstallation ! Puis-je supprimer totalement Dropbox ? »
Certains utilisateurs ont l’habitude d’employer Dropbox afin de sauvegarder les données importantes sur leur Mac. Néanmoins, quand vous souhaitez le désinstaller pour certaines raisons, vous trouverez qu’il est difficile de désinstaller complètement ce logiciel sur Mac car la plupart de fichiers Dropbox restent encore dans votre ordinateur. En conséquence, dans ce tutoriel, nous vous présenterons comment désinstaller Dropbox sur Mac.
1. Désinstaller Dropbox sur Mac avec un logiciel polyvalent
Généralement, le processus de la désinstallation de Dropbox est un peu complexe car il reste encore de nombreux documents de Dropbox sur votre Mac même si vous avez déjà le désinstallé. Dans ce cas, vous avez besoin d’un outil de nettoyeur pour vous aider à désinstaller complètement Dropbox sur votre Mac. Ici, Macube Cleaner serait votre choix idéal. En utilisant ce logiciel, vous pouvez supprimer rapidement tous les documents liés à Dropbox tels que les journaux système, les journaux des utilisateurs, les caches d'applications, etc. Maintenant, il vous offre 7 jours d'essai gratuit avec toutes les fonctions.
Étape 1. Téléchargez et ouvrez Macube Cleaner en cliquez le bouton ci-dessus.
Étape 2. Choisissez l’onglet de « Désinstallateur » et cliquez sur « Scan ». Il apparaîtra ensuite une liste qui vous monte toutes les applications sur votre Mac.
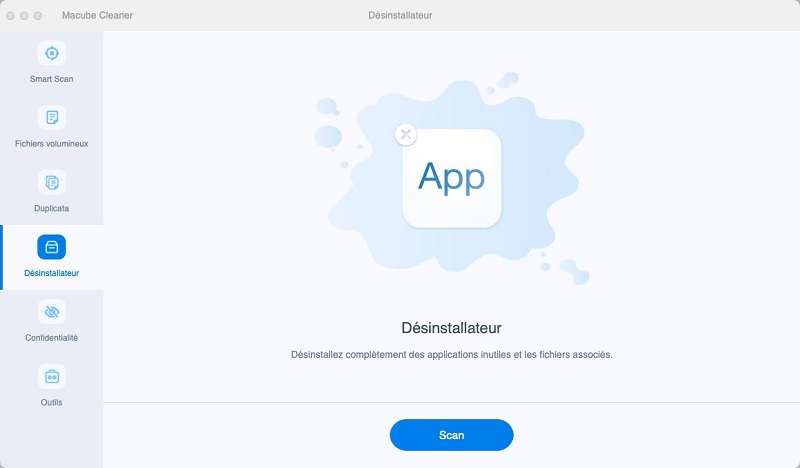
Étape 3. Sélectionnez Dropbox et puis cliquez sur « Nettoyer » pour commencer à désinstaller ce logiciel. Macube Cleaner supprimera tous les dossiers concernant l’application Dropbox, y compris les caches ou les fichiers liés.
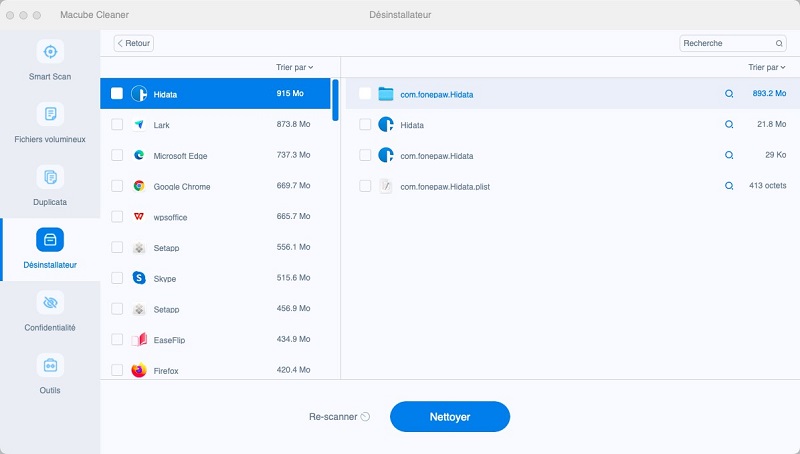
2. Désinstaller Dropbox sur Mac via la Corbeille
Dans certains cas, vous voulez peut-être désinstaller le logiciel de Dropbox sur votre Mac sans supprimer les fichiers historiques. Vous pouvez donc essayer de le désinstaller via la Corbeille. Veuillez suivre les étapes ci-dessous.
Étape 1. Localisez Dropbox dans la barre de menus de votre Mac et cliquez sur « Quitter Dropbox ».
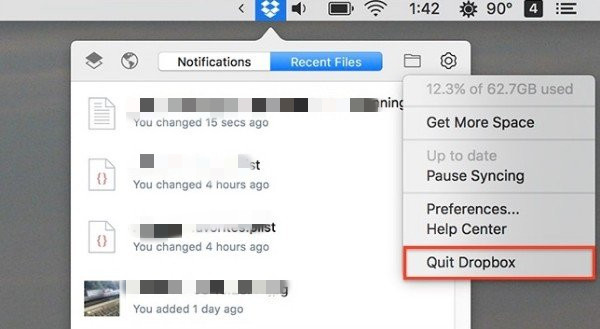
Étape 2. Accédez au dossier de « Applications » et trouvez l’application de Dropbox. Faites un clic droit pour le déplacer vers la Corbeille, ou bien vous pouvez aussi le faire glisser dans la Corbeille.
Étape 3. Ensuite, cliquez sur Dropbox avec le bouton droit de la souris et choisissez « Supprimer de la barre latérale ».
3. Supprimer les paramètres de l'application Dropbox sur Mac
Même si vous avez déplacer le logiciel Dropbox sur votre Mac vers la Corbeille, les documents des paramètres de l’application restent encore dans votre ordinateur. Ils contiennent vos réglages de Dropbox. Ainsi, vous avez besoin de les supprimer manuellement.
Étape 1. Ouvrez « Finder » sur votre Mac.
Étape 2. Cliquez sur « Aller » dans la barre de menu et puis choisissez « Aller au dossier… ».
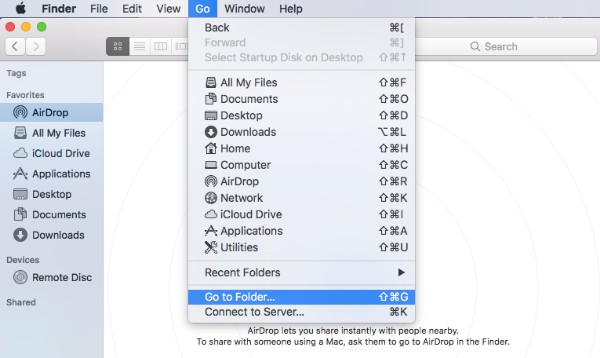
Étape 3.Saisissez « ~ / .dropbox » et tapez sur « Enter » de votre clavier.
Étape 4.Sélectionnez tout le contenu du dossier « /.dropbox » et déplacez-les dans la Corbeille.
4. Désinstaller Dropbox sur Mac avec la barre d'outils du Finder
Finder possède la barre d’outils pratique située en haut de la fenêtre du Finder du Mac. Elle contient une collection des applications utiles, ce qui vous permet de trouver rapidement les logiciels que vous utilisez souvent. Si vous utilisez rarement Dropbox, vous pouvez le désinstaller dans la barre d'outils du Finder pour faire de la place à d'autres logiciels couramment utilisés.
Étape 1. Allez à « Dock » et ouvrez le « Finder » sur votre Mac.
Étape 2. Sélectionnez l’onglet de « Personnaliser la barre d’outils » et puis cliquez sur l’icône de « Dropbox ».
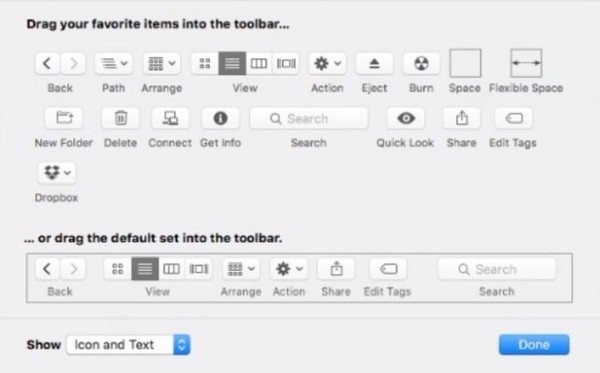
Étape 3.Ensuite, faites glisser Dropbox vers la zone de personnalisation. Quand vous relâchez la souris, Dropbox va disparaître automatiquement.
Étape 4.Sélectionnez tout le contenu du dossier « /.dropbox » et déplacez-les dans la Corbeille.
5. Désinstaller le menu contextuel de Dropbox sur Mac
Étape 1. Lancez « Finder » sur votre Mac.
Étape 2. Cliquez sur « Aller » et choisissez « Aller au dossier… », ou bien appuyez simultanément sur « Shift » + « Command » + « G ».
Étape 3.Saisissez « / Library » dans la barre et cliquez ensuite sur « Aller » pour continuer. Et puis trouvez le dossier « Dropbox Helper Tools » et le déplacez vers la Corbeille.
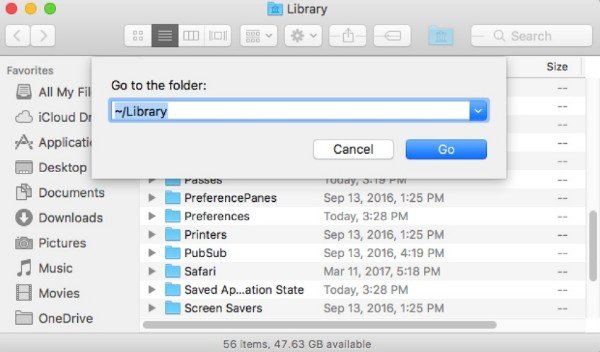
Conclusion
Dans ce tutoriel, nous avons parlé des solutions effectives qui peuvent vous aider à désinstaller Dropbox sur votre Mac. Si vous souhaitez désinstaller manuellement Dropbox sur votre ordinateur, le processus est un peu compliqué car après la désinstallation de Dropbox, vous avez besoin de trouver les fichiers qui cachent encore dans votre Mac et les supprimer. Ainsi, c’est une bonne idée de choisir Macube Cleaner comme votre assistant. En utilisant ce logiciel, vous pouvez désinstaller complètement Dropbox en quelques secondes ! N’hésitez pas à essayer cet outil pratique maintenant.