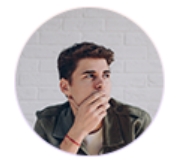Si vous aviez l'habitude d’utiliser le Gestionnaire de tâches pour terminer des tâches et arrêter des processus erronés sur Windows, alors vous savez déjà quelle est la fonction principale du Moniteur d'activité sur Mac. Cette application est l'équivalent du Gestionnaire de tâches sur Microsoft pour les ordinateurs Mac. Grâce au moniteur d'activité, vous pouvez facilement voir quels processus utilisent les ressources de votre ordinateur et les arrêter pour que votre ordinateur fonctionne plus rapidement.
Le Moniteur d'activité sur Mac sert à quoi ?
Comment utiliser le Gestionnaire de tâches sur Mac
Sur Windows, vous pouvez appuyer sur les touches CTRL + ALT +SUPR pour ouvrir le Gestionnaire de tâches. Pour les utilisateurs de Mac OS, c'est un peu différent. Donc, si vous voulez exécuter le Moniteur d’activité, vous avez 3 options différentes :
- Vous pouvez l'activer directement via le LaunchPad ;
- Vous pouvez le déplacez directement sur le Dock ;
- Vous pouvez utiliser Spotlight pour accéder rapidement au clavier.
Comment accéder au gestionnaire de tâches sur Mac OS X
Vous pouvez trouver le Moniteur d’activité dans le dossier « Applications et Utilitaires ». Vous pouvez aussi ouvrir Spotlight à l’aide d’un raccourci clavier :- Appuyez sur Commande + Barre espace pour ouvrir un champ de recherche ;
- Puis tapez les premières lettres du nom de l'application ;
- Appuyez sur la touche de Retour lorsque vous voyez « Moniteur d'activité » dans le champ des résultats ;
- Vous êtes maintenant dans le Moniteur d'activité et vous pouvez effectuer des tâches.
Vous pouvez trier les différentes tâches selon l’utilisation du CPU, le nom de la tâche, l’ID de processus ou l’utilisation de la mémoire. Vous pouvez aussi directement rechercher des tâches particulières en tapant leurs noms dans la zone de recherche. Cette liste est composée de tous les processus lancés sur votre ordinateur et de toutes les informations les concernant. Ce ne sont pas seulement les applications actives, mais aussi tous les programmes qui fonctionnent en arrière-plan dont vous avez besoin pour faire fonctionner votre Mac. Vous devez comprendre à quel point le Moniteur d'activité est un outil utile. Avec l'aide de ce programme, vous pouvez voir les applications qui sont exécutées par l'utilisateur à l'instant. Le Moniteur d'activité montre également les kernels et les tâches du système, les processus des autres utilisateurs, les daemons, en d’autres termes, presque tous les processus de votre ordinateur. Ainsi, vous pouvez facilement trouver une application dans la liste si elle est active quelque part sur votre Mac.
Comment terminer ou arrêter un processus à l'aide du Moniteur d'activité sur Mac
Recherchez une application ou une tâche dans le Moniteur d'activité, cliquez sur son nom, puis cliquez sur le bouton rouge en forme de « X » dans la partie gauche de la fenêtre de l'application. Ensuite, vous verrez une boîte de dialogue avec un avertissement vous demandant si vous êtes sûr de vouloir terminer ce processus. Si vous êtes sûr, appuyez sur le bouton « Quitter » pour terminer cette tâche. Cliquez sur le bouton « Forcer à quitter » si l'application ne répond pas et le processus s’arrêtera en une seconde. L’option « Forcer à quitter » peut également bloquer l'application sans aucun avertissement. Le Moniteur d’activité peut vous aider à identifier les problèmes sur votre ordinateur, pourquoi il fonctionne lentement et pourquoi votre batterie s’épuise rapidement. Comment vérifier l'utilisation du processeur, les statistiques du système, du réseau et de l’utilisation de la mémoire avec le Moniteur d’activité sur Mac Vous pouvez trouver des informations sur l’utilisation de votre Mac en bas de la fenêtre. Appuyez sur les onglets correspondants pour obtenir des informations détaillées sur les statistiques du système, du réseau, de l’utilisation de la mémoire, et les informations sur le processeur et le disque. Si vous souhaitez consulter en permanence l’activité du système, commencez par réduire la fenêtre du Moniteur d’activité. Ensuite, cliquez sur l'icône du Dock pour autoriser divers moniteurs d'activité du système sur le Dock. Il montrera les graphiques sans icônes standards.
Un conseil pour un nouvel utilisateur de Mac
Si vous êtes un utilisateur fidèle de Mac, vous connaissez l'utilisation du gestionnaire de tâches sur Mac et son fonctionnement. Je vous recommande de le conserver sur le Dock pour optimiser votre Mac. Mais si votre Mac commence à ralentir, cela pourrait être causé par un plugin dans un navigateur Web (Flash ou Java). Quoi qu'il en soit, lorsque vous connaissez la raison du problème, vous pourrez quitter le processus à tout moment et profiter d'un travail rapide et efficace de Mac OS.
Trouver rapidement des extensions sur Mac
1. Démarrez Macube Cleaner, et vous pourrez ensuite voir l'état actuel de votre système.
2. Cliquez sur « Outils » → « Extensions » → « Scan », puis le programme analysera votre Mac.
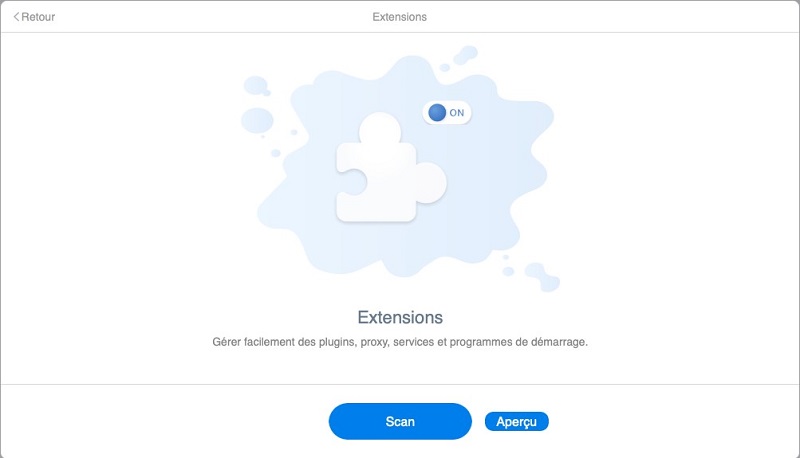
3. Après l'analyse, Macube Cleaner vous présentera tous les plugins, les widgets, ou les préférences de votre ordinateur Mac. Choisissez ceux que vous voulez désactiver, comme : les raccourcis, les plugins, les informations de services, les connexions des applications, etc.
Remarque :Macube Cleaner ne supprime pas des extensions, si vous voulez les supprimer, suivez notre tutoriel Comment faire pour supprimer les plugins et les extensions sur votre Mac.