Bonjour,
Dernièrement, l'index Spotlight sur mon Mac a connu un dysfonctionnement, car il ne parvient pas à afficher les données correspondantes pour chaque mot-clé que je saisis dans le volet de recherche. Cependant, lorsque je parcoure manuellement mon Mac pour rechercher les mêmes données, j'obtiens des résultats immédiatement. Je ne sais pas pourquoi il en est ainsi. Y a-t-il quelqu'un avec un problème similaire qui l'a résolu dans le passé ? S'il vous plaît, aidez-nous avec les solutions.
Le problème de non-fonctionnement des projecteurs observé ci-dessus n’est pas nouveau sur macOS. Mais de nombreux utilisateurs finaux s’inquiètent lorsqu’ils sont confrontés à de tels problèmes. Est-ce la même chose pour vous aussi ? Si tel est le cas, calmez-vous, car vous êtes au bon endroit où sont fournies les solutions pour résoudre tous les problèmes Mac.
Ici, nous examinons les 8 techniques puissantes pour résoudre les problèmes de non-fonctionnement de l'index Spotlight auxquels vous êtes actuellement confrontés sur votre système informatique Mac. Continuez à lire pour apprendre les techniques.
Qu’est-ce que l’indice Spotlight ?
Spotlight Index est l'une des fonctionnalités les plus pratiques intégrées au système informatique Mac. Il s'agit simplement d'une fonction de recherche qui vous aide à localiser n'importe quel élément, qu'il s'agisse d'un fichier, d'une application ou d'un document, sans tracas. Tout ce dont vous avez besoin est de saisir le mot-clé approprié qui correspond à ce que vous recherchez sur votre Mac, et Spotlight Index l'affichera immédiatement.
Cette fonctionnalité vous aide à localiser les éléments souhaités sur votre Mac le plus rapidement possible, vous évitant ainsi le stress de parcourir l'ensemble de votre stockage avant de les trouver. Spotlight Index est facilement disponible sur tous les modèles de Mac, qu'ils soient anciens ou nouveaux, il n'est donc pas spécifique à une génération.
Pourquoi l’index Spotlight ne fonctionne-t-il pas ?
Spotlight Index doit toujours répondre correctement à vos mots-clés de recherche. Si ce n'est pas le cas, voici quelques raisons possibles pour lesquelles vous pourriez rencontrer des problèmes de non-fonctionnement de l'index Spotlight :
- Erreurs et problèmes système
Les erreurs ou problèmes système sont quelques-unes des raisons courantes pour lesquelles Spotlight Index ne fonctionne pas sur votre système informatique Mac. Vous n'avez probablement pas mis à jour votre système d'exploitation ou le progiciel de votre appareil est défectueux.
La meilleure chose à faire dans cette situation est de télécharger et d'installer le système d'exploitation le plus récent ou d'essayer de réparer le progiciel sur votre appareil.
- Paramètres Spotlight incorrects
Avant que Spotlight Index puisse fonctionner correctement, vous devez l'avoir configuré à partir du panneau de paramètres. Ne pas le faire ou ne pas saisir les paramètres corrects entraîne souvent des problèmes de fonctionnement de Spotlight Index sur un système informatique Mac.
- Absence d'élément lié au mot clé de recherche
Bien que rare, le problème de dysfonctionnement de l'index Spotlight peut également survenir lorsqu'aucun élément lié à votre mot-clé de recherche n'est présent sur votre ordinateur Mac.
- Espace mémoire RAM insuffisant
Spotlight Index a besoin de suffisamment de RAM pour parcourir votre base de données Mac à la recherche d'éléments correspondant à votre mot-clé de recherche. Une RAM insuffisante ralentirait l'index Spotlight, voire l'empêcherait de fonctionner.
Partie 1. 7 méthodes recommandées pour reconstruire l'index Spotlight sur Mac
Après avoir expliqué ce que signifie Spotlight Index et les raisons possibles pour lesquelles il ne fonctionne pas sur votre Mac, passons aux solutions. Retrouvez ci-dessous les 7 techniques simples recommandées par les experts pour vous aider à reconstruire l'index Spotlight sur votre Mac :
1. Redémarrez Mac
Le redémarrage de votre Mac est l'une des solutions clés pour résoudre tout problème que vous pourriez rencontrer sur votre appareil mobile ou votre système informatique, et Mac n'est pas en reste. Cette solution s'avère également utile lorsque vous devez résoudre les problèmes de non-fonctionnement de l'index Spotlight.
Tout ce que vous avez à faire est d'éteindre l'ordinateur Mac et de le redémarrer. Cette solution simple mais efficace rafraîchit votre Mac en supprimant les bugs et les problèmes qui ralentissent les opérations. Il actualise également toutes les opérations en arrière-plan qui utilisent de la RAM.
Voici comment redémarrer votre Mac pour corriger le dysfonctionnement de l'index Spotlight :
- Dirigez-vous vers le coin supérieur gauche de l’écran de votre Mac et cliquez sur le bouton Menu Pomme icône pour continuer.
- Selectionnez Recommencer dans le menu déroulant qui apparaît en réponse à votre clic.
- Attendez quelques secondes ou minutes pour que votre Mac s'éteigne et redémarre. Une fois terminé, essayez d'utiliser la fonction Spotlight Index pour localiser l'élément souhaité sur Mac.
2. Reconstruire l'index Spotlight
Voici un autre moyen simple de résoudre les problèmes de dysfonctionnement de Spotlight Index sans compromettre votre ordinateur Mac. Par reconstruire l'index Spotlight, nous entendons actualiser le chemin d'indexation et éliminer les bogues provoquant un mauvais comportement de l'index Spotlight.
Vous pouvez reconstruire l'index Spotlight sur votre Mac en suivant les instructions ci-dessous :
- Accédez au coin supérieur gauche de votre écran et cliquez sur le bouton Menu Pomme.
- Selectionnez Préférences de système, Puis sélectionnez Spotlight procéder.
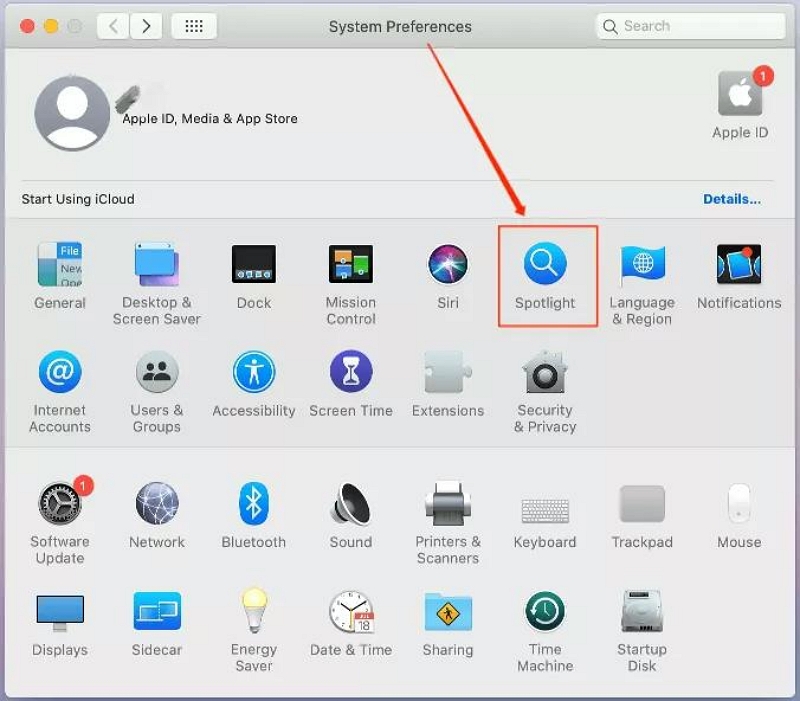
- Ensuite, le Spotlight la page apparaîtra. Appuyez sur le Confidentialité icône en haut de la page et une fenêtre apparaîtra en réponse à votre clic.
- Maintenant, localisez et cliquez sur le + icône en bas de la fenêtre nouvellement ouverte.
- Après cela, choisissez votre disque Mac, étiqueté Macintosh HD dans ce post.
- Toujours sur la même page, cliquez sur le - bouton pour supprimer le disque Mac.
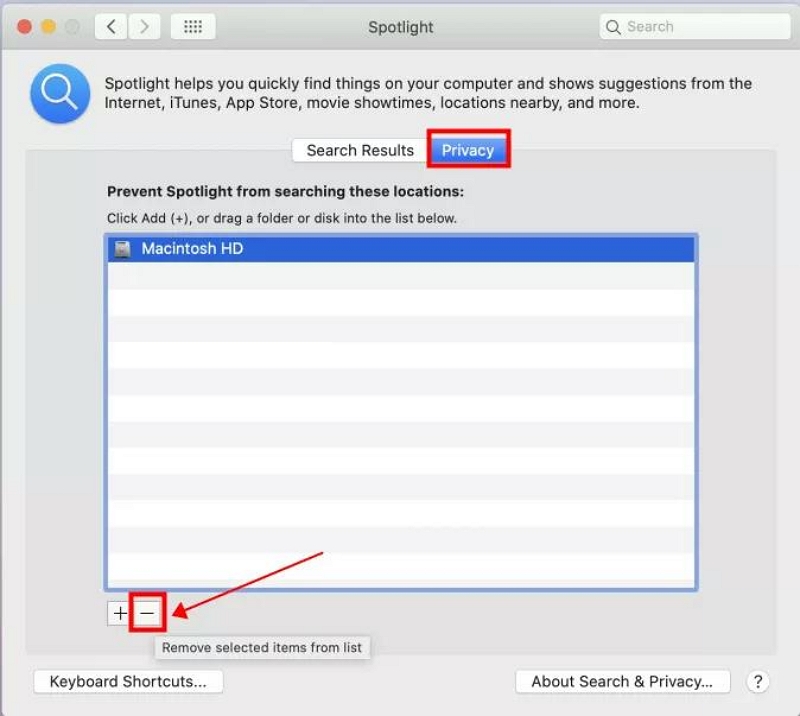
- Vous avez maintenant reconstruit avec succès l'index Spotlight. Procéder à la fermeture du Préférence du système page pour terminer cette étape.
3. Utilisez la commande Terminal pour réparer Spotlight sur Mac
L'application Terminal sur Mac est un outil de commande très utile que vous pouvez utiliser pour corriger l'index Spotlight qui ne fonctionne pas sur Mac. Il vous permet de réindexer votre Mac facilement et rapidement à l'aide d'une ligne de commande pour effacer et corriger toutes les données erronées précédemment lues lors du processus d'indexation.
Suivez les étapes ci-dessous pour utiliser la commande Terminal afin de réparer votre index Spotlight sur Mac :
- Cliquez sur n'importe quelle section vide de l'écran de votre Mac et sélectionnez Finder.
- Sur la page qui apparaît, cliquez sur le Applications dans la barre latérale gauche pour continuer.
- Ensuite, appuyez sur le Services publics L'icône et un menu déroulant avec plusieurs options apparaîtront.
- Trouvez le terminal bouton, et cliquez dessus.
- Entrez maintenant la ligne de commande ci-dessous :
sudo mdutil -E/
- Appuyez sur le Entrer clé et saisissez votre mot de passe administrateur dans le champ prévu à cet effet.
- Attendez quelques secondes et l'application Terminal répondra avec la ligne de commande :
indexation activée
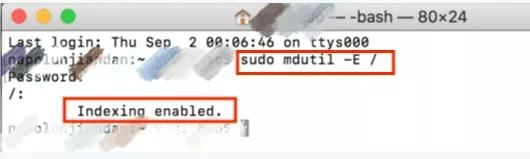
4. Redémarrez SystemUIServer
SystemUIServer est une application système conçue pour contrôler toutes les opérations exécutées sur l'interface de votre ordinateur Mac. Cela fonctionne parfaitement sur tous les ordinateurs Mac. Cependant, parfois, SystemUIServer tombe souvent en panne en cas de complications, telles qu'une consommation élevée de processeur.
Un exemple typique est lorsque Spotlight continue d’indexer en arrière-plan de votre ordinateur. Les opérations de Spotlight idex ralentissent automatiquement, ce qui pourrait à son tour interrompre le SystemUIServer. Le redémarrage de SystemUIServer corrige les problèmes de non-fonctionnement de l'index Spotlight sur votre Mac à un coût nul.
Consultez les instructions détaillées pour redémarrer le SystemUIServer sur votre Mac :
- Frappe le Menu Pomme icône dans le coin supérieur gauche de votre écran et un menu déroulant apparaîtra.
- Selectionnez Finder parmi les options, puis cliquez sur Applications dans la barre latérale gauche lorsque la page de réponse apparaît.
- Localisez maintenant le Services publics sur le côté droit de votre écran et cliquez dessus.
- Selectionnez Moniteur d'activité parmi les options qui apparaissent en dessous.
- Ensuite, entrez SystemUIServer dans la zone de recherche pour localiser rapidement l'application/la fonctionnalité correspondante.
- Maintenant, double-cliquez sur le SystemUIServer icône et sélectionnez quitter.
- Une fois terminé, votre Mac redémarrera. Attendez qu'il apparaisse et essayez à nouveau d'utiliser l'index Spotlight. Cela devrait fonctionner maintenant.
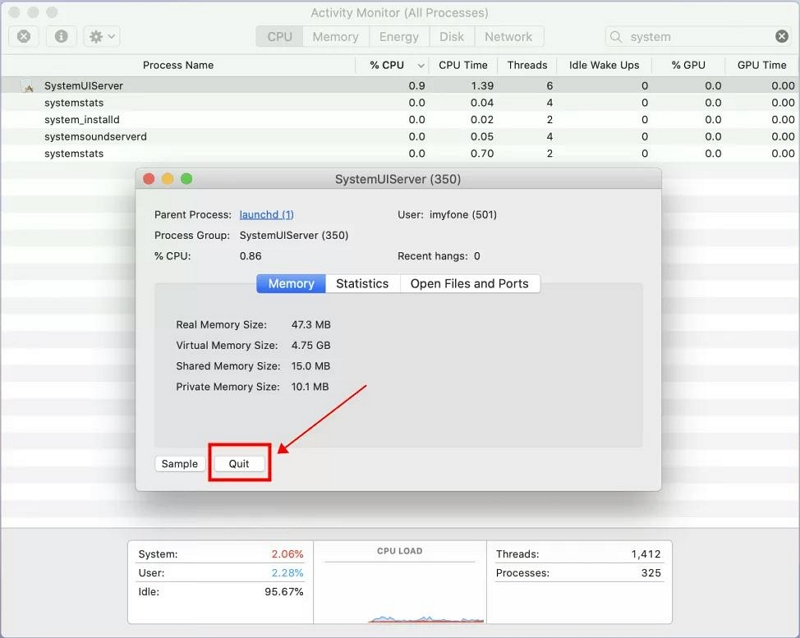
5. Démarrez Mac en mode sans échec
Démarrer votre Mac en mode sans échec est une autre solution de qualité que vous pouvez utiliser pour réindexer Spotlight sans stress. Pour ce faire, suivez les étapes indiquées ici :
- Tout d'abord, vous devez éteindre l'ordinateur Mac. Une fois éteint, maintenez le Impulser bouton pour le démarrer.
- Une fois que vous entendez la tonalité de démarrage, maintenez rapidement le bouton Jour bouton de votre clavier.
- Relâchez le Jour une fois que vous avez découvert le logo Apple ainsi que l'indicateur de progression en dessous de votre écran.
- Ensuite, connectez-vous à votre Mac pour voir si Spotlight Index fonctionne ou non en mode sans échec.
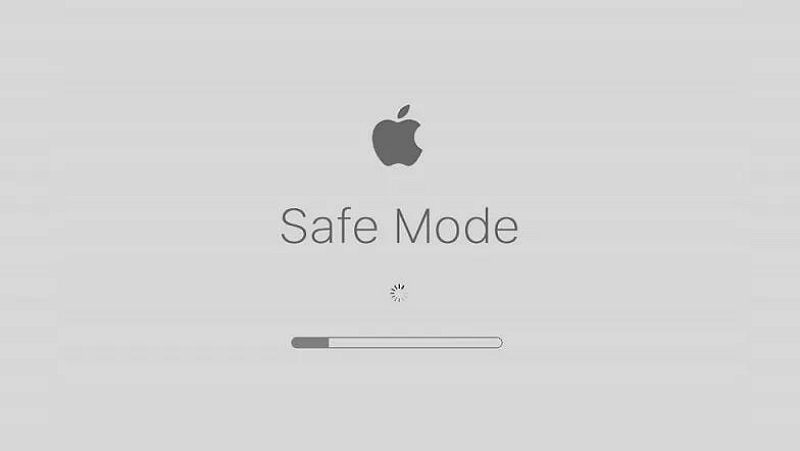
6. Exécutez First Aid on Disk Utility en mode de récupération
Voici une solution tout-en-un recommandée pour résoudre une multitude de problèmes sur Mac. Vous pouvez en tirer parti pour résoudre les problèmes de non-fonctionnement de l’index Spotlight dans le confort de votre maison. Tout ce dont vous avez besoin est de démarrer votre Mac en mode de récupération, afin d'accéder à la fonction de premiers secours de l'Utilitaire de disque correspondante, où vous effectuez une réparation pour résoudre tout problème de disque caché.
Retrouvez ci-dessous le guide étape par étape à suivre pour utiliser cette solution :
Étape 1: Tout d'abord, vous devez entrer en mode de récupération sur votre Mac pour ouvrir l'Utilitaire de disque. Selon les types de Mac que vous utilisez, l'approche diffère. Utilisez la procédure adaptée à votre type de Mac :
- Mac avec puces Intel : Appuyez sur les touches de raccourci : Command + R, puis relâchez immédiatement lorsque vous trouvez le logo Apple ou une balle qui tourne sur votre écran. L'Utilitaire de disque apparaîtra automatiquement.
- Mac à puce M1 : Éteignez votre ordinateur Mac, puis maintenez le bouton enfoncé. Impulser bouton. Continuez à maintenir le bouton enfoncé jusqu'à ce que vous trouviez le Chargement des options de démarrage affiché sur votre écran. Une fois trouvé, cliquez sur Options > Continuer, Puis sélectionnez Utilitaire de disque.
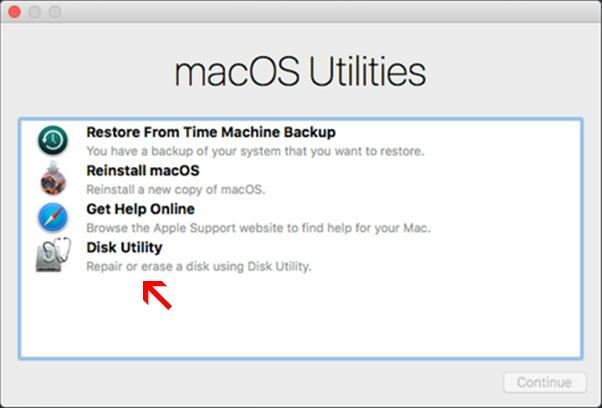
Étape 2: Ensuite, choisissez un disque dans la barre latérale et une invite avec plusieurs onglets apparaîtra. Sélectionner Premiers soins, et une fenêtre de dialogue apparaîtra sur votre écran d'affichage. Cliquez sur cours, afin que vos premiers secours puissent rapidement effectuer une vérification sur le disque sélectionné pour voir s'il y a une erreur. Si First Aid détecte une erreur, il la corrigera automatiquement.
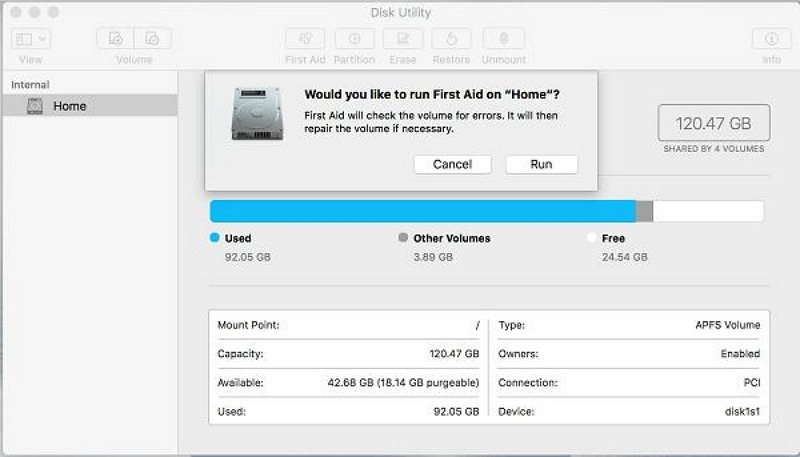
Étape 3: Une fois la réparation terminée, votre Mac redémarrera. Après cela, essayez de voir si l'index Spotlight se comporte toujours mal.
 Remarque :
Remarque :
- L’exécution de First Aid sur l’utilitaire de disque en mode de récupération entraîne généralement une perte de données. Alors avant d’utiliser cette solution, nous vous recommandons fortement de sauvegarder vos données pour éviter une perte brutale de votre disque dur.
7. Contactez l'équipe d'assistance Apple
Enfin, si les solutions ci-dessus ne fonctionnent pas sur votre ordinateur Mac, vous devriez envisager de visiter l'Apple Store le plus proche de votre région pour vous aider à résoudre les problèmes de non-fonctionnement de l'index Spotlight.
Partie 2. Comment nettoyer les caches Mac et les caches d'applications
Vous recherchez une solution unique pour reconstruire l’index Spotlight sur votre Mac ? Nettoyant Macube offre la solution ultime. Avec Macube Cleaner, vous pouvez facilement nettoyer la RAM de votre Mac pour optimiser ses opérations, afin que Spotlight Index puisse fonctionner sans problème.
Ce logiciel offre le moyen le plus simple et le plus rapide de nettoyer votre système informatique Mac sans le compromettre. Il est livré avec un algorithme très intelligent qui analyse et détecte tous les fichiers indésirables et inutiles disponibles sur votre Mac. Macube Cleaner vous aide à effacer des fichiers tels que les journaux système, les journaux utilisateur, les photos, les caches, les caches d'applications, les caches iTunes, etc., à une vitesse remarquablement élevée.
Téléchargement gratuit Téléchargement gratuit
Macube Cleaner est un nettoyeur Mac complet avec de nombreux modes de nettoyage visant à nettoyer le disque de votre ordinateur et à optimiser la mémoire. Il propose des modes de nettoyage tels que le programme de désinstallation, le destructeur de fichiers, la recherche de doublons et bien plus encore, qui facilitent tous le nettoyage réussi de votre Mac.
Fonctionnalités clés :
- 1 clic pour vider les caches et les caches d'applications, afin de reconstruire l'index Spotlight.
- Macube Cleaner alimente une interface utilisateur conviviale qui vous permet de naviguer avec un minimum de stress.
- Libérez jusqu'à 500+ Go d'espace mémoire avec une grande précision.
- Offre une fonction de protection de la vie privée, qui vise à masquer toutes vos informations personnelles stockées dans les cookies ou l'historique du navigateur.
- Vitesse de nettoyage du système 60X sans compromettre les données des utilisateurs.
Étapes pour nettoyer les caches Mac et les caches d'applications à l'aide de Macube Cleaner
Étape 1: Téléchargez le logiciel Macuube Cleaner à partir du site Web approprié. Installez-le et lancez-le pour vider les caches et les caches d'applications. Une fois qu'il apparaît, appuyez sur le smart scan bouton dans la barre latérale gauche.
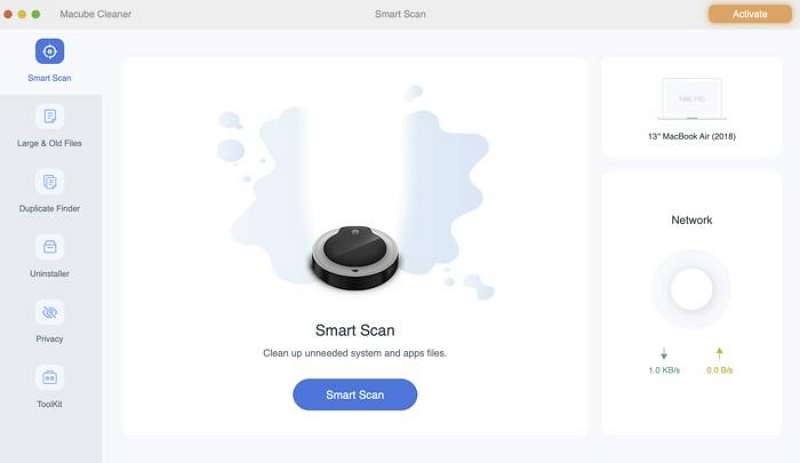
Passez à la partie inférieure de votre écran et appuyez sur le bleu smart scan icône.
Étape 2: Macube Cleaner analysera automatiquement vos dossiers Mac à la recherche de caches d'applications et de caches. Cet écran apparaîtra une fois la numérisation terminée.
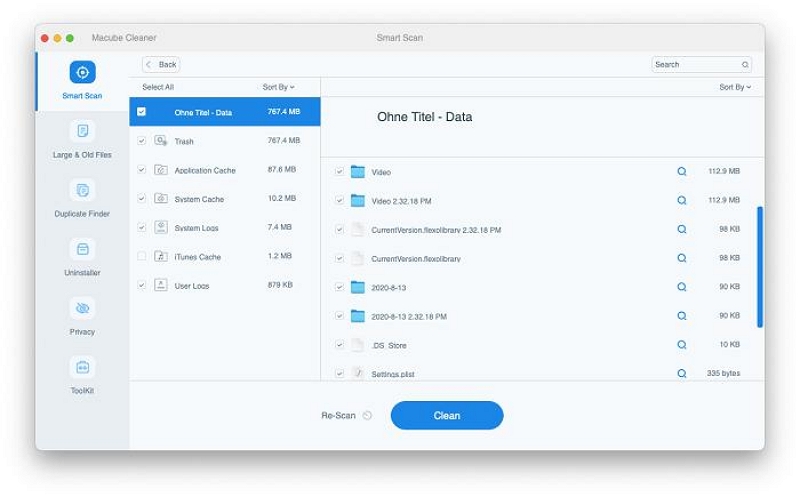
Sélectionnez Cache d'application je pratique la randonnée Caches système dans la barre latérale gauche, et Macube Cleaner affichera les fichiers indésirables correspondants en dessous. Prévisualisez et choisissez ceux à supprimer, puis passez à l’étape suivante.
Étape 3: Maintenant, frappe le bleu Propres Le nettoyage du bouton et du système commencera immédiatement. Attendez que Macube Cleaner ait fini de nettoyer votre Mac, puis essayez à nouveau d'utiliser l'index Spotlight. La fonctionnalité devrait commencer à fonctionner immédiatement.
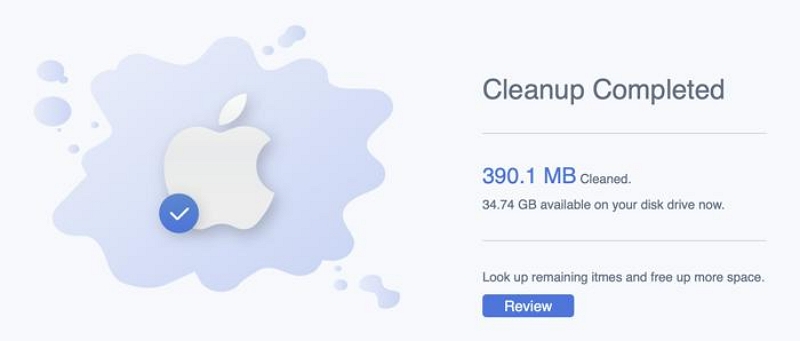
Conclusion
Le fait que Spotlight Index ne fonctionne pas peut être ennuyeux, surtout lorsque vous avez besoin d'obtenir rapidement un élément sur votre Mac. Mais maintenant que vous avez notre guide de dépannage à portée de main, vous devriez pouvoir résoudre le problème sans stress. Essayez deux ou plusieurs solutions et constatez des résultats positifs en un rien de temps.
Cependant, attention, Macube Cleaner offre la meilleure solution pour corriger l'index Spotlight qui ne fonctionne pas sur Mac. Le logiciel vous aide à nettoyer l'intégralité de votre système informatique et à reconstruire la fonction Spotlight Index. Vous devriez l'utiliser.
