Votre ancien MacBook est-il lent et ne répond plus ? Ne vous inquiétez pas, plusieurs solutions sont disponibles pour vous aider à accélérer votre fidèle appareil. Dans cet article, nous explorerons 11 méthodes efficaces qui peuvent insuffler une nouvelle vie à votre MacBook vieillissant, le rendant plus fluide et plus rapide que jamais.
L'une des solutions dont nous discuterons est Macube, un outil puissant conçu spécifiquement pour optimiser les performances de macOS. Que vous rencontriez des temps de démarrage lents, des applications en retard ou une lenteur globale du système, les solutions que nous présentons, y compris Macube, vous aideront à revitaliser votre ancien MacBook et à retrouver la vitesse et la réactivité qui vous manquaient.
Dans cet article, nous explorerons un ensemble complet de 11 solutions pour accélérer un ancien MacBook.
Partie 1 : Diagnostiquer les problèmes de performances pour accélérer les anciens Mac
A. Identifier les signes d'un Mac lent :
À mesure que votre MacBook vieillit, vous remarquerez peut-être une baisse de ses performances, entraînant frustration et diminution de productivité. Reconnaître les symptômes courants d'un Mac lent est crucial pour diagnostiquer les problèmes sous-jacents et mettre en œuvre les bonnes solutions. Voici quelques signes révélateurs que votre Mac pourrait rencontrer des problèmes de performances :
Temps de démarrage lents : Si votre Mac met un temps inhabituellement long à démarrer, il se peut qu'il soit confronté à des processus en arrière-plan ou à des éléments de démarrage excessifs.
Performances décalées : Des retards notables lors de l'ouverture des applications, du basculement entre les tâches ou de la navigation dans le système peuvent indiquer un goulot d'étranglement en termes de performances.
Applications qui ne répondent pas : Les applications qui se bloquent ou ne répondent plus lors d'une utilisation régulière peuvent être le signe de ressources insuffisantes ou de conflits logiciels.
Surchauffe: Si votre Mac chauffe excessivement lors d'une utilisation normale, il peut être surmené en raison d'une consommation élevée de ressources.
Bruit fort du ventilateur : Le bruit constant et fort du ventilateur pourrait suggérer que le Mac fonctionne à des températures élevées, essayant de refroidir le système.
Filature de ballon de plage : Le curseur du ballon de plage en rotation qui apparaît fréquemment peut indiquer que le Mac a du mal à traiter efficacement les tâches.
Navigation Internet lente : Si les pages Web se chargent lentement malgré une connexion Internet stable, cela peut être lié aux extensions du navigateur ou à des problèmes de réseau.
B. Vérification des spécifications du système
Avant de procéder à toute mesure d'optimisation des performances, il est essentiel de comprendre les spécifications et les limites matérielles de votre Mac. La vérification des spécifications du système vous aidera à déterminer si des tâches spécifiques sont exigeantes pour votre Mac vieillissant. Pour vérifier les spécifications matérielles de votre Mac, procédez comme suit :
Cliquez sur le logo Apple dans le coin supérieur gauche de l'écran.
Sélectionnez « À propos de ce Mac » dans le menu déroulant.
Dans la fenêtre qui s'ouvre, vous verrez un aperçu des spécifications de votre Mac, y compris le processeur (CPU), la mémoire (RAM) et le stockage (disque dur/SSD).
Prenez note de la RAM et de l'espace de stockage disponibles, car ce sont des facteurs critiques qui influencent les performances de votre Mac.

En identifiant les signes d'un Mac lent et en comprenant les spécifications matérielles de votre système, vous pouvez jeter les bases des étapes suivantes pour accélérer votre ancien MacBook.
Partie 2 : Conseils pour accélérer l'ancien Mac
Astuce 1 : Effacer le cache et les fichiers temporaires
Les fichiers temporaires et le cache peuvent s'accumuler au fil du temps et affecter la vitesse de votre Mac.
Étape 1: Utilisez un outil comme Macube pour nettoyer le cache et les fichiers temporaires.
Étape 2: Lancez Macube et cliquez sur le bouton "Nettoyer".
Étape 3: Suivez les instructions à l'écran pour supprimer les fichiers inutiles.

Astuce 2 : Gérer les éléments de démarrage
Avoir trop d'éléments de démarrage peut ralentir considérablement le temps de démarrage de votre Mac, car chaque élément doit être chargé et initialisé au démarrage du système. La désactivation des éléments de démarrage inutiles peut entraîner un temps de démarrage plus rapide et une amélioration des performances globales.
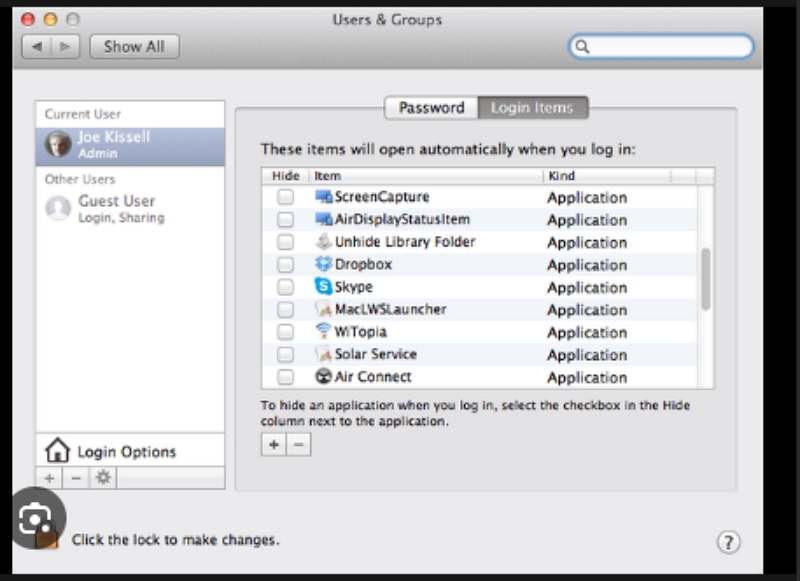
Étape 1: Cliquez sur le menu Apple dans le coin supérieur gauche de votre écran. Sélectionnez "Préférences Système" dans le menu déroulant.
Étape 3: Cliquez sur « Utilisateurs et groupes » ou « Utilisateurs et comptes », selon votre version de macOS. Choisissez votre compte utilisateur dans le panneau de gauche et cliquez sur l'onglet "Éléments de connexion". Sélectionnez les éléments inutiles et cliquez sur le bouton "-" sous la liste pour les supprimer.
Étape 4: Redémarrez votre Mac pour appliquer les modifications. Votre Mac devrait désormais démarrer plus rapidement avec moins d'éléments à charger.
Astuce 3 : Nettoyer l'espace disque
Un disque dur encombré peut entraîner plusieurs problèmes de performances sur votre Mac. Lorsque votre espace disque est presque plein, cela peut ralentir la capacité du système à lire et écrire efficacement des données.
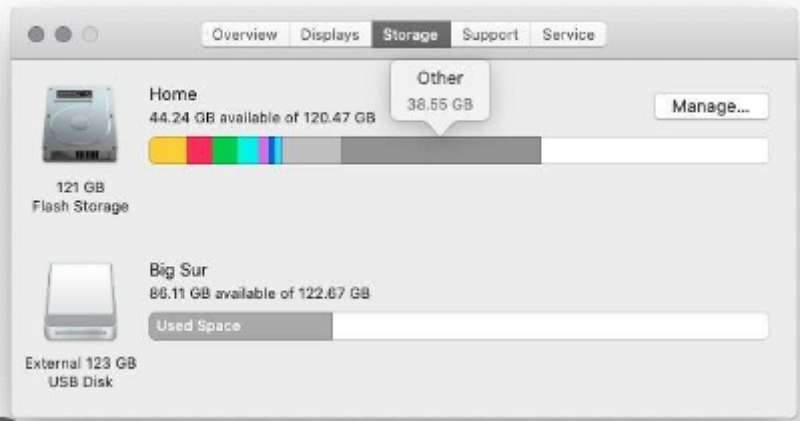
Étape 1: Utilisez l'outil de gestion du stockage intégré à votre Mac pour identifier ce qui occupe de l'espace :
Cliquez sur le menu Pomme > À propos de ce Mac > Stockage > Gérer.Étape 2: Consultez les recommandations fournies par l'outil et suivez les instructions à l'écran pour optimiser le stockage, qui peuvent inclure :
Suppression des fichiers indésirables du système et des fichiers temporaires.
Suppression des anciennes sauvegardes ou des fichiers volumineux inutiles.
Déchargement de fichiers rarement utilisés sur iCloud ou un lecteur externe.
Étape 3: Nettoyez manuellement les fichiers volumineux et les applications dont vous n'avez plus besoin :
Parcourez votre dossier Téléchargements et supprimez les fichiers dont vous n’avez plus besoin.
Désinstallez les applications inutiles en les faisant glisser vers la corbeille.
Effacez les anciennes pièces jointes des e-mails ou déplacez-les vers un lecteur externe.
Astuce 4 : mise à niveau des composants matériels (facultatif)
La mise à niveau des composants matériels, tels que la RAM (Random Access Memory) et le stockage (par exemple, mise à niveau d'un disque dur vers un SSD), peut améliorer considérablement les performances du Mac. La mise à niveau des composants matériels nécessite une réflexion approfondie et peut être plus complexe sur certains modèles de Mac. Certains Mac ont des composants non évolutifs, tandis que d'autres peuvent nécessiter des outils et une expertise spécialisés pour effectuer la mise à niveau.
De plus, assurez-vous que tout nouveau matériel que vous achetez est compatible avec votre modèle de Mac pour éviter les problèmes de compatibilité et les dommages potentiels.

Astuce 5 : Optimiser les paramètres macOS
Conseils pour ajuster les paramètres du système pour de meilleures performances :
Réduire la transparence
Désactiver les effets visuels
Gérer les options d'économie d'énergie
Limiter les processus en arrière-plan
Ajuster l'indexation Spotlight
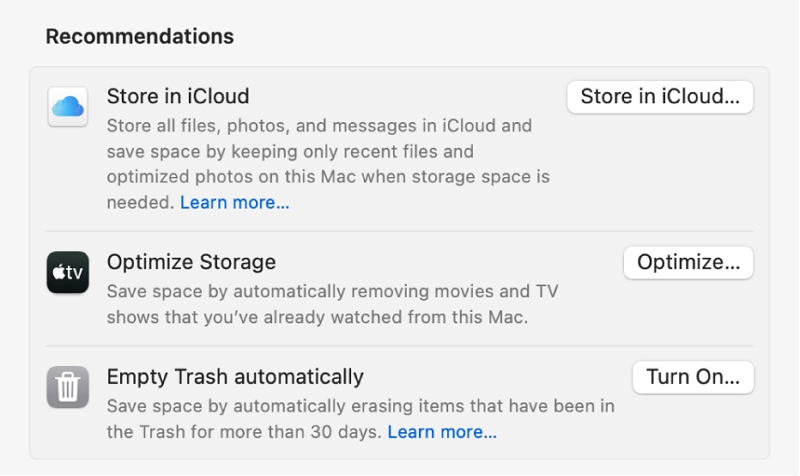
MacOS propose divers paramètres d'économie d'énergie pour gérer la durée de vie de la batterie et les performances des ordinateurs portables. Par exemple, vous pouvez ajuster le temps de veille de l'affichage, définir les temps de veille du disque dur et activer Power Nap pour les mises à jour en arrière-plan. Faites attention aux applications exécutées en arrière-plan, en particulier celles qui consomment des ressources CPU et mémoire importantes.
Astuce 6 : Garder macOS et ses applications à jour
Les mises à jour régulières incluent souvent des corrections de bogues, des améliorations de performances et de compatibilité, garantissant ainsi le bon fonctionnement de votre Mac.
Pour rechercher des mises à jour, accédez au menu Pomme > Préférences Système > Mise à jour logicielle. Assurez-vous également de mettre à jour vos applications depuis les magasins d'applications respectifs ou les sites Web officiels pour bénéficier des dernières améliorations et corrections de bugs.
Astuce 7 : surveillez l'activité avec le moniteur d'activité.
Gardez un œil sur l'utilisation des ressources à l'aide d'Activity Monitor. Identifiez les processus gourmands en ressources et envisagez de quitter ceux qui sont inutiles pour libérer des ressources système.
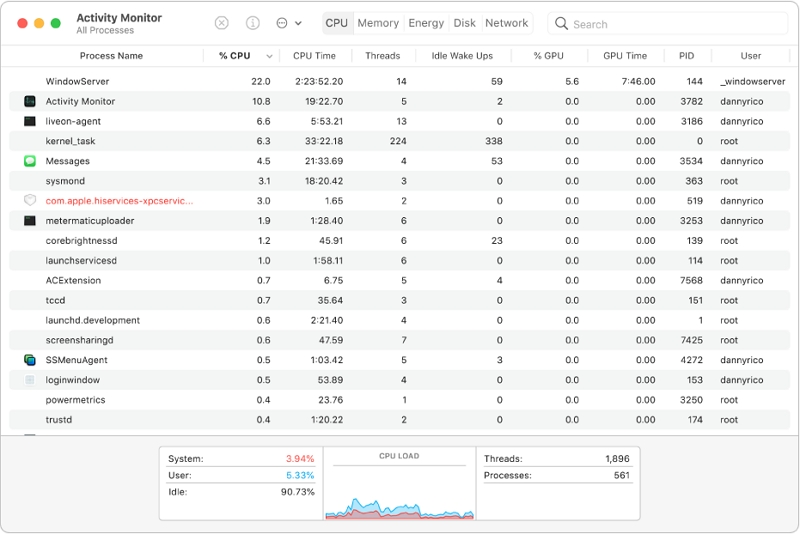
Astuce 8 : utilisez des applications légères.
Des alternatives légères doivent être utilisées en faveur de celles qui nécessitent beaucoup de ressources pour améliorer les performances.
Astuce 9 : désactivez les services et fonctionnalités inutilisés.
Désactivez les fonctionnalités ou services inutilisés qui peuvent s’exécuter en arrière-plan. Par exemple, désactivez les services de partage de fichiers ou Bluetooth lorsque vous ne les utilisez pas.
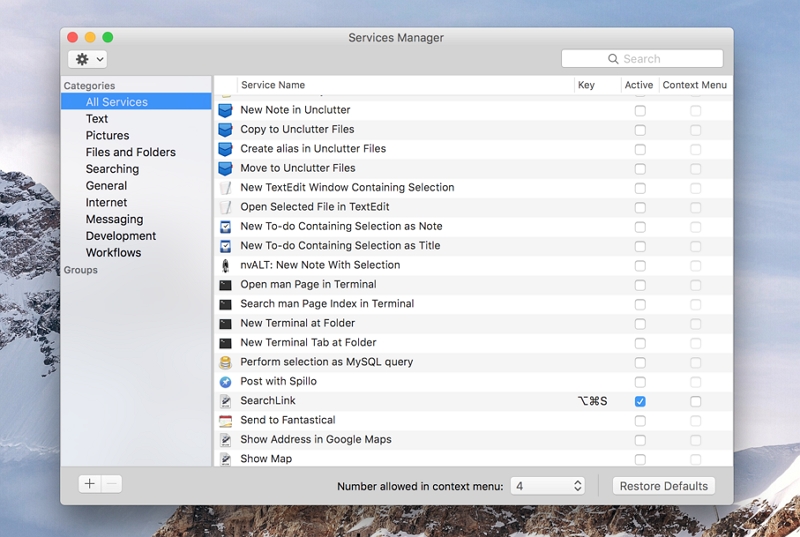
Astuce 10 : Limiter les extensions de navigateur :
Réduisez le nombre d'extensions de navigateur que vous utilisez, car elles peuvent consommer des ressources et ralentir la navigation sur le Web. Ne conservez que les extensions essentielles.
Astuce 11 : Réinitialiser SMC et NVRAM (Avancé)
En dernier recours, la réinitialisation du contrôleur de gestion système (SMC) et de la mémoire vive non volatile (NVRAM) peut aider à résoudre les problèmes liés au matériel et à optimiser les performances.
En suivant ces conseils, les utilisateurs peuvent améliorer les performances et la réactivité de leur Mac, garantissant ainsi une expérience informatique plus fluide.
Partie 3 : Comment accélérer l'ancien MacBook avec la meilleure boîte à outils
Macube est un outil puissant et polyvalent conçu pour optimiser les performances de votre Mac. Que vous possédiez un ancien Mac nécessitant une augmentation de vitesse ou que vous souhaitiez simplement conserver l'efficacité de votre Mac actuel, Macube propose un ensemble complet de fonctionnalités pour améliorer votre expérience macOS. Avec son interface conviviale et ses fonctionnalités avancées, Macube vous permet de nettoyer l'encombrement, de récupérer de l'espace de stockage, d'améliorer la réactivité du système et de protéger votre confidentialité. En utilisant ces outils, vous pouvez libérer de l'espace disque précieux, optimiser les performances de votre Mac et assurer le bon fonctionnement de votre système.
Caractéristiques :
Large File Cleaner analyse votre Mac et identifie les fichiers volumineux qui occupent un espace disque important.
Il analyse et supprime ces fichiers en toute sécurité, contribuant ainsi à optimiser les performances de votre Mac.
Le Duplicate File Remover de Macube identifie intelligemment les fichiers en double, vous permettant de les supprimer sans effort.
Vous permet de désinstaller facilement les applications et leurs fichiers associés.
La fonction Privacy Protector vous aide à supprimer en toute sécurité les fichiers sensibles et les informations confidentielles.
Dites adieu aux fichiers volumineux et anciens avec macube:
Téléchargement gratuit Téléchargement gratuit
Étape 1: Lancez Macube et sélectionnez la fonctionnalité "Large File Cleaner".
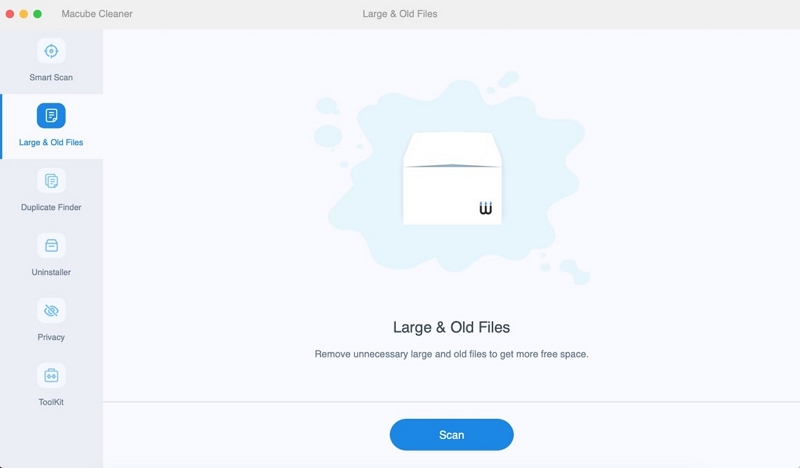
Étape 2: Cliquez sur le bouton "Scan" pour lancer le processus de numérisation. Macube analysera de manière approfondie le stockage de votre Mac, identifiant les fichiers volumineux et anciens qui occupent un espace disque précieux.
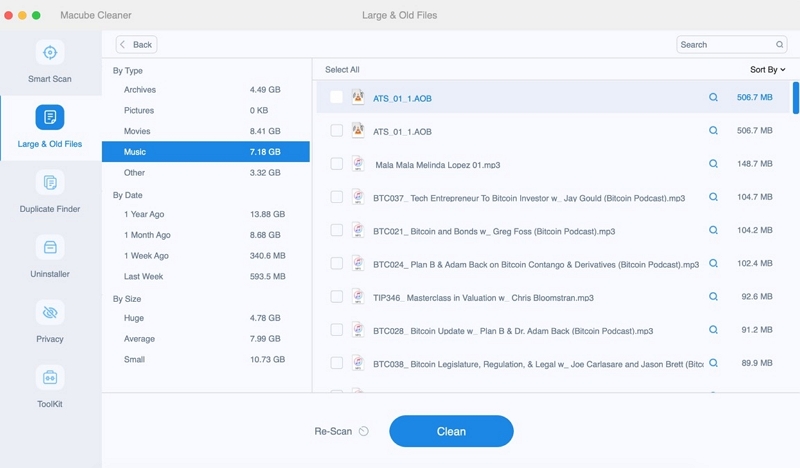
Étape 3: Une fois l'analyse terminée, Macube vous présentera une liste détaillée des fichiers volumineux et anciens identifiés. Prenez un moment pour examiner les fichiers et sélectionnez ceux que vous souhaitez supprimer.
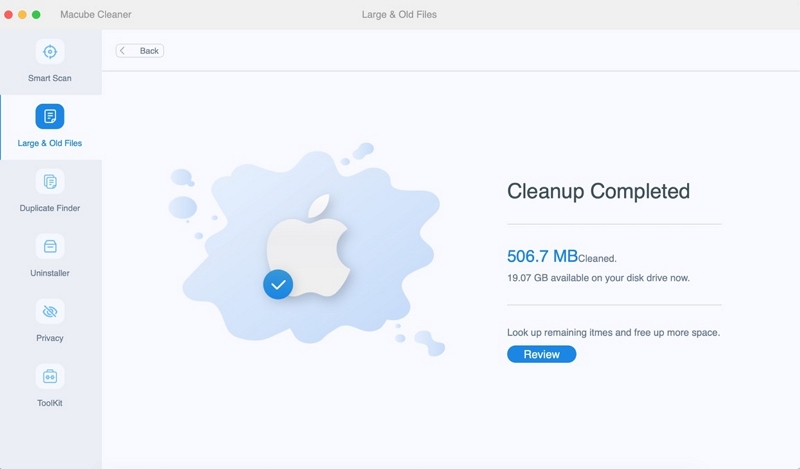
Cliquez sur le bouton "Nettoyer" pour lancer le processus de suppression. Macube supprimera ensuite en toute sécurité et définitivement les fichiers volumineux et anciens sélectionnés, libérant ainsi un espace disque précieux sur votre Mac.
Bonus: Afin d'accélérer l'ancien ordinateur, en plus de supprimer les anciens fichiers volumineux, vous pouvez également nettoyer les fichiers indésirables du système, les fichiers indésirables iTunes, le cache de messagerie et les pièces jointes, les caches du navigateur et bien plus encore avec Macube en un seul clic.
FAQ : Comment accélérer l'ancien MacBook Pro
Q : Comment nettoyer mon ancien MacBook pour l’accélérer ?
Pour nettoyer votre ancien MacBook et améliorer sa vitesse, vous pouvez commencer par supprimer les fichiers et applications inutiles, vider le cache et les fichiers temporaires et organiser votre bureau. De plus, l'optimisation de votre stockage, la mise à jour de macOS et la gestion des éléments de démarrage peuvent également contribuer à accélérer votre MacBook.
Q : La mise à niveau de la RAM peut-elle accélérer mon ancien MacBook ?
Oui, la mise à niveau de la RAM peut améliorer considérablement les performances d'un ancien MacBook. L'ajout de plus de RAM permet à votre MacBook de gérer plus de tâches simultanément, réduisant ainsi le décalage et améliorant la vitesse et la réactivité globales.
Q : Est-il avantageux de remplacer le disque dur par un SSD ?
Oui, remplacer le disque dur traditionnel par un disque SSD peut considérablement accélérer votre ancien MacBook. Les disques SSD sont plus rapides et plus fiables que les disques durs traditionnels, ce qui se traduit par des temps de démarrage, des lancements d'applications et des performances globales du système plus rapides.
Conclusion:
En conclusion, si vous cherchez à accélérer votre ancien MacBook et à améliorer ses performances, la mise en œuvre des 11 solutions mentionnées dans cet article peut faire une différence significative. Du nettoyage de votre disque dur à la mise à niveau de votre RAM en passant par l'utilisation d'un SSD et la gestion des éléments de démarrage, ces conseils couvrent un large éventail de domaines pour optimiser la vitesse et l'efficacité de votre MacBook.
En suivant ces solutions et en utilisant Macube, vous pouvez revitaliser votre ancien MacBook et lui donner une nouvelle vie. Profitez de temps de démarrage plus rapides, de performances applicatives améliorées et d’une expérience informatique plus fluide. Adoptez ces conseils et la puissance de Macube pour libérer tout le potentiel de votre MacBook bien-aimé.
