Dans le paysage numérique actuel, en évolution rapide, une connexion Internet fiable joue un rôle essentiel pour faciliter un large éventail d'activités en ligne, telles que le streaming de vidéos haute définition, le téléchargement de fichiers volumineux et l'accès à des services basés sur le cloud. Bien qu’ils soient équipés de ce que l’on considère comme une connexion Internet rapide, de nombreux utilisateurs sont souvent frustrés lorsqu’ils sont confrontés à des vitesses de téléchargement lentes sur leur Mac.
Si vous faites partie de ceux qui recherchent une solution à ce problème, rassurez-vous, car cet article vise à éclairer les raisons potentielles de ce problème et propose un guide simple sur la façon d'accélérer les téléchargements sur Mac. En obtenant un aperçu des facteurs qui influencent les vitesses de téléchargement et en apprenant à évaluer les performances de votre connexion, vous pouvez optimiser votre expérience en ligne et exploiter pleinement la puissance de votre connexion haut débit. Rejoignez-nous pour explorer le domaine du dépannage de vitesse Internet sur Mac et libérer tout le potentiel de vos efforts en ligne.
Partie 1 : Comment accélérer les téléchargements sur Mac
Dans cet article, nous aborderons les problèmes liés au réseau et au Mac. Il est essentiel de comprendre que votre connexion Internet et votre réseau déterminent votre vitesse de téléchargement et que vous ne pouvez pas dépasser leur capacité. Cependant, vous pouvez éliminer tous les obstacles susceptibles d'entraver la vitesse de votre connexion. Vous trouverez ci-dessous quelques moyens d'accélérer les téléchargements sur Mac.
Astuce 1 : Redémarrez votre routeur
En réalité, la technologie informatique peut parfois mal fonctionner sans cause apparente. C'est pourquoi la méthode éprouvée de redémarrage des appareils s'avère souvent efficace. Les routeurs, en particulier, traitent constamment des paquets de données et conservent des enregistrements d'activité, ce qui peut entraîner un ralentissement dû aux caches temporaires ou à l'utilisation de la RAM. Le redémarrage du routeur suffit souvent à améliorer les vitesses de téléchargement sur votre Mac. De plus, il est conseillé de redémarrer votre routeur environ une fois par mois.
Astuce 2 : Mettez à jour votre navigateur
Les développeurs de navigateurs Web s'efforcent continuellement d'améliorer les performances de leurs logiciels. En plus des mises à jour de sécurité régulières, ils publient également des mises à jour de performances, ce qui rend essentiel la mise à jour de votre navigateur. Le processus de mise à jour de votre navigateur varie en fonction du navigateur spécifique que vous utilisez. Voici les étapes pour vous assurer que votre navigateur est à jour.
Étape 1: Accédez aux Préférences Système et choisissez Général dans le menu de la barre latérale.
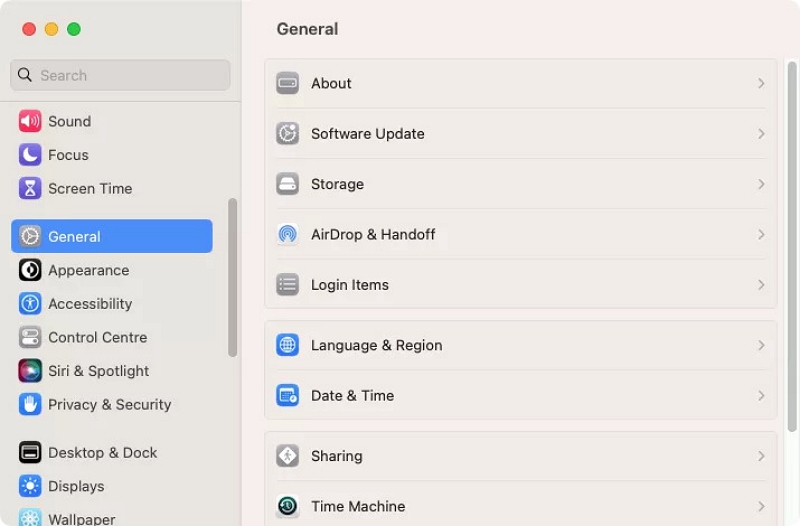
Étape 2: Ensuite, cliquez sur « Mise à jour du logiciel ».
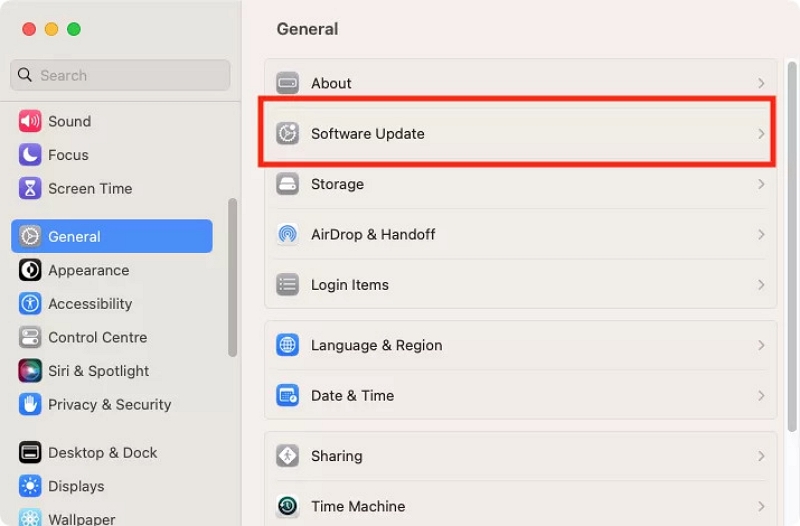
Étape 3: Votre Mac lancera une recherche automatique des mises à jour, y compris celles de macOS et de ses applications intégrées, y compris les navigateurs. Si des mises à jour sont trouvées, suivez simplement les invites pour les installer.
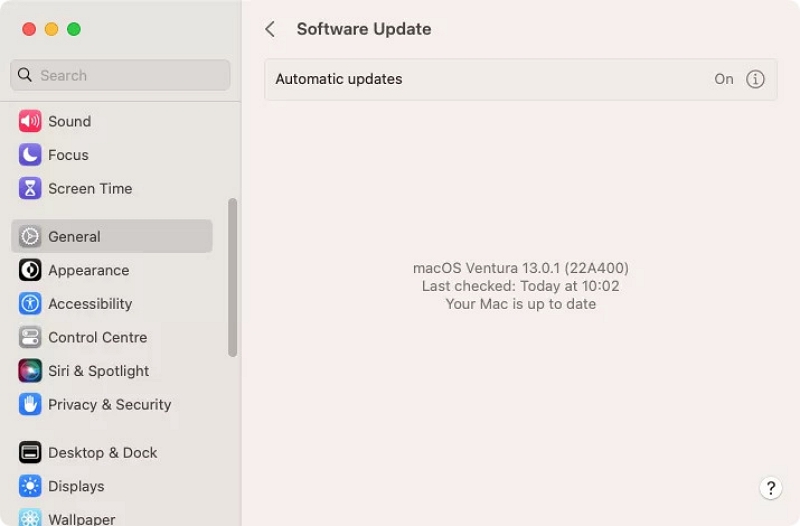
Astuce 3 : Changer de canal Wi-Fi
À moins que vous ne résidiez dans un endroit éloigné, vous avez probablement des voisins disposant de leur propre réseau Wi-Fi. Ces réseaux peuvent interférer avec les vôtres, entraînant un ralentissement de votre connexion et des vitesses de téléchargement. Cependant, vous pouvez résoudre ce problème en changeant votre canal Wi-Fi pour un canal moins encombré. Il existe plusieurs outils d'analyse Wi-Fi disponibles pour Mac, tels que WiFi Scanner et inSSIDer, qui vous permettent d'évaluer la puissance des canaux Wi-Fi à proximité. La méthode pour changer de canal Wi-Fi varie en fonction de votre routeur spécifique, mais elle suit généralement un processus similaire :
Étape 1: À l'aide d'un navigateur Web, accédez à l'adresse IP de votre routeur. Cela ouvrira le panneau d'administration de votre routeur.
Étape 2: Fournissez votre nom d'utilisateur et votre mot de passe.
Étape 3: Localisez la page des paramètres Wi-Fi.
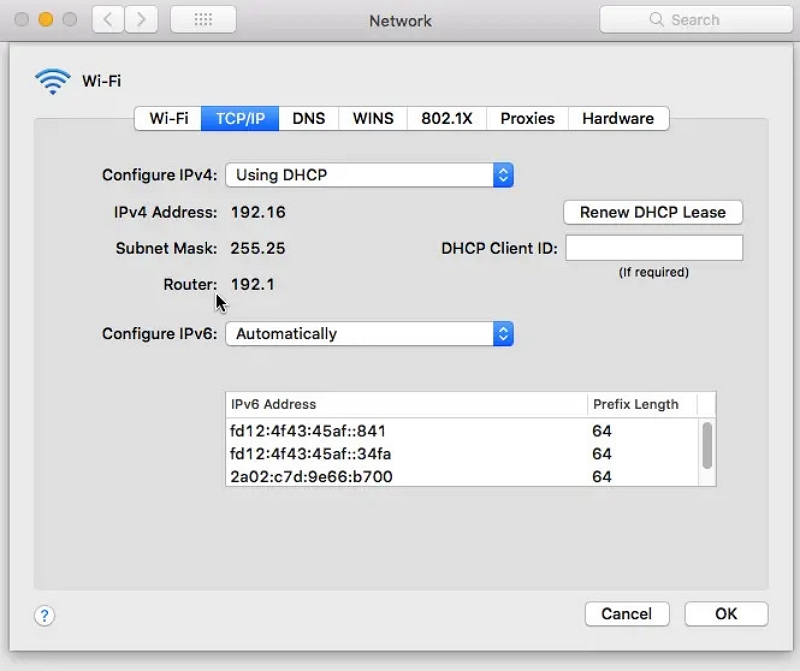
Étape 4: Recherchez une option de menu qui vous permet de sélectionner un canal Wi-Fi. En règle générale, ce paramètre est initialement défini sur « auto ».
Étape 5: Modifiez la sélection de canal, enregistrez les modifications et redémarrez le routeur.
Astuce 4 : Déplacez ou éteignez d’autres appareils
Les interférences Wi-Fi peuvent provenir de bien plus que d’autres réseaux Wi-Fi. Les appareils Bluetooth, les fours à micro-ondes, les babyphones et autres appareils peuvent également affecter la vitesse Wi-Fi de votre Mac. Pour améliorer les vitesses de téléchargement, envisagez de déplacer ou de ne pas utiliser ces appareils lors du téléchargement de fichiers.
Astuce 5 : Recherchez les logiciels malveillants
Une infection par un logiciel malveillant sur votre Mac peut potentiellement entraîner une diminution des vitesses de téléchargement. Cela peut être un effet délibéré du logiciel malveillant ou une conséquence involontaire, car de nombreux types de logiciels malveillants sont conçus pour transmettre des données de votre ordinateur aux cybercriminels. Le téléchargement en arrière-plan de quantités importantes de données peut avoir un impact notable sur vos vitesses de téléchargement.
Astuce 6 : fermez les applications et les onglets inutiles
Garder plusieurs onglets de navigateur ouverts peut avoir un impact significatif sur les performances du système et les vitesses de téléchargement de votre Mac. Chacun de ces onglets consomme de la RAM, et certains peuvent diffuser du contenu ou envoyer des données, ce qui peut consommer de la bande passante et ralentir les vitesses de téléchargement de votre Mac. En résumé, il est recommandé de fermer tous les onglets ou fenêtres de navigateur inutilisés pour optimiser vos vitesses de téléchargement.
Malgré la vitesse des connexions Wi-Fi modernes, la connexion directe à votre routeur via un câble est généralement une meilleure option. Votre Mac dispose d'un port Ethernet, situé à l'arrière ou sur le côté, qui a la même forme que les ports de votre routeur. En branchant simplement un câble Ethernet sur ce port et en connectant l'autre extrémité à un port libre de votre routeur, vous pourrez profiter d'une connexion plus fiable et souvent plus rapide. Bien que cela nécessite de faire passer un câble entre votre Mac et le routeur, ce qui peut être gênant pour les utilisateurs de MacBook, cela peut en valoir la peine, en particulier si vous effectuez fréquemment des activités de téléchargement.
Astuce 8 : Nettoyer les caches du navigateur
Nettoyer régulièrement les caches du navigateur est crucial pour maintenir une expérience de navigation transparente et efficace. Au fil du temps, les navigateurs accumulent des fichiers temporaires, des cookies et d'autres données, entraînant des problèmes de performances potentiels et consommant un espace disque précieux. En vidant périodiquement les caches de votre navigateur, vous pouvez garantir que les pages Web se chargent plus rapidement, minimiser les risques de rencontrer des erreurs et améliorer votre confidentialité en effaçant les informations sensibles stockées dans le cache. Pour vider les caches de votre navigateur, suivez ces étapes générales :
Google Chrome:
Étape 1: Tout d’abord, vous devez appuyer sur le menu à trois points dans le coin supérieur droit.
Étape 2: Accédez à "Plus d'outils" > "Effacer les données de navigation".
Étape 3: Choisissez la plage horaire souhaitée pour la suppression du cache (par exemple, dernière heure, dernières 24 heures, 7 derniers jours, etc.).
Étape 4: Sélectionnez « Images et fichiers mis en cache » et toutes les autres données que vous souhaitez supprimer.
Étape 5: Cliquez sur "Effacer les données".
Mozilla Firefox:
Étape 1: Veuillez appuyer sur l'icône de menu avec trois lignes située dans le coin supérieur droit.
Étape 2: Accédez à la barre latérale gauche et sélectionnez « Options » > « Confidentialité et sécurité ».
Étape 3: Cliquez sur « Effacer les données » sous « Cookies et données du site ».
Étape 4: Cochez « Contenu Web mis en cache » et toutes les autres données que vous souhaitez supprimer.
Étape 5: Cliquez sur "Effacer".
Apple Safari:
Étape 1: Cliquez sur "Safari" dans la barre de menu supérieure.
Étape 2: Choisissez « Préférences » > « Confidentialité ».
Étape 3: Cliquez sur "Gérer les données du site Web".
Étape 4: Sélectionnez « Supprimer tout » pour supprimer toutes les données mises en cache ou choisissez des sites Web spécifiques et cliquez sur « Supprimer ».
Microsoft Edge:
Étape 1: Tout d’abord, vous devez sélectionner le menu à trois points situé dans le coin supérieur droit.
Étape 2: Accédez à « Paramètres » > « Confidentialité, recherche et services » dans la barre latérale gauche.
Étape 3: Sous "Effacer les données de navigation", cliquez sur "Choisir les éléments à effacer".
Étape 4: Cochez « Images et fichiers mis en cache » et toutes les autres données que vous souhaitez effacer.
Étape 5: Cliquez sur "Effacer".
Une fois que vous avez vidé les caches du navigateur, gardez à l'esprit que vous devrez peut-être vous reconnecter à certains sites Web, car les informations de connexion et les préférences stockées seront supprimées. Néanmoins, vous devriez remarquer une amélioration significative de la vitesse et de l’efficacité de la navigation à mesure que votre navigateur redémarre, prêt à vous offrir une expérience en ligne supérieure.
Partie 2 : Comment nettoyer facilement les caches/téléchargements/fichiers indésirables du navigateur sur Mac
macube est une solution de nettoyage Mac abordable qui non seulement vous permet d'économiser de l'argent, mais élimine également le besoin d'alternatives coûteuses. Ce logiciel puissant détecte et supprime efficacement des gigaoctets de fichiers inutiles dispersés dans divers dossiers système macOS, iTunes, photos, courrier, navigateurs et même des fichiers volumineux obsolètes. Préparez-vous à être surpris par la quantité substantielle d'espace de stockage que vous pouvez récupérer en utilisant Macube pour nettoyer votre Mac.
Téléchargement gratuit Téléchargement gratuit
De plus, ce nettoyeur localise et élimine sans effort les fichiers en double, libérant encore plus d'espace disque et améliorant l'organisation de vos collections de fichiers. Avec Macube, vous avez la possibilité de personnaliser votre Mac en gérant facilement les extensions, en effaçant l'historique Web, en supprimant des applications et en vidant les caches d'un simple clic.
Principales caractéristiques:
Bénéficiez d'un essai gratuit complet et sans restriction pendant 7 jours.
Supprimez sans effort l’encombrement inutile en un seul clic.
Découvrez et éliminez les doublons en seulement trois étapes simples.
Désinstallez soigneusement et complètement les applications Mac.
Protégez votre vie privée en effaçant les caches et les historiques du navigateur, garantissant ainsi la sécurité de vos informations personnelles.
Bénéficiez d’une assistance experte avec des réponses par e-mail en temps opportun, livrées dans les 24 heures.
Voici les étapes pour augmenter la vitesse de téléchargement Mac avec Macube :
Étape 1: Sélectionnez l'option « Analyser » pour découvrir les cookies et les historiques de navigation sur les navigateurs Mac.

Étape 2: Vous devez maintenant examiner les résultats de l'analyse et choisir les fichiers inutiles.

Étape 3: Après cela, vous pouvez effacer les cookies et les historiques de navigation en un seul clic pour protéger votre vie privée.

FAQ:
1. Qu'est-ce qui cause la lenteur des téléchargements sur votre Mac ?
Votre Mac peut rencontrer des téléchargements lents en raison de plusieurs facteurs, parmi lesquels les suivants sont couramment observés :
Problèmes avec la connexion Wi-Fi sur votre Mac, votre routeur Wi-Fi ou votre réseau.
Difficultés liées au réseau de votre fournisseur d'accès Internet.
Un navigateur Web obsolète ou qui fonctionne à un rythme lent.
Logiciels et documents nuisibles.
Le site à partir duquel vous téléchargez rencontre des problèmes.
2. Sur Mac, comment puis-je tester ma vitesse de téléchargement ?
Si vous souhaitez vérifier votre vitesse de téléchargement sur votre Mac, accédez à Finder > Applications > Utilitaires et ouvrez la fenêtre Moniteur d'activité. À partir de là, sélectionnez l'onglet Réseau pour afficher vos vitesses de téléchargement et de téléchargement.
3. De quelles manières puis-je améliorer la vitesse de téléchargement sur Safari ?
Assurez-vous de vérifier la force de votre connexion ou envisagez de sélectionner un fournisseur offrant une plus grande bande passante. Parfois, c’est la seule action que vous pouvez entreprendre.
Conclusion:
Plusieurs facteurs ont un impact sur la vitesse des téléchargements, dont certains peuvent échapper à votre contrôle tandis que d'autres peuvent être résolus. Heureusement, il existe de nombreuses solutions et actions viables que vous pouvez entreprendre pour résoudre tout problème et améliorer la vitesse de téléchargement de votre Mac. Dans ce guide, nous avons décrit comment accélérer les téléchargements sur Mac. L’option la plus simple et la plus pratique pour accélérer votre taux de téléchargement consiste à utiliser un logiciel spécialisé. Incontestablement, le premier choix pour optimiser les vitesses de téléchargement est Macube : un nettoyeur Mac rapide et convivial qui affiche un taux de réussite inégalé.
