Mac continue de redémarrer encore et encore. L'erreur n'est pas une nouveauté pour de nombreux utilisateurs inconditionnels de Mac. Cela est généralement dû à plusieurs facteurs, notamment des systèmes d'exploitation obsolètes, des logiciels malveillants et des virus, des erreurs logicielles et bien d'autres encore.
Aujourd'hui, nous allons passer en revue les causes des erreurs de redémarrage continu de Mac et vous guider à travers différentes techniques pour résoudre le problème rapidement et facilement sans nécessiter aucune connaissance technique.
Partie 1 : Comprendre les causes de l'erreur de redémarrage continu du Mac
Voyons d'abord les raisons pour lesquelles Mac peut continuer à redémarrer encore et encore. Trouvez la cause pour obtenir le bon traitement.
MacOS n'est pas mis à jour
L’une des raisons les plus courantes pour lesquelles un Mac continue de redémarrer est un logiciel obsolète. Les mises à jour de MacOS contiennent souvent des corrections de bogues, des améliorations de performances et des correctifs de sécurité. Il est donc important de maintenir votre système à jour pour éviter de telles erreurs.
Votre logiciel provoque une erreur
Une autre raison pour laquelle vous pourriez rencontrer une erreur de redémarrage répété de Mac est la «panique du noyau». Les paniques du noyau sont connues comme des erreurs système critiques qui forcent généralement un redémarrage. De plus, si des logiciels obsolètes sont installés sur votre Mac, cela peut provoquer le problème.
Vos périphériques provoquent un dysfonctionnement
Des problèmes de dysfonctionnement tels que la surchauffe et bien d’autres problèmes liés aux périphériques tels que les imprimantes, les hubs USB et les disques durs peuvent également entraîner le redémarrage continu de votre Mac. Assurez-vous que chaque périphérique connecté à votre Mac ne rencontre aucun problème.
Vos paramètres doivent être réinitialisés
Des paramètres incorrects dans les préférences d'économie d'énergie, les paramètres de connexion et bien plus encore peuvent également entraîner l'arrêt ou la mise en veille inattendue de votre Mac.
Il y a un bug dans MacOS
Un bug sous macOS peut en effet être à l’origine d’erreurs de démarrage Mac. Ces bogues peuvent se manifester de différentes manières, entraînant des problèmes lors du processus de démarrage ou empêchant complètement le démarrage du Mac.
Partie 2 : Comment dépanner Mac en redémarrant encore et encore
Méthode 1 : forcer le redémarrage du Mac
Parfois, un simple redémarrage forcé peut résoudre de nombreux problèmes entraînant un dysfonctionnement de votre Mac. Ainsi, la première chose à faire lorsque vous rencontrez un redémarrage continu de Mac est d'effectuer un redémarrage forcé en suivant les étapes suivantes :
Étape 1: Appuyez et maintenez le bouton d'alimentation jusqu'à ce que votre Mac s'éteigne.
Étape 2: Attendez quelques secondes. Ensuite, appuyez à nouveau sur le bouton d'alimentation pour le rallumer. Si cette technique ne fonctionne pas pour vous, passez à la suivante.
Méthode 2 : réinitialiser la PRAM/NVRAM (Mac Intel)
Une autre façon d'aborder le redémarrage répété de Mac consiste à réinitialiser la PRAM/NVRAM. Cependant, cela ne fonctionne que sur les Mac équipés d'un processeur Intel.
Nous avons décrit ci-dessous les étapes pour réinitialiser la NVRAM ou la PRAM :
Étape 1: Arrêtez votre Mac.
Étape 2: Appuyez sur le bouton d'alimentation pour l'allumer, puis appuyez immédiatement et maintenez les touches Commande + Option + P + R.

Étape 3: Maintenez les touches enfoncées pendant au moins 20 secondes jusqu'à ce que votre Mac redémarre et que vous entendiez le son de démarrage deux fois.
Méthode 3 : vérifier la RAM et le matériel tiers
Si vous disposez d'une RAM défectueuse ou d'un matériel tiers (autre que la RAM Apple), il est probable que vous rencontriez un problème de redémarrage continu du Mac. Pour résoudre ce problème, essayez de supprimer toute RAM ou matériel récemment installé et voyez si le problème persiste.
Les étapes à suivre pour utiliser cette méthode pour résoudre le problème sont expliquées ci-dessous :
Étape 1: Supprimez la RAM tierce.
Étape 2: Ensuite, montez uniquement votre RAM Apple dans le système et redémarrez-la.
Étape 3: Conseils pour éviter que Mac ne redémarre une erreur à l'avenir
Méthode 4 : utilisez le mode sans échec pour isoler la cause du problème
Le mode sans échec est un mode de diagnostic qui peut aider à isoler la cause du problème.
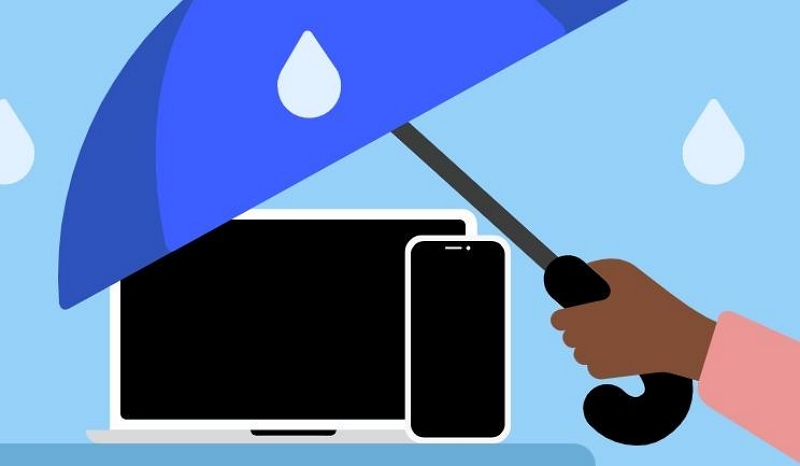
Pour les Mac Apple Silicon :
Étape 1: Arrêtez votre Mac.
Étape 2: Appuyez et maintenez le bouton d'alimentation jusqu'à ce que la fenêtre des options de démarrage s'affiche.
Étape 3: Sélectionnez « Options », puis cliquez sur « Continuer en mode sans échec ».
Pour les Mac à processeur Intel :
Étape 1: Arrêtez votre Mac.
Étape 2: Appuyez sur le bouton d'alimentation pour l'allumer, puis appuyez immédiatement et maintenez la touche Maj enfoncée.
Étape 3: Relâchez la touche Shift lorsque vous voyez la fenêtre de connexion.
Méthode 5 : Vérifiez l’état de votre batterie
Si votre Mac rencontre des problèmes avec la batterie, cela peut provoquer des redémarrages inattendus. Vous devez vérifier l'état de votre batterie en cliquant sur le menu Pomme > À propos de ce Mac > Rapport système > Alimentation.
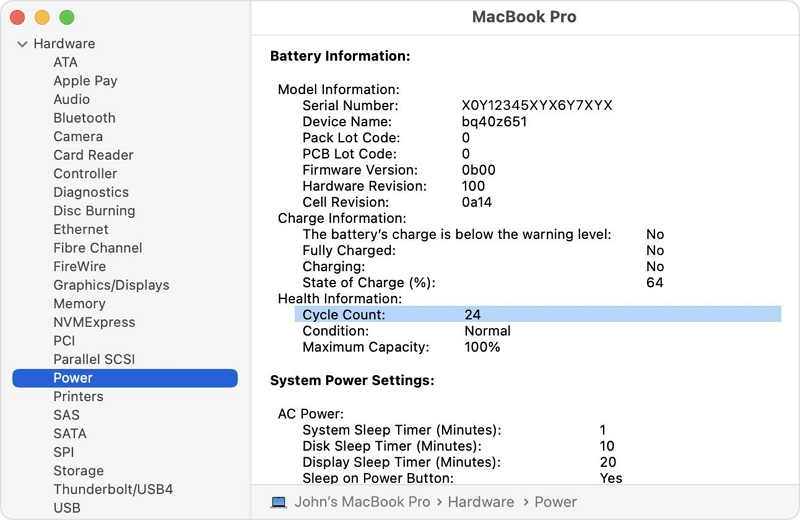
Méthode 6 : libérer de l'espace disque
Le moyen le plus efficace de libérer de l'espace disque sur votre Mac est d'utiliser un logiciel tel que Nettoyant Macube. Il s'agit d'un outil de premier plan qui a gagné en popularité parmi les débutants et les experts pour son opération efficace de nettoyage de disque Mac.
Avec Macube Cleaner, vous pouvez nettoyer le disque Mac sans aucun dommage. De la suppression des fichiers en double à la suppression des fichiers indésirables, des caches, de l'historique du navigateur et bien plus encore. Il vous permet également de désinstaller les applications tenaces ou malveillantes à l'aide d'un programme de désinstallation d'applications et d'un protecteur de confidentialité qui efface les données de navigation sensibles de votre Mac sans laisser de traces. Il suffit de quelques clics.
Téléchargement gratuit Téléchargement gratuit
Fonctionnalités clés
- Libérez efficacement l’espace de stockage de votre Mac sans tracas.
- Offre de nombreux outils utiles tels que le protecteur de confidentialité, la recherche de fichiers volumineux et anciens, etc., pour optimiser les performances du Mac.
- Prend en charge la suppression de toutes sortes de données Mac inutiles, notamment iTunes, les messages, les photos, les vidéos, les fichiers en double, le cache système, etc.
- Le destructeur de fichiers facilite la suppression complète des fichiers indésirables et les rend irrécupérables.
Étape 1: Installez et lancez l'application Macube Cleaner sur votre Mac
Étape 2 : Allez dans le volet de gauche et cliquez sur « Smart Scan ». Ensuite, cliquez sur le bouton Smart Scan pour permettre au logiciel d'effectuer une analyse approfondie du disque dur de votre Mac.
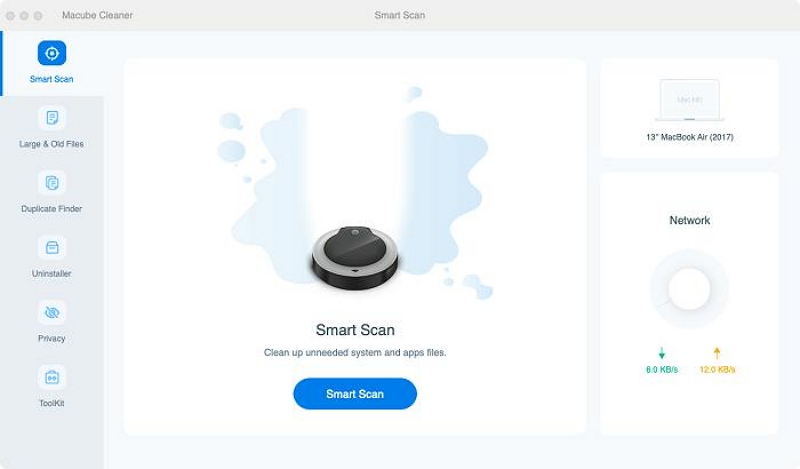
Étape 3 : Tous les fichiers indésirables, y compris les pièces jointes aux e-mails, l'historique du navigateur, l'historique d'iMessage, iTunes et bien plus encore sur le disque dur de votre Mac, seront affichés sur votre écran une fois l'analyse terminée. Vous pouvez « prévisualiser » chaque fichier en cliquant sur la loupe à côté d'eux.
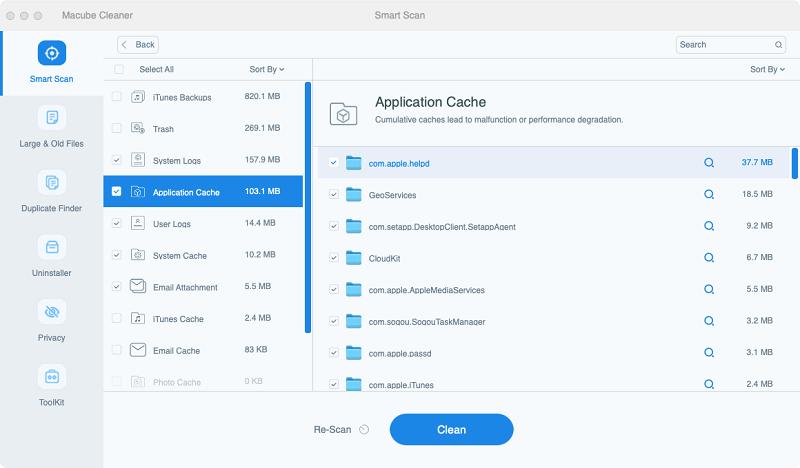
Étape 4 : Enfin, cochez les cases à côté des fichiers qui ne sont pas nécessaires et cliquez sur le bouton « Nettoyer » pour libérer le stockage de votre Mac.
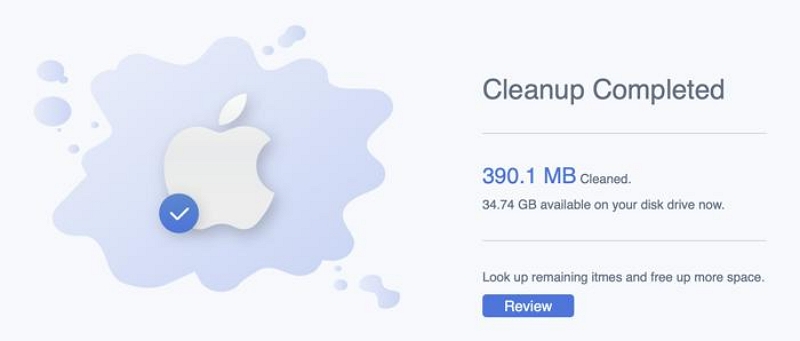
Méthode 7 : vérifier le matériel connecté au Macbook
Comme mentionné précédemment, des périphériques défectueux peuvent entraîner le redémarrage continu de votre Mac. Vérifiez donc tout votre matériel connecté, y compris les imprimantes, les disques durs et les hubs USB, et voyez si le problème persiste.
Méthode 8 : vérifier la mise à jour du logiciel installé
Si des logiciels obsolètes sont installés sur votre Mac, qui ne correspondent pas à votre système actuel, il y aura de fortes chances que votre Mac redémarre encore et encore. Suivez les étapes suivantes pour vérifier la mise à jour logicielle installée sur votre Mac :
Étape 1: Accédez à l'App Store sur votre Mac et cliquez sur l'option Mises à jour dans la barre latérale.
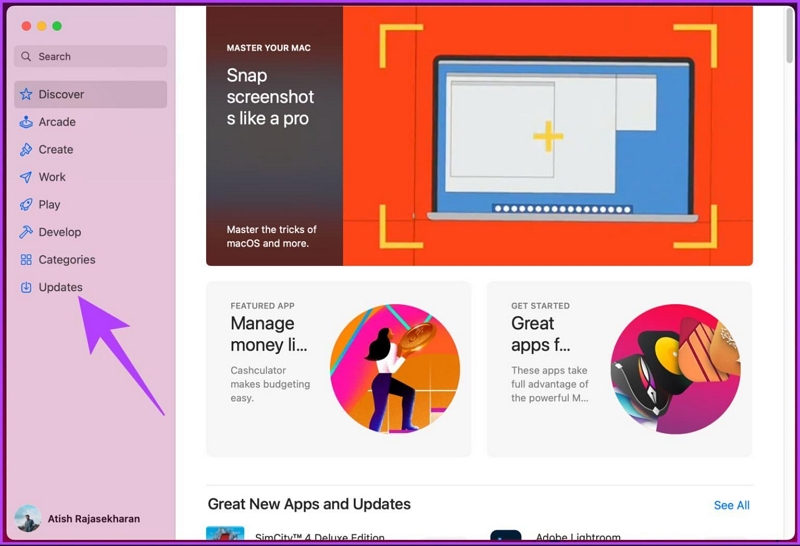
Étape 2: Une liste des applications disponibles pour les mises à jour s'affichera sur votre écran. Cliquez sur l'icône Mettre à jour à côté de chacune des applications ou cliquez sur le bouton Mettre à jour tout dans le coin supérieur droit pour mettre à jour toutes les applications.
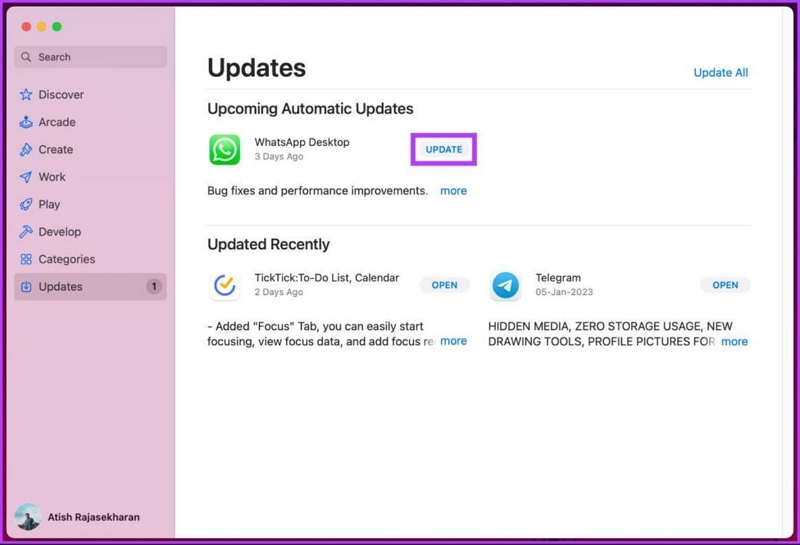
Méthode 9 : Rechercher et supprimer les programmes logiciels corrompus
Les logiciels corrompus peuvent compliquer les processus de votre Mac. Pour ces raisons, il est essentiel de supprimer tous les logiciels corrompus de votre Mac à l'aide d'un outil tel que Macube Cleaner.
Comme mentionné précédemment, Macube Cleaner prend en charge les fonctionnalités intégrées « App Uninstaller » et « Smart Clean » qui vous permettent de détecter et de supprimer les applications indésirables et leurs fichiers restants en quelques clics. Vous trouverez ci-dessous les étapes à suivre pour utiliser Macube Cleaner pour supprimer les logiciels corrompus de Mac :
Étape 1: Ouvrez l'application Macube Cleaner. Ensuite, sélectionnez Désinstaller dans l'interface de gauche et cliquez sur le bouton Analyser pour lancer une analyse du système.
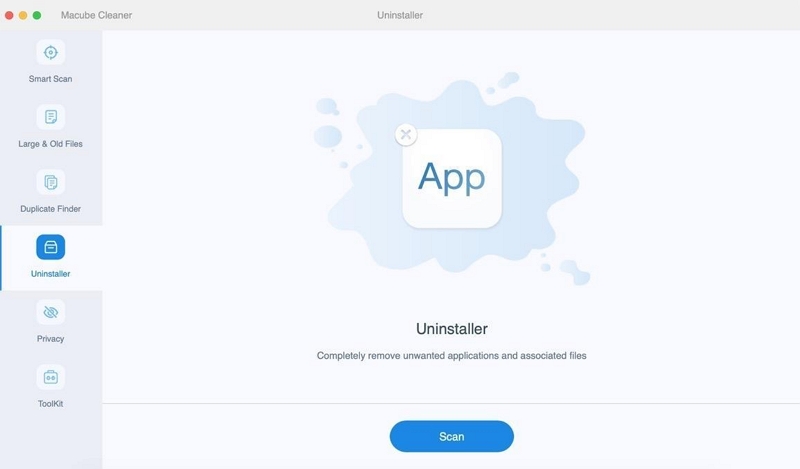
Étape 2: Localisez le programme dont vous souhaitez forcer la désinstallation à partir des résultats de l'analyse. Cochez la case à côté du nom du programme et cliquez sur Nettoyer pour désinstaller instantanément l'application et ses restes.
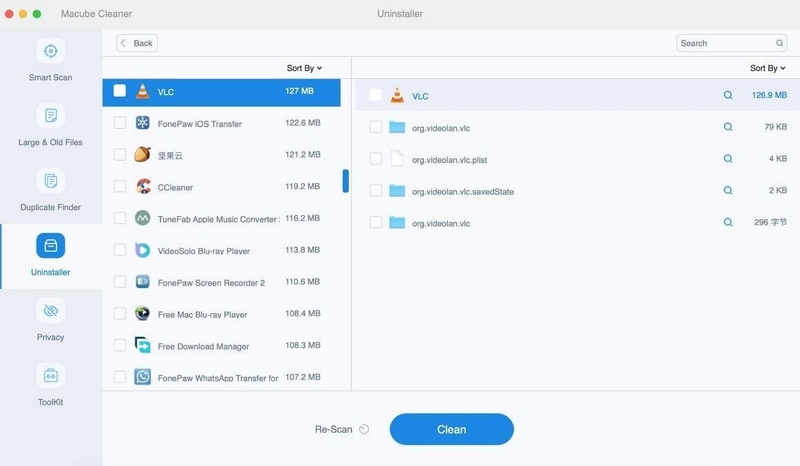
Étape 3: Une fois la désinstallation terminée, redémarrez votre Mac pour permettre à toutes les modifications de prendre effet.
En plus de désinstaller complètement le logiciel, Macube Cleaner peut également vous aider à nettoyer les fichiers inutiles, les fichiers en double, les photos, la musique iTunes, le cache de messagerie, etc. Ça vaut vraiment le coup d'essayer.
Méthode 10 : utiliser l'application Utilitaire de disque
L'Utilitaire de disque, comme nous le savons tous, est une application intégrée sur votre Mac qui peut vous aider à résoudre tout problème lié au disque. Vous pouvez utiliser l'Utilitaire de disque pour détecter les erreurs sur votre disque qui entraînent le redémarrage continu de Mac et voir si elles peuvent être corrigées.
Étape 1: Appuyez simultanément sur la barre Commande + Espace pour activer la fonction Spotlight.
Étape 2: Tapez Utilitaire de disque et double-cliquez dessus.
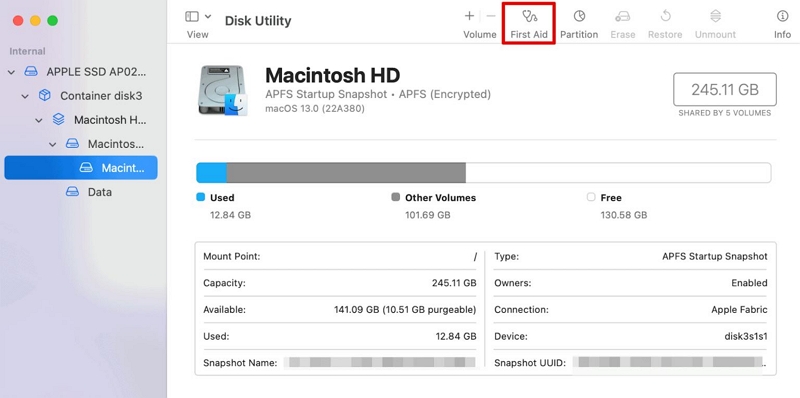
Étape 3: Choisissez le disque que vous souhaitez réparer et cliquez sur Premiers secours.
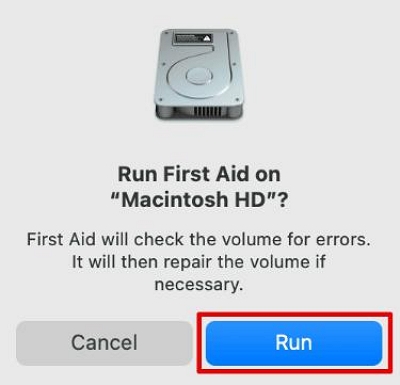
Étape 4: Cliquez sur le bouton Exécuter dans la fenêtre contextuelle qui apparaît sur votre écran. Après cela, l'Utilitaire de disque commencera à analyser votre Mac et toutes les erreurs détectées seront corrigées instantanément.
Méthode 11 : désactiver les éléments de démarrage
Certains éléments de démarrage peuvent ralentir et redémarrer votre Mac à plusieurs reprises. Désactivez tous les éléments de démarrage inutiles pour voir si cela résout le problème.
Étape 1: Accédez au menu Apple sur votre Mac et sélectionnez Paramètres système.
Étape 2: Accédez à la section Général et sélectionnez Éléments de connexion.
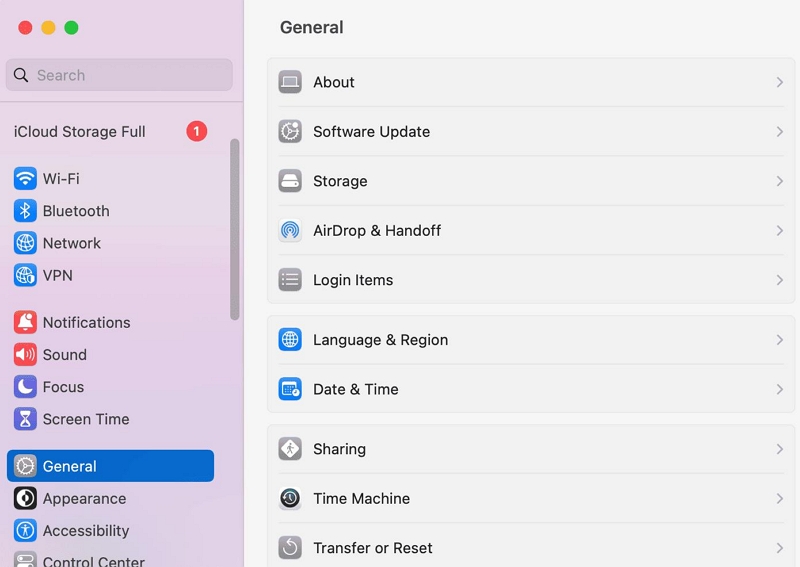
Étape 3: Choisissez les applications que vous souhaitez supprimer sous « Section Ouvrir à la connexion » et cliquez sur l'icône — pour les supprimer.
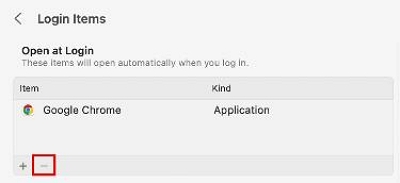
Méthode 12 : résoudre l’autorisation du disque
La résolution des autorisations de disque est une autre solution fiable à de nombreux problèmes de dépannage sur Mac, notamment le redémarrage continu du Mac. Cela implique de réparer les autorisations sur les fichiers système et les applications pour garantir qu'ils sont correctement définis. Voici comment procéder ;
Étape 1: Ouvrez « Utilitaire de disque » sur Mac.
Étape 2: Dans la fenêtre Utilitaire de disque, sélectionnez « Macintosh HD » dans le menu de la barre latérale gauche.
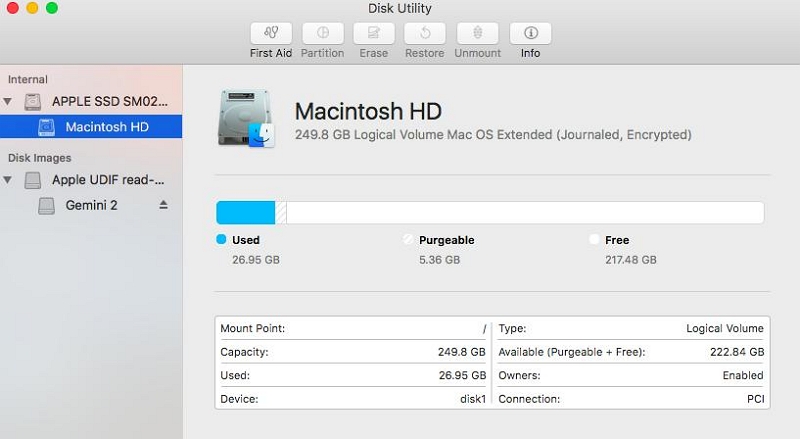
Étape 3: Cliquez sur l'onglet « Premiers secours ». Ensuite, sélectionnez Vérifier les autorisations du disque.
Étape 4: L'Utilitaire de disque commencera à analyser votre disque dur pour détecter les autorisations rompues et défectueuses. Cela ne prend généralement que quelques minutes.
Étape 5: Enfin, cliquez sur « Réparer l'autorisation du disque » et attendez que l'Utilitaire de disque exécute les autorisations détectées et les corrige.
Méthode 13 : réinstallez votre système d'exploitation Mac
Si vous souhaitez effectuer une solution complète pour vous débarrasser du redémarrage continu de Mac, vous pouvez essayer de réinstaller votre système d'exploitation Mac. Cependant, avant d'effectuer cette technique, il est conseillé de sauvegarder les données de votre Mac pour éviter toute perte de données.
Les étapes suivantes expliquent comment réinstaller Mac OS ;
Étape 1 : Redémarrez Mac en mode de récupération
Pour Apple Silicon Mac
- Appuyez et maintenez enfoncé le bouton d'alimentation jusqu'à ce qu'une option d'alimentation de chargement apparaisse sur votre écran. Cliquez ensuite sur « Option » > « Continuer »
Pour les Mac basés sur Intel
- Appuyez et maintenez Commande + R jusqu'à ce que le logo Apple apparaisse.
Étape 2: Une fenêtre « Utilitaires MacOS » devrait apparaître sur votre écran. Sélectionnez Réinstaller Mac OS Monterey, Ventura ou le nom de version affiché.
Étape 3: Cliquez sur Continuer et sélectionnez le lecteur principal de votre Mac lorsqu'on vous demande où vous souhaitez réinstaller Mac OS.
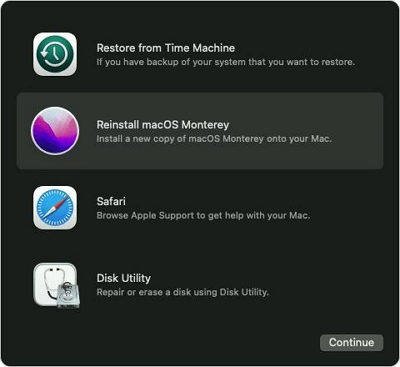
Étape 4: Une fois que vous aurez terminé ce qui précède, la réinstallation de votre macOS commencera.
 Remarque:
Remarque:
- Assurez-vous que vous êtes connecté à une connexion Internet stable pendant le processus d'installation.
Partie 3 : Conseils pour éviter que Mac continue de redémarrer une erreur à l'avenir
Voici cinq conseils utiles que vous devez connaître pour éviter que Mac continue de redémarrer une erreur à l'avenir.
Mises à jour régulières du logiciel :
Garder votre macOS et toutes les applications installées à jour est crucial. Apple publie fréquemment des mises à jour qui incluent des corrections de bogues et des améliorations de stabilité, ce qui peut éviter des problèmes récurrents entraînant des redémarrages inattendus.
Surveiller les logiciels tiers :
Certaines applications tierces peuvent être incompatibles avec le système d'exploitation de votre Mac et provoquer une instabilité. Soyez prudent lorsque vous installez des logiciels à partir de sources non fiables et vérifiez toujours la compatibilité avec votre version de macOS.
Température et Ventilation :
Une surchauffe peut entraîner une instabilité du système. Assurez-vous que votre Mac dispose d’une ventilation adéquate et envisagez d’utiliser des coussins de refroidissement si vous possédez un ordinateur portable. Évitez d'utiliser votre Mac sur des surfaces molles comme des lits ou des canapés qui peuvent bloquer la circulation de l'air.
Vérification du matériel :
Vérifiez périodiquement les composants matériels de votre Mac pour détecter tout problème. Exécutez Apple Hardware Test ou Apple Diagnostics (selon le modèle de votre Mac) pour identifier rapidement tout problème matériel. Si vous soupçonnez des problèmes matériels, consultez l'assistance Apple ou visitez un centre de service agréé.
Sauvegardez vos données :
Sauvegardez régulièrement vos données importantes à l'aide de Time Machine ou d'une autre solution de sauvegarde fiable. Cela garantit que si un problème survient, vous pouvez restaurer vos données sans perte ni tracas importants.
Récupérer un fichier perdu sur Mac en utilisant Récupération de données facile
Il y a toujours une ombre au tableau. Si vous êtes toujours en train de redémarrer constamment votre Mac et que vous perdez ensuite des fichiers non enregistrés ou sauvegardés, vous pouvez essayer de récupérer les fichiers sur votre en utilisant Eassiy Data Recovery.
Eassiy Data Recovery for Mac est un logiciel de récupération de données qui peut vous aider à récupérer les données perdues de votre ordinateur Mac, de vos disques durs externes, de vos clés USB, de vos cartes SD et d'autres périphériques de stockage. Il prend en charge la récupération de plus de 1000 XNUMX types de fichiers, notamment des photos, des vidéos, des documents, de la musique, des e-mails, etc. De plus, le logiciel possède une interface simple et intuitive qui le rend facile à utiliser, même pour les débutants.
Voici quelques fonctionnalités clés d'Eassiy Data Recovery pour Mac :
Téléchargement gratuit Téléchargement gratuit Téléchargement gratuit Téléchargement gratuit
Principales caractéristiques:
- Récupère les données perdues à partir de divers périphériques de stockage, notamment les ordinateurs Mac, les disques durs externes, les clés USB, les cartes SD, etc.
- Prend en charge la récupération de plus de 1000 XNUMX types de fichiers, notamment des photos, des vidéos, des documents, de la musique, des e-mails, etc.
- Possède une interface simple et intuitive qui le rend facile à utiliser, même pour les débutants.
- Vous permet de prévisualiser les fichiers avant de les restaurer, empêchant ainsi la suppression accidentelle des fichiers.
Conclusion
Le problème frustrant du redémarrage répété d’un Mac nécessite une approche systématique de résolution. Sur cette page, nous avons exploré 13 méthodes efficaces pour résoudre ce problème. Du redémarrage forcé de votre Mac à la libération d'espace sur le disque dur, en passant par l'exécution d'un utilitaire de disque et bien plus encore. Vous n'avez pas nécessairement besoin d'être un expert en technologie pour résoudre le problème du redémarrage incessant de votre Mac.
Néanmoins, assurez-vous de commencer par les techniques les plus simples avant de passer aux techniques avancées lorsque vous essayez l’un des correctifs recommandés.
