Soyons réalistes, avoir trop d'applications sur Launchpad peut rendre difficile la recherche rapide de celles dont vous avez besoin. Donc, si vous cherchez à supprimer des applications du Launchpad sur Mac, vous n'êtes pas seul. Dans l'article d'aujourd'hui, nous aborderons différentes méthodes pour supprimer des applications du Launchpad Mac avec ou sans utiliser le bouton X. Mais avant cela, découvrons-en davantage sur Launchpad et sa fonction sur votre Mac.
Partie 1 : Qu'est-ce que Launchpad
Launchpad est un lanceur d'applications sur macOS qui offre un moyen simple et intuitif d'accéder et de gérer vos applications installées. Il a été introduit dans Mac OS X Lion et sert de grille visuelle de vos applications, ressemblant à l'écran d'accueil des appareils iOS. Et il est accessible depuis le Dock ou via un raccourci clavier, permettant aux utilisateurs d'organiser, d'ouvrir et de supprimer facilement des applications.
Principales caractéristiques:
- Grille d'application visuelle : Affiche toutes les applications installées dans une disposition en grille organisée.
- Dossiers: Créez des dossiers personnalisés pour regrouper des applications similaires pour une meilleure organisation.
- Chercher: Offre une barre de recherche pour trouver et ouvrir rapidement des applications spécifiques.
- Prise en charge multi-touch : Utilisez les gestes du trackpad pour une navigation et une interaction plus fluides.
Maintenant que nous avons une compréhension de base du Launchpad, examinons les détails de la suppression d'applications.
Partie 2 : Comment supprimer une application du Launchpad Mac avec X
La méthode la plus simple pour supprimer une application du Launchpad consiste à utiliser le bouton « X ». Cette méthode fonctionne pour les applications téléchargées depuis le Mac App Store. Voici comment supprimer une application du Launchpad à l’aide du bouton « X » :
Étape 1: Ouvrez Launchpad en cliquant sur son icône dans le Dock ou en utilisant le geste Launchpad sur votre trackpad.
Étape 2: Localisez l'application que vous souhaitez supprimer du Launchpad. Ensuite, cliquez et maintenez l'icône de l'application jusqu'à ce qu'elle commence à bouger.
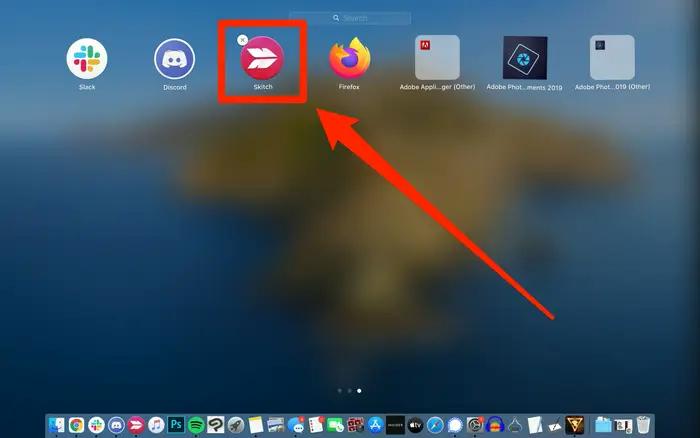
Étape 3: Localisez le bouton « X » qui apparaît dans le coin supérieur gauche de l'icône de l'application. Ensuite, cliquez dessus et confirmez la suppression lorsque vous y êtes invité.
Voilà. En suivant les étapes ci-dessus, l'application sera supprimée du Launchpad et si elle a été téléchargée depuis le Mac App Store, elle sera également désinstallée de votre Mac.
Partie 3 : Comment supprimer une application du Launchpad Mac sans X
Si vous rencontrez une application dans Launchpad qui n'a pas le bouton « X », cela signifie qu'elle n'a pas été téléchargée depuis le Mac App Store. Dans de tels cas, vous pouvez utiliser des méthodes alternatives pour supprimer l'application du Launchpad. Explorons trois méthodes différentes :
Méthode 1 : utilisez Macube Mac Cleaner pour supprimer complètement l’application du Launchpad
Nettoyant Macube est un outil puissant qui vous aide non seulement à supprimer des applications du Launchpad, mais garantit également une suppression complète en supprimant les fichiers associés et en libérant de l'espace disque. Cet outil est construit à l'aide d'une technologie avancée qui permet aux utilisateurs de nettoyer et d'optimiser le stockage Mac en désinstallant les applications indésirables, en supprimant les fichiers en double et en faisant bien plus encore. En outre, peu importe le type d'application que vous souhaitez désinstaller, cette application vous permettra de faire le travail de manière transparente. Et il prend en charge des fonctionnalités supplémentaires telles que la recherche de fichiers en double, la recherche de fichiers volumineux, le protecteur de confidentialité, etc.
Téléchargement gratuit Téléchargement gratuit
Fonctionnalités clés
- Analyse Intelligente: Analyse votre Mac et identifie les fichiers inutiles, y compris les restes d'applications.
- App Uninstaller: Fournit une liste complète des applications installées, vous permettant de désinstaller complètement celles dont vous ne voulez pas avec leurs fichiers associés.
- Nettoyant indésirable: Supprime les fichiers indésirables, tels que les caches et les fichiers temporaires, pour optimiser les performances de votre Mac.
- Recherche de doublons : Analyse les fichiers en double grâce à une technologie de comparaison avancée et les supprime de manière transparente.
- Destructeur de fichiers : Supprime en toute sécurité les fichiers sensibles et empêche leur récupération même avec un logiciel avancé.
Pour supprimer une application du Launchpad à l'aide de Macube Mac Cleaner, procédez comme suit :
Étape 1: Téléchargez et installez Macube Cleaner sur votre Mac.
Étape 2: Démarrez le programme installé et sélectionnez le programme de désinstallation sur le côté gauche. Ensuite, appuyez sur le bouton Scan pour démarrer le processus de numérisation.

Étape 3: Macube Cleaner affichera toutes les applications détectées sur votre Mac sur l'écran. Sélectionnez l'application que vous souhaitez supprimer du Launchpad.

Étape 4: Ensuite, sélectionnez tous les fichiers liés à l'application que vous souhaitez supprimer. Ensuite, appuyez sur le bouton Nettoyer pour supprimer l'application du Launchpad sans X.

Méthode 2 : utiliser l’application Finder
Une autre façon de supprimer des applications du Launchpad Mac sans X consiste à utiliser l'application Finder intégrée. Oui, l'application Finder vous permet de désinstaller des applications de votre Mac rapidement et facilement. Cependant, contrairement à Macube Cleaner, il ne supprime pas simultanément les fichiers de l'application.
Suivez ces étapes pour supprimer une application à l'aide du Finder :
Étape 1: Ouvrez l'application Finder et localisez le dossier « Applications ». Ensuite, sélectionnez l'application que vous souhaitez supprimer du Launchpad.
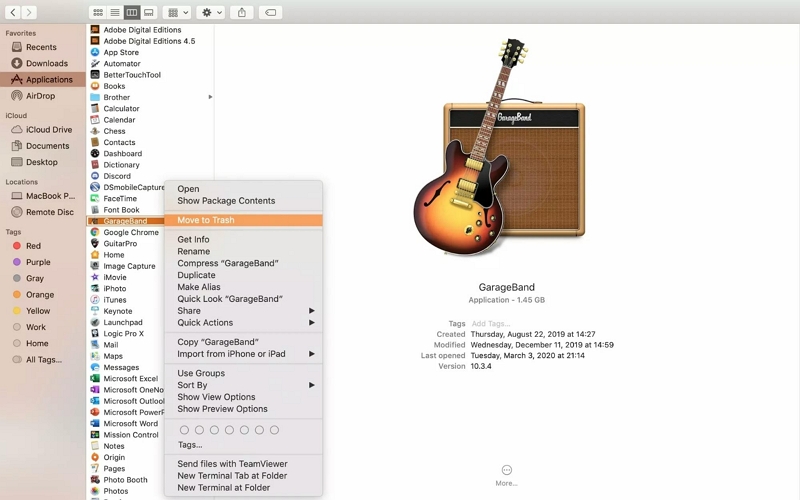
Étape 3: Cliquez avec le bouton droit sur l'icône de l'application et sélectionnez Déplacer vers la corbeille dans la liste déroulante.
Étape 4: Faites un clic droit sur la corbeille et sélectionnez « Vider la corbeille » pour supprimer définitivement l'application. Pour supprimer les fichiers restants de l'application, vous devez procéder comme suit :
- Ouvrez l'application Finder et appuyez sur Commande+Maj+G. Dans « Aller au dossier », tapez « ~/Bibliothèque » et cliquez sur « Go ».
- Localisez les dossiers suivants un par un et supprimez tous les fichiers ou dossiers liés à l'application que vous avez désinstallée :
- ~ / Bibliothèque / Application Support /
- ~ / Bibliothèque / Caches /
- ~ / Bibliothèque / État d'application sauvegardé /
- Après cela, videz la corbeille pour supprimer définitivement l'application de votre Mac.
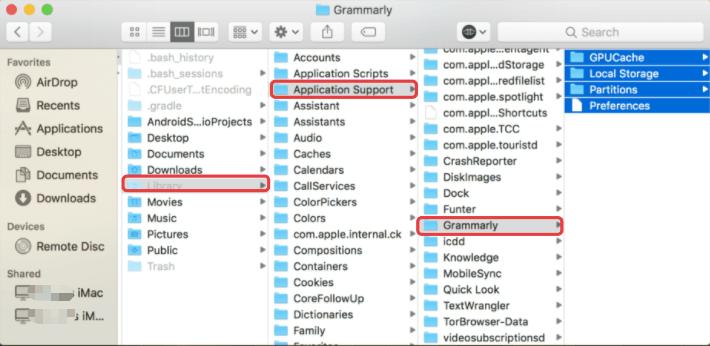
Méthode 3 : Utiliser le terminal
La fonctionnalité Terminal de votre ordinateur Mac peut également être utilisée pour supprimer des applications de votre Mac sans Launchpad X. Mais cette méthode n'est recommandée que pour les utilisateurs avancés habitués à utiliser la ligne de commande. Voici comment cela fonctionne:
Étape 1: Ouvrez l'application Terminal sur votre Mac.
Étape 2: Entrez la commande suivante et cliquez sur Entrée :
sqlite3 ~/Bibliothèque/Application\ Support/Dock/*.db "SUPPRIMER des applications WHERE title='APPNAME';" && killall Dock. "(Assurez-vous de remplacer "APPNAME" par le nom de l'application qui doit être supprimée)"
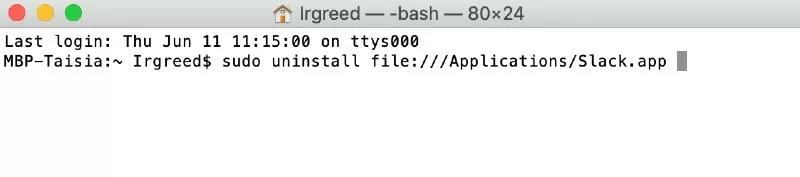
Étape 3: L'icône de l'application devrait disparaître du Launchpad après l'exécution de la commande.
Remarque : Assurez-vous de faire preuve de prudence lorsque vous utilisez le terminal, car toute commande incorrecte peut avoir des conséquences inattendues.
Conclusion
Dans ce guide, nous avons exploré différentes méthodes pour supprimer des applications du Launchpad sur votre Mac. Que vous utilisiez le bouton "X", Macube Mac Cleaner, Finder ou le Terminal, vous disposez désormais des connaissances nécessaires pour garder votre Launchpad organisé et exempt d'applications indésirables. Choisissez la méthode qui correspond à vos besoins et préférences et profitez d'une expérience Launchpad sans encombrement.
