L'un des dossiers nécessaires sur votre Mac est le dossier Téléchargements. Stocker les fichiers téléchargés, les programmes d'installation et autres contenus est sa fonction principale. De nombreuses applications (Safari, Chrome, etc.) enregistrent par défaut les éléments téléchargés dans votre dossier Téléchargements. De nombreuses applications de transfert de fichiers, notamment AirDrop, enregistreront le contenu reçu dans ce dossier. Vous pouvez suivre les fichiers que vous téléchargez à l'aide de votre dossier Téléchargements.
De nombreux utilisateurs ont signalé qu'ils ne trouvaient pas le dossier Téléchargements et qu'il avait disparu du Mac. Il s’agit d’un problème important. Votre capacité à localiser les éléments que vous avez téléchargés devra peut-être être améliorée. Être à l'aise. La restauration du dossier Téléchargements est très simple. Cet article explique comment restaurer l'icône Téléchargements dans la barre latérale du Dock et du Finder.
Partie 1 : Raisons pour lesquelles mes téléchargements disparaissent du Dock
Certaines des raisons pour lesquelles les téléchargements ont disparu du Dock sont mises en évidence ci-dessous :
- Parfois, vous avez peut-être accidentellement supprimé des téléchargements du Dock. C'est pourquoi il n'apparaît pas ici.
- Après la mise à jour vers macOS Monterey, les téléchargements depuis Dock ont peut-être disparu soudainement.
- Interférences de logiciels malveillants, bogues système, erreurs de station d'accueil, etc.
Partie 2 : Comment récupérer le téléchargement sur votre Mac Dock ?
Méthode 1 : Comment restaurer le dossier de téléchargements supprimés à l'aide de la corbeille
Cherchez-vous un moyen de retrouver l’accès à vos fichiers supprimés du dossier Téléchargements ? Il existe de nombreuses façons d'y accéder et de l'enregistrer sur votre appareil. L'un des moyens les plus privilégiés et les plus simples consiste à vérifier votre corbeille, à la restaurer à partir de la sauvegarde Time Machine, puis à obtenir de l'aide d'outils de récupération de données tiers tels que Disk Drill si vous n'avez pas effectué de sauvegarde. Découvrons toutes les méthodes qui vous aideront à restaurer les fichiers de votre dossier Téléchargements.
Lorsque vous supprimez un fichier de votre Mac, il est automatiquement transféré vers la corbeille et y reste pendant 30 jours. Suivez le guide étape par étape pour restaurer le dossier de téléchargements supprimé à l'aide de la corbeille.
Guide étape par étape:
Étape 1: Visitez le Dock et appuyez sur le symbole Corbeille. Cette icône ressemble à une poubelle et se trouve sur votre droite.

Étape 2: Accédez à votre corbeille, sélectionnez les éléments que vous souhaitez restaurer sur le Mac et appuyez avec le bouton droit sur l'icône. Vous pouvez profiter de cette option pour l'avoir sur Mac.
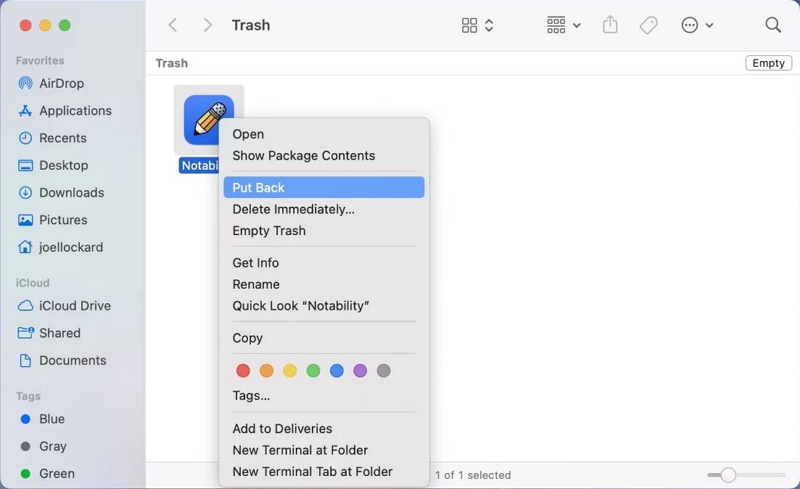
Étape 3: Pour récupérer plusieurs fichiers à la fois, vous pouvez le choisir et sélectionner l'icône de remise en place. Pensez à vider votre corbeille pour maximiser l'espace sur votre système.
Noter: (Si vous ne parvenez pas à trouver les éléments requis dans le dossier Téléchargements, essayez de les récupérer à l'aide d'une sauvegarde Time Machine.)
Méthode 2 : restaurer le dossier de téléchargements sur Mac avec Time Machine
À l'aide de Time Machine, vous pouvez restaurer des fichiers sur votre appareil qui n'ont pas été inclus dans le processus d'installation de macOS, comme des documents, des applications, de la musique et des photos. Lorsque vous allumez Time Machine, le processus de sauvegarde démarre et se déroule chaque semaine, toutes les heures et quotidiennement. Si vous avez effacé tous les fichiers de votre dossier Téléchargements, vous pouvez les renvoyer avec la sauvegarde Time Machine.
Guide étape par étape:
Étape 1: Rendez-vous sur Time Machine de type Spotlight pour y accéder.
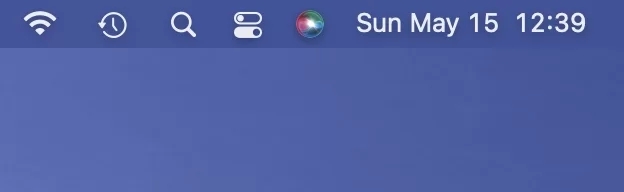
Étape 2: Vous trouverez toutes les sauvegardes disponibles ici. Connectez-le au Mac si la sauvegarde utilise un disque dur externe.
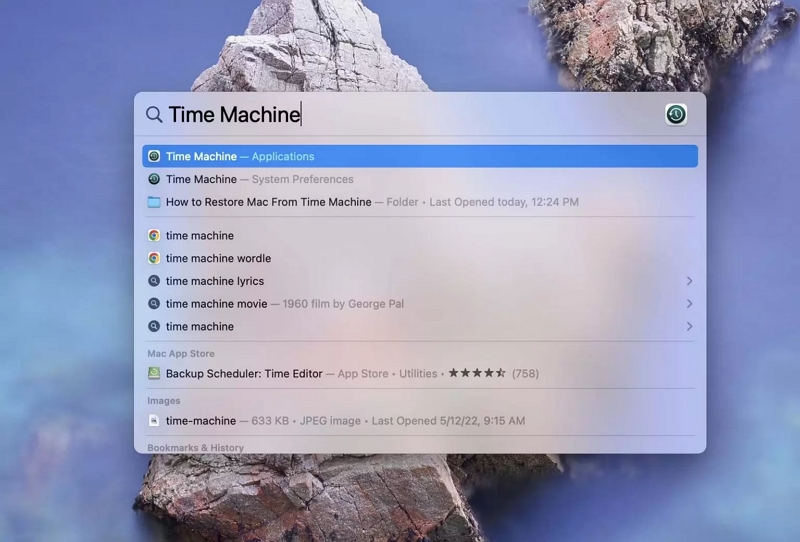
Étape 3: Sélectionnez le dossier Téléchargements ou le fichier cible à partir de votre sauvegarde. Appuyez sur « Restaurer ».
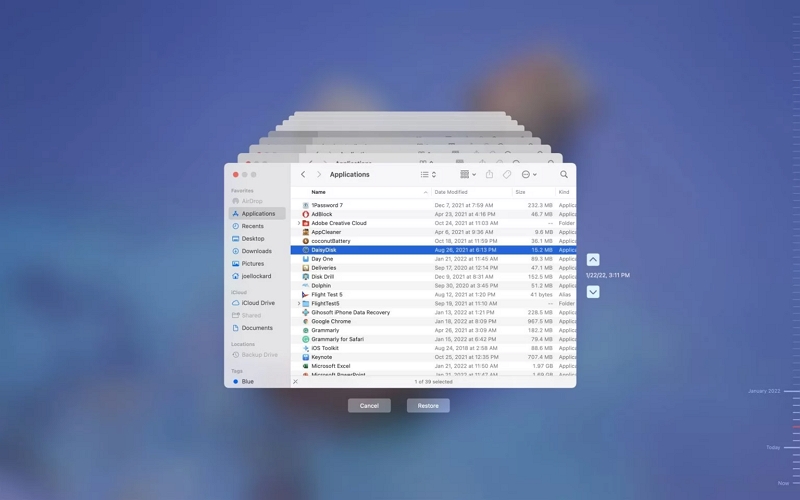
Partie 3 : Un moyen simple de récupérer des fichiers supprimés dans le dossier Téléchargements
Débarrassez-vous de toutes les difficultés en essayant de récupérer vos fichiers supprimés dans le dossier des téléchargements. Présentation Récupération de données facile, l'un des meilleurs logiciels de récupération de disque dur qui garantit un taux de réussite de 98.6 %. Il prend en charge plus de 1000 XNUMX types de fichiers. Il offre les meilleures fonctionnalités pour une récupération rapide des e-mails, photos, documents, vidéos et audio supprimés.

Caractéristiques :
- Récupérez les données de plus de 2000 XNUMX périphériques de stockage, tels qu'un ordinateur, des clés USB, des cartes SD, des appareils photo, des disques durs et des SSD.
- Récupérez plus de 1000 XNUMX types de fichiers différents, tels que des e-mails, des documents et des vidéos.
- Récupérez les données perdues en raison d'une suppression, d'un formatage, d'un partitionnement brut, d'une panne du système, d'une attaque de virus, etc.
- Il existe deux modes d'analyse différents : l'analyse rapide et l'analyse approfondie.
Partie 4 : Comment gérer et optimiser les téléchargements sur Mac
Si vous recherchez toujours un moyen fiable de nettoyer votre Mac et que vous avez besoin de précisions sur les données ou les fichiers inutiles, alors Nettoyant Macube peut vous aider de la meilleure façon. Ce logiciel de nettoyage automatique de Mac fonctionne pour l'optimisation Mac en effaçant toutes les données inutiles en quelques étapes simples.
Téléchargement gratuit Téléchargement gratuit
L'une de ses meilleures fonctions est la fonction Smart Scan, qui nécessite un seul clic pour terminer le processus d'analyse approfondie et séparer vos données de cache, vos fichiers indésirables et les autres fichiers par défaut de l'appareil pour un nettoyage automatique en un seul clic. De plus, le programme de désinstallation et les fichiers volumineux et anciens peuvent aider en effaçant les applications ou les fichiers, libérant ainsi une grande partie de l'espace de stockage Mac pour restaurer des performances Mac très efficaces.
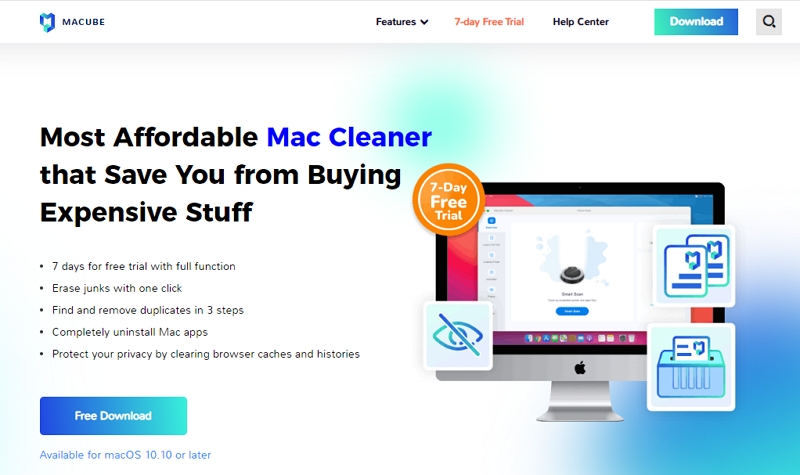
Bonus:
- Découvrez ses fonctionnalités avancées en profitant d’un essai gratuit de sept jours.
- Supprime automatiquement les fichiers inutiles d'un simple clic.
- Identifiez les fichiers en double et éliminez-les rapidement.
- Prend soin de la confidentialité en supprimant l’historique et les caches du navigateur et en gardant ainsi toutes les informations sécurisées.
- Excellente équipe de support client.
Comment nettoyer votre Mac ainsi que les fichiers et caches téléchargés
Étape 1: Ouvrez Macube Cleaner et sélectionnez l'option Smart Scan dans le panneau de gauche.
Étape 2: Après cela, appuyez sur le bouton Numériser pour poursuivre la numérisation de l'appareil.

Étape 3: Dans la liste des éléments, choisissez les fichiers et les données que vous souhaitez supprimer.

Étape 4: Appuyez sur le bouton Nettoyer pour terminer le nettoyage du Mac.

Foire aux Questions
1. Le dossier Téléchargements peut-il être restauré dans le Finder ?
Suivez les étapes ci-dessous pour accéder au dossier de téléchargements dans le Finder :
- Pour supprimer quelque chose, sélectionnez l'icône Corbeille dans votre Dock.
- Recherchez l'élément que vous souhaitez restaurer sur votre Mac dans la corbeille, puis cliquez dessus avec le bouton droit.
- Vous pouvez sélectionner plusieurs fichiers, puis choisir Remettre si vous souhaitez tous les récupérer.
2. Comment puis-je récupérer le Dock de mon Mac ?
Pour récupérer le Dock de votre Mac, suivez les étapes ci-dessous : -
- Cliquez sur le menu Apple sur l'écran de votre Mac dans le coin supérieur gauche.
- Optez pour les préférences système.
- Sélectionnez Dock ou Dock et barre de menus en cliquant.
- Examinez la case à côté de Masquer et afficher automatiquement le Dock pour voir si elle est cochée. Si c'est le cas, vous avez maintenant votre réponse. Cliquez sur la case pour la décocher.
3. Pourquoi mes téléchargements n'apparaissent-ils pas en bas de l'écran ?
Comme Edge, Google a déplacé la barre de téléchargement du bas du navigateur Chrome vers la barre d'outils en haut à droite de l'écran après la mise à jour d'août 2024 ; Les utilisateurs d'appareils macOS, Windows et ChromeOS peuvent commencer à utiliser cette modification dès maintenant.
Mot de la fin
Avoir le dossier Téléchargements utilisateur dans le Dock de Mac OS pour un accès rapide aux fichiers téléchargés est sans aucun doute pratique. Si des téléchargements ont disparu accidentellement du Dock ou sont absents du Dock Mac pour une autre raison, vous souhaiterez peut-être les restaurer à leur emplacement d'origine dans le Dock. Ne t'inquiète pas; remettre l'icône Téléchargements dans le Dock sur un Mac avec Macube Cleaner est simple.
