Si vous rencontrez des problèmes avec votre MacBook Pro, son redémarrage peut souvent être une solution efficace. Oui, cela peut vous aider à résoudre des problèmes tels que le blocage, l'absence de réponse et d'autres problèmes liés aux logiciels.
Dans l'article d'aujourd'hui, nous vous présenterons les différentes méthodes permettant de redémarrer le MacBook Pro sans nécessiter de connaissances avancées et vous enseignerons des astuces pour améliorer les performances de votre Mac pendant le processus de redémarrage.
Partie 1 : Raisons pour lesquelles vous pourriez avoir besoin de redémarrer le MacBook Pro
Comme mentionné précédemment, il existe différentes raisons pour lesquelles vous devrez peut-être redémarrer le MacBook Pro. Certains d'entre eux incluent les éléments suivants :
- Gel et absence de réponse : Si votre MacBook Pro ne répond plus ou se bloque, un redémarrage peut aider à résoudre le problème en fermant tous les processus ou applications problématiques à l'origine du problème.
- Performances lentes : Lorsque votre MacBook Pro commence à sembler lent ou lent, un redémarrage peut actualiser le système et effacer les fichiers temporaires susceptibles de le ralentir.
- Mises à jour de logiciel: Après avoir installé les mises à jour logicielles, macOS nécessite souvent un redémarrage pour appliquer pleinement les modifications et garantir la compatibilité. Ignorer ces mises à jour peut entraîner une instabilité du système.
- Problèmes logiciels : Parfois, des problèmes ou des bugs logiciels peuvent affecter les performances ou les fonctionnalités de votre MacBook Pro. Le redémarrage peut fournir un nouveau départ et résoudre ces problèmes.
- Connectivité périphérique : Si vous rencontrez des problèmes avec des périphériques tels que des imprimantes, des disques durs externes ou des écrans qui ne fonctionnent pas correctement, un redémarrage peut aider à rétablir les connexions et à résoudre les problèmes de compatibilité.
Maintenant que nous comprenons les raisons pour lesquelles le redémarrage de votre MacBook Pro peut être bénéfique, explorons les différentes méthodes que vous pouvez utiliser pour effectuer un redémarrage.
Partie 2 : Comment redémarrer le MacBook Pro ?
Les différentes techniques pour redémarrer le MacBook Pro ne sont pas difficiles. Il vous suffit de suivre les instructions fournies dans les étapes ci-dessous pour pouvoir terminer la tâche plus rapidement.
Méthode 1 : redémarrer le MacBook Pro via le menu Apple
Notre première technique recommandée pour redémarrer le MacBook Pro consiste à utiliser le menu Apple. Oui, le menu Apple offre un moyen simple et direct de redémarrer votre MacBook Pro. Voici comment cela fonctionne :
Étape 1: Cliquez sur le « menu Apple » situé dans le coin supérieur gauche de votre écran.
Étape 2: Dans le menu déroulant, sélectionnez Redémarrer.
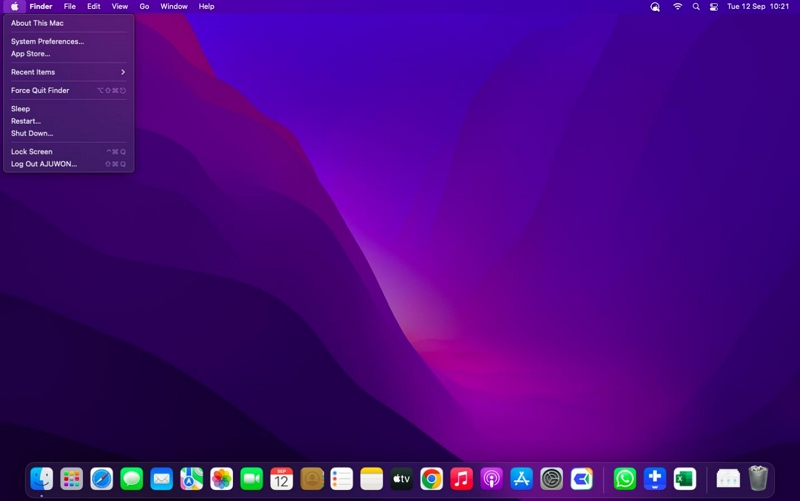
Étape 3: Si vous souhaitez que vos applications et documents rouvrent automatiquement après le redémarrage, cochez la case en regard de Rouvrir Windows lorsque vous vous reconnectez.
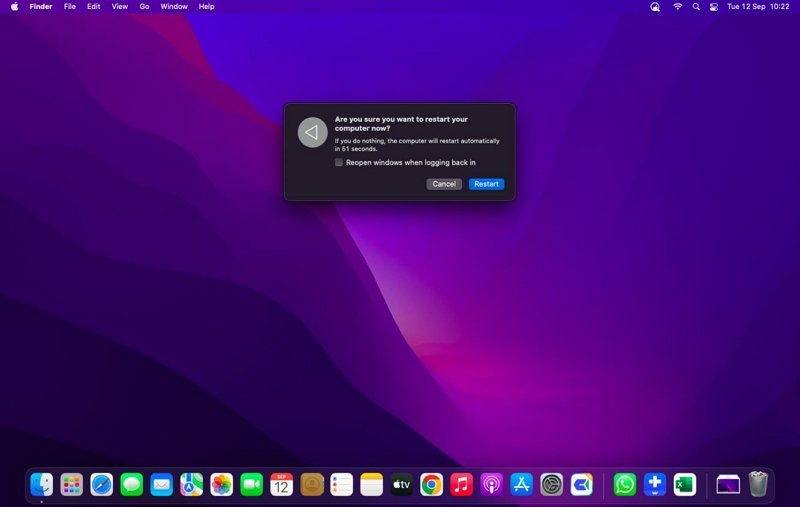
- Enfin, cliquez sur Redémarrer pour lancer le processus de redémarrage.
Méthode 2 : redémarrez le MacBook Pro à l’aide des commandes de raccourci
Certains d'entre nous préfèrent utiliser des raccourcis clavier pour exécuter des opérations de redémarrage sur notre Mac. Donc, si vous souhaitez redémarrer votre MacBook Pro avec des raccourcis, utilisez les commandes suivantes :
Étape 1: Appuyez et maintenez simultanément les boutons d'alimentation, de commande et de contrôle.

Étape 2: Continuez à maintenir les boutons enfoncés jusqu'à ce que l'écran s'assombrisse et que vous entendiez le son de redémarrage.
Étape 3: Relâchez les boutons et laissez votre MacBook Pro redémarrer.
Méthode 3 : redémarrer le MacBook Pro avec le clavier
Votre MacBook Pro ne répond pas aux clics de souris ? Pas de panique, vous pouvez utiliser le clavier pour effectuer un redémarrage. Les étapes ci-dessous expliquent le processus :
Étape 1: Maintenez le bouton d'alimentation enfoncé pendant environ 10 secondes.

Étape 2: Attendez que l'écran s'assombrisse et que le son de redémarrage soit émis.
Étape 3: Une fois que vous entendez le son de redémarrage, relâchez le bouton et laissez votre MacBook Pro redémarrer.
Méthode 4 : redémarrer le MacBook Pro à l’aide du terminal
L'utilitaire Terminal sur Mac peut s'avérer utile pour les personnes habituées à utiliser l'interface de ligne de commande pour exécuter le processus de redémarrage. Les étapes sont les suivantes:
Étape 1: Cliquez sur « Application » dans la zone du dock et sélectionnez « Utilitaires ».
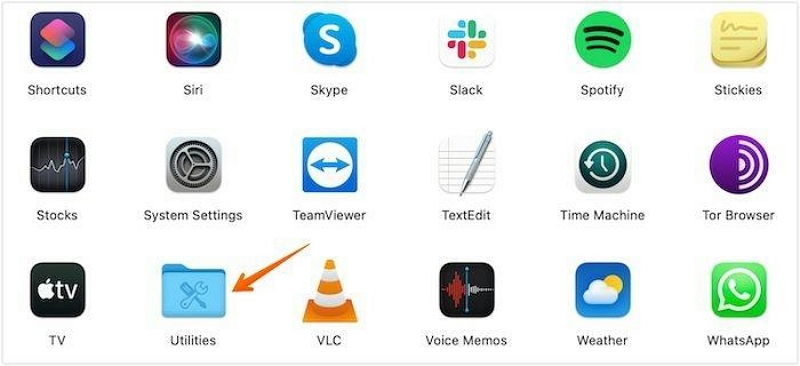
Étape 2: Localisez l'icône « Terminal » et cliquez dessus pour ouvrir l'application Terminal.
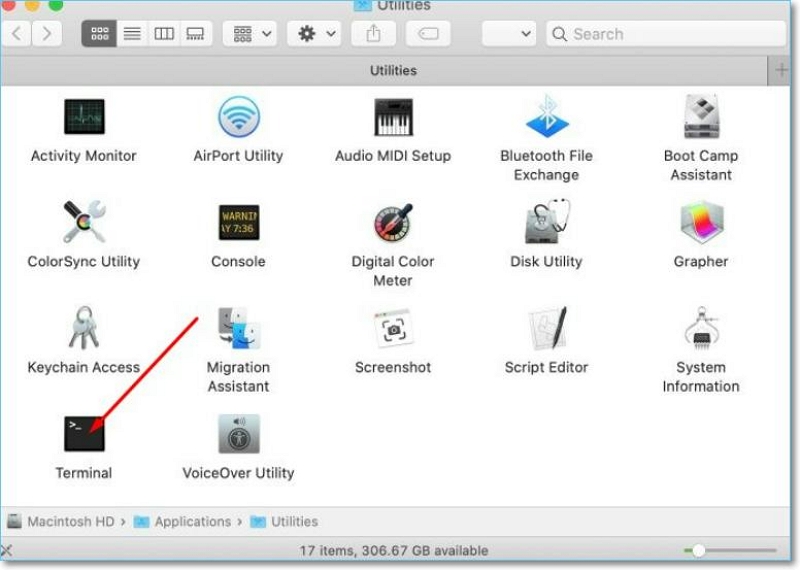
Étape 3: Tapez la commande sudo shutdown -r et appuyez sur Entrée.
Étape 4: Entrez le mot de passe de votre Mac lorsque vous y êtes invité et appuyez sur Entrée pour lancer le redémarrage.
Méthode 5 : redémarrer le MacBook Pro aux paramètres d'usine
Vous pouvez également redémarrer le MacBook Pro avec les paramètres d'usine. Cependant, cela ne doit être fait qu’en dernier recours, car cela effacera toutes les données et paramètres de votre appareil.
Pour redémarrer le MacBook Pro aux paramètres d'usine, vous devez procéder comme suit :
Étape 1: Cliquez sur le menu Apple et sélectionnez Préférences système.
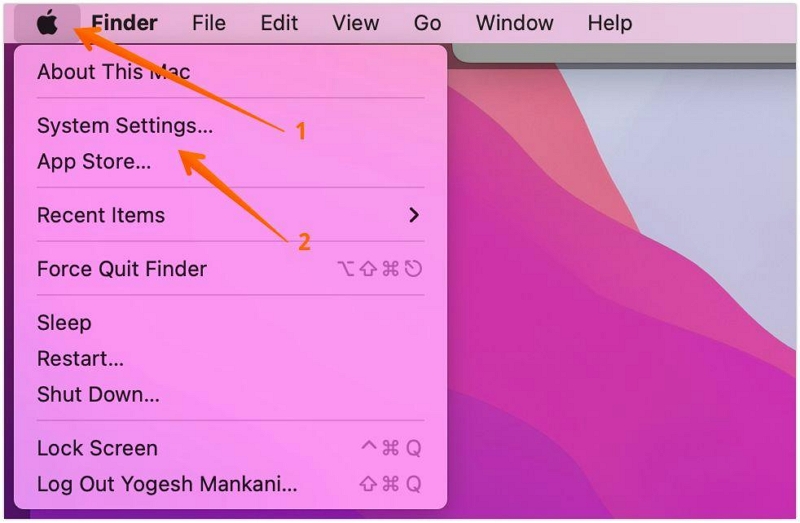
Étape 2: Choisissez Général dans le menu de gauche. Ensuite, sélectionnez « Transférer ou réinitialiser » dans l'onglet de droite.
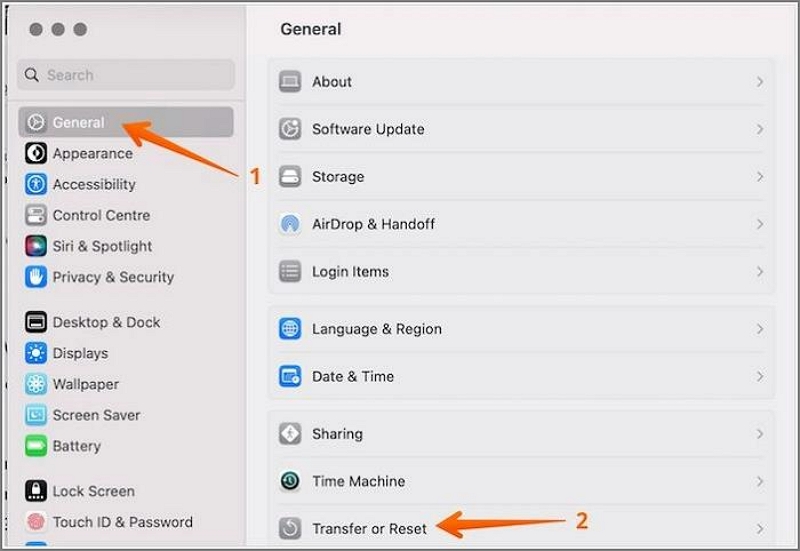
Étape 3: Cliquez sur « Effacer tout le contenu et les paramètres » et entrez vos informations d'identification d'administrateur.
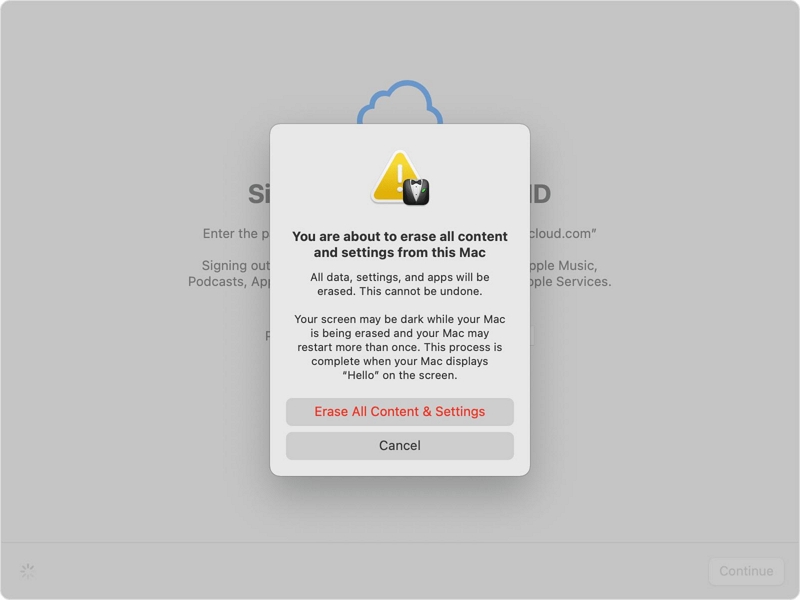
Étape 4: Enfin, suivez les instructions à l'écran pour terminer le redémarrage aux paramètres d'usine.
Méthode 6 : redémarrez le MacBook Pro à l'aide de la méthode « Vider la batterie »
Bien que cela soit considéré comme potentiellement dangereux, vous pouvez redémarrer votre MacBook Pro en utilisant la méthode « Vider la batterie ». C'est également une solution de dernier recours, car elle peut entraîner une perte de données et des dommages potentiels à votre MacBook Pro.
- Pour redémarrer le MacBook Pro à l'aide de la méthode « Vider la batterie », débranchez le câble d'alimentation et laissez la batterie se vider complètement. Une fois votre MacBook éteint, rechargez-le et allumez-le.
Partie 3 : Meilleur moyen d'améliorer les performances de votre Mac lors du redémarrage
Pour accélérer les performances de votre Mac pendant le processus de redémarrage, il est important d'optimiser le système et de minimiser les éléments de démarrage inutiles.
Une façon d'y parvenir est d'utiliser un outil comme Nettoyant Macube.
Macube Cleaner est un excellent outil qui vous permet de gérer et d'accélérer le processus de démarrage de votre Mac. Il vous aide à identifier et à désactiver les éléments de démarrage inutiles des logiciels, notamment les cookies, les caches, les données indésirables et bien plus encore, réduisant ainsi le temps nécessaire au redémarrage de votre Mac.
Téléchargement gratuit Téléchargement gratuit
Fonctionnalités clés
- Puissante technologie d'analyse intelligente pour analyser en profondeur les systèmes Mac et éliminer les fichiers tels que les fichiers indésirables, les journaux, les caches, etc., qui peuvent compromettre le processus de démarrage de votre Mac.
- Supprimez les fichiers volumineux et anciens à l'aide d'un outil avancé de recherche de fichiers volumineux et anciens en quelques clics, et vous pouvez facilement prévisualiser les fichiers par type de fichier, date ou taille.
- Le destructeur de fichiers peut s'avérer utile pour supprimer des fichiers de votre système et les rendre irrécupérables.
- Privacy Protector vous permet d'améliorer votre confidentialité en ligne en supprimant les données sensibles enregistrées dans votre navigateur et en les rendant indisponibles en ligne et hors ligne.
Voici comment utiliser le gestionnaire étendu de Macube pour accélérer le redémarrage de votre Mac :
Étape 1: Démarrez Macube Cleaner et sélectionnez la fonction « Smart Scan ». Ensuite, cliquez sur le bouton « Scanner ».
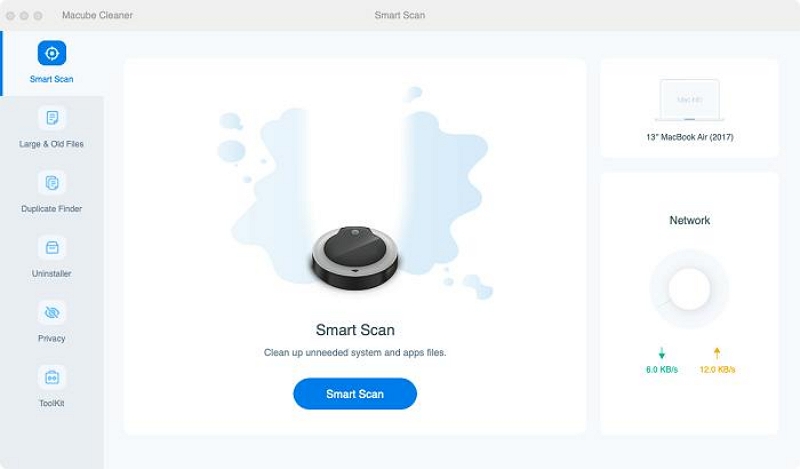
Nom de l’image : améliorer-les-performances-mac-pendant-le-redémarrage-avec-macube-cleaner-1.jpg
Étape 2 : L'outil effectuera une analyse approfondie du disque dur de votre Mac.
- Après l'analyse, tous les fichiers non pertinents, y compris les photos, vidéos, l'historique des messages, les pièces jointes aux e-mails, les fichiers cache, les documents, iTunes, etc., sur votre Mac seront affichés dans différentes catégories.
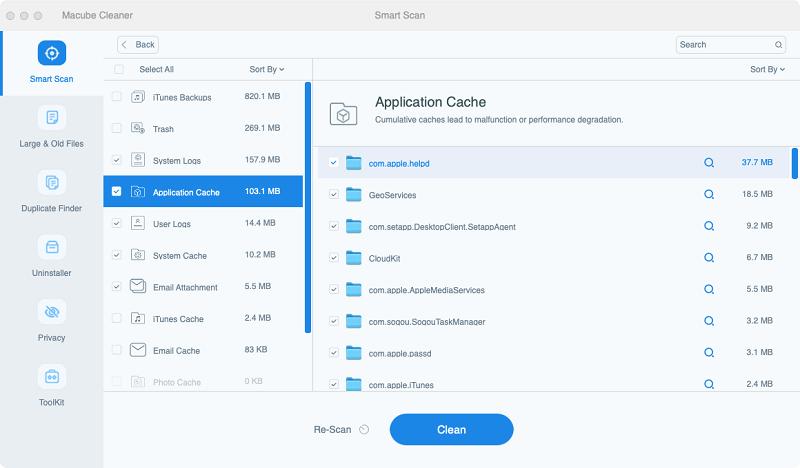
Étape 3 : Cliquez sur la « Loupe » à côté de chaque fichier pour les « Prévisualiser ». Sélectionnez les fichiers dont vous n'avez pas besoin et cliquez sur « Nettoyer » pour les supprimer complètement de votre Mac.
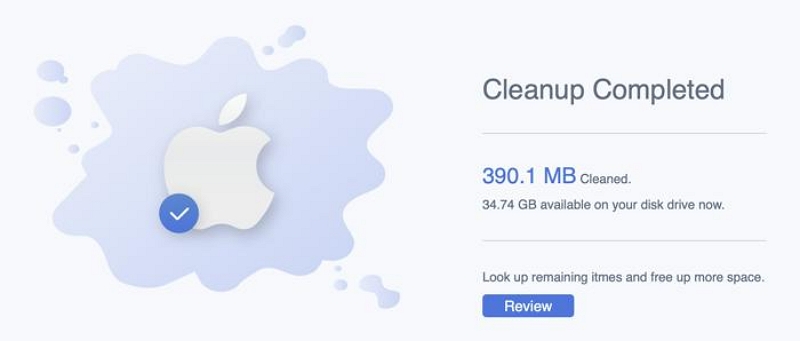
Questions fréquentes
Pourquoi mon MacBook Pro ne répond-il pas ?
Votre Mac peut être gelé en raison de divers problèmes, tels qu'un manque de mémoire ou d'espace disque. Pour que votre Mac réponde à nouveau, forcez le redémarrage en maintenant le bouton d'alimentation enfoncé jusqu'à ce que l'écran s'éteigne. Lorsqu'il se rallumera, vous devrez peut-être libérer de l'espace sur votre disque dur en désinstallant des applications ou des programmes et en supprimant des fichiers.
Pourquoi mon Mac est-il bloqué sur un écran noir ?
Il existe plusieurs raisons potentielles pour lesquelles votre Mac reste bloqué sur un écran noir. Ceux-ci incluent des périphériques incompatibles, des problèmes d'alimentation, une incompatibilité logicielle, un mauvais contact entre le matériel et le micrologiciel et la présence de virus. Pour redémarrer le MacBook Pro avec un écran noir, vous devez procéder comme suit :
Conclusion
Le redémarrage de votre MacBook Pro est un excellent moyen de résoudre divers problèmes et d'améliorer les performances globales. Dans ce guide complet, nous avons couvert toutes les méthodes possibles pour redémarrer votre MacBook Pro, notamment en utilisant le menu Apple, les raccourcis clavier, le terminal, etc. Nous avons également fourni des conseils pour améliorer les performances de votre Mac lors du processus de redémarrage à l'aide de Macube Cleaner.
Dans l’ensemble, n’oubliez pas de choisir la méthode qui vous convient le mieux et de toujours sauvegarder vos données importantes en cas de besoin.
