Un Safari qui ne répond pas peut être un véritable inconvénient lorsque vous êtes au milieu d'un travail en ligne important. Aujourd'hui, de nombreux utilisateurs de Mac se plaignent du blocage inattendu de Safari, de son incapacité à répondre aux commandes et même de sa fermeture anormale.
Donc, si vous rencontrez des problèmes similaires, vous n'êtes pas seul. Mais la bonne nouvelle est qu’il existe plusieurs solutions que vous pouvez utiliser pour échapper au problème. Ce guide couvre huit correctifs fiables sur lesquels vous pouvez toujours compter pour quitter Safari sur Mac lorsqu'il ne répond pas. Continue de lire!
Partie 1 : Principales raisons pour lesquelles Safari ne se ferme pas sur le système Mac
Si Safari ne répond plus aux commandes, il y a plusieurs raisons à cela. Certains d'entre eux comprennent les éléments suivants :
- Site Web ou onglet qui ne répond pas : Si un site Web ou un onglet dans Safari ne répond plus ou se bloque, cela peut empêcher Safari de se fermer. Essayez d'abord de fermer l'onglet ou le site Web problématique.
- Extensions ou plugins de navigateur : Certaines extensions ou plug-ins de navigateur peuvent empêcher Safari de répondre ou l'empêcher de se fermer. Désactivez ou supprimez toutes les extensions récemment ajoutées pour voir si cela résout le problème.
- Téléchargements ou processus en arrière-plan : Si Safari télécharge actuellement des fichiers ou exécute des processus en arrière-plan, il se peut qu'il ne se ferme pas tant que ces tâches ne sont pas terminées. Vérifiez la fenêtre Téléchargements et le moniteur d'activité pour les tâches en cours.
- Navigateur en panne ou instable : Une version en panne ou instable de Safari peut ne pas répondre à la commande quitter. Relancez Safari ou redémarrez votre Mac pour résoudre ce problème.
- Mises à jour macOS ou Safari : Un logiciel obsolète peut parfois entraîner un comportement inattendu. Assurez-vous d'avoir installé les dernières mises à jour de macOS et Safari, car ces mises à jour incluent souvent des corrections de bogues et des améliorations.
Vous n'avez pas à vous sentir nerveux à propos des raisons ci-dessus, car cet article vous fournira des solutions complètes pour résoudre ces problèmes en douceur. Continuer à lire!
Les raisons ci-dessus pour lesquelles vous ne devez pas être trop nerveux, cet article vous fournira une idée complète pour résoudre ces problèmes.
Partie 2 : Une solution unique pour réparer Safari ne s'arrête pas
Le moyen ultime de corriger l'erreur Safari ne quitte pas est d'effacer les fichiers indésirables et les caches sur Safari en utilisant Nettoyant Macube. Il s'agit d'une solution de nettoyage Mac à temps qui offre une large gamme d'excellentes fonctionnalités pour optimiser les performances du Mac.
Avec Macube Cleaner, vous pouvez rapidement découvrir la raison pour laquelle Safari ne répond pas et vous en débarrasser en quelques secondes sans nécessiter de connaissances avancées. En outre, grâce à son algorithme intelligent, cet outil peut analyser en profondeur votre Mac à la recherche de logiciels malveillants et de fichiers de cache susceptibles de compromettre la fonction Safari et de les supprimer définitivement.
Ce n'est pas tout, Macube Cleaner prend également en charge des fonctionnalités plus efficaces telles que le programme de désinstallation d'applications pour désinstaller les applications indésirables et leurs fichiers restants, la recherche de fichiers en double pour supprimer le contenu en double, le destructeur de fichiers pour supprimer définitivement les fichiers indésirables et les rendre irrécupérables, le protecteur de confidentialité pour effacer les données en ligne sensibles. (historique de remplissage automatique, caches, téléchargements, etc.) et bien plus encore.
Téléchargement gratuit Téléchargement gratuit
Fonctionnalités clés
- Libérez rapidement de l'espace de stockage en supprimant les fichiers indésirables et les fichiers cache tels que l'historique des messages, les photos, les vidéos, les fichiers d'application, etc., à l'aide d'un algorithme intelligent.
- Possède la meilleure désinstallation d'applications indésirables pour supprimer les applications indésirables et leurs fichiers associés.
- Le protecteur de confidentialité intégré garantit la suppression en toute sécurité des données en ligne sensibles telles que l'historique de remplissage automatique, les caches, les cookies, les téléchargements et bien plus encore.
- Prend en charge davantage de boîtes à outils telles que le destructeur de fichiers pour supprimer définitivement des fichiers de Mac, le gestionnaire d'extensions pour gérer les extensions des navigateurs et le chercheur d'images similaires pour rechercher et supprimer des images similaires sur Mac.
Comment réparer l'erreur Safari ne quitte pas avec Macube Cleaner
Pour résoudre le problème de Safari ne quitte pas, téléchargez Macube Cleaner sur votre Mac et suivez les étapes suivantes pour effectuer le travail :
Étape 1: Démarrez Macube Cleaner et sélectionnez la fonction « Smart Scan ». Ensuite, cliquez sur le bouton « Scanner ».
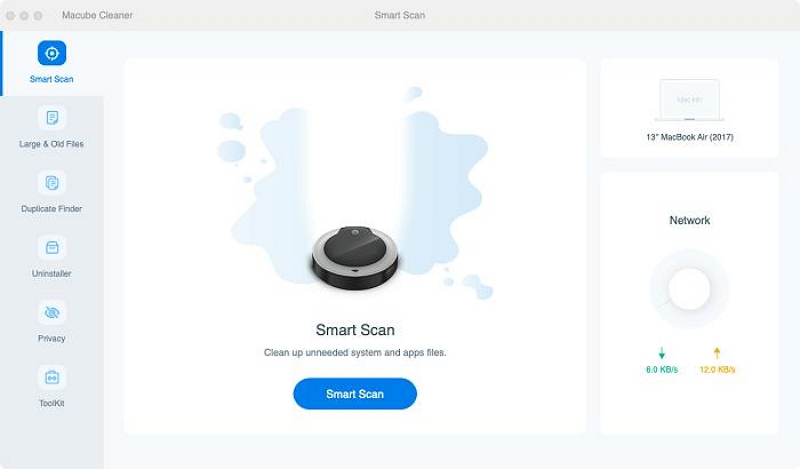
Étape 2 : L'outil effectuera une analyse approfondie du disque dur de votre Mac.
- Après l'analyse, tous les fichiers non pertinents, y compris les photos, les vidéos, l'historique des messages, les pièces jointes aux e-mails, les fichiers cache, les documents, iTunes, l'historique Safari, etc., sur votre Mac seront affichés dans différentes catégories.
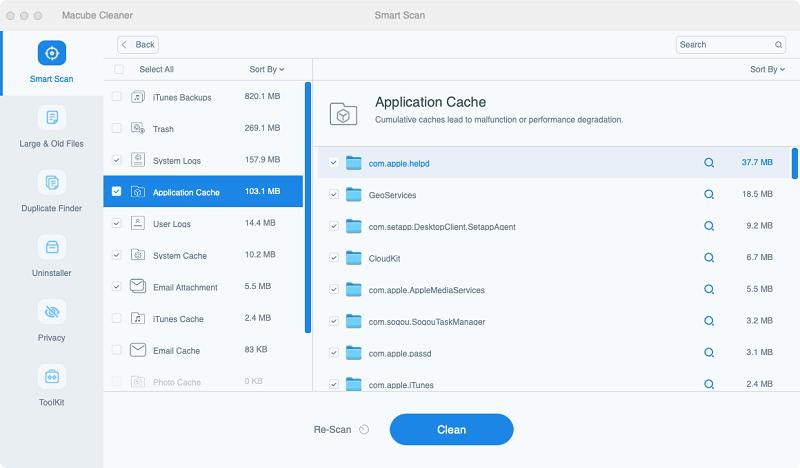
Étape 3 : Cliquez sur la « Loupe » à côté de chaque fichier pour les « Prévisualiser ». Sélectionnez les fichiers dont vous n'avez pas besoin et cliquez sur « Nettoyer » pour les supprimer complètement de votre Mac.
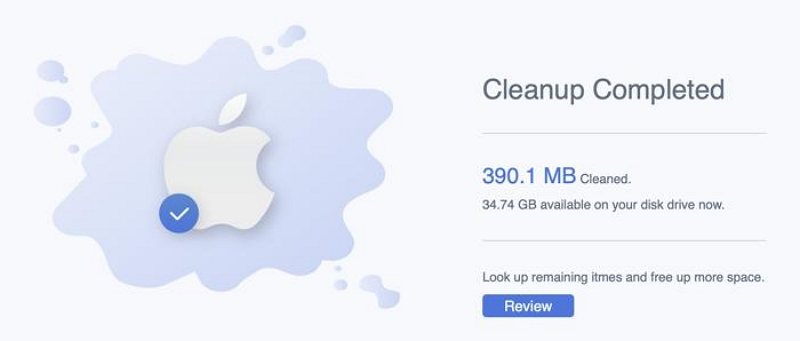
Partie 3 : Des solutions rapides et fiables pour résoudre Safari ne s'arrête pas
Outre la solution temporelle de Macube Cleaner, il existe des solutions plus fiables que vous pouvez utiliser pour résoudre le problème de Safari qui ne quitte pas. Mais contrairement à Macube Cleaner, ces solutions ne sont pas garanties à 100 % pour faire le travail parfaitement. Poursuivez votre lecture pour en savoir plus sur ces solutions.
Correctif 1 : quitter via le clavier
Si vous êtes bloqué sur l'écran Safari et que le bouton rouge « X » pour fermer le navigateur ne fonctionne pas, la meilleure façon d'aborder la situation est de quitter Safari via le clavier de votre Mac. Pour ce faire, appuyez simplement sur "Commande+Q" sur votre clavier et Safari sera fermé.
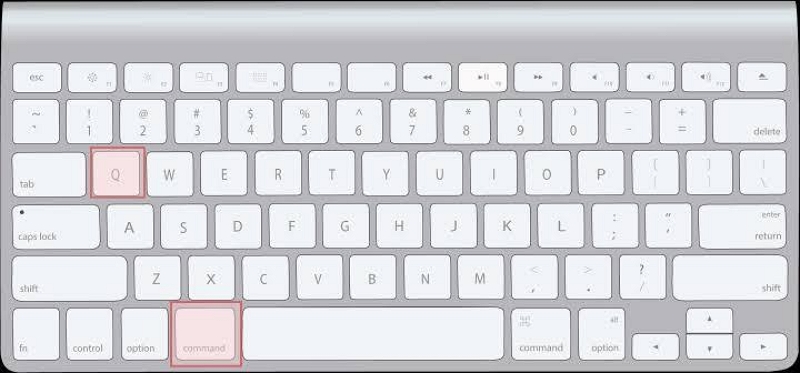
Remarque: Il ne s’agit pas d’une sortie forcée. Ses chances de fonctionner ne sont donc pas assurées. Mais ça vaut le coup d'essayer.
Correctif 2 : quitter via le menu du Finder
Vous pouvez également quitter Safari qui ne répond pas sur Mac via le menu Finder. Tout ce que vous avez à faire est de suivre les étapes suivantes décrites ci-dessous :
Step1: Faites un clic droit sur l'icône « Safari » depuis le « Dock ».
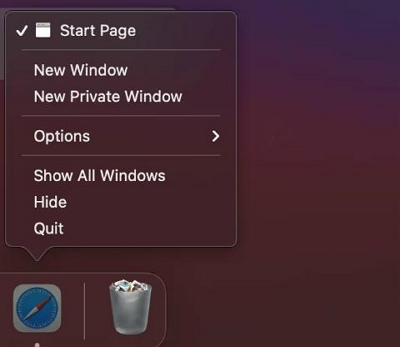
Étape 2: Sélectionnez « Quitter » dans la liste des menus pour quitter le navigateur Safari qui ne répond pas.
Correctif 3 : Forcer à quitter Safari
Si aucune des méthodes ci-dessus n'a fonctionné et que les boutons permettant de fermer Safari sont grisés, la prochaine chose à faire est de forcer la fermeture de l'application. Nous avons expliqué ci-dessous les étapes pour forcer la fermeture rapide et facile d'un navigateur Safari qui ne répond pas sur Mac :
Étape 1: Appuyez simultanément sur la combinaison de touches suivante sur votre clavier Mac pour ouvrir le « Menu Forcer à quitter » – appuyez sur « Option + Commande + Échap ».
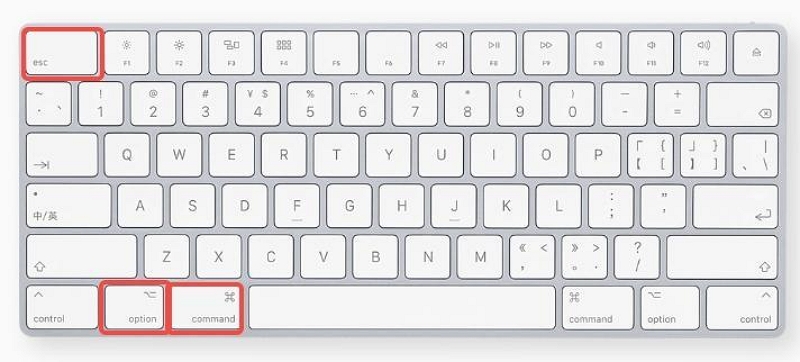
Étape 2: Sélectionnez « Safari » et cliquez sur le bouton « Forcer à quitter ».
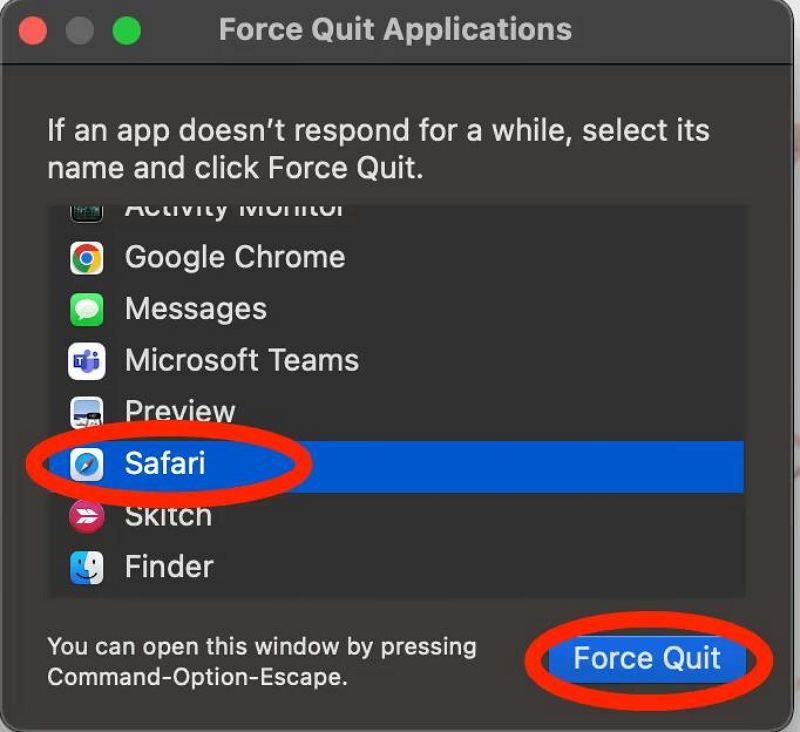
Étape 3: Cliquez sur « Forcer à quitter » dans le message contextuel pour confirmer l'opération.
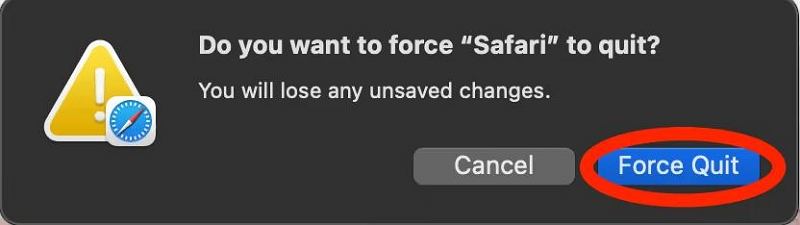
Correctif 4 : utilisez le moniteur d'activité pour forcer une sortie
Une autre façon de forcer la fermeture de Safari sur Mac lorsqu'il ne répond pas consiste à utiliser Activity Monitor - une application intégrée sur Mac qui vous permet de surveiller et d'arrêter facilement les processus en cours d'exécution sur votre MacOS. Le processus est assez simple. Il vous suffit de suivre les étapes ci-dessous :
Étape 1: Ouvrez « Spotlight » sur votre Mac en cliquant sur « Commande + barre d'espace ». Ensuite, tapez « Moniteur d'activité » dans le champ de recherche et cliquez sur son icône.
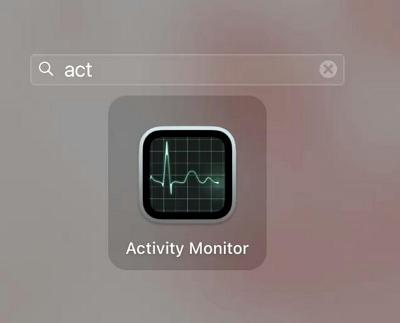
Étape 2: Faites défiler vers le bas et sélectionnez « Safari » parmi les processus en cours, puis cliquez sur l'icône « X » en haut à droite.
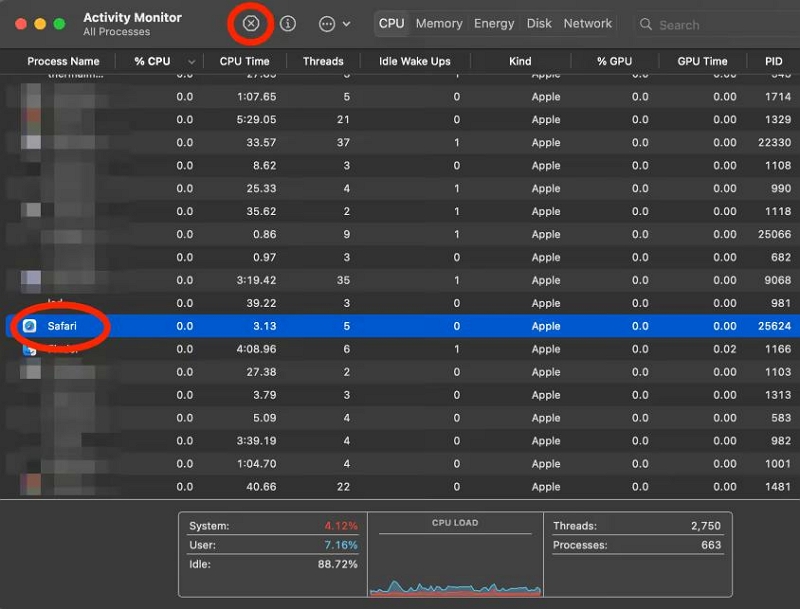
Étape 3: Cliquez sur « Forcer à quitter » dans la fenêtre contextuelle qui apparaît pour forcer Safari à se fermer en douceur.
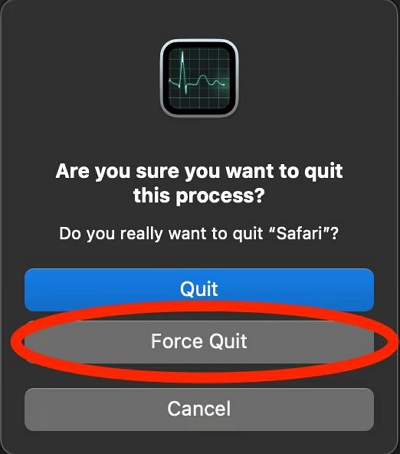
Correctif 5 : forcer la sortie du Dock
Le menu Dock de votre Mac peut également être utilisé pour forcer la fermeture d'un navigateur Safari qui ne répond pas. Tout ce que vous avez à faire est de cliquer sur l'icône de l'application, de sélectionner « Option » et de forcer l'arrêt du navigateur. L'étape ci-dessous explique mieux le processus.
Étape 1: Accédez à la section « Dock » de votre Mac et simultanément faites un clic droit sur l'icône « Navigateur Safari » et appuyez sur « Option ».
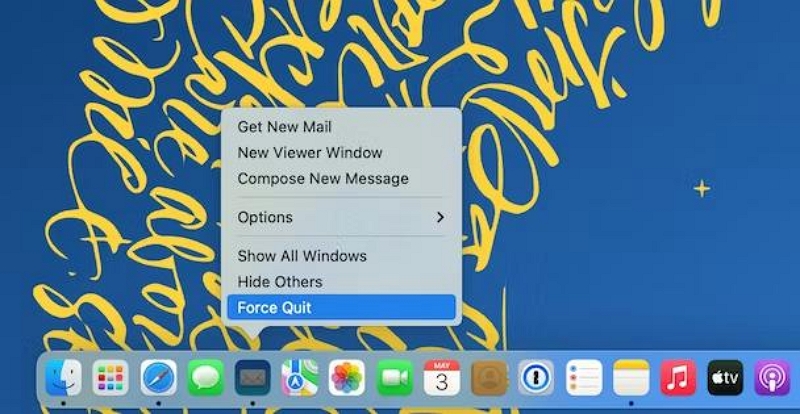
Étape 2: Sélectionnez « Forcer à quitter » dans la liste du menu pour quitter l'application instantanément.
Correctif 6 : Rechercher la mise à jour Mac
Comme mentionné précédemment, l’exécution d’une version obsolète de macOS peut empêcher Safari de répondre. Ainsi, si aucune des méthodes ci-dessus ne résout le problème, vous pouvez essayer de vérifier votre MacOS et de le mettre à jour vers la dernière version si nécessaire. Nous avons expliqué ci-dessous les étapes simples pour mettre à jour Mac :
Étape 1: Accédez au menu Apple et sélectionnez « À propos de ce Mac ».
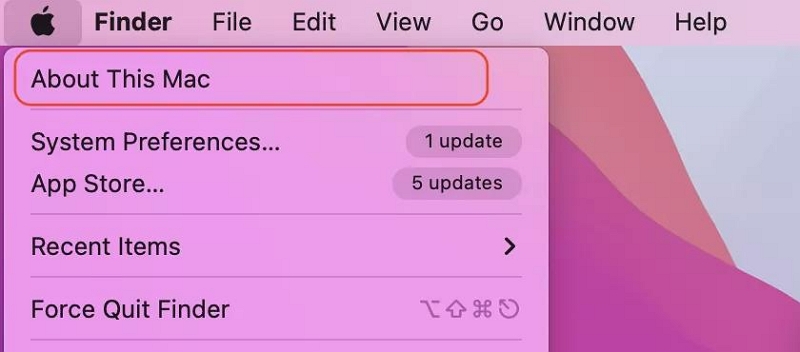
Étape 2: Cliquez sur "Mise à jour du logiciel".
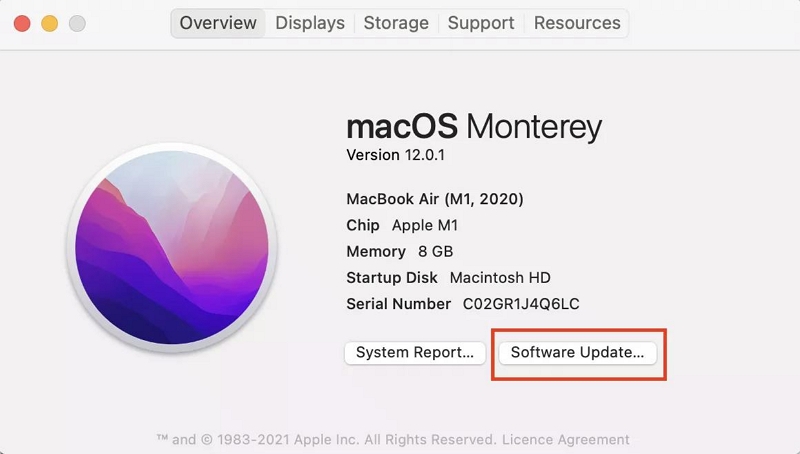
Étape 3: Si des mises à jour sont disponibles, installez-les instantanément. Ensuite, essayez de rouvrir Safari pour voir si le problème sera résolu.
Correctif 7 : redémarrer Mac
Il s'agit de notre solution finale pour réparer Safari qui ne répond pas sur Mac. En redémarrant votre Mac, vous pouvez résoudre divers problèmes logiciels et problèmes temporaires qui peuvent empêcher Safari de répondre.
Voici comment redémarrer Mac lorsque Safari ne répond pas :
Étape 1: Pour redémarrer votre Mac, cliquez sur le menu Apple dans le coin supérieur gauche et sélectionnez « Redémarrer ».
Étape 2: Cliquez sur « Redémarrer » dans la fenêtre contextuelle et votre Mac redémarre, essayez d'ouvrir à nouveau Safari pour voir si le problème est résolu.
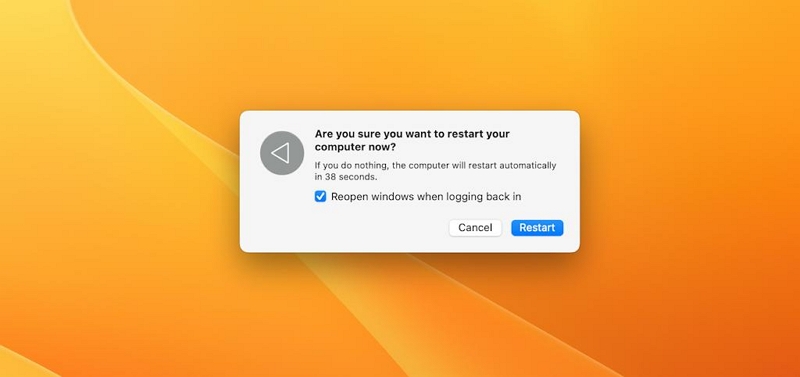
Conseil utile: Qu'il s'agisse de petits bugs logiciels ou de logiciels malveillants, tout peut provoquer l'échec de Safari. La recherche de ces problèmes peut prendre beaucoup de temps. Il est conseillé de toujours utiliser Macube Cleaner pour effectuer un nettoyage de maintenance régulier et supprimer les logiciels malveillants, les logiciels indésirables, les fichiers indésirables, etc. Il est très utile pour garantir les performances optimales de votre Mac.
Conclusion
Faire face à un Safari qui ne répond pas sur votre Mac peut être assez stressant, mais il existe des solutions efficaces. Forcer la fermeture de Safari, effacer le cache et les cookies, mettre à jour Safari, rechercher les mises à jour Mac et redémarrer votre Mac sont des étapes clés pour reprendre le contrôle et résoudre le problème. Tout ce que vous avez à faire est de suivre ces directives concises et vous pourrez rapidement remédier au manque de réponse de Safari, garantissant ainsi une expérience de navigation plus fluide sur votre Mac.
