Si vous passez simplement d'un ordinateur Windows et essayez de comprendre comment fonctionne le « Gestionnaire des tâches » du Mac, ne paniquez pas. Nous sommes tous passés par là, et il ne fait aucun doute que le processus est assez délicat.
Le gestionnaire de tâches Mac, connu sous le nom de moniteur d'activité, offre essentiellement la même fonction que le gestionnaire de tâches Windows. Cependant, le mode opératoire est assez différent.
Dans ce guide, nous avons rassemblé tout ce que vous devez savoir sur le Gestionnaire des tâches Mac, y compris comment l'ouvrir, ses fonctionnalités et des conseils pour améliorer les performances de votre Mac sans compter uniquement sur le Gestionnaire des tâches.
Partie 1 : Qu'est-ce que le Gestionnaire des tâches Mac ?
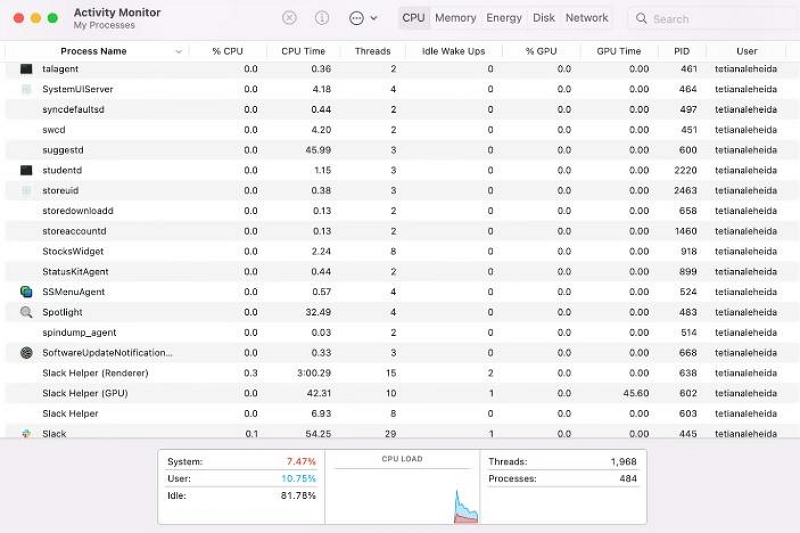
Lorsque vous souhaitez renommer un fichier, cela échoue et indique que le fichier est en cours. Cependant, vous ne pouvez pas arrêter le fichier, vous pouvez vous tourner vers le gestionnaire de tâches.
Le Gestionnaire des tâches Mac, également connu sous le nom de Moniteur d'activité, est un utilitaire intégré qui sert d'équivalent au Gestionnaire des tâches Windows. Il vous permet de surveiller l'utilisation de la mémoire de vos processus Mac et d'identifier les applications actives, même si elles ne sont pas actuellement ouvertes. En outre, cela peut s'avérer utile pour dépanner et gérer les performances de votre Mac.
Partie 2 : Comment ouvrir le Gestionnaire des tâches sur Mac ?
Il existe plusieurs méthodes que vous pouvez utiliser pour ouvrir le Gestionnaire des tâches sur un ordinateur Mac. De l'utilisation de raccourcis à l'utilisation de Spotlight, Finder et Dock. Nous avons expliqué ci-dessous les étapes à suivre pour utiliser chacune de ces méthodes.
Méthode 1 : ouvrir le Gestionnaire des tâches avec un raccourci
Contrairement à Windows, les Mac ne disposent pas de raccourci clavier direct comme Ctrl + Alt + Suppr pour ouvrir le Gestionnaire des tâches. Cependant, vous pouvez utiliser le raccourci suivant pour forcer la fermeture des applications :
Étape 1 : Appuyez simultanément sur la touche Commande (⌘) + Option + Échap pour afficher la fenêtre de l'utilitaire « Forcer à quitter ».
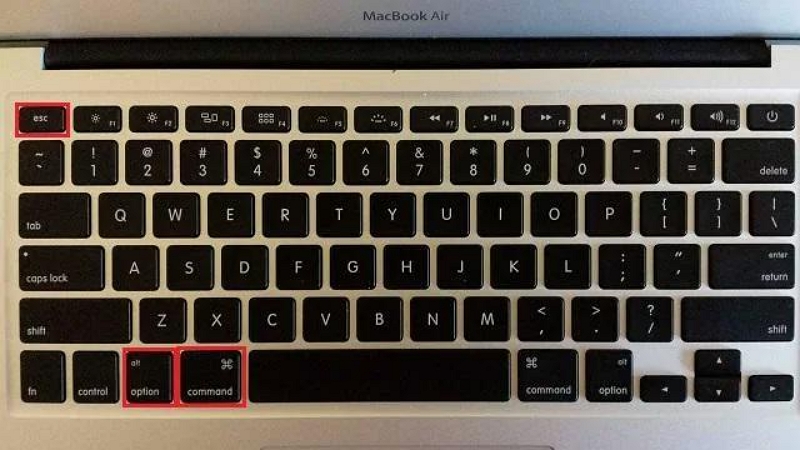
Étape 2 : De là, sélectionnez l'application que vous souhaitez fermer et cliquez sur le bouton bleu dans le coin.
Méthode 2 : ouvrir le Gestionnaire des tâches depuis Spotlight
Vous pouvez également utiliser Spotlight pour lancer le Gestionnaire des tâches sur Mac. Spotlight est une fonctionnalité de recherche intégrée qui vous permet de trouver des applications et d'autres outils utiles sur votre Mac. Voici comment utiliser Spotlight pour ouvrir le Gestionnaire des tâches sur Mac ;
Étape 1 : Appuyez sur Commande + Espace pour ouvrir Spotlight.
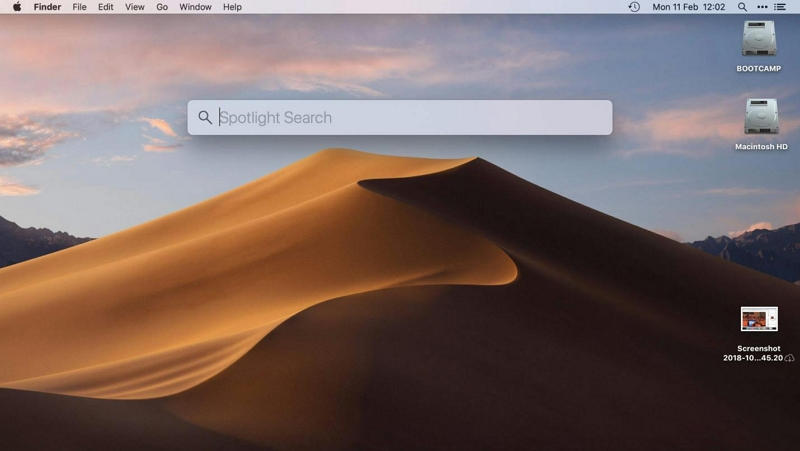
Étape 2 : Tapez « Moniteur d'activité » dans la barre de recherche.
Étape 3 : Une fois « Moniteur d'activité » affiché, appuyez sur Entrée ou cliquez dessus pour ouvrir le Gestionnaire des tâches.
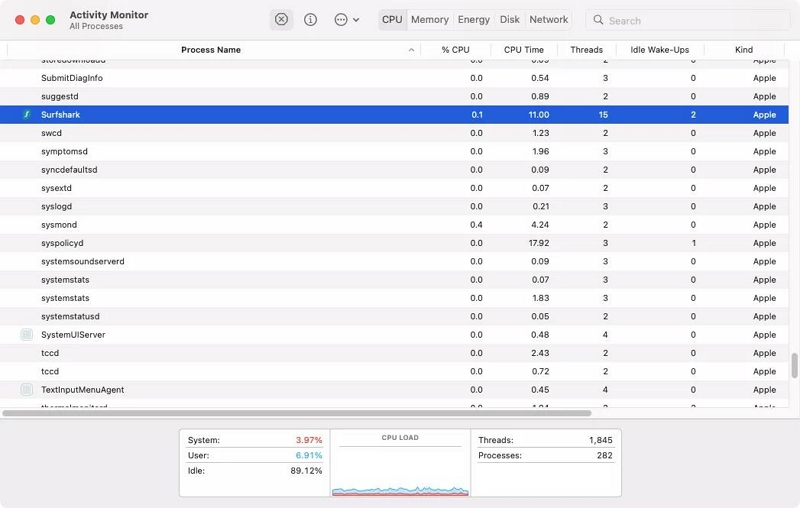
Méthode 3 : ouvrir le Gestionnaire des tâches à partir du Finder
L'application Finder sur Mac est l'emplacement idéal pour trouver diverses applications, y compris le Gestionnaire des tâches. Pour ouvrir le Gestionnaire des tâches à l'aide de l'application Finder, procédez comme suit :
Étape 1 : Cliquez sur l'icône Finder dans votre Dock.
Étape 2 : Accédez à « Applications » dans la barre latérale. Sélectionnez "Utilitaires" dans la fenêtre Applications.
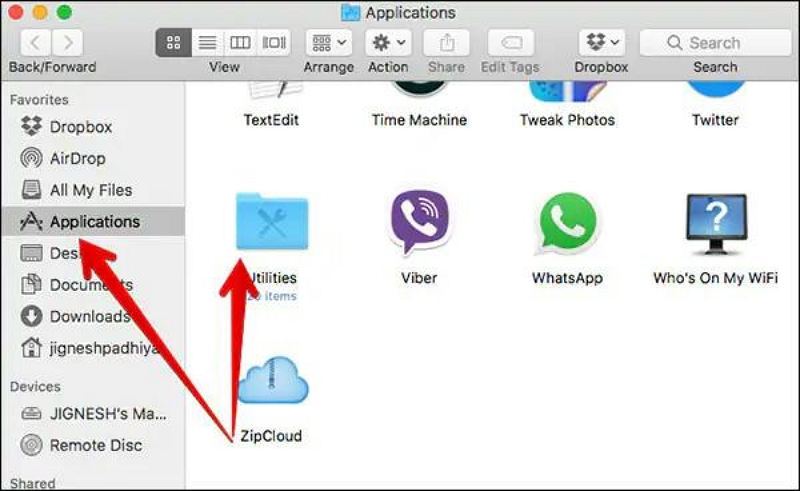
Étape 3 : Double-cliquez sur l'icône « Moniteur d'activité » pour ouvrir le Gestionnaire des tâches.
Méthode 4 : ouvrir le Gestionnaire des tâches depuis le Dock
Si vous souhaitez rendre le Gestionnaire des tâches accessible depuis le Dock sur votre Mac, vous devez d'abord l'y ajouter en utilisant l'une des méthodes décrites ci-dessus. Après cela, vous pouvez commencer à ouvrir le Gestionnaire des tâches à partir du dock. Les étapes suivantes expliquent comment ouvrir le Gestionnaire des tâches sur Mac à partir du Dock ;
Étape 1 : Ouvrez le Gestionnaire des tâches en utilisant l'une des méthodes précédentes.
Étape 2 : Faites un clic droit sur l'icône du Gestionnaire des tâches dans votre Dock.
Étape 3 : Sélectionnez « Options ». Ensuite, choisissez « Conserver dans le Dock ». Désormais, vous pouvez lancer le Gestionnaire des tâches directement depuis votre Dock comme n'importe quel autre programme.
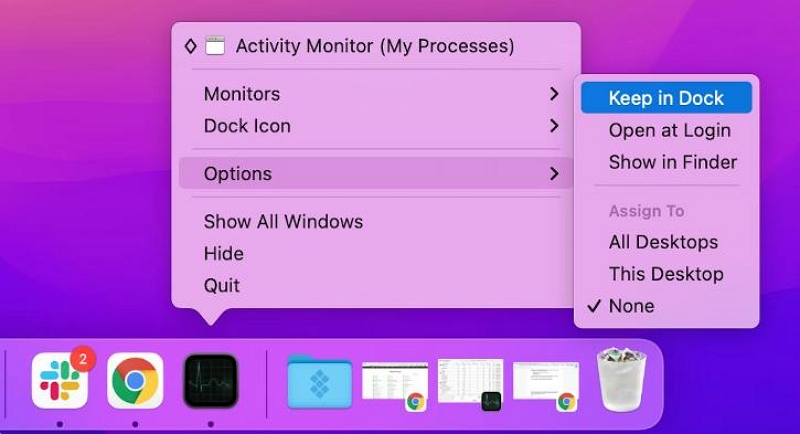
Partie 3 : Comment utiliser le gestionnaire de tâches intégré sur Mac ?
Le moniteur d'activité offre plusieurs fonctionnalités pour vous aider à surveiller et gérer les performances de votre Mac. Explorons certaines de ses fonctions clés :
Vérifier l'utilisation de la RAM
L'onglet « Mémoire » du moniteur d'activité affiche la quantité de RAM consommée par chaque processus sur votre Mac. La RAM est cruciale pour des performances fluides, et la surveillance de son utilisation peut vous aider à identifier les applications qui consomment trop de mémoire. Pour optimiser les performances de votre Mac, pensez à fermer les applications gourmandes en RAM.
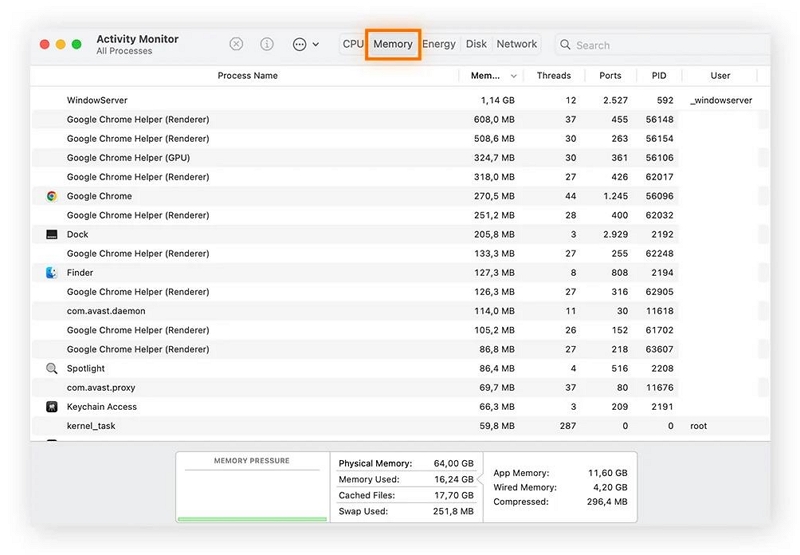
Vérifier l'utilisation du processeur
L'onglet « CPU » du moniteur d'activité fournit des informations sur la quantité de puissance CPU utilisée par chaque application. Il indique le pourcentage exact d'utilisation du processeur et la durée d'exécution de chaque application. Le tri des processus par utilisation du processeur peut vous aider à identifier les applications gourmandes en ressources et à prendre les mesures nécessaires pour optimiser les performances.
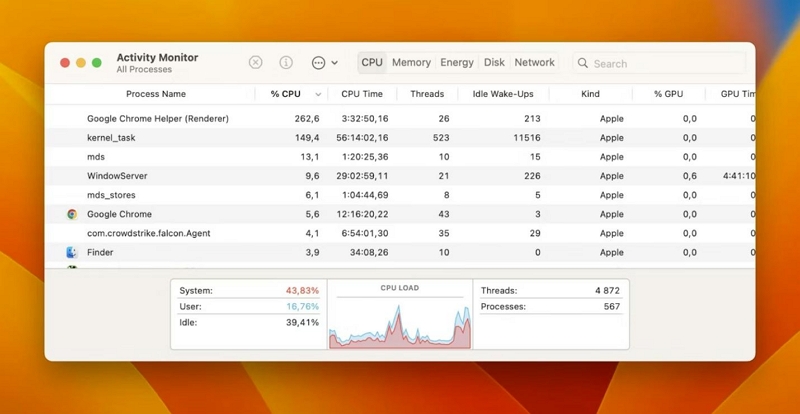
Vérifier la consommation d'énergie dans le Gestionnaire des tâches macOS
L'onglet « Énergie » du moniteur d'activité est particulièrement utile pour les utilisateurs de MacBook qui cherchent à surveiller quelles applications consomment le plus d'énergie de la batterie. En identifiant les applications gourmandes en énergie, vous pouvez optimiser l'utilisation de votre batterie et prolonger la durée de vie de la batterie de votre MacBook.
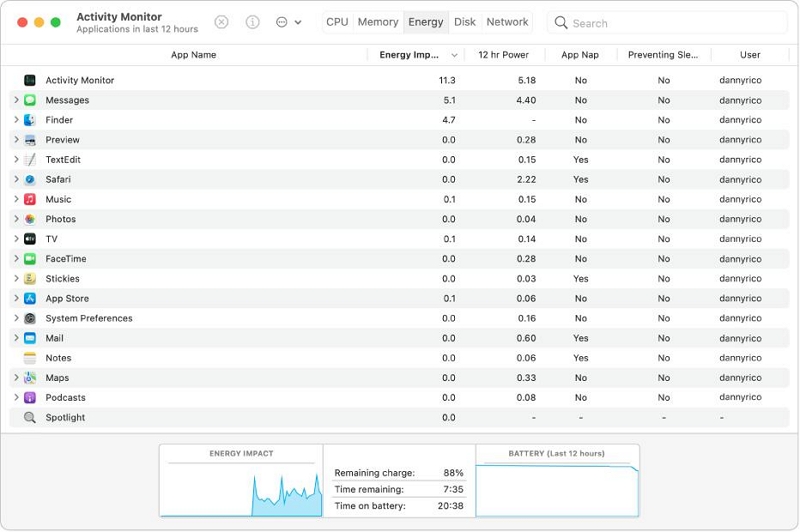
Vérifier l'activité du disque sur Mac
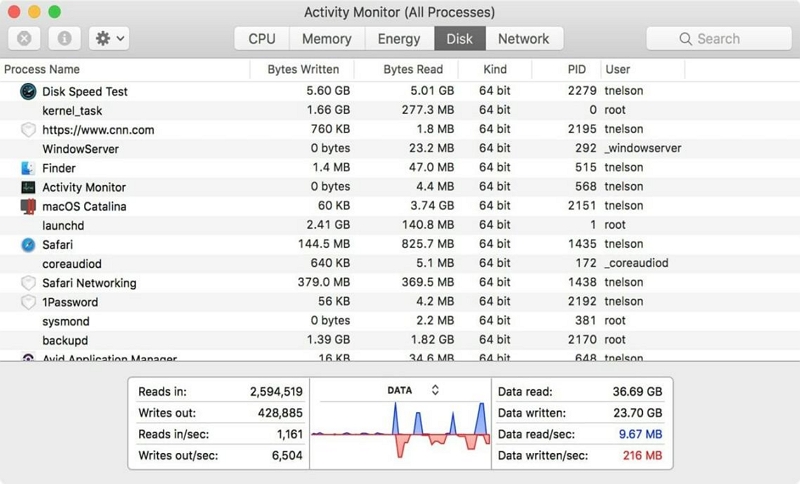
L'onglet « Disque » du moniteur d'activité affiche les processus qui interagissent avec votre disque dur et réécrivent les données. Cet onglet est particulièrement utile pour identifier tout logiciel malveillant ou processus suspect affectant les performances de votre disque. En surveillant l'activité du disque, vous pouvez garantir la sécurité et l'efficacité de votre Mac.
Vérifier l'activité réseau Mac
L'onglet « Réseau » du moniteur d'activité fournit des informations sur les données envoyées et reçues par chaque application sur votre Mac. La surveillance de l'activité réseau peut vous aider à identifier une utilisation anormale des données ou des menaces de sécurité potentielles. Il est utile pour les utilisateurs qui naviguent ou travaillent fréquemment en ligne et souhaitent garantir des performances réseau optimales.
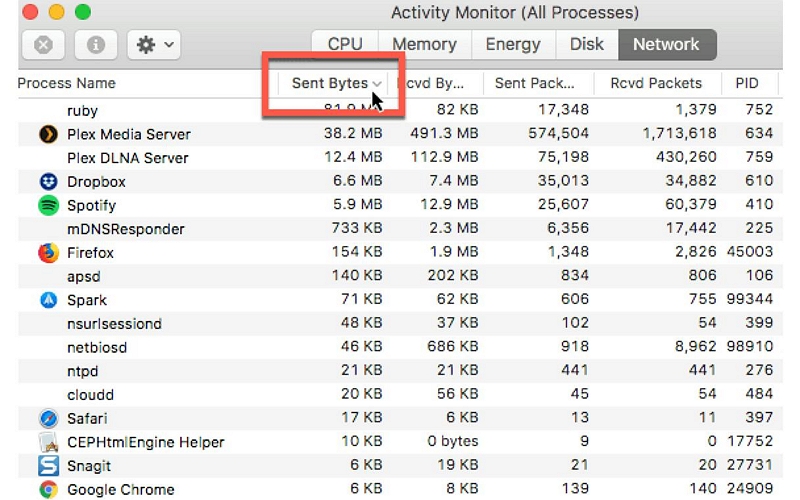
Inspecter les processus
Si vous souhaitez approfondir un processus spécifique exécuté sur votre Mac, vous pouvez utiliser la fonctionnalité « Inspecter le processus » dans le moniteur d'activité. En mettant le processus en surbrillance et en appuyant sur Commande + I, vous pouvez accéder à des informations détaillées sur son utilisation du processeur et de la mémoire, sa durée, etc. Cette fonctionnalité est précieuse pour le dépannage et pour mieux comprendre les performances de votre Mac.
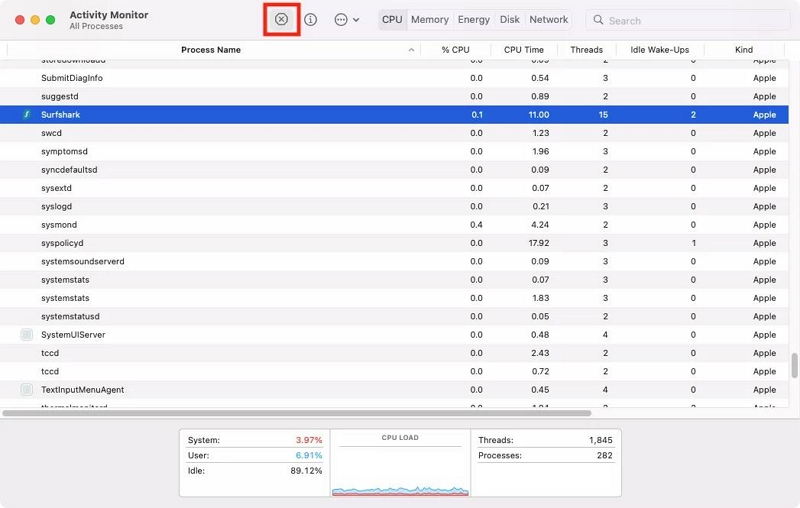
Partie 4 : Meilleur moyen d'améliorer les performances de votre Mac sans le Gestionnaire des tâches
Bien que le Gestionnaire des tâches soit un outil utile pour surveiller et gérer les performances de votre Mac, il existe des moyens plus pratiques et plus intelligents d'optimiser les performances de votre Mac. L'une de ces méthodes consiste à utiliser Nettoyant Macube, un logiciel d'optimisation complet conçu pour améliorer les performances de votre Mac en quelques clics seulement.
Téléchargement gratuit Téléchargement gratuit
Fonctionnalités clés
- Supprimez les fichiers inutiles et les caches système pour libérer de l'espace de stockage sur Mac et améliorer les performances.
- Désinstallez les applications indésirables et leurs fichiers associés pour désencombrer votre Mac.
- Supprimez en toute sécurité les données sensibles (cookies, historique de navigation, historique de téléchargement, historique de recherche, etc.) et protégez votre vie privée à l'aide du protecteur de confidentialité intégré.
- Identifiez et supprimez les fichiers et les photos en double pour récupérer de l'espace de stockage.
- Gérez facilement les éléments de démarrage (plug-ins intégrés, proxys, extensions tierces, Quicklook.etc) pour améliorer les temps de démarrage et les performances globales du système.
Les étapes suivantes expliquent comment nettoyer les fichiers indésirables et optimiser votre Mac à l'aide de Macube Cleaner ;
Étape 1 : Démarrez le programme Macube Cleaner et accédez au volet de gauche. Ensuite, cliquez sur la fonction Smart Scan.
- Cliquez sur le bouton Smart Scan pour permettre au logiciel d'effectuer une analyse approfondie du disque de votre Mac.
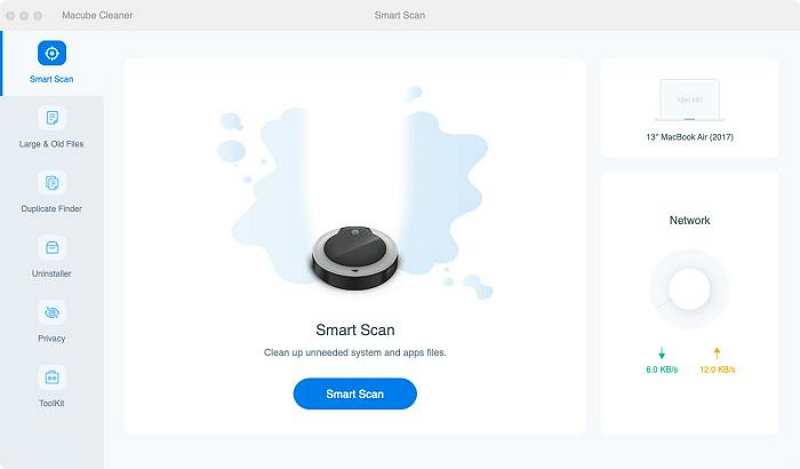
Étape 2 : L'outil commencera à rechercher les fichiers indésirables, les caches, l'historique iMessage, iTunes et d'autres fichiers non pertinents présents sur votre Mac. Une fois le processus terminé, tous les fichiers détectés seront affichés sur votre écran dans différentes catégories.
- Prévisualisez chacun des fichiers en cliquant sur la loupe à côté d'eux.
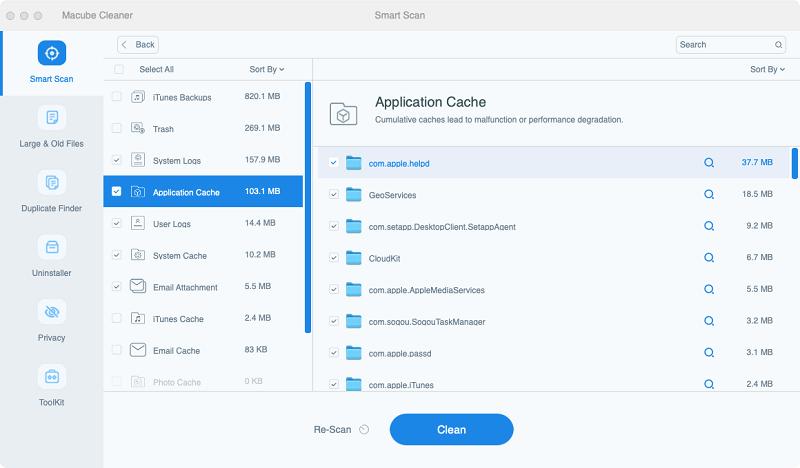
Étape 3 : Localisez et sélectionnez les fichiers indésirables qui ne sont pas nécessaires. Ensuite, cliquez sur le bouton Nettoyer pour supprimer les fichiers indésirables et optimiser votre disque Mac.
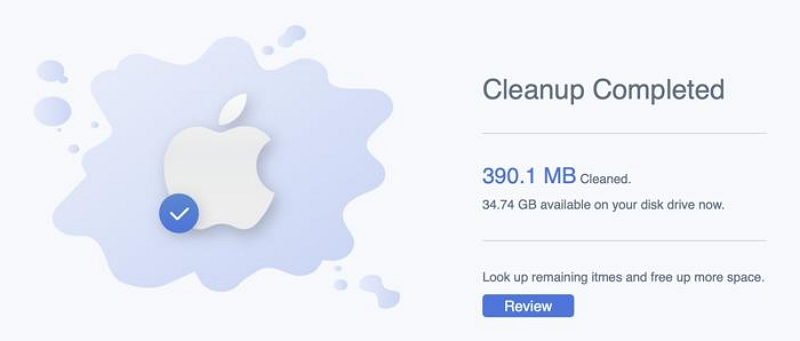
Conclusion
En fin de compte, le Gestionnaire des tâches Mac, connu sous le nom de Moniteur d'activité, est une excellente fonctionnalité utilitaire. En suivant les étapes décrites dans ce guide, vous pouvez ouvrir le Gestionnaire des tâches sur votre Mac et utiliser ses fonctionnalités pour optimiser l'utilisation du processeur de votre Mac, surveiller l'activité de la RAM et du disque, inspecter les processus, etc.
En outre, vous pouvez améliorer davantage les performances et l'efficacité de votre Mac en utilisant des outils tels que Macube Cleaner.
