Si vous souhaitez résoudre le problème "Pas assez d'espace pour mettre à jour Mac", vous devez réserver suffisamment d'espace pour les mises à niveau du système, et nous vous indiquerons combien d'espace nettoyer et comment le nettoyer. Cet article propose 11 solutions et les classe en cinq catégories, qui peuvent être supprimées en toute sécurité, alléger le système, éviter les fichiers lourds, désinstaller les programmes cachés inutilisés et transférer et étendre l'espace de stockage. Vous pouvez choisir la partie que vous souhaitez supprimer pour étudier. Je crois que vous obtiendrez un résultat satisfaisant.
Partie 1 : De combien d'espace la mise à jour Mac a-t-elle besoin ?
La quantité d'espace requise pour une mise à jour Mac varie en fonction de la taille de la mise à jour et de l'espace disponible sur l'appareil. Cependant, il est recommandé de disposer d'au moins 15 à 20 Go d'espace libre sur votre Mac avant la mise à jour.
Selon l'Apple Store, Big Sur est un téléchargement de 12 Go. Au-delà de cela, l’installation semble nécessiter environ 35 Go d’espace libre. Nous devrions donc généralement réserver 10 à 20 % du disque comme espace libre pour permettre l'écriture de fichiers temporaires et l'autogestion du SSD.
De combien d’espace Ventura a-t-il besoin ?
Étant donné qu'Apple n'a pas divulgué l'espace de stockage requis pour l'installation, il est difficile de déterminer la réponse exacte. Néanmoins, étant donné que le programme d'installation lui-même fait environ 12 Go et que, sur la base des versions précédentes, il est recommandé d'allouer le double de cette quantité. Par conséquent, disposer d’environ 25 Go de stockage disponible devrait suffire.
Partie 2 : Comment vérifier l'espace libre sur Mac
Si vous ne savez pas de combien d'espace dispose votre Mac pour les mises à jour du système et si vous pouvez garantir que les mises à jour du système se déroulent correctement, vous pouvez d'abord vérifier dans le menu Apple et dans l'Utilitaire de disque.
Méthode 1 : utiliser le menu Apple
Étape 1 : Cliquez sur le menu Pomme > À propos de ce Mac > Barre de stockage.
Étape 2 : Voir la dernière section blanche est Stockage disponible.
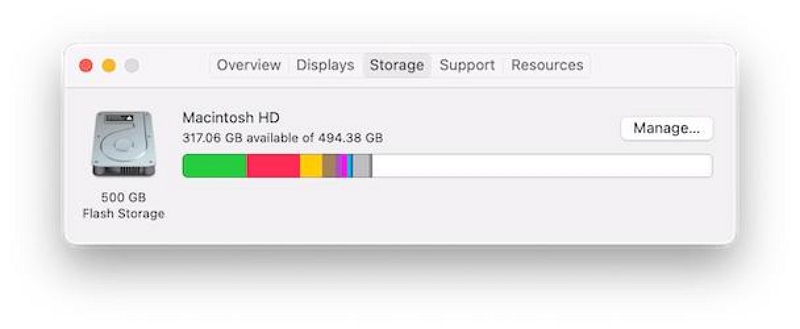
Méthode 2 : Utiliser l'utilitaire de disque
Étape 1 : Utilitaire de disque ouvert
Étape 2 : Sélectionnez le niveau supérieur de votre volume de démarrage, vérifiez son numéro d'espace libre.
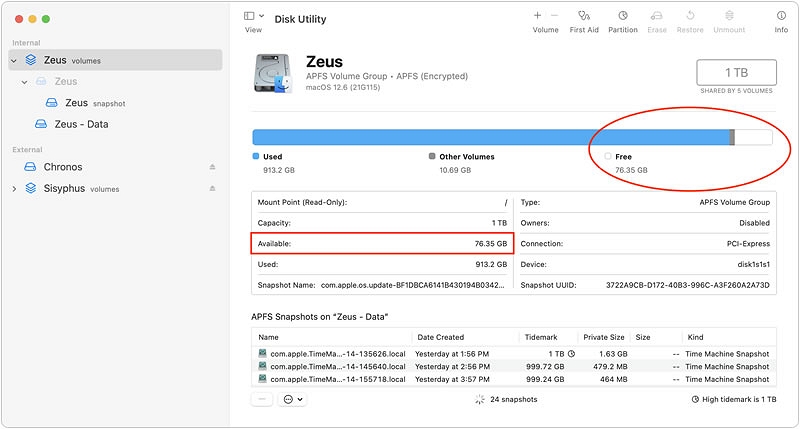
Partie 3 : 5 grandes catégories à gérer avec un espace insuffisant pour mettre à jour Mac
Catégorie 1 : Pièce supprimable en toute sécurité
Le moyen le plus rapide de libérer plus d’espace pour les mises à jour Mac consiste à supprimer certains fichiers indésirables très basiques. Cela ne menacera absolument pas le fonctionnement normal de votre ordinateur et vous ne perdrez aucune donnée importante.
Solution 1. Vider la corbeille
Si vous cliquez sur le bouton Activer, les fichiers de votre corbeille seront automatiquement effacés après 30 jours. Si vous n'avez pas activé la fonction de nettoyage automatique de la poubelle, ce qui suit vous apprendra comment la nettoyer manuellement.
Étape 1 : Pour vider les éléments du dossier, sélectionnez l'icône Corbeille.
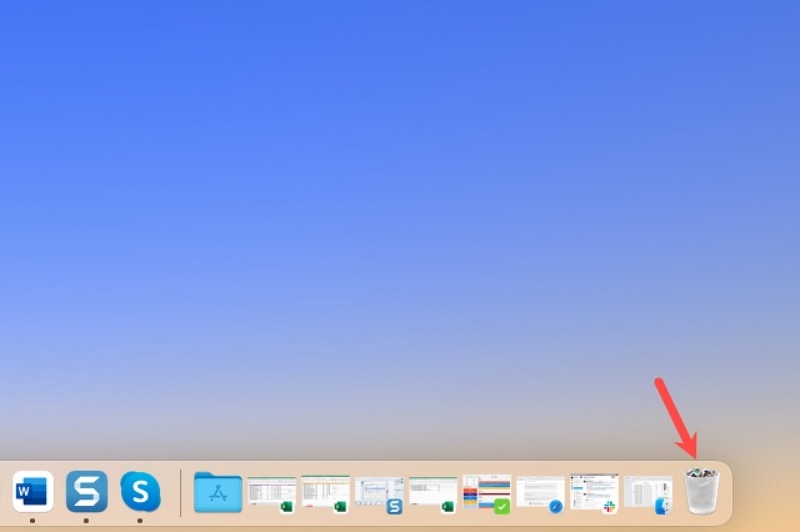
Étape 2 : En haut à droite du dossier, choisissez Vide.
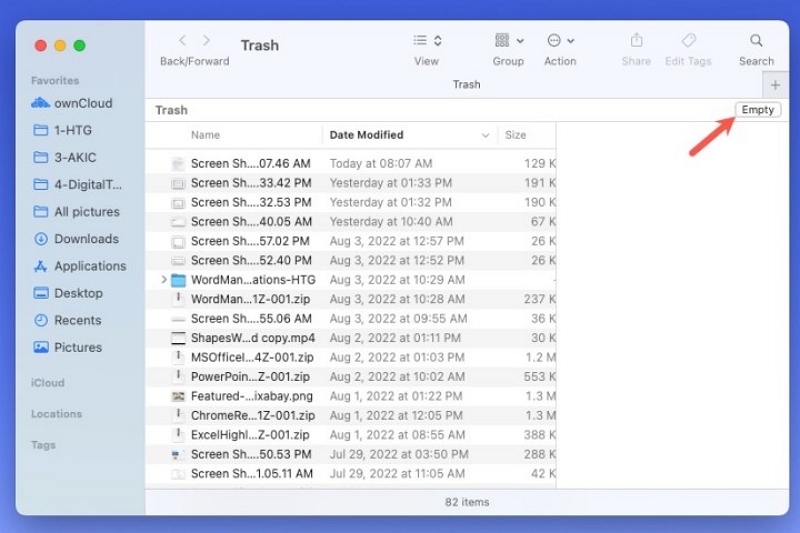
Étape 3 : Lorsque le message de confirmation s'affiche, choisissez Vider la corbeille... pour continuer et supprimer les éléments.
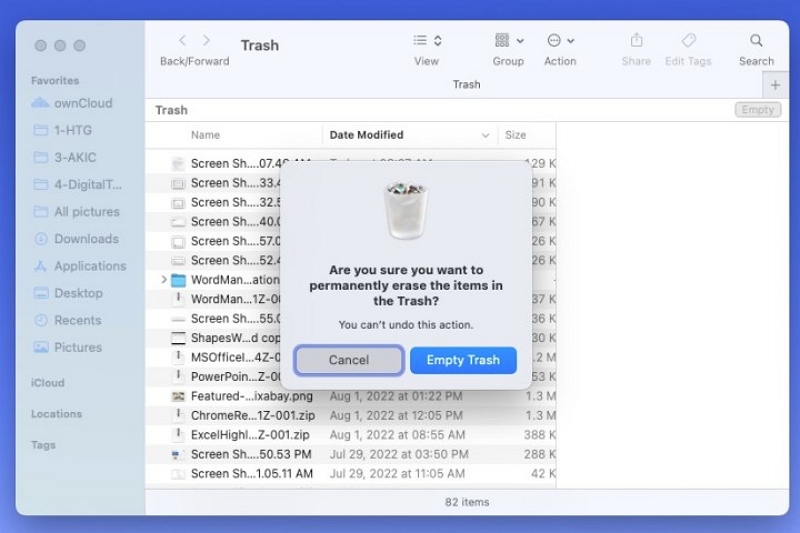
Étape 4 : Vous pouvez également cliquer avec le bouton droit sur un élément du dossier et sélectionner Vider la corbeille.... Vous pouvez également sélectionner Finder dans la barre de menu et choisissez Vider la corbeille....
Si vous souhaitez vider la Corbeille sans le message de confirmation, utilisez le raccourci clavier Option+Jour+Command+Supprimer.
Solution 2. Nettoyer les fichiers indésirables du système
En fait, il y a encore beaucoup de fichiers indésirables dans notre système, qui ne sont pas remarqués lors de notre utilisation quotidienne, mais en utilisant le logiciel de nettoyage professionnel Mac - Nettoyant Macube, peut parfaitement résoudre ce problème.
Macube Cleaner est un logiciel de nettoyage Mac tout-en-un destiné à aider les utilisateurs à nettoyer les fichiers indésirables du système, les fichiers en double, les images similaires, la musique dans iTunes et même l'historique dans le navigateur. Supprimez en toute sécurité après une analyse intelligente. Vous pouvez détruire tout type de fichier (MP4, JPG, GIF, DOC, DMG, etc.). Ses étapes d'utilisation sont également très simples, qui seront expliquées en détail plus tard.
Téléchargement gratuit Téléchargement gratuit
Étape 1 : Cliquez sur Smart Scan dans la première colonne de gauche pour rechercher les fichiers indésirables sur votre Mac.
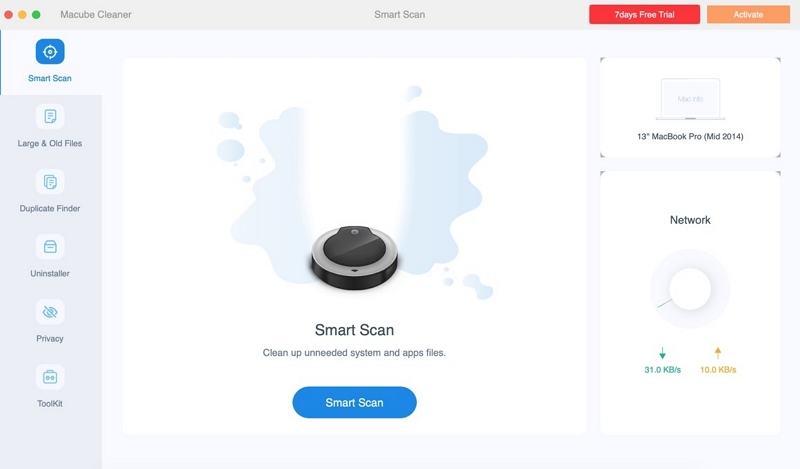
Étape 2 : Après quelques secondes, Smart Scan se termine. Prévisualisez les résultats de l'analyse et sélectionnez les fichiers dont vous n'avez pas besoin.
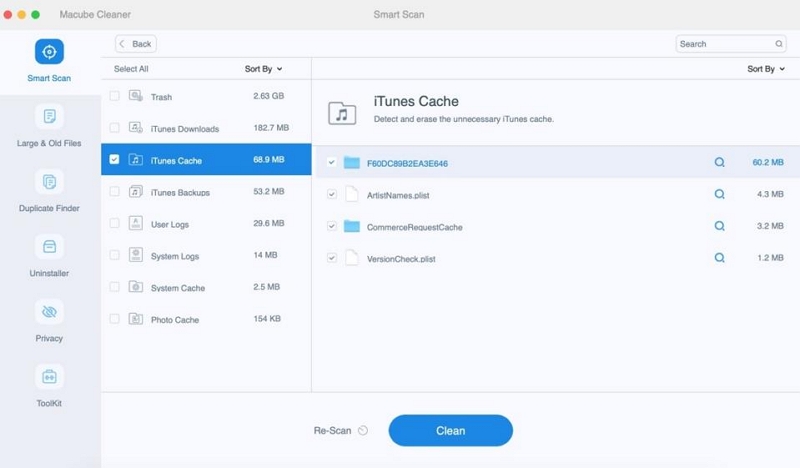
Étape 3 : Cliquez sur « Nettoyer » pour nettoyer les fichiers indésirables et récupérer votre espace disque.
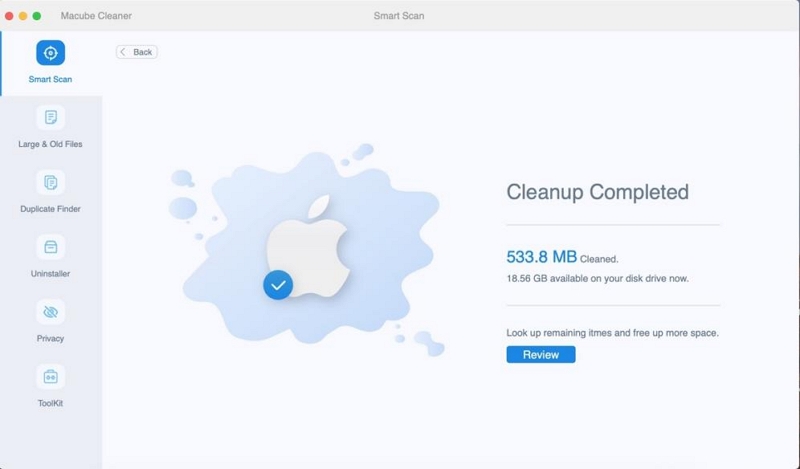
Catégorie 2 : Alléger le système
En plus de certains fichiers faciles à nettoyer, vous pouvez également effectuer une optimisation de la mémoire en fonction des éléments que votre Mac vous recommande de gérer.
Solution 3. Utilisez les optimisations intégrées de MacOS
MacOS comprend un outil d'optimisation intégré qui recherche et supprime divers fichiers, tels que les pièces jointes aux e-mails, les films ou les émissions de télévision que vous avez déjà visionnés. Pour accéder à cet outil, vous pouvez suivre ces étapes :
Étape 1 : Cliquez sur Menu Apple> À propos de ce Mac> Stockage> Gérer.
La section Recommandations est déjà sélectionnée, alors allez-y et examinez les suggestions.
Étape 2 : Enfin, cliquez sur « Optimiser le stockage » et laissez le processus se terminer, comme indiqué ci-dessus dans la capture d'écran.
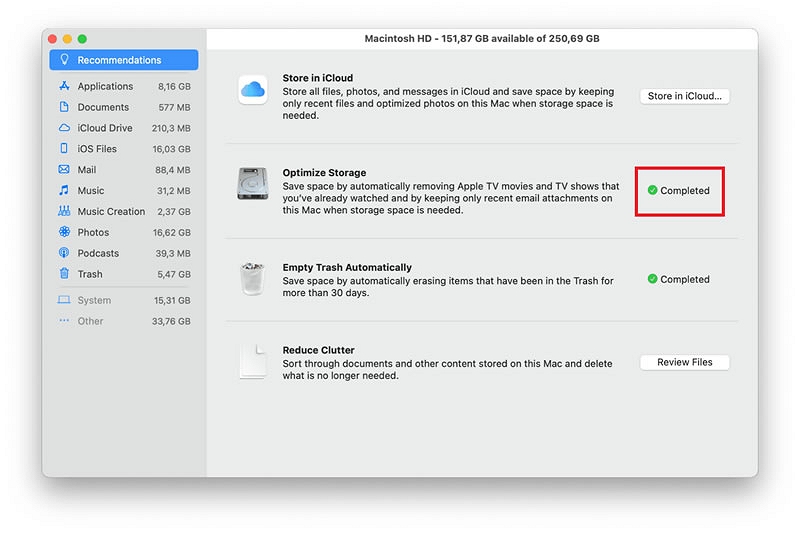
Solution 4. Supprimer les instantanés locaux de Time Machine
Si Time Machine est configuré pour sauvegarder automatiquement votre Mac, vous pouvez avoir de nombreux instantanés Time Machine locaux sur votre Mac. Bien qu'ils occupent généralement une petite partie de l'espace de stockage, ils peuvent empêcher le Ventura de disposer de suffisamment d'espace pour se mettre à jour.
Voici la méthode pour supprimer les instantanés locaux de Time Machine :
Étape 1 : Cliquez sur le menu Pomme > Préférences Système > Time Machine.
Étape 2 : Vérifiez si l'option Sauvegarder automatiquement est cochée. Si c'est le cas, décochez la case.
Étape 3 : Lancez le terminal via Spotlight ou Launchpad.
Étape 4 : Coller la commandetmutil deletelocalsnapshots "date" en remplaçant "date" par la date de la sauvegarde que vous souhaitez supprimer, puis appuyez sur Retour.
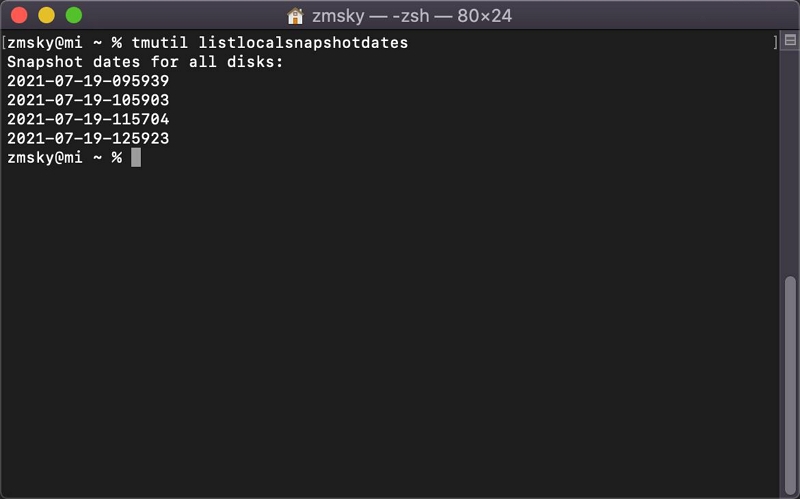
Catégorie 3 : Éloignez-vous des fichiers lourds
Il existe également des fichiers lourds que vous pouvez rapidement rechercher et supprimer, car il n'y a aucun avantage à avoir des fichiers en double, volumineux et anciens sur votre Mac.
Solution 5. Nettoyer les fichiers volumineux et anciens
Vous avez peut-être enregistré certains fichiers il y a si longtemps que vous avez du mal à vous en souvenir. Ces fichiers sont anciens, volumineux et inutiles, vous pouvez alors les supprimer avec Macube Cleaner.
Étape 1 : Choisissez « Fichiers volumineux et anciens » pour rechercher des fichiers volumineux et anciens sur l'ensemble du Mac.
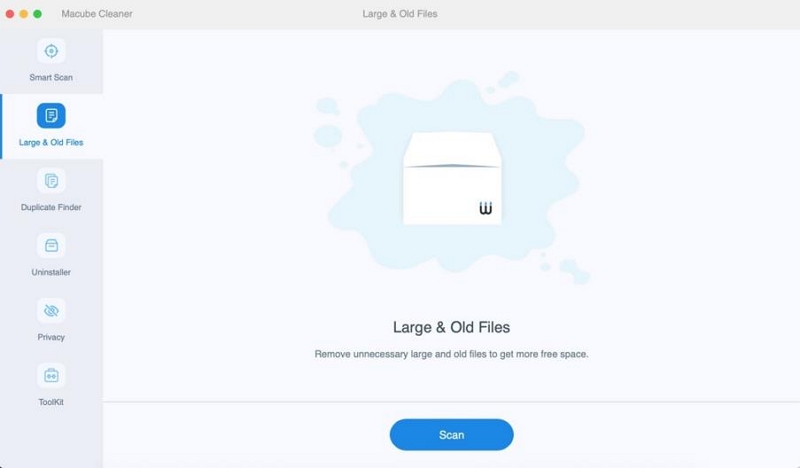
Étape 2 : Prévisualisez les résultats de l'analyse et sélectionnez les fichiers volumineux et anciens inutiles.
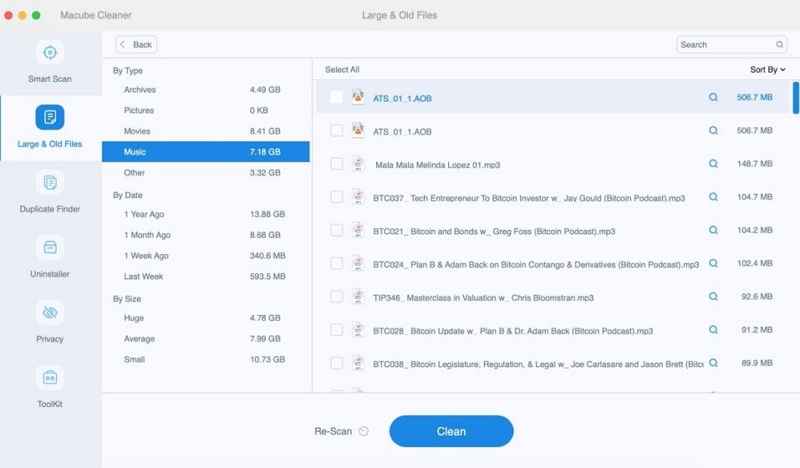
Étape 3 : Effacez les fichiers inutiles en quelques secondes et récupérez votre espace disque.
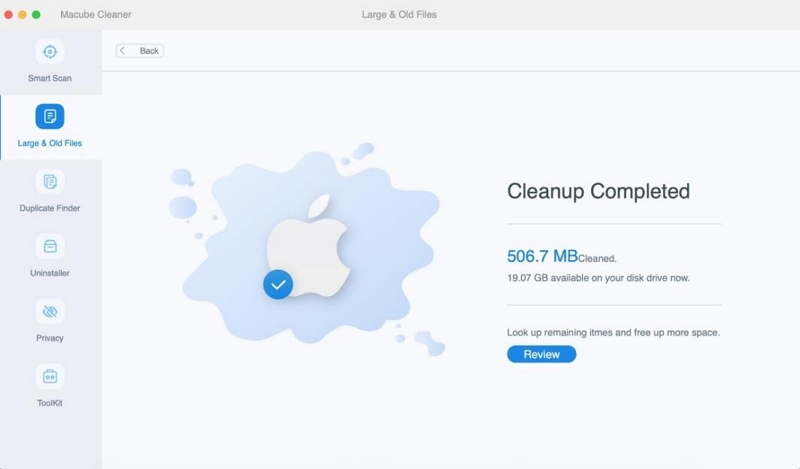
Solution 6. Supprimer les fichiers en double
Bien sûr, vous pouvez également utiliser Macube Cleaner pour supprimer les fichiers en double, sinon vous risquez d'être confus lors du choix des fichiers à utiliser.
Étape 1 :Sélectionnez un « Duplicate Finder » et commencez à analyser les fichiers en double.
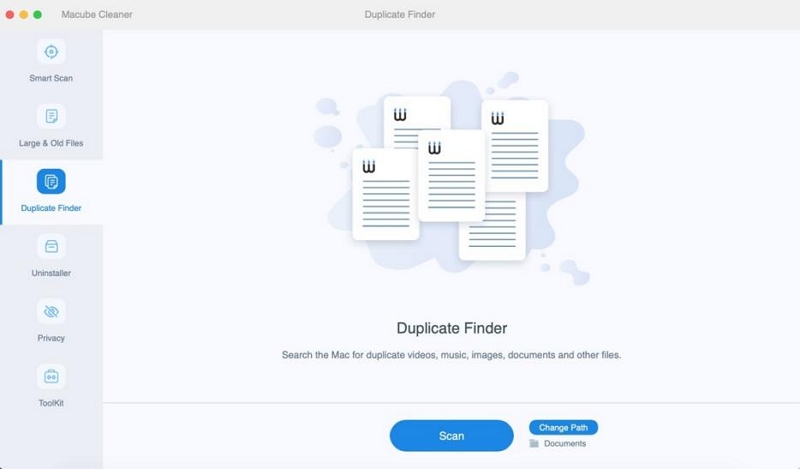
Étape 2 : Prévisualisez les résultats de l'analyse et sélectionnez les fichiers en double inutiles.
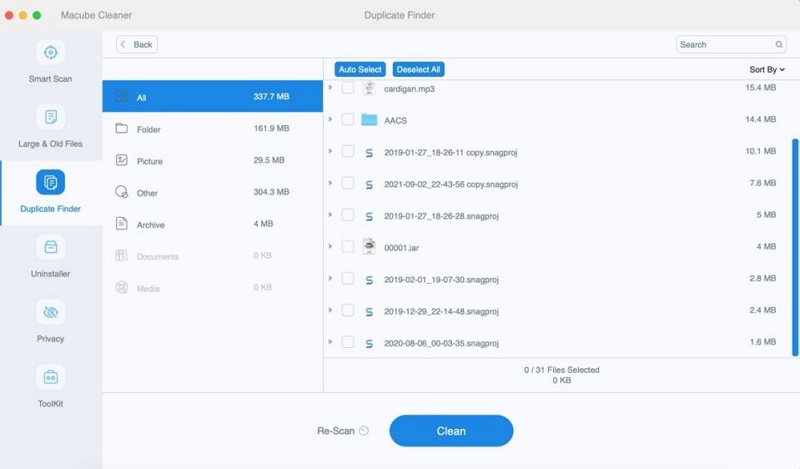
Étape 3 : Nettoyez les doublons en un clic pour récupérer plus d'espace disque.
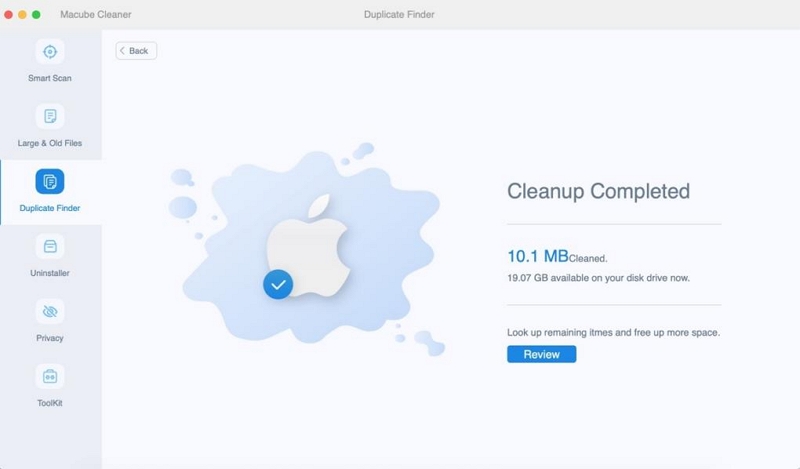
Catégorie 4 : Désinstaller les programmes cachés inutilisés
L'application qui occupe le plus de mémoire sur Mac est l'application, et certains fichiers qui ont été supprimés sont réapparus sur votre Mac, ce qui vous fait toujours manquer d'espace pour mettre à jour le système. L'article suivant vous proposera deux solutions.
Solution 7. Désinstaller complètement les applications inutilisées
Avec Macube Cleaner, vous pouvez désinstaller complètement les applications ainsi que tous les fichiers d'application et les caches d'application. Par exemple, les logiciels utilisés quotidiennement comme Microsoft Office comportent de nombreux résidus de cache compliqués, et il est compliqué et long de les supprimer complètement. Mais Macube vous évite également ce dur travail, vous pouvez le désinstaller en quelques clics sur l'écran. Procédez comme suit:
Étape 1 : Accédez à « Désinstaller » sur Macube et cliquez sur « Analyser ».
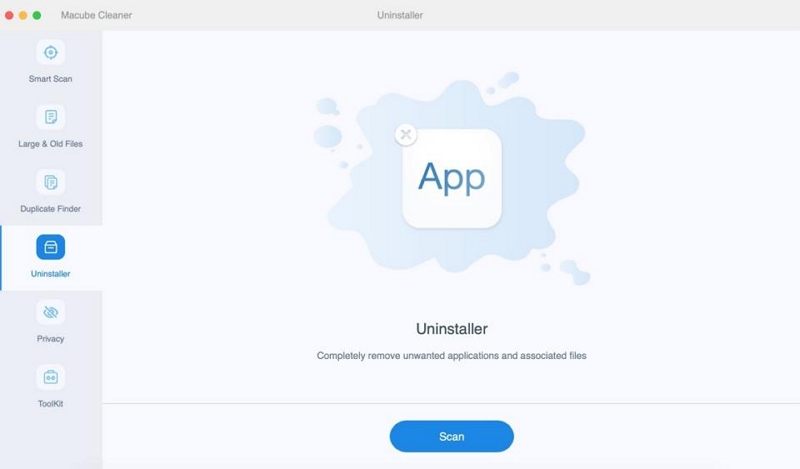
Étape 2 :Prévisualisez les résultats et sélectionnez les applications inutiles.
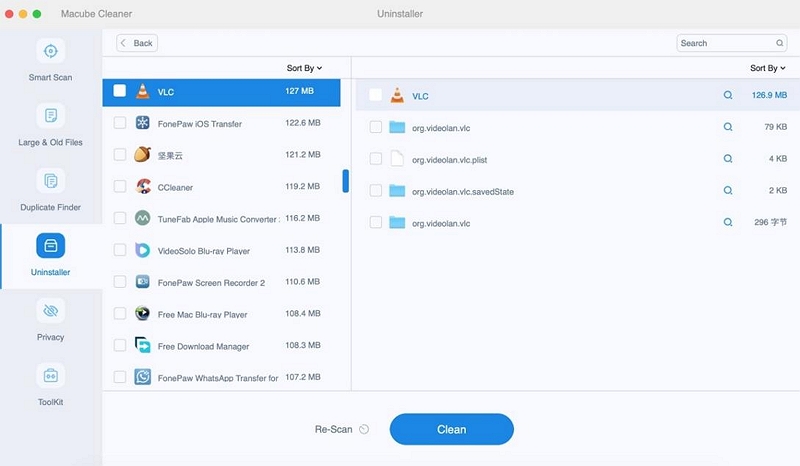
Étape 3 : Supprimez les applications et les fichiers de trace de votre Mac.
Solution 8. Destructeur de fichiers
Pour détruire définitivement les fichiers indésirables afin de libérer de l'espace pour les mises à niveau du système, vous pouvez également utiliser Macube Cleaner :
Étape 1 : Cliquez sur la fonctionnalité Shredder dans la boîte à outils.
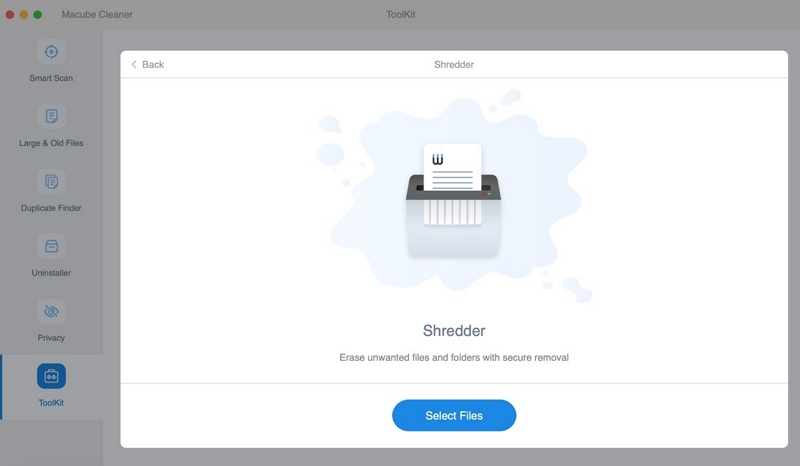
Étape 2 : Préparez-vous à détruire les fichiers que vous avez sélectionnés.
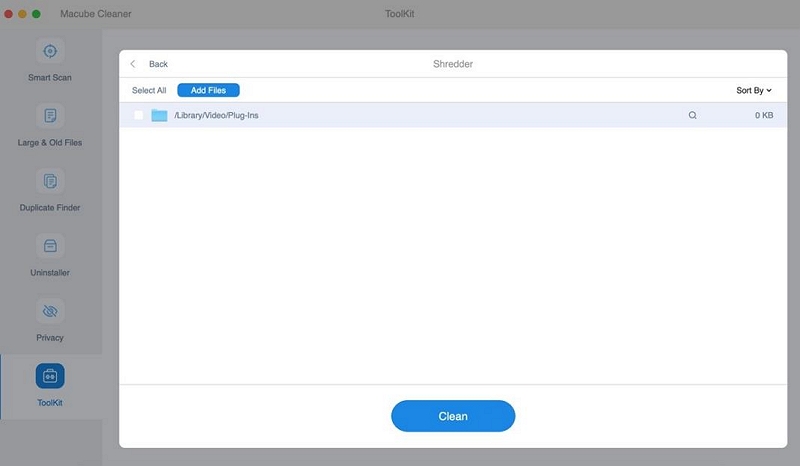
Étape 3 : Choisissez l'icône « Nettoyer » pour supprimer définitivement le fichier.
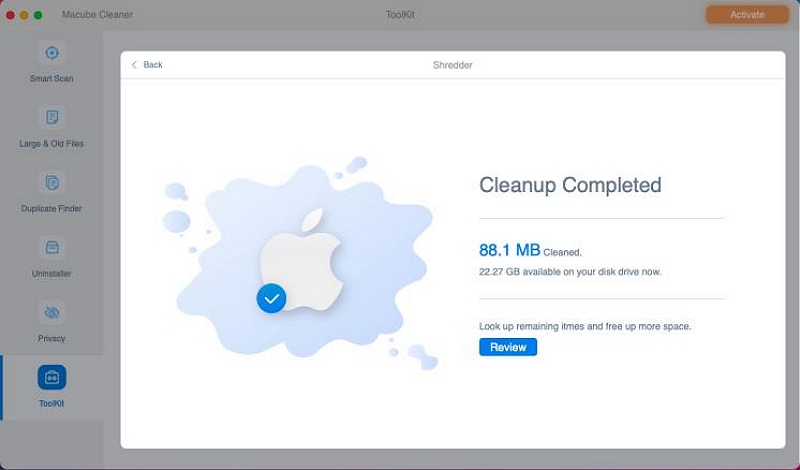
Catégorie 5 : Transférer et étendre l'espace de stockage
Si vous ne souhaitez vraiment pas nettoyer les fichiers existants, vous pouvez essayer d'étendre ou de transférer la mémoire.
Solution 9. Stocker sur iCloud ou sur un disque externe
Si vous avez supprimé des fichiers inutiles mais que vous ne libérez toujours pas suffisamment d'espace sur votre Mac, envisagez de déplacer certains de vos fichiers, en particulier les fichiers volumineux et les fichiers que vous n'utiliserez pas fréquemment, vers iCloud ou un disque externe. Pour ce faire, vous pouvez suivre ces étapes :

Étape 1 : Sélectionnez les fichiers que vous souhaitez déplacer de votre Mac.
Étape 2 : Faites glisser et déposez ou copiez les fichiers sélectionnés dans le dossier de destination désigné, qui peut être iCloud ou un lecteur externe.
Étape 3 : Une fois les fichiers transférés avec succès vers la destination, vous pouvez supprimer en toute sécurité les fichiers d'origine de votre Mac pour récupérer de l'espace de stockage.
Étape 4 : N'oubliez pas de créer une sauvegarde des fichiers importants avant de les supprimer de votre Mac pour éviter toute perte accidentelle de données.
 Remarque :
Remarque :
- Le processus peut varier légèrement en fonction des outils ou services spécifiques que vous utilisez, ainsi que de la version de macOS que vous avez installée.
Solution 10. Mise à niveau à partir d'un disque externe
Si vous préférez mettre à niveau le système d'exploitation de votre Mac à l'aide d'un disque externe, voici un guide détaillé étape par étape pour vous aider tout au long du processus :
Étape 1 : Préparez le disque externe : assurez-vous de disposer d'un disque externe compatible (tel qu'une clé USB ou un disque dur externe) avec une capacité de stockage suffisante. Formatez le lecteur en tant que macOS Extended (journalisé) à l'aide de l'Utilitaire de disque.
Étape 2 : Téléchargez le programme d'installation de macOS : visitez l'App Store d'Apple et téléchargez le dernier programme d'installation de macOS. Celui-ci sera enregistré par défaut dans le dossier Applications.
Étape 3 : Créez un programme d'installation amorçable : ouvrez le terminal (trouvé dans le dossier Utilitaires du dossier Applications) et entrez la commande appropriée en fonction de votre version de macOS :
1. Pour macOS Big Sur et versions ultérieures :
sudo /Applications/Install\ macOS\ [version].app/Contents/Resources/createinstallmedia --volume /Volumes/[Nom de votre lecteur externe]
2. Pour macOS Catalina et versions antérieures :
sudo /Applications/Install\ macOS\ [version].app/Contents/Resources/createinstallmedia --volume /Volumes/[Nom de votre lecteur externe] --applicationpath /Applications/Install\ macOS\ [version].app
Remplacez [version] par la version macOS appropriée et [Votre nom de lecteur externe] par le nom que vous avez choisi pour le lecteur externe.
Étape 4 : Authentifier : le terminal vous demandera de saisir votre mot de passe administrateur. Entrez-le et appuyez sur Entrée. Le processus de création du programme d'installation amorçable commencera.
Étape 5 : Mettez à niveau votre Mac : redémarrez votre Mac et maintenez la touche Option enfoncée. Sélectionnez le lecteur externe avec le programme d'installation amorçable à partir de l'écran Startup Manager.
Étape 6 : Installer macOS : suivez les instructions à l'écran pour installer la version mise à niveau de macOS sur votre Mac. Sélectionnez le disque approprié et cliquez sur « Installer » pour continuer.
Étape 7 : Attendez la fin de l'installation : Le processus d'installation peut prendre un certain temps. Votre Mac redémarrera plusieurs fois au cours du processus.
Étape 8 : Configurer macOS : une fois l'installation terminée, vous serez guidé tout au long du processus de configuration. Suivez les invites pour configurer le macOS mis à niveau sur votre Mac.
 Remarque :
Remarque :
- Veuillez noter que la mise à niveau du système d'exploitation de votre Mac à l'aide d'un disque externe peut être un processus complexe. Il est important de suivre attentivement les étapes et de demander de l'aide ou des conseils supplémentaires si nécessaire.
Solution 11. Supprimer les anciennes sauvegardes iPhone et iPad
Le moyen le plus rapide d’obtenir plus d’espace de stockage disponible consiste à supprimer les sauvegardes. Plus précisément, les sauvegardes sur iPad et iPhone peuvent occuper une grande partie de votre espace de stockage. Voici comment supprimer une sauvegarde :
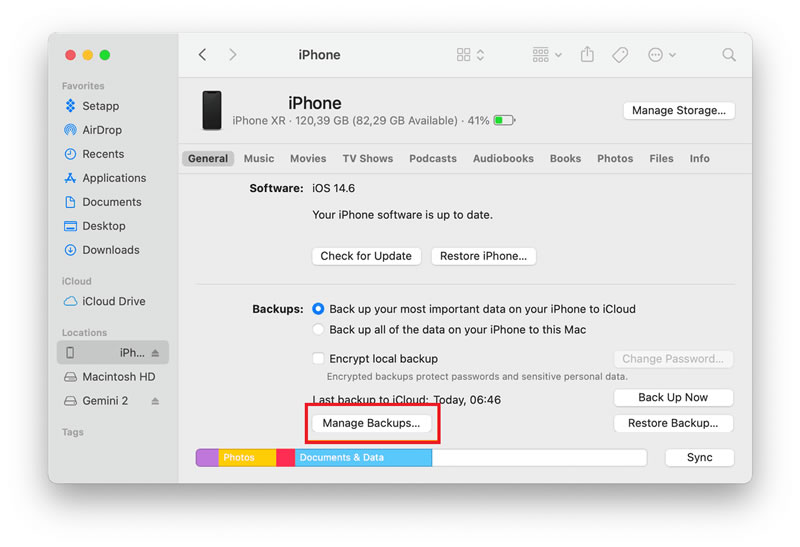
Étape 1 : Connectez votre ancien iPad ou iPhone à votre Mac.
Étape 2 : Ensuite, ouvrez le Finder et localisez l'appareil sous l'onglet « Emplacements ».
Étape 3 : Maintenant, sélectionnez « Gérer les sauvegardes », comme indiqué dans la capture d'écran ci-dessus.
Étape 4 : Enfin, choisissez une sauvegarde et cliquez sur Supprimer.
Virage favorable : Attendez un nouvel installateur
Si vous n'arrivez toujours pas à surmonter l'erreur « Espace libre insuffisant » lors de la mise à niveau de macOS, même après avoir vidé tout l'espace de stockage nécessaire, vous ne savez pas quoi faire. Mon conseil est d'attendre.
Oui, c'est frustrant. Je le sais, mais les installateurs de mise à niveau de macOS ont connu des bogues dans le passé, et le vôtre est peut-être le même. Bien que le dernier programme d'installation de macOS Ventura semble fonctionner correctement pour la plupart des gens, il pourrait s'agir d'un cas unique pour certains appareils.
Par conséquent, attendre qu’Apple fournisse un correctif est la seule solution, et vous devez attendre sa sortie.
FAQ:
Q : Que se passe-t-il si j'ignore l'avertissement « Espace insuffisant » et que j'essaie quand même d'effectuer la mise à jour ?
Si vous ignorez l'avertissement « Espace insuffisant » et essayez quand même de mettre à jour, il y a de fortes chances que le processus de mise à jour échoue ou reste bloqué au milieu. Cela peut entraîner divers problèmes tels que la perte de données, la corruption de fichiers et même des dommages à votre appareil.
Q : Est-ce une bonne idée de passer à macOS Monterey ?
Cela dépend de vos besoins spécifiques et de votre situation. Si vous possédez un appareil plus ancien, il se peut qu'il ne soit pas compatible avec le nouveau système d'exploitation. De plus, si vous comptez beaucoup sur certaines applications ou logiciels qui peuvent ne pas être compatibles avec Monterey, la mise à niveau ne vaut peut-être pas la peine. Cependant, si vous possédez un appareil plus récent et que vous êtes enthousiasmé par les nouvelles fonctionnalités et améliorations, cela pourrait être une bonne idée de le mettre à niveau.
Conclusion:
Lorsque vous rencontrez "Pas assez d'espace pour mettre à jour Mac", ne paniquez pas et ne soyez pas impatient, essayez de supprimer certains fichiers dont vous n'avez pas besoin et, en même temps, prenez l'habitude de nettoyer régulièrement les fichiers indésirables dans votre vie quotidienne. Si vous ne vous souvenez vraiment plus quoi faire, je vous suggère de télécharger un Macube Cleaner, qui peut résoudre la plupart des problèmes de nettoyage du Mac.
