Bonjour,
J'essaie d'accéder aux données du lecteur sur mon MacBook Retina 2016 mais je continue de rencontrer le message d'erreur « Pas de disque de démarrage ». Je n'ai aucune idée de pourquoi cela se produit. Y a-t-il quelqu'un qui a été dans une situation similaire et qui l'a résolu dans le passé ? Aidez-nous avec la solution correspondante, s'il vous plaît !
Corriger l'erreur « Aucun disque de démarrage » peut être assez difficile pour quiconque ne dispose pas du bon didacticiel à portée de main. Vous pourriez avoir peur à la première vue du message, tout comme dans le cas ci-dessus. Mais il n’y a pas de quoi s’inquiéter ou réfléchir, car nous avons ce qu’il vous faut dans cet article.
Cet article est structuré pour expliquer comment corriger le message d'erreur « Aucun disque de démarrage » actuellement affiché sur votre système informatique Mac. Si vous avez hâte de découvrir ces solutions, allons-y !
Partie 1. Brève introduction sur le disque de démarrage de Mac
Avant de savoir comment réparer le disque de démarrage Mac, discutons brièvement du disque de démarrage Mac :
1. Qu'est-ce que le disque de démarrage sur Mac ?
Le disque de démarrage est l'un des composants cruciaux de votre système informatique Mac. Il est responsable du chargement de votre système d'exploitation et de la réinstallation de macOS. Vous en avez également besoin lorsque vous devez lancer vos données de lecteur sur un MacBook. Tout problème avec le disque de démarrage de votre Mac signifie simplement la fin de votre ordinateur, car vous ne pouvez pas l'allumer ou l'exécuter.
2. Pourquoi mon Mac n'affiche-t-il aucune erreur de disque de démarrage ?
Votre système informatique Mac ne devrait pas afficher le message d'erreur « Pas de disque de démarrage », sauf s'il y a quelque chose qui ne va pas quelque part. Voici quelques raisons pour lesquelles vous pourriez ne rencontrer aucun disque de démarrage sur votre MacBook :
Système d'exploitation corrompu
Lorsque votre MacBook dispose d'un système d'exploitation corrompu, il commence à se comporter mal et à afficher plusieurs problèmes. D'un clavier qui ne répond pas à un écran gelé et bien plus encore. Vous pouvez également trouver le message d'erreur d'absence de disque de démarrage sur l'écran de votre ordinateur lorsque votre système d'exploitation est corrompu.
Système d'exploitation incompatible/obsolète
Une autre raison courante d'absence d'erreur de disque de démarrage est lorsque vous exécutez votre ordinateur Mac sur un mauvais système d'exploitation. Vous devez réinstaller ou mettre à jour votre macOS pour résoudre ce problème, afin que votre appareil puisse commencer à fonctionner à un niveau optimal.
Partie 2. 8 astuces rapides pour réparer l'absence de disque de démarrage sur Mac
Voici quelques astuces que vous pouvez appliquer pour effacer le message d'erreur « Pas de disque de démarrage » que votre Mac affiche actuellement à l'écran.
1. Redémarrez Mac
Le redémarrage du système est une solution de dépannage courante pour réparer tout appareil électronique, qu'il s'agisse d'un téléphone mobile ou d'un système informatique. Lorsque vous redémarrez votre ordinateur Mac, vous actualisez la mémoire interne (RAM) et supprimez les problèmes ou bogues temporaires provoquant un mauvais comportement du système.
Redémarrer signifie simplement éteindre l'ordinateur Mac, puis après quelques minutes, vous l'allumez. Cette solution est facile à mettre en œuvre. Suivez ces étapes pour redémarrer votre système informatique Mac afin de pouvoir effacer le message d'erreur de non-démarrage qui s'affiche sur votre écran :
- À l'aide de votre souris, déplacez votre curseur vers le coin supérieur gauche de la page d'accueil de votre MacBook et cliquez sur le bouton Apple icône.
- Quelques options se dévoileront en réponse à votre clic. Veuillez sélectionner Recommencer procéder.
- Attendez que votre Mac s'éteigne et revienne à lui-même.
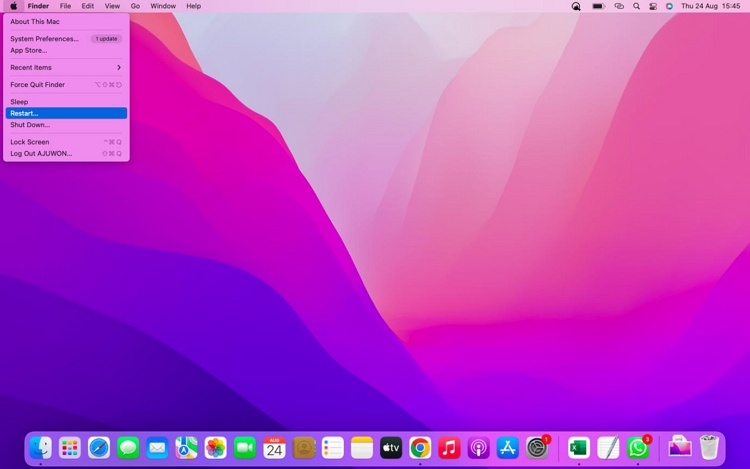
2. Exécutez First Aid dans l'Utilitaire de disque
First Aid est une fonctionnalité étonnante intégrée à votre Mac pour vous aider à analyser votre ordinateur à la recherche d'erreurs de disque et à les corriger immédiatement. Ainsi, puisque « Aucun disque de démarrage » est un problème de disque, vous pouvez tirer parti de la fonction Premiers secours pour vous aider à résoudre ou à effacer le message d'erreur.
Voici comment exécuter l'utilitaire First Aid sur un système informatique Mac :
Étape 1 : démarrez votre Mac en mode de récupération
Tout d'abord, vous devez démarrer votre MacBook en mode de récupération. La procédure à suivre dépend simplement du fait que votre ordinateur utilise un processeur Intel ou du silicium Apple. Veuillez appliquer les instructions adaptées à votre type de MacBook dans le guide ci-dessous :
Silicium Apple
- Allumez votre ordinateur Mac en maintenant le bouton Puissance bouton dans le coin supérieur droit de votre clavier.
- Continuez à maintenir le bouton enfoncé jusqu'à ce que vous trouviez la fenêtre des options de démarrage affichée sur votre écran.
- Ensuite, appuyez sur l'icône d'engrenage ou de roue dentée intitulée Options, puis frappez le Continuer icône pour entrer avec succès en mode de récupération.
Processeur Intel
- Allumez votre ordinateur Mac en utilisant le Puissance bouton de votre clavier.
- Ensuite, maintenez rapidement le Command + R boutons lorsque vous trouvez le logo Apple sur votre écran.
- Continuez à maintenir ces touches de raccourci jusqu'à ce que l'écran du mode de récupération apparaisse sur votre MacBook.
Voici à quoi ressemble l'écran du mode de récupération :
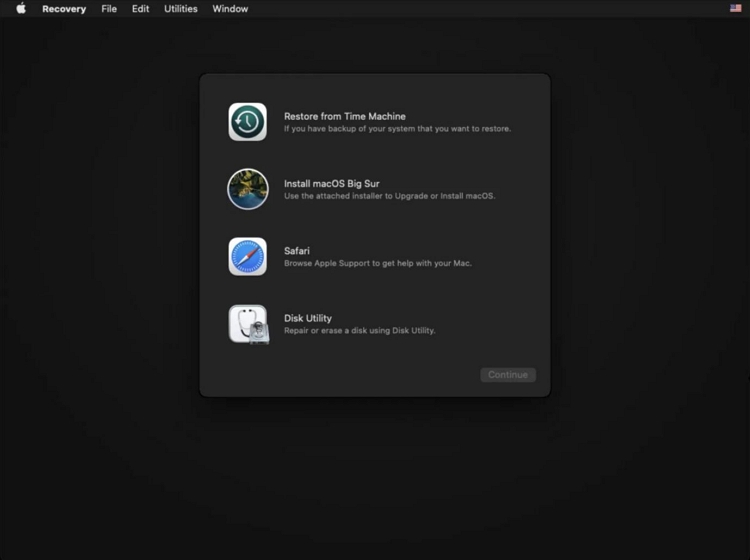
Étape 2 : Parmi les 4 options affichées dans l'écran du mode de récupération, sélectionnez Utilitaire de disque afin de pouvoir accéder à la fonction Premiers secours sur votre ordinateur. Après cela, appuyez sur le bouton Continuer dans le coin inférieur droit de l'écran du mode de récupération.
Étape 3 : Votre ordinateur vous dirigera désormais vers l’écran Premiers secours. Cliquez sur Disque de démarrage, puis procédez à son exécution à l'aide de la fonction Premiers secours. Une fois cela terminé, vous verrez la page ci-dessous sur l'écran de votre Mac :
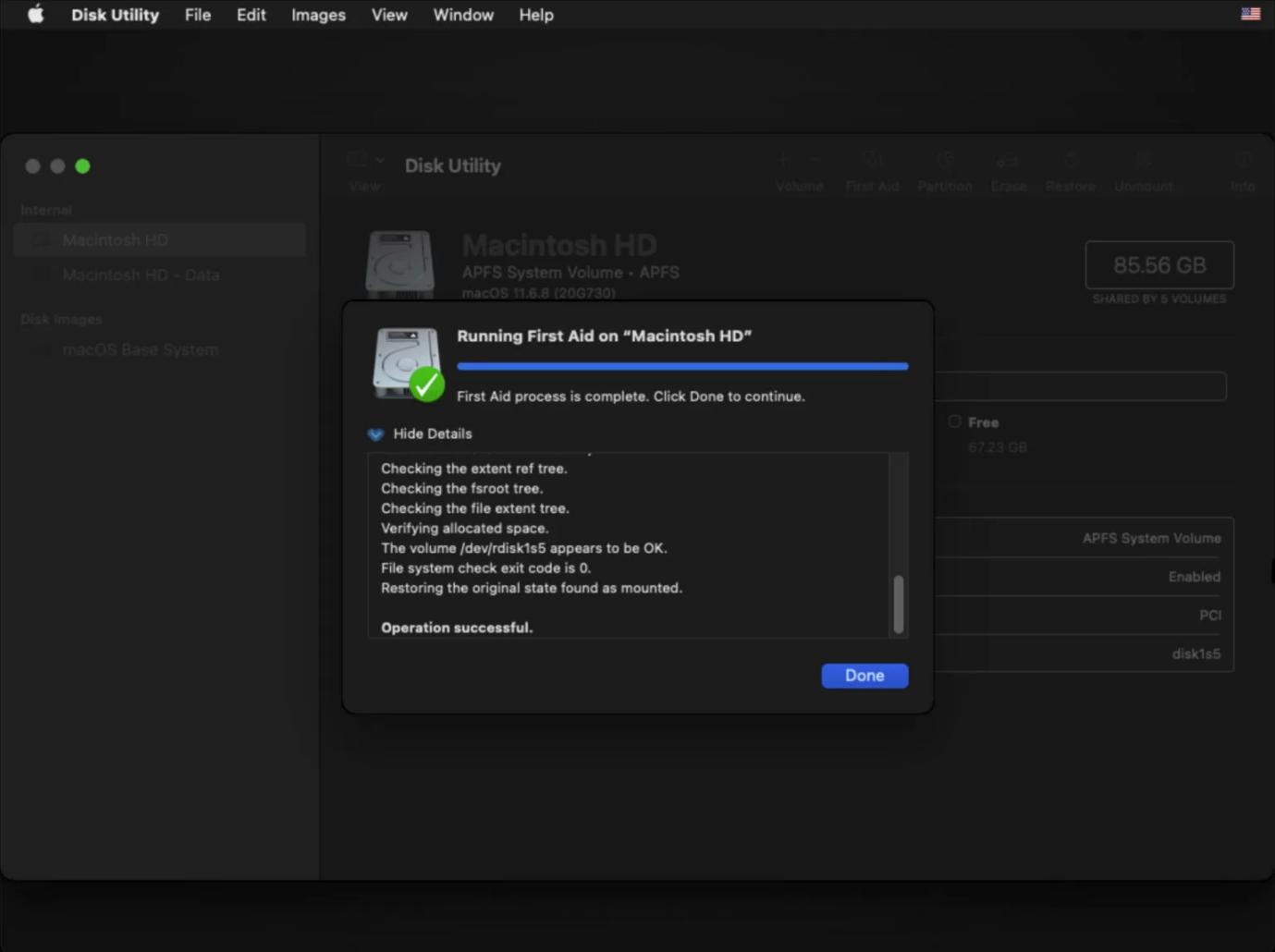
Ensuite, dirigez-vous vers le coin supérieur gauche de votre écran et cliquez sur l’icône Apple. Sélectionner arrêter pour éteindre votre appareil. Attendez quelques secondes, puis démarrez votre Mac en utilisant l'approche normale.
3. Réinitialiser la NVRAM/PRAM sur Mac
La NVRAM et la PRAM sont de petits espaces de stockage dans lesquels plusieurs paramètres liés au système d'exploitation sont stockés sur votre Mac. Ils sont responsables de conserver des informations telles que la panique du noyau, la résolution d'affichage, le volume sonore, etc. Le disque de démarrage de votre ordinateur est également stocké dans cette section.
En gardant ce qui précède à l'esprit, vous pouvez envisager de réinitialiser la NVRAM/PRAM pour corriger le message d'erreur d'absence de disque de démarrage qui s'affiche sur l'écran de votre Mac. Voici les instructions que vous devez suivre pour réinitialiser la NVRAM/PRAM sur Mac :
- Éteignez complètement votre MacBook en utilisant le Puissance .
- Ensuite, continuez à maintenir enfoncés les 4 boutons : Options + Command + P + R pendant environ 20 secondes.
- Relâchez maintenant tous les boutons une fois que vous entendez le son de démarrage de votre ordinateur Mac.
4. Réinitialiser SMC sur Mac (uniquement pour les processeurs Intel)
Vous rencontrez toujours le message d'erreur d'absence de disque de démarrage sur votre système informatique Mac ? Ensuite, vous devez envisager de réinitialiser SMC sur votre appareil. Nous recommandons cette solution car SMC (System Management Controller) contrôle toutes les opérations liées à l'alimentation, à la batterie ou aux ventilateurs de votre système informatique Mac.
Bien que cette solution se soit avérée efficace pour résoudre aucun problème de disque de démarrage, elle ne fonctionne pas sur tous les Mac. Vous ne pouvez l'utiliser que pour les Mac fonctionnant sur un processeur Intel, car les appareils Apple Silicon sont conçus pour réinitialiser automatiquement SMC.
Si vous possédez un Mac à processeur Intel, utilisez le guide ci-dessous pour réinitialiser SMC :
- Appuyez sur les touches de raccourci : Control + Options + Shift pendant environ 7 secondes.
- Passé ce délai, procédez à l'ajout du Puissance bouton, vous avez donc quatre boutons au total.
- Maintenez les quatre touches enfoncées pendant encore 7 secondes, puis relâchez-les d'un seul coup.
- Ensuite, attendez quelques secondes puis appuyez sur le Puissance bouton situé dans le coin supérieur droit de votre clavier Mac.
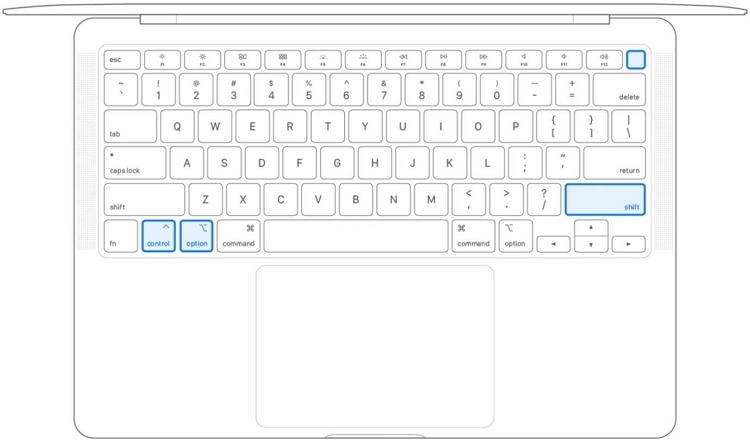
5. Changer le disque de démarrage
Parfois, aucun disque de démarrage n'apparaît sur votre ordinateur car votre Mac ne reconnaît plus le disque de démarrage. C'est soit obsolète, soit dépassé. La meilleure chose à faire dans ce cas est de changer le disque de démarrage actuel présent sur votre système informatique.
Il existe deux façons de changer le disque de démarrage sur votre Mac. Cochez et appliquez celui qui vous convient :
A. Changer le disque de démarrage pour un démarrage unique
Pour cette approche, vous êtes prêt à changer temporairement de disque de démarrage. Pour ce faire, préparez les éléments suivants :
Un disque dur externe sur lequel un autre disque de démarrage est installé.
Un câble USB adapté pour connecter votre disque dur externe à votre Mac.
Lorsque ce qui précède est prêt, utilisez le guide étape par étape pour changer le disque de démarrage sur votre ordinateur Mac :
- Connectez le disque dur externe que vous avez préparé selon les exigences partagées ci-dessus à votre ordinateur Mac.
- Ensuite, allumez votre ordinateur en utilisant l’une des approches ci-dessous :
Silicium Apple
Maintenez la touche Puissance bouton jusqu'à ce que vous trouviez le Chargement des options de démarrage affiché sur votre écran.
Processeur Intel
Pendant que votre ordinateur démarre, maintenez la touche Options bouton de votre clavier.
- Maintenant, un écran affichant les disques de démarrage disponibles sur votre appareil apparaîtra. Vous trouverez également sur votre écran le disque de démarrage qui a été installé sur le disque dur externe. Veuillez sélectionner celui du disque dur externe afin que votre ordinateur puisse démarrer à partir de celui-ci.
B. Changer le disque de démarrage à chaque démarrage
Si vous souhaitez modifier définitivement le disque de démarrage de votre ordinateur Mac, les instructions ci-dessous sont ce que vous devez suivre :
- Démarrez votre MacBook jusqu'à ce que l'écran d'accueil ci-dessous apparaisse :
- Appuyez sur l'icône Apple dans le coin supérieur gauche de la page et sélectionnez Préférences de système à partir des options du menu déroulant qui apparaissent.
- Sélectionnez Disque de démarrage lorsque le Préférence du système arrive :
- Sur l'écran suivant, localisez le Cadenas icône dans le coin inférieur gauche de votre écran et cliquez dessus. Vous serez invité à saisir le mot de passe que vous utilisez souvent pour déverrouiller votre Mac. Voici une représentation visuelle de cette déclaration :
- Entrez le bon mot de passe et appuyez sur le bouton Débloquer icône pour continuer.
- Après cela, cliquez sur le nouveau disque de démarrage que vous avez connecté à votre Mac et votre ordinateur démarrera toujours à partir de celui-ci.
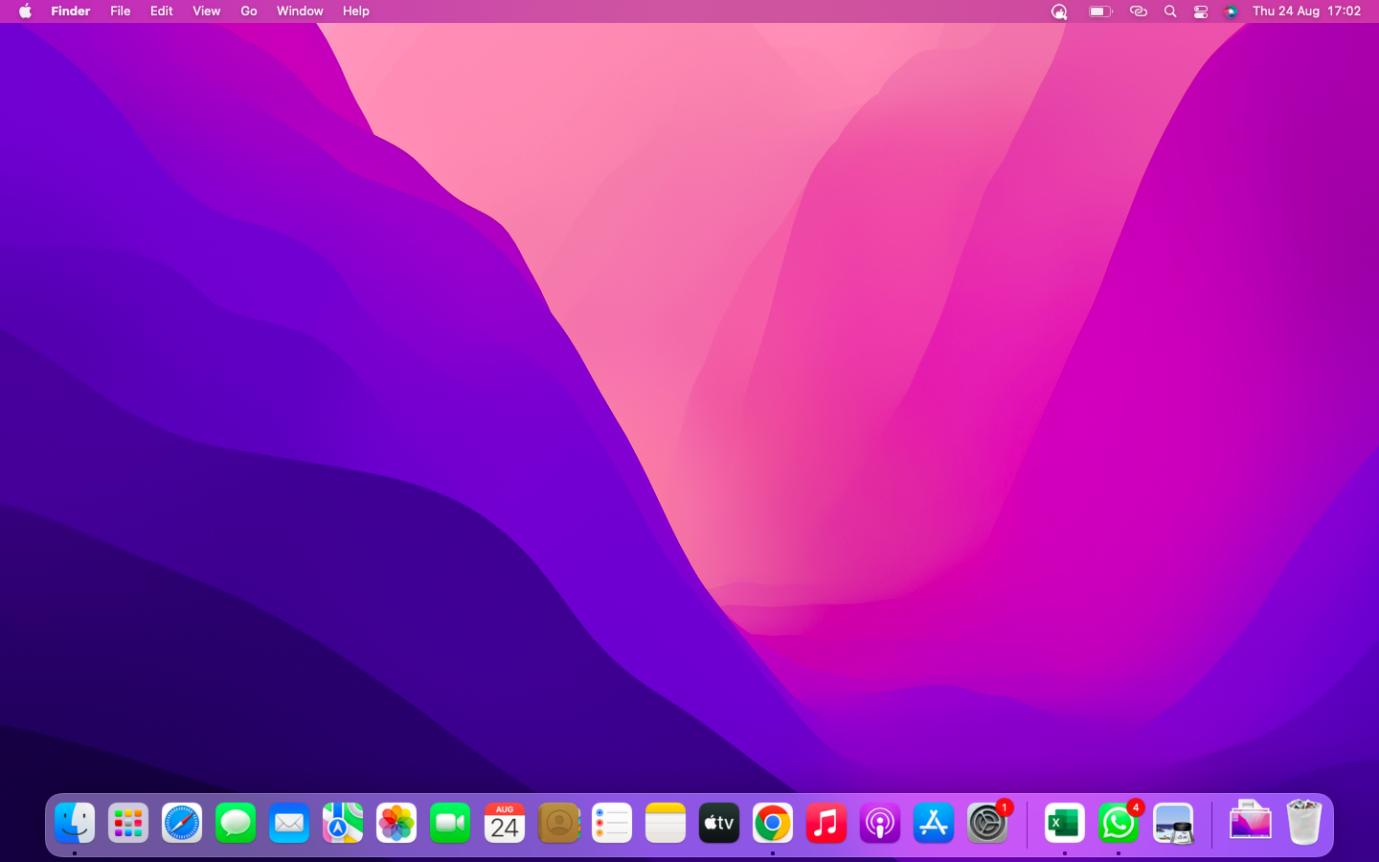
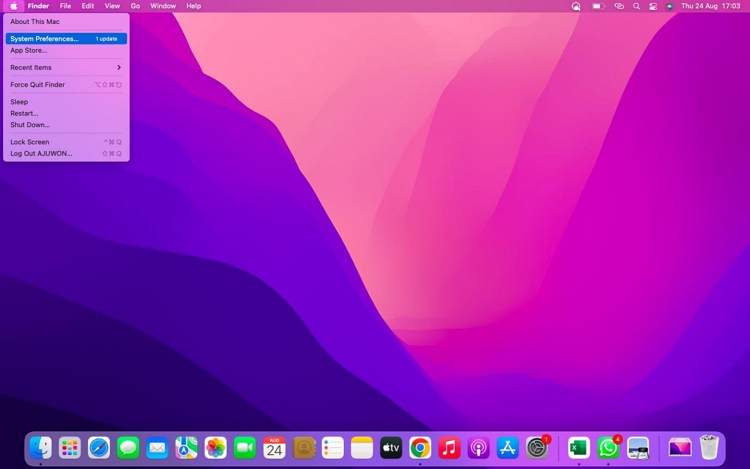
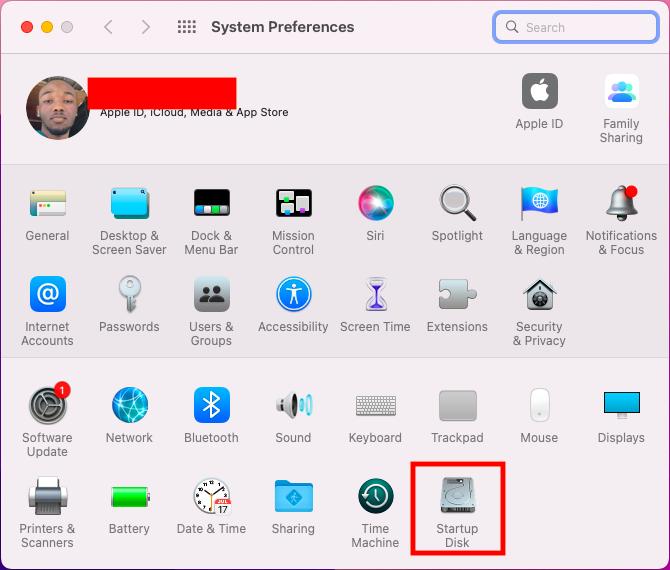
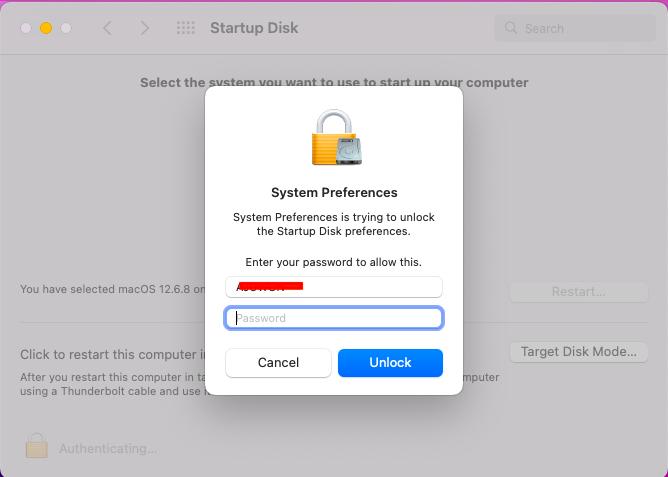
6. Réinstaller macOS
Une autre solution plutôt intéressante pour résoudre les problèmes d’absence de disque de démarrage sur votre MacBook consiste à réinstaller votre macOS. Nous suggérons cette solution car votre disque de démarrage peut ne pas fonctionner lorsque vous exécutez votre Mac sur un système d'exploitation obsolète.
Suivez la procédure simple ci-dessous pour réinstaller macOS sur votre système informatique :
Étape 1 : Veuillez démarrer votre ordinateur Mac en mode de récupération en suivant l'une des instructions ci-dessous :
Silicium Apple
- Appuyez sur le Puissance jusqu'à ce que votre ordinateur Mac affiche l'écran de la fenêtre des options de démarrage.
- Ensuite, sélectionnez l'icône d'engrenage et appuyez sur le bouton Continuer pour entrer avec succès en mode de récupération.
Processeur Intel
- Allumez votre ordinateur Mac et maintenez la touche enfoncée Command + R lorsque vous voyez le logo Apple apparaître sur votre écran.
- Maintenez les boutons susmentionnés jusqu'à ce que votre appareil passe en mode de récupération.
Étape 2: Sélectionnez Réinstallez macOS parmi les options répertoriées sur l’écran du mode de récupération.
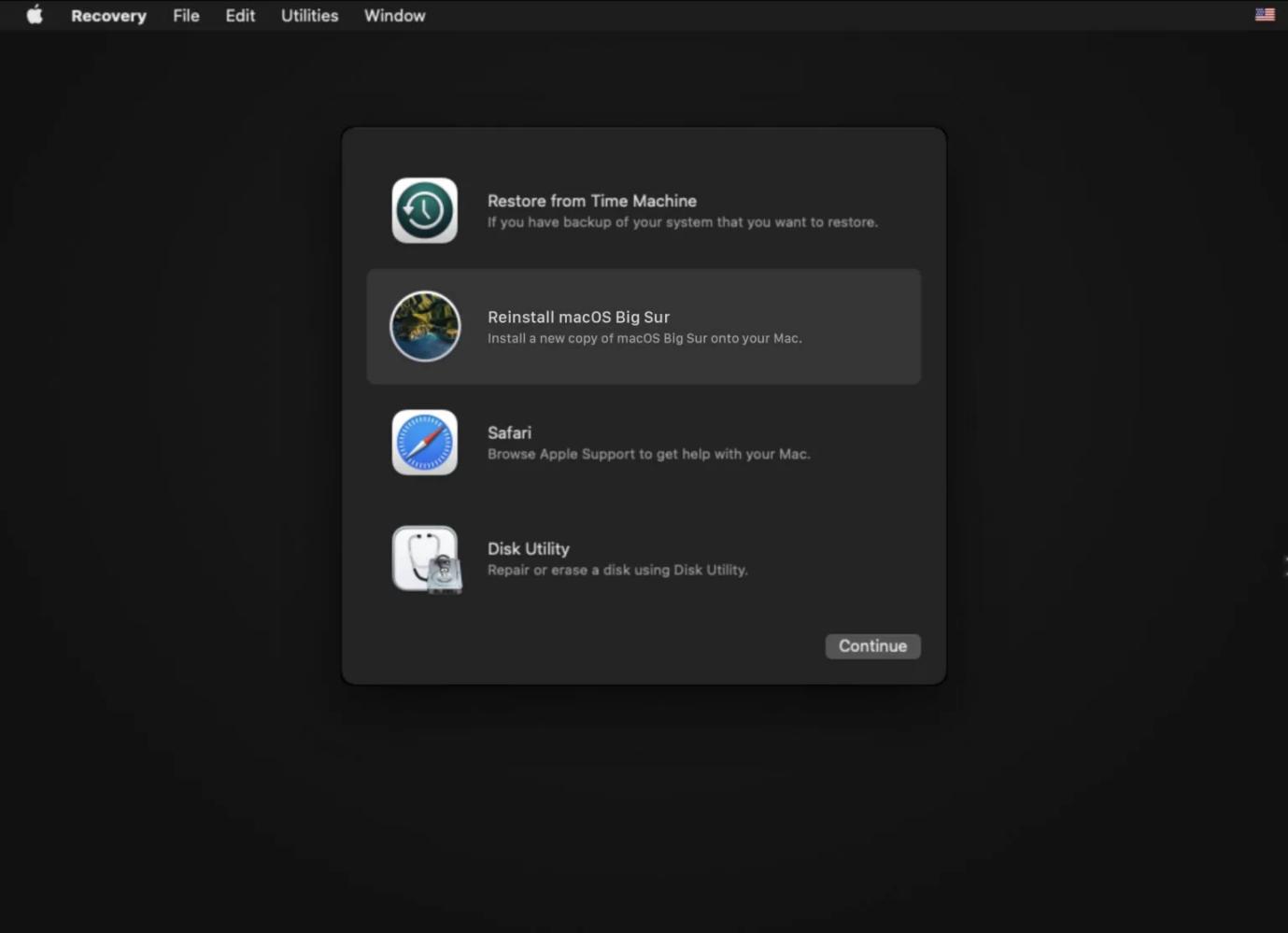
Confirmez l'invite d'installation et appuyez sur le bleu Continuer bouton pour continuer.
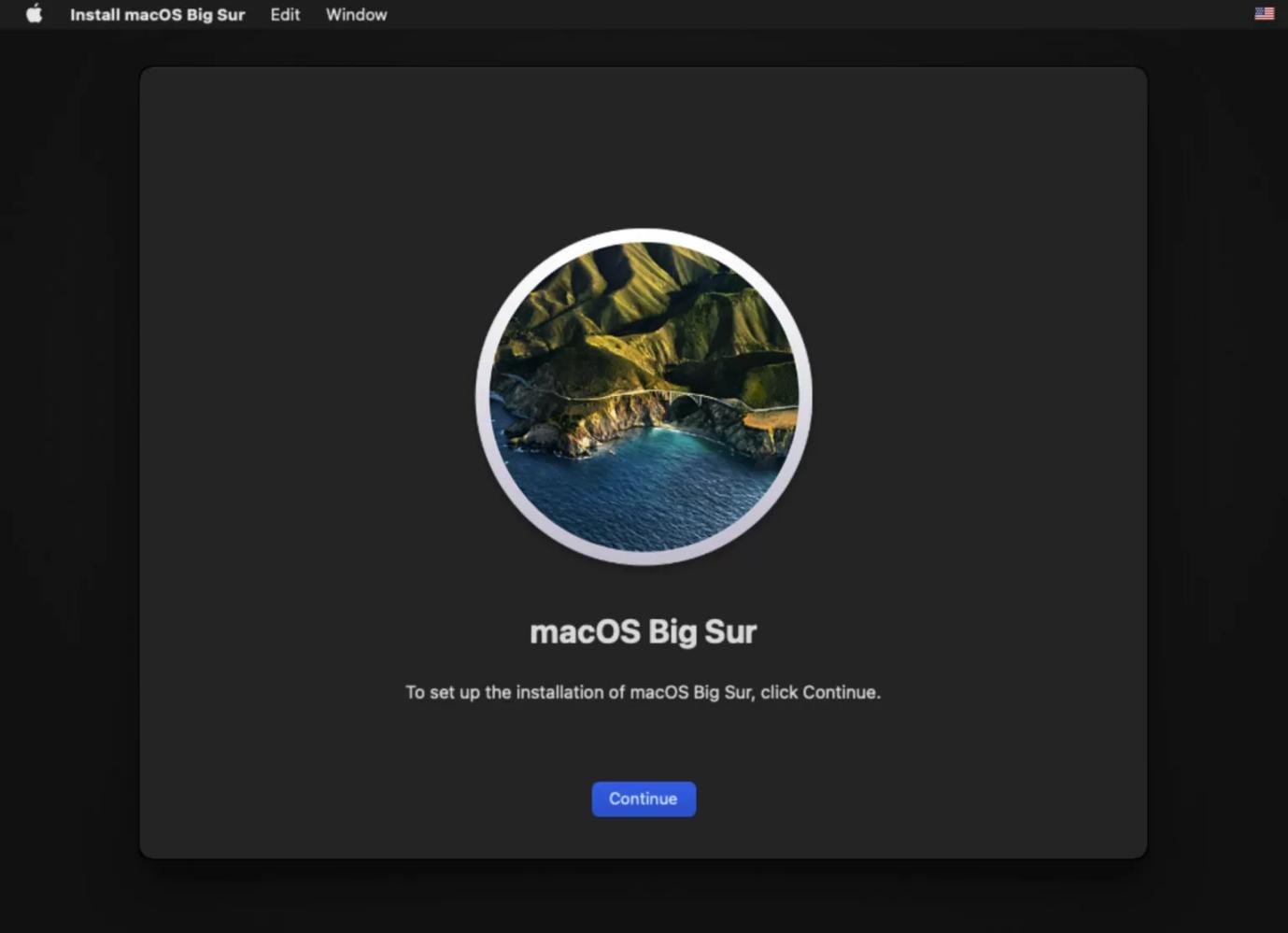
Étape 3 : Maintenant, vous devez sélectionner le disque de démarrage pour réinstaller macOS, puis attendre la fin de la réinstallation.
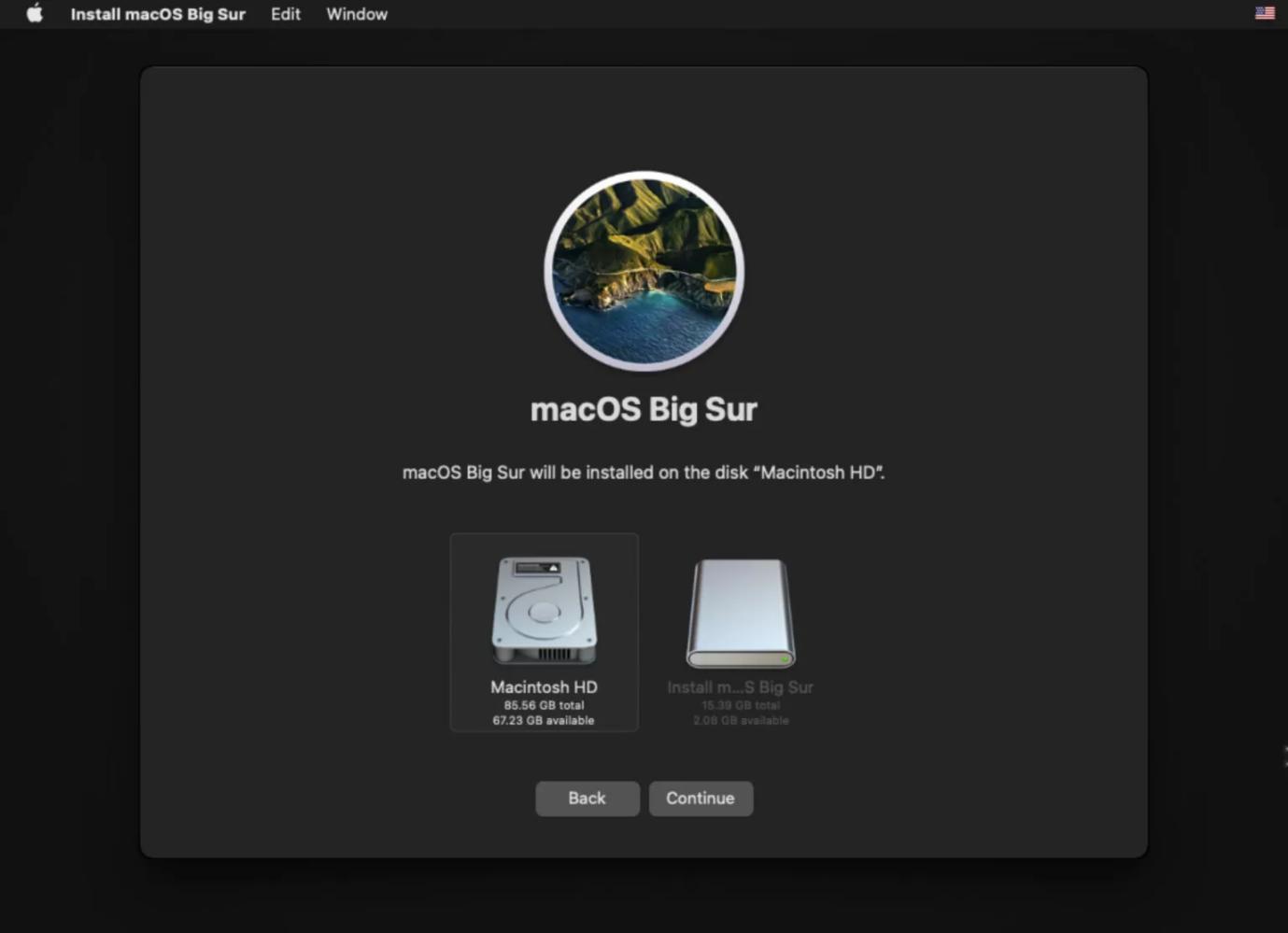
Note rapide: Veuillez vous assurer que votre Mac est connecté à l'alimentation pendant cette opération.
7. Vérifiez le matériel
Parfois, les périphériques connectés à votre Mac peuvent provoquer un mauvais comportement, affichant ainsi le message d'erreur « Pas de disque de démarrage » sur votre écran d'affichage. Dans cette situation, nous vous recommandons de vérifier les périphériques, comme les câbles et autres, pour confirmer qu'ils sont bien installés sur le Mac.
8. Nettoyer le disque de démarrage
Parfois, le message d'erreur « Pas de disque de démarrage » peut également apparaître sur votre Mac lorsque vous manquez d'espace de stockage interne. Tout ce que vous avez à faire pour résoudre ce problème est de nettoyer votre ordinateur Mac à l'aide du nettoyeur de système macOS le plus approprié. Nettoyant Macube.
Macube Cleaner est le logiciel de nettoyage système n°1 pour effacer les données indésirables sur votre système informatique Mac. Ce logiciel donne à votre ordinateur un nouveau statut via l'algorithme de nettoyage du système le plus récent, qui scanne et analyse votre disque dur à la recherche des données inutiles qui occupent de l'espace. Les données résultantes sont ensuite affichées pour que vous puissiez les prévisualiser et sélectionner celles à supprimer de votre ordinateur.
Ce logiciel propose 8 modes de nettoyage, notamment Junk Cleaner, Large & Old Eraser, File Shredder, App Uninstaller, Duplicate Remover, Similar Image Finder, Extension Manager et Privacy Protector, parmi lesquels vous pouvez sélectionner pour nettoyer votre système et optimiser le stockage sans compromettre le Système d'exploitation. Macube Cleaner nettoie votre ordinateur à une vitesse remarquablement élevée. Il s'agit de la suite de nettoyage Mac la plus fiable, et cela pour plusieurs raisons, allant de l'interface élégante à la capacité de conserver la qualité des données non sélectionnées, et bien plus encore.
Téléchargement gratuit Téléchargement gratuit
Étapes pour nettoyer le disque de démarrage à l'aide de Macube Cleaner
Étape 1 : Démarrez l'application Macube Cleaner sur votre Mac après l'avoir téléchargée et installée depuis le site officiel.
Étape 2: Sélectionnez le smart scan icône sur la barre latérale gauche lorsque l’écran du logiciel apparaît. Le logiciel lira l’ensemble de votre système à la recherche de données supprimables.

Étape 3 : Une fois cette opération terminée, une nouvelle interface affichant les données supprimables apparaîtra comme affichée ci-dessous :

Frappe le Propres et Macube procédera à l'effacement de ces fichiers de votre mémoire interne afin que votre Mac puisse reprendre vie et commencer à fonctionner à un niveau optimal sans erreurs de disque de démarrage.

Partie 3. Comment récupérer les données d'un lecteur Mac qui ne démarre pas
Votre Mac ne parvient pas à démarrer du tout ? Ou vous perdez des fichiers cruciaux en essayant de corriger l'erreur « Pas de disque de démarrage » ? Eh bien, il n'y a pas de quoi s'inquiéter. Il vous suffit d'installer la version la plus récente du Récupération de données facile un logiciel pour vous aider à localiser et à récupérer vos données manquantes.
Easy Data Recovery est une solution de récupération de données polyvalente conçue pour les propriétaires de Windows et de Mac afin de récupérer leurs fichiers de données manquants à partir de leur disque local ou de périphériques de stockage externes tels que des clés USB, des cartes SD, des caméscopes numériques et des appareils photo. Ce logiciel vous permet de récupérer les données perdues en raison de n'importe quel scénario, y compris la suppression accidentelle, une partition brute, un système d'exploitation en panne, un formatage, une attaque de virus, etc. Les données qu'il pourrait récupérer atteignent plus de 1000 98.6 types de fichiers, notamment des photos, des vidéos, des documents, de l'audio, des e-mails, etc. Dans l'ensemble, il récupère les données perdues avec une grande précision et un taux de réussite de XNUMX % sans compromettre votre système.
De plus, Eassiy Data Recovery reçoit des notes très élevées parmi ses utilisateurs qui le trouvent pratique en raison de sa flexibilité d'utilisation, car il leur permet de numériser et de prévisualiser les données avant de les récupérer.
Téléchargement gratuitTéléchargement gratuit
Guide étape par étape pour récupérer les données d'un lecteur Mac non amorçable à l'aide de Eassiy Data Recovery
Étape 1 : Installez Eassiy Data Recovery for Mac sur un autre ordinateur Mac, puis créez un lecteur amorçable avec celui-ci.
Étape 2 : Connectez le lecteur créé au Mac qui ne démarre pas et démarrez le Mac à partir de celui-ci.
Étape 3 : Dans l'interface Eassiy Data Recovery affichée, définissez les types de fichiers à récupérer et cliquez sur le stockage local pour récupérer les données sous la section Disque dur. Ensuite, frappe le bleu Scanner dans le coin inférieur droit de l'écran du logiciel et attendez quelques secondes qu'Eassiy termine la numérisation.

Étape 4 : Choisissez maintenant les données à récupérer et appuyez sur le bleu Récupérer bouton situé dans le coin inférieur droit de la page. Sans plus tarder, l'outil Eassiy Data Recovery procédera au rétablissement des fichiers de données sélectionnés.

FAQ sur l'absence de disque de démarrage sur Mac
1. Comment réparer un disque de démarrage corrompu sur mon Mac ?
Réparer un disque de démarrage corrompu sur votre système informatique Mac n'est pas un défi. Sélectionnez simplement l’une des procédures indiquées dans l’article ci-dessus et vous pourrez effacer toute erreur sur votre disque de démarrage. Cependant, attention, une erreur de disque de démarrage peut se produire, généralement votre disque est presque plein sur Mac. Nous vous recommandons donc fortement d'utiliser Macube Cleaner quelle que soit la technique que vous choisissez d'utiliser.
2. Est-il possible de supprimer le disque de démarrage du Mac ?
Non, ce n'est pas possible !
L'Utilitaire de disque ne vous permettra pas de supprimer le disque de démarrage associé à votre système informatique Mac. La seule chose que vous pouvez faire est de remplacer votre disque dur ou, mieux encore, de démarrer votre ordinateur à l'aide d'un autre disque dur/SSD externe.
Conclusion
Résoudre les problèmes « Pas de disque de démarrage » sur votre ordinateur Mac est l'une des tâches les plus simples à exécuter maintenant que notre guide est à votre portée. Nous avons présenté les 8 façons de supprimer aucun disque de démarrage sur l'écran de votre Mac, choisissez celle qui vous convient le mieux.
Cependant, nous vous implorons d'ajouter Macube Cleaner lorsque vous utilisez l'une des procédures indiquées. En plus de ne réparer aucun disque de démarrage, nous vous recommandons d'utiliser Eassiy Data Recovery pour vous aider à récupérer vos données manquantes en cas de perte de données.
