De nos jours, nous prenons beaucoup de photos, mais il est difficile de les organiser sur différents appareils. C'est là qu'interviennent les bibliothèques de fusion iPhoto. Les bibliothèques de fusion iPhoto modifient la façon dont vous gérez les photos. Il combine différentes collections de photos afin que vous puissiez facilement les retrouver et les partager. Il vous aide également à économiser de l'espace en vous débarrassant des photos en double. Avec autant de gadgets et de services en ligne, nos collections de photos s’agrandissent, mais elles deviennent aussi plus compliquées. Cet article parle des défis liés à la gestion de nombreuses collections de photos différentes et des raisons pour lesquelles c'est une bonne idée de fusionner des bibliothèques de photos. Dans ce guide, nous allons vous apprendre à fusionner des photothèques Mac.
Partie 1 : Pourquoi fusionner des bibliothèques de photos ?
La combinaison de vos collections de photos présente de nombreux avantages qui rendent la gestion de vos photos plus simple et plus ordonnée :
- Accès plus facile : Lorsque toutes vos photos sont au même endroit, vous pouvez les trouver et les voir rapidement sans vérifier différents appareils.
- Le partage simplifié : La fusion de vos séries de photos facilite le partage de photos avec vos amis et votre famille. Vous n'aurez pas besoin de basculer entre différents groupes de photos.
- Plus d'espace de stockage : La combinaison de bibliothèques élimine les photos en double, libère de l'espace sur vos appareils et ne conserve que les meilleures.
- Meilleure narration : Lorsque vos photos sont ensemble, il est plus simple de raconter une histoire claire ou de montrer des événements dans l'ordre.
- La gestion simplifiée : Au lieu de gérer différents ensembles de photos séparément, vous pouvez effectuer des tâches telles que l'organisation, le marquage et l'édition au même endroit.
- Sauvegarde plus sûre : La sauvegarde d'une bibliothèque est plus sûre et plus pratique que la gestion des sauvegardes de plusieurs bibliothèques dispersées.
Dans l'ensemble, la combinaison de photothèques simplifie la gestion de vos photos, vous aidant à trouver, organiser et partager plus facilement vos souvenirs spéciaux.
Partie 2 : Préparation des bibliothèques de fusion iPhoto
A. Sauvegarde des bibliothèques de photos
Avant de commencer à combiner vos collections de photos à l'aide des bibliothèques de fusion iPhoto, il est très important de faire une copie de vos séries de photos actuelles. Cette étape est très importante car elle garantit que vos souvenirs spéciaux sont en sécurité au cas où quelque chose d'inattendu se produirait pendant que vous rassemblez les collections.
B. Organisation des photos
Organiser efficacement vos photos avant de les assembler peut faciliter le processus de combinaison et vous offrir une bibliothèque plus logique. Rassemblez et examinez toutes vos photos, en supprimant celles que vous ne souhaitez pas, puis organisez-les en dossiers ou en groupes en fonction de leur contenu. De plus, ajoutez des balises ou des étiquettes pour faciliter la recherche et organisez-les chronologiquement par date pour une collection plus organisée.
Partie 3 : Méthodes de fusion de bibliothèques de photos dans iPhoto
Lorsque vous souhaitez regrouper vos collections de photos avec les bibliothèques de fusion iPhoto, vous pouvez le faire de différentes manières. Chaque méthode a ses points positifs et ses points à considérer. Vous pouvez choisir la méthode qui convient le mieux à ce que vous souhaitez. Voici les méthodes de fusion de photothèques dans iPhoto :
Méthode 1: utilisation Transfert de téléphone facile pour fusionner des bibliothèques de photos
Eassiy Phone Transfer est un outil qui vous aide à déplacer des éléments entre différents gadgets tels que des téléphones, des tablettes et des ordinateurs. Il fonctionne pour différents types de fichiers comme les contacts, les messages, les photos, les vidéos et la musique. Vous pouvez l'utiliser pour déplacer des éléments entre des iPhones, des téléphones Android ou les deux. Vous pouvez également déplacer des éléments entre votre ordinateur et votre téléphone. Ceci est utile si vous souhaitez garder vos affaires en sécurité ou les mettre sur un nouvel appareil. Outre le simple déplacement de fichiers, Eassiy Phone Transfer peut effectuer d'autres tâches telles que gérer vos données, effectuer des sauvegardes, récupérer les données perdues et restaurer vos données après une sauvegarde. Il est facile à utiliser et fonctionne pour tout le monde, que vous soyez doué en technologie ou non.
Téléchargement gratuit Téléchargement gratuit
Avantages:
- Vous aide à prendre soin, faire des copies et ramener des fichiers sur votre iPhone ou appareil Android depuis votre ordinateur.
- Vous pouvez déplacer des éléments tels que des contacts, des messages, des vidéos et des photos entre des iPhones et des téléphones Android sans aucune restriction.
- Cet outil peut simplifier le déplacement de données entre des appareils Android.
- Vous permet de choisir des éléments spécifiques sur votre téléphone pour en faire une copie sur l'ordinateur.
- Prend en charge le déplacement d'éléments de l'ordinateur vers le téléphone sans aucune restriction.
Inconvénients:
- Si vous souhaitez utiliser tout ce que l’application peut faire, vous devez payer pour cela.
Voici les étapes pour utiliser Eassiy Phone Transfer pour fusionner des photothèques –
Pour les utilisateurs d'iPhone:
Étape 1: Commencez par brancher votre iPhone ou iPad sur votre ordinateur à l'aide d'un câble spécial. Ensuite, ouvrez Eassiy Phone Transfer sur votre ordinateur. Si c'est la première fois que vous l'utilisez, vous recevrez peut-être un message vous demandant si vous faites confiance à cet ordinateur. Appuyez simplement sur « Confiance » et saisissez le mot de passe de votre iPhone ou iPad. Cela permet à Eassiy Phone Transfer de se connecter correctement.
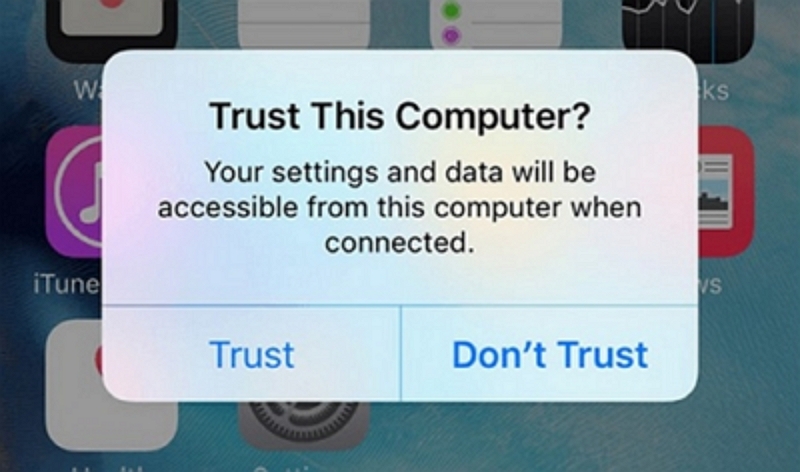
Lorsque votre iPhone ou iPad se connecte à Eassiy Phone Transfer, vous verrez ses informations à l'écran. Cela inclut le nom de l'appareil, son type, la quantité d'espace dont il dispose et la version qu'il utilise. Vous verrez également ce que vous pouvez faire avec Eassiy Phone Transfer.
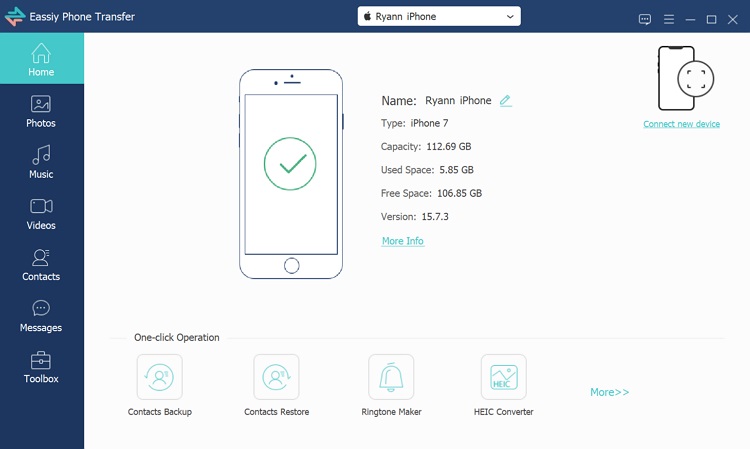
Étape 2: Sur le côté gauche de l'écran, vous trouverez une liste de différents éléments tels que des images, des chansons, des vidéos, des contacts, des messages et une boîte à outils. Appuyez sur celui que vous souhaitez déplacer. Vous pouvez voir toutes les choses à l'intérieur, comme leurs noms, quand ils ont été fabriqués et quelle est leur taille. Choisissez les choses que vous souhaitez déplacer.
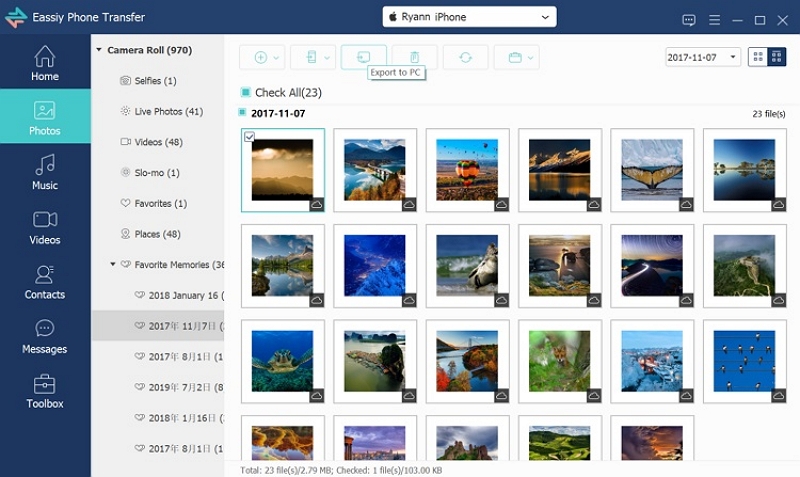
Étape 3: Une fois que vous avez sélectionné les fichiers que vous souhaitez déplacer, appuyez simplement sur l'icône « Exporter » pour commencer à les déplacer. Eassiy Phone Transfer placera les fichiers sur votre ordinateur ou iPhone en même temps. C'est généralement rapide et Eassiy Phone Transfer vous indiquera quels fichiers ont été déplacés et lesquels ne l'ont pas été.
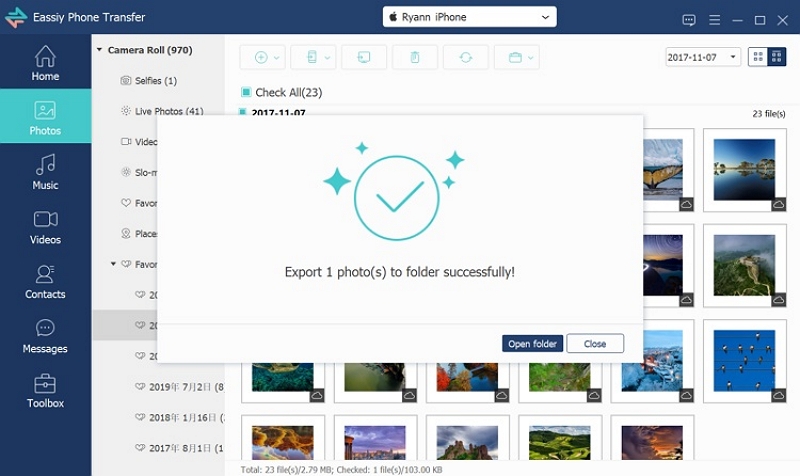
Pour les utilisateurs d'Android:
Étape 1: Pour commencer à utiliser Eassiy Phone Transfer, connectez votre appareil Android à votre ordinateur avec un câble USB. Lorsque vous ouvrez Eassiy Phone Transfer sur votre ordinateur, votre appareil Android sera reconnu et lié automatiquement. Sur votre appareil Android, vous devrez peut-être basculer les paramètres USB en mode « Transfert de fichiers » afin de pouvoir déplacer des données entre votre Android et votre ordinateur.
Si vous utilisez Eassiy Phone Transfer pour la première fois, vous devrez peut-être installer l'application Eassiy Phone Transfer sur votre appareil Android. Pour ce faire, allez dans « Paramètres » et activez le choix « Installer via USB ». De cette façon, vous pouvez installer l'application sur votre appareil à l'aide d'une connexion USB.
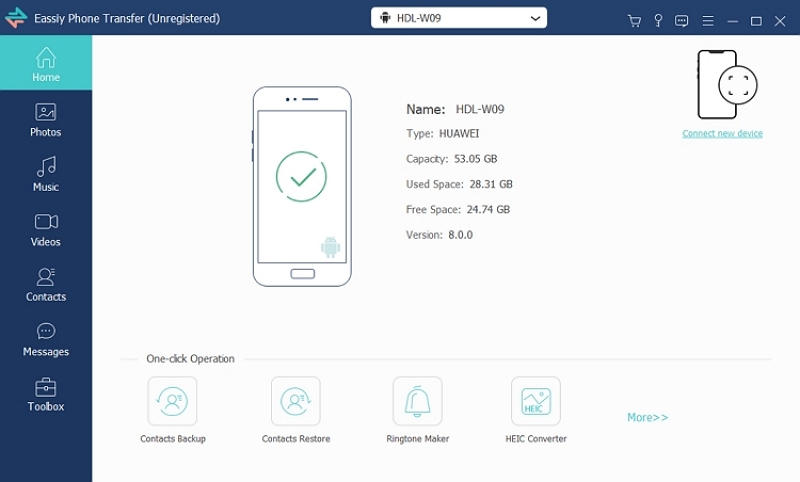
Étape 2: Vous verrez différents types de fichiers sur le côté gauche de l'écran Eassiy Phone Transfer, comme les photos, la musique, les vidéos, les contacts, les messages et la boîte à outils. Si vous souhaitez déplacer un certain type de fichier, cliquez simplement dessus. Ensuite, choisissez les fichiers spécifiques que vous souhaitez envoyer à votre ordinateur.
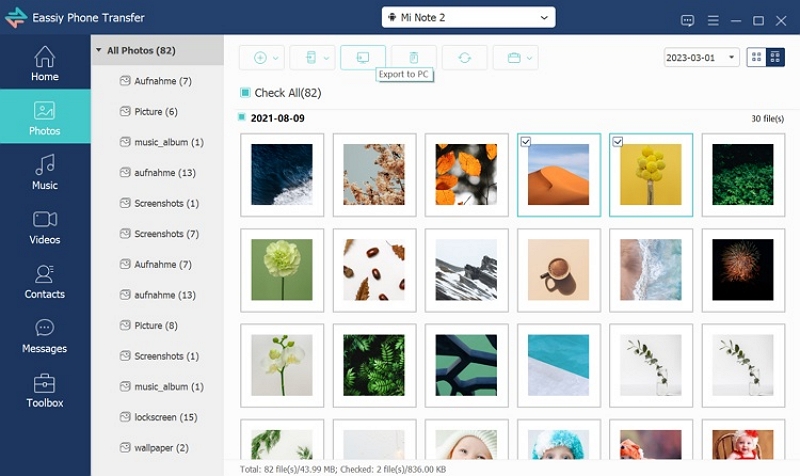
Étape 3: Après avoir choisi les fichiers que vous souhaitez déplacer, appuyez simplement sur le bouton « Exporter vers PC ». Ensuite, Eassiy Phone Transfer commencera rapidement à déplacer les fichiers que vous avez sélectionnés vers votre ordinateur.
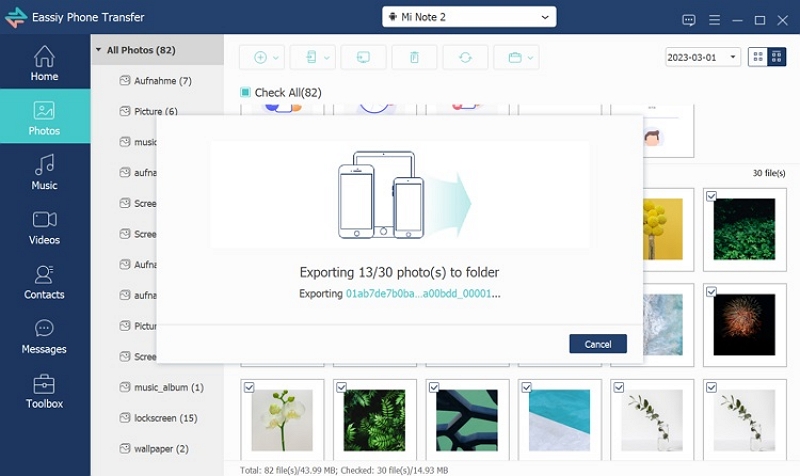
Méthode 2 : utilisation de l'application Photos pour fusionner des bibliothèques de photos
Utiliser l'application Photos pour fusionner des photothèques peut tout rendre plus facile.Avantages:
- Les étapes sont assez simples, surtout si vous savez déjà comment utiliser l'application Photos.
- L'application rassemble les bibliothèques afin que vos photos deviennent simples à manipuler et à regarder.
- Dans l'application Photos, vous pouvez trouver des outils pour vous aider à organiser, modifier et partager votre collection de photos combinée.
Inconvénients:
- La façon dont l'application Photos combine les photos peut ne pas vous permettre de modifier les choses autant que d'autres outils externes.
- Vous devez prendre soin de trouver et de vous débarrasser des copies par vous-même pendant que vous assemblez les choses et même après avoir terminé.
- Si vous utilisez l'application Photos pour la première fois, cela peut prendre un peu de temps pour vous habituer à son fonctionnement.
Voici les étapes pour utiliser l'application Photos pour fusionner bibliothèques en photos –
Étape 1: Cliquez pour ouvrir l'application Photos sur votre Mac.
Étape 2: Si vous n'avez pas encore de bibliothèque principale, créez-en une de cette manière : cliquez sur "Fichier", puis choisissez "Nouvelle bibliothèque". Donnez-lui un nom et choisissez où vous souhaitez le conserver.
Étape 3: Appuyez sur « Fichier », puis choisissez « Importer » et choisissez la première bibliothèque que vous souhaitez mélanger. Répétez l'étape 3 pour chaque bibliothèque que vous souhaitez constituer.
Étape 4: Après avoir apporté vos photos, parcourez-les. Supprimez toutes les copies, créez des groupes et classez-les dans l'ordre que vous souhaitez.
Étape 5: Gardez votre collection principale ouverte et faites-y simplement glisser des images ou des groupes d'images des autres collections. Cela déplace les images et conserve les modifications ainsi que la façon dont vous les avez organisées.
Étape 6: Après avoir placé tout ce que vous voulez au même endroit, fermez les bibliothèques supplémentaires que vous avez ajoutées et continuez à utiliser la bibliothèque principale combinée.
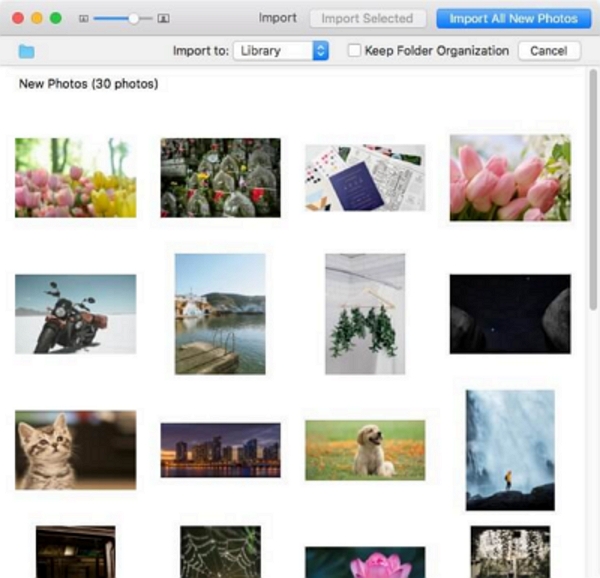
Méthode 3 : utiliser iCloud pour fusionner des bibliothèques de photos
Utiliser iCloud pour regrouper toutes vos photos de différents appareils au même endroit peut être une bonne idée.
Avantages:
- Les images sont partagées de manière fluide entre vos appareils, ce qui facilite leur assemblage.
- Vous pouvez consulter votre collection de photos combinée sur n’importe quel appareil sur lequel la bibliothèque de photos iCloud est activée.
- iCloud conserve une copie de vos photos en sécurité. Ainsi, si votre appareil est perdu ou cassé, vos photos sont toujours protégées.
Inconvénients:
- Si vous avez beaucoup de photos, vous devrez peut-être vous soucier de l’espace dont vous disposez dans iCloud.
- Vous avez besoin d'une bonne connexion Internet pour synchroniser et regarder vos photos.
- Vous devrez peut-être trier les photos répétées et les organiser vous-même dans la collection combinée.
Voici les étapes pour utiliser iCloud pour fusionner des photothèques –
Étape 1: À l'aide de votre navigateur Web, connectez-vous à iCloud, puis cliquez sur Photos pour accéder à vos images iCloud.
Étape 2: Cliquez deux fois sur la photothèque 2 pour l'ouvrir à l'aide de Photos.
Étape 3: En haut de l'écran, cliquez sur « Photos », puis choisissez « Préférences ».
Étape 4: Accédez à la section Général et cliquez sur Utiliser comme bibliothèque de photos système.
Étape 5: Cliquez sur l'onglet iCloud et cochez la case indiquant iCloud Photos. Activez également l'option indiquant Télécharger les originaux sur ce Mac.
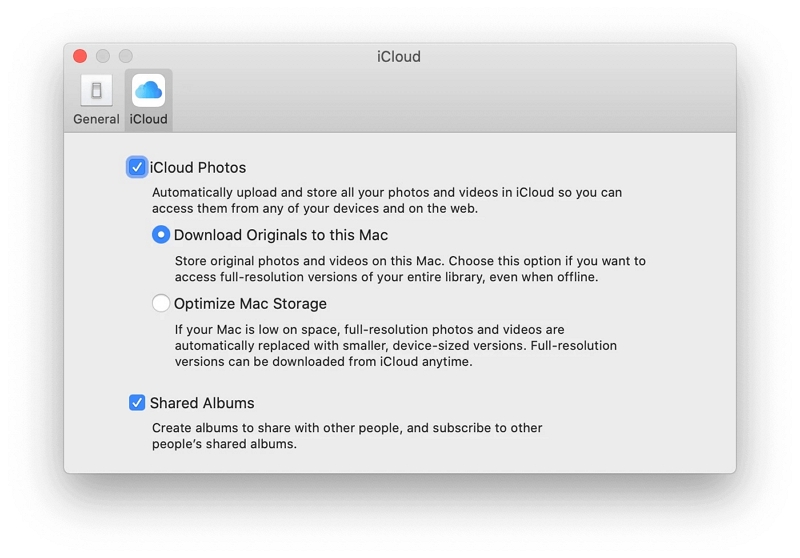
Étape 6: Toutes les images de la deuxième collection de photos seront envoyées vers iCloud Photos. Attendez simplement que le téléchargement soit terminé.
Étape 7: Cliquez deux fois sur la première collection de photos pour l'ouvrir dans Photos. Lorsqu'il vous le demande, cliquez sur "Switch".
Étape 8: Les photos commenceront à recevoir les images. Attendez juste que ce soit fait.
Partie 4 : Conseils pour réussir la fusion des bibliothèques dans les photos
A. Gestion des doublons
Lorsque vous fusionnez des collections iPhoto, vous risquez de vous retrouver avec des copies des mêmes fichiers ou des éléments inutiles. Si cela se produit, c'est une bonne idée d'utiliser un outil comme macube pour se débarrasser de ces fichiers supplémentaires. Macube fait plus que simplement supprimer les doublons : il facilite également d'autres tâches. L'utilisation de ce nettoyeur Mac peut vous aider à maintenir un appareil Mac bien rangé et organisé.
Téléchargement gratuit Téléchargement gratuit
Caractéristiques :
- Vous offre un essai gratuit de 7 jours avec pleine autorité.
- Vous pouvez supprimer les fichiers/déchets en double en un seul clic.
- Avant de supprimer un fichier, vous pouvez les prévisualiser et assurer la sécurité.
- Vous aide à protéger votre vie privée en nettoyant votre historique de navigation.
- Prend en charge la personnalisation de votre Mac en gérant les extensions.
Voici les étapes pour supprimer des fichiers sur Mac –
Étape 1: Lancez Macube sur votre ordinateur et démarrez le processus de numérisation après avoir sélectionné un certain chemin.

Étape 2: Prévisualisez les résultats de l'analyse une fois le processus d'analyse terminé. Après la prévisualisation, vous devez sélectionner les fichiers en double indésirables.

Étape 3: Vous devez maintenant appuyer sur le bouton « Nettoyer » et effacer les fichiers en double pour obtenir plus d'espace disque.

B. Organisation de la bibliothèque fusionnée
Une fois que vous avez réussi à mélanger vos collections de photos, l'étape suivante consiste à les organiser de manière à ce qu'elles soient faciles à regarder et à mémoriser. Voici quelques conseils pour vous aider à mettre de l’ordre dans vos photos et à bien les regrouper dans votre collection mixte :
- Créer des albums ou des dossiers : Regroupez vos photos en groupes en fonction de leur sujet, comme des événements, des heures ou des thèmes. Cela vous aide à trouver rapidement certaines photos et à garder les choses en ordre.
- Trier par dates : Organisez vos photos selon le moment où elles ont été prises ou le moment où les événements se sont produits. Cela crée une chronologie de vos souvenirs.
- Ajouter des balises: Donnez à vos photos des balises qui les rendent faciles à trouver. C'est très utile si vous avez beaucoup de photos.
- Utiliser des lieux : Si vos photos contiennent des emplacements, vous pouvez les regrouper selon l'endroit où elles ont été prises. C'est idéal pour les voyages ou les endroits spéciaux.
- Personnes et visages : Si vous avez des photos de personnes, utilisez une fonctionnalité qui reconnaît leurs visages. De cette façon, vous pourrez retrouver facilement leurs photos.
- Albums d'événements spéciaux : Créez des albums pour les anniversaires, les vacances et autres moments importants. Cela vous aide à trouver rapidement des photos de moments spéciaux.
- Faire une sauvegarde : Après avoir organisé votre collection, faites-en une copie pour la conserver en sécurité en cas de problème.
- Favoris de balise : Utilisez un bouton « Favoris » ou « Étoile » pour marquer vos photos préférées. De cette façon, vous pourrez les retrouver facilement.
- Albums intelligents : Utilisez des albums intelligents pour regrouper automatiquement des photos en fonction d'éléments tels que des dates ou des mots.
N'oubliez pas que l'objectif est de rendre votre collection mixte amusante et facile à parcourir. Lorsque vous le configurez comme vous le souhaitez, regarder vos moments privilégiés devient agréable.
Conclusion
Les bibliothèques de fusion iPhoto simplifient la gestion de vos collections de photos en expansion sur tous les appareils. En fusionnant des photos, vous améliorez l'accès, le partage, le stockage, la narration et l'organisation. Dans ce guide, nous avons présenté quelques méthodes pour combiner les photothèques Mac. Cependant, nous vous recommandons de choisir Eassiy Phone Transfer avant toutes les méthodes. Eassiy Phone Transfer est le moyen le plus sûr de fusionner une bibliothèque de photos Mac sans aucune restriction. En plus de cela, vous pouvez essayer Macube pour supprimer les fichiers/déchets en double.
