Bienvenue dans notre guide sur l'importance du disque de démarrage Mac et comment un disque plein affecte les performances de votre Mac. Le disque de démarrage est crucial pour initialiser le système d'exploitation et lancer les applications. Il sert d'emplacement de stockage principal pour les fichiers système essentiels, jouant un rôle essentiel dans l'efficacité globale de votre Mac. En explorant les subtilités du disque de démarrage, vous découvrirez son impact sur divers aspects des performances de votre Mac. Un problème courant est un disque de démarrage Mac plein, qui passe souvent inaperçu mais affecte gravement la vitesse et la stabilité de votre Mac.
Dans les sections suivantes, nous discuterons des répercussions d'un disque de démarrage plein, des signes avant-coureurs à surveiller et des stratégies efficaces pour l'optimiser afin de meilleures performances. En comprenant et en gérant efficacement votre disque de démarrage, vous pouvez vous assurer que votre Mac fonctionne à son plein potentiel, vous offrant ainsi une expérience informatique transparente.
Partie 1 : Qu'est-ce que le disque de démarrage Mac et pourquoi est-il plein ?
Le disque de démarrage du Mac est le lecteur ou la partition de stockage hébergeant le système d'exploitation et les fichiers système vitaux nécessaires au démarrage du Mac. Sa fonction principale est d'initier le système et de lancer des applications. Lors de la mise sous tension de votre Mac, le système recherche activement le disque de démarrage pour lancer le processus de démarrage en chargeant les fichiers essentiels. Même après le démarrage initial, le disque de démarrage continue d'avoir un impact sur la vitesse globale et la réactivité de votre Mac au quotidien.
Raisons d'un disque de démarrage Mac plein :
- Fichiers d'application volumineux et téléchargements : L'installation et l'utilisation d'applications, en particulier celles à contenu multimédia important, peuvent consommer une quantité importante d'espace disque. De plus, le téléchargement de fichiers volumineux depuis Internet sans une gestion appropriée peut rapidement remplir le disque de démarrage.
- Cache temporaire et fichiers système : Votre Mac génère divers fichiers temporaires et caches pour accélérer les processus et améliorer l'expérience utilisateur. Cependant, au fil du temps, ces fichiers peuvent s'accumuler et occuper une partie importante du disque de démarrage.
- Fichiers en double et anciennes sauvegardes : La duplication involontaire de fichiers, tant au sein des applications que du contenu généré par les utilisateurs, peut inutilement occuper de l'espace. De plus, des sauvegardes obsolètes ou redondantes qui ne sont plus nécessaires peuvent contribuer au remplissage du disque de démarrage.
- Grandes médiathèques : Le stockage de vastes collections de photos, de vidéos et de musique peut conduire à un disque de démarrage plein, en particulier si une organisation appropriée et un élagage régulier ne sont pas effectués.
- Machines virtuelles et images disque : L'exécution de machines virtuelles ou l'utilisation d'images disque peuvent nécessiter un espace disque important, surtout si elles ne sont pas correctement gérées ou régulièrement nettoyées.
- Journaux système et rapports d'erreurs : macOS génère des journaux système et des rapports d'erreurs pour suivre et résoudre les problèmes. Au fil du temps, ces journaux peuvent augmenter en taille et occuper un espace précieux sur le disque de démarrage.
- Pièces jointes au courrier et à la messagerie : Les applications de messagerie et de messagerie peuvent accumuler de nombreuses pièces jointes et fichiers multimédias, surtout s'ils ne sont pas gérés régulièrement, ce qui entraîne une utilisation accrue du disque.
- Mises à jour et installateurs de logiciels : Les mises à jour logicielles et les packages d'installation, en particulier pour les applications volumineuses ou les mises à jour du système d'exploitation, peuvent occuper un espace considérable jusqu'à leur suppression.
Il est essentiel de surveiller et de gérer régulièrement le contenu du disque de démarrage de votre Mac pour l'empêcher d'atteindre sa capacité et d'avoir un impact négatif sur les performances globales de votre système Mac.
Pour vérifier l'espace de stockage sur votre Mac :
- Cliquez sur le logo Apple > « À propos de ce Mac » > onglet « Stockage » pour un aperçu.
- Cliquez sur « Gérer » pour obtenir une répartition détaillée du stockage et des recommandations d'optimisation.
De plus, ouvrez le Finder, sélectionnez « Aller » > « Ordinateur », cliquez avec le bouton droit sur le stockage interne du Mac pour obtenir des informations détaillées sur l'espace disponible et utilisé.
Partie 2 : Vérification de l'état du stockage sur disque si le disque de démarrage est plein
A. Utilisation de la gestion du stockage intégrée à macOS
Lorsque votre système vous avertit que le disque de démarrage approche de sa pleine capacité, il est essentiel d'en tenir compte. Pour déterminer quels fichiers occupent le plus d'espace sur votre disque de démarrage, procédez comme suit :
Étape 1: Accédez au coin supérieur gauche de votre écran et cliquez sur l'icône Apple, puis sélectionnez « À propos de ce Mac ».
Étape 2: Accédez à l'onglet Stockage pour observer la barre de stockage, qui est segmentée en différentes sections, chacune représentant une catégorie distincte. La longueur de chaque section colorée correspond à la quantité d'espace occupée par cette catégorie. S'il y a de l'espace libre disponible, il sera affiché à la fin de la barre de stockage.
Étape 3: Pour ouvrir la fenêtre de gestion du stockage et afficher la taille de chaque catégorie, cliquez sur le bouton Gérer situé au-dessus de la barre de stockage.
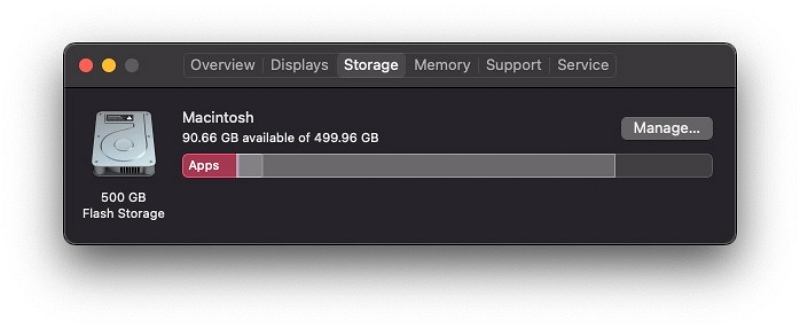
B. Identification des fichiers volumineux et des volumes de stockage
Vous trouverez ci-dessous les instructions étape par étape pour découvrir et analyser les fichiers et dossiers volumineux qui contribuent à un disque de démarrage complet sur un Mac :
Étape 1: Ouvrez le menu Apple en cliquant sur l'icône Apple située dans le coin supérieur gauche de votre écran. Dans le menu déroulant, vous devez choisir « À propos de ce Mac ».
Étape 2: Dans la nouvelle fenêtre qui apparaît, cliquez sur l'onglet "Stockage". L'onglet Stockage affichera une représentation graphique de votre utilisation du disque, avec des sections colorées représentant différentes catégories telles que Système, Documents, Applications et Autres.
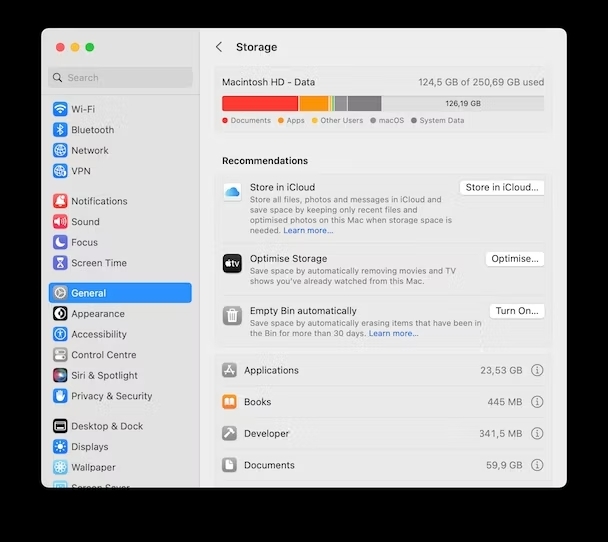
Étape 3: Identifiez les sections significatives et dominantes du graphique, car elles indiquent les catégories occupant le plus d’espace. Cela vous donnera une compréhension générale des types de fichiers qui utilisent le plus d’espace disque. Pour des informations plus détaillées sur les fichiers et dossiers, cliquez sur le bouton "Gérer..." positionné au-dessus de la barre de stockage.
Étape 4: La fenêtre Gestion du stockage s'ouvrira, organisant vos fichiers en différentes sections telles que Applications, Documents, Courrier, Photos, etc. Explorez attentivement chaque section pour y localiser les fichiers et dossiers les plus volumineux. Par exemple, vous pourriez trouver des fichiers vidéo volumineux, d'anciennes sauvegardes ou des téléchargements inutiles.
Étape 5: Pour identifier des fichiers ou des dossiers volumineux spécifiques, sélectionnez une catégorie (par exemple, Documents, Applications) dans la barre latérale gauche. Le volet de droite affichera les fichiers de cette catégorie triés par taille, les plus gros étant répertoriés en haut.
Étape 6: Consultez la liste et décidez si vous pouvez supprimer les fichiers volumineux inutiles, les déplacer vers un lecteur externe ou les sauvegarder pour libérer de l'espace disque. Soyez prudent lorsque vous supprimez des fichiers ou des dossiers pour éviter de supprimer accidentellement des données importantes.
En suivant ces instructions, vous pouvez identifier et gérer efficacement les fichiers et dossiers volumineux, créant ainsi plus d'espace sur votre disque de démarrage et améliorant les performances globales de votre Mac.
Partie 3 : Comment libérer de l'espace sur le problème complet du disque de démarrage du Macbook ?
Après avoir obtenu une compréhension globale de l'espace disponible sur votre disque de démarrage et des types de fichiers occupant votre stockage, il est temps de désencombrer et de créer plus d'espace. Ci-dessous, vous trouverez une compilation des méthodes les plus efficaces pour libérer de l'espace sur le problème complet du disque de démarrage du MacBook –
1. Jetez le contenu du dossier Corbeille et Téléchargements
Au fil du temps, les dossiers Corbeille et Téléchargements de votre Mac accumulent des fichiers redondants. Le dossier Téléchargements stocke tout ce que vous avez téléchargé, tandis que la corbeille conserve tout ce que vous avez supprimé jusqu'à ce qu'elle soit vidée. Ces deux dossiers peuvent facilement consommer des gigaoctets d'espace sur votre disque de démarrage. La solution simple consiste à supprimer les téléchargements inutiles et à vider régulièrement la corbeille. Voici les étapes pour résoudre le problème de disque de démarrage complet du Mac :
Étape 1: Lancez le Finder et optez pour le dossier Téléchargements dans la barre latérale.
Étape 2: Évaluez vos fichiers téléchargés et faites glisser ceux qui ne sont pas nécessaires vers la corbeille.
Étape 3: Ensuite, accédez à la corbeille depuis le Dock et cliquez sur « Vider ».
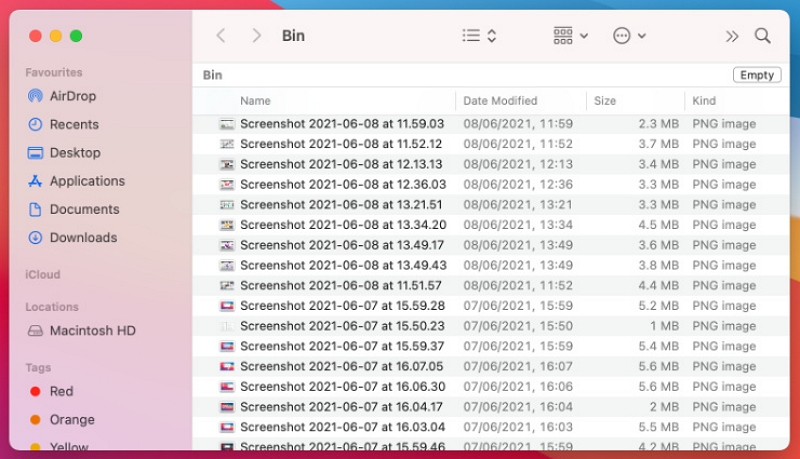
2. Éliminez les instantanés Time Machine
Si la fenêtre « À propos de ce Mac » indique qu'une quantité importante d'espace sur votre Mac est occupée par des fichiers système, autres ou de sauvegarde, une solution simple peut consister à effectuer une sauvegarde.
Cette situation se produit généralement lorsque vous comptez habituellement sur Time Machine pour sauvegarder votre Mac, mais que vous ne l'avez pas fait récemment. Par conséquent, votre Mac crée plusieurs instantanés Time Machine sur le disque de démarrage, en attente de transfert vers un disque externe lors de la prochaine sauvegarde.
Pour résoudre ce problème, connectez votre lecteur Time Machine externe et accédez à Préférences Système > Time Machine > Sauvegarder maintenant. Ce processus aidera à libérer de l'espace sur votre disque de démarrage en déplaçant les instantanés vers le lecteur externe pendant la sauvegarde.
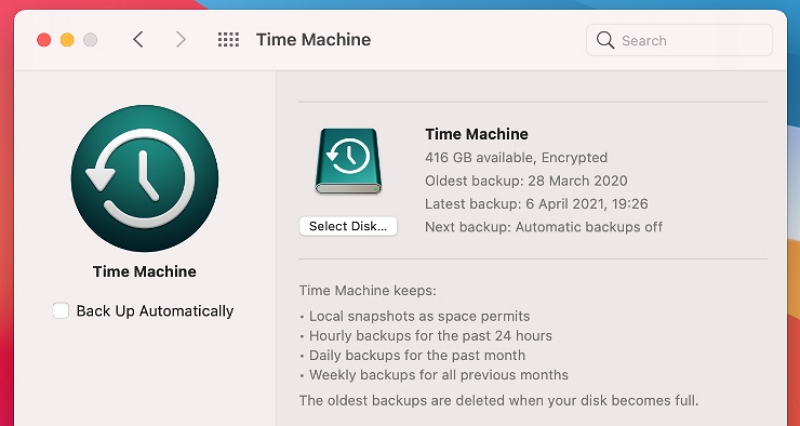
3. Supprimez les sauvegardes iOS et iPadOS obsolètes
De plus, vous remarquerez peut-être une quantité importante de stockage occupée par les sauvegardes locales iOS ou iPadOS. Si ces sauvegardes ne sont plus nécessaires, surtout si vous comptez désormais sur iCloud pour les sauvegardes, vous pouvez facilement les supprimer à l'aide de la fenêtre « À propos de ce Mac ». Voici le processus pour supprimer les sauvegardes iOS et iPadOS obsolètes –
Étape 1: Cliquez sur l'icône Apple dans le coin supérieur gauche de la barre de menu, puis choisissez « À propos de ce Mac ».
Étape 2: Accédez à l'onglet Stockage et cliquez sur "Gérer".
Étape 3: Choisissez « Fichiers iOS » dans la barre latérale pour accéder à toutes vos sauvegardes iOS et iPadOS.
Étape 4: Mettez en surbrillance les sauvegardes que vous souhaitez supprimer, puis cliquez sur « Supprimer » pour les supprimer.
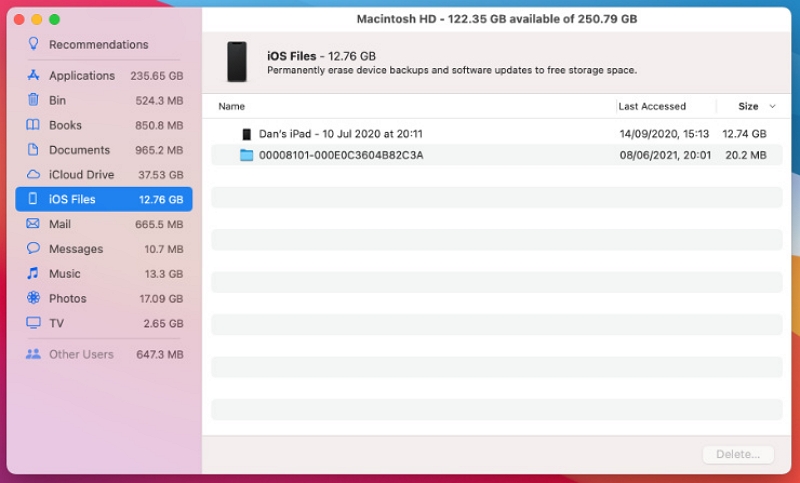
4. Supprimez les applications que vous n'utilisez plus
Pour afficher toutes les applications installées sur votre Mac, ouvrez le Finder et sélectionnez « Applications » dans la barre latérale. Consultez la liste pour identifier les applications que vous n'utilisez plus et que vous pouvez désinstaller pour libérer de l'espace.
La méthode conventionnelle pour désinstaller une application consiste à la faire glisser vers la corbeille ; cependant, cela peut laisser des fichiers cachés dans les dossiers Système et Bibliothèque, occupant toujours de l'espace.
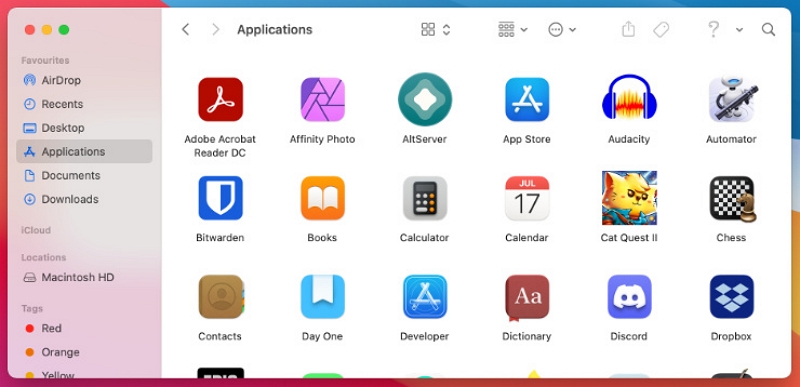
Vous pouvez également utiliser un nettoyeur d'application Mac pour désinstaller une application et éliminer tous les fichiers associés en une seule fois. Cette approche garantit une suppression complète, optimisant ainsi l'espace sur votre Mac.
5. Supprimer le cache de l'application
Les applications utilisent des caches pour stocker diverses informations, mais ces fichiers peuvent progressivement s'étendre et occuper un espace disque important. Si votre disque manque de stockage, vider le cache de l’application peut être bénéfique.
La plupart des applications stockent leurs caches dans l'un des deux dossiers suivants, et ces fichiers de cache peuvent être supprimés en toute sécurité, car les applications les recréeront si nécessaire :
1. Le dossier cache de votre utilisateur local dans ~/Bibliothèque/Caches
2. Le dossier de cache à l'échelle du système dans /Macintosh HD/Bibliothèque/Caches
Voici les étapes pour supprimer le cache de l’application et résoudre le problème complet du disque de démarrage du MacBook/MacBook Air/MacBook Pro –
Étape 1: Lancez le Finder sur votre MacBook/MacBook Air/MacBook Pro.
Étape 2: Cliquez sur "Go" dans la barre de menu en haut de l'écran, puis sélectionnez "Aller au dossier".
Étape 3: Entrez ~/Bibliothèque/Caches et appuyez sur Entrée pour accéder à ce dossier.
Étape 4: Entrez dans chacun des dossiers et supprimez tout le contenu.
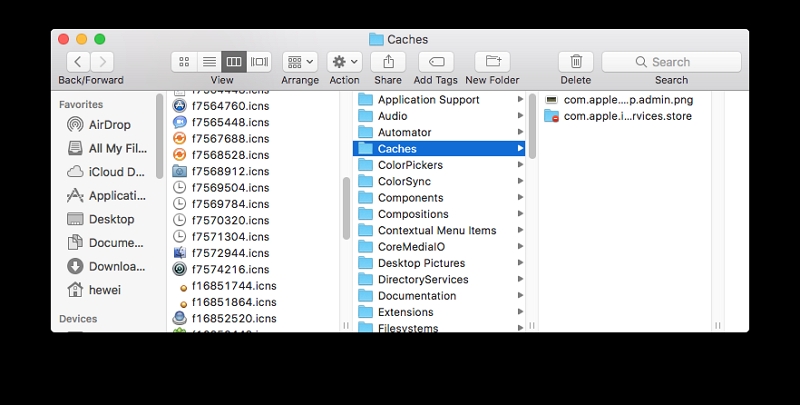
6. Compresser les fichiers et les répertoires
La compression de fichiers et de dossiers dans une archive plus petite est une méthode efficace pour créer plus d'espace sur votre Mac. En règle générale, un fichier zip sera environ 10 % plus petit que la taille combinée des fichiers d'origine avant compression. Cette approche est particulièrement efficace pour les fichiers de taille moyenne. Si vous disposez de nombreux fichiers volumineux sur votre Mac, il est conseillé de les compresser dans une archive pour optimiser l'utilisation de l'espace. Suivez les étapes ci-dessous pour compresser les fichiers et les répertoires –
Étape 1: Pour sélectionner plusieurs fichiers et dossiers, maintenez la touche Maj (pour les éléments continus) ou la touche Commande (pour les éléments individuels) enfoncée tout en cliquant dessus.
Étape 2: En cliquant avec le bouton droit sur les fichiers et les dossiers et en sélectionnant « Compresser les éléments », un fichier compressé avec l'extension .zip sera généré. Suite à cela, vous pouvez supprimer en toute sécurité les fichiers et dossiers d'origine.
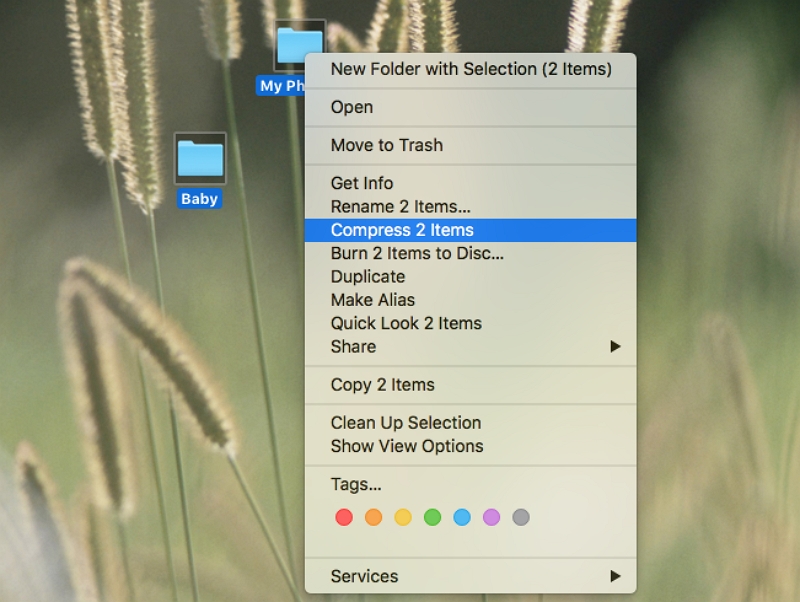
Pour développer un élément, double-cliquez simplement sur le fichier .zip. Vous pouvez ensuite organiser vos fichiers et dossiers grâce à la classification, ce qui vous permet de localiser plus facilement les éléments dont vous avez besoin.
7. Transférer des fichiers vers un périphérique de stockage externe
Si l'espace de stockage de votre Mac est faible, il est conseillé de transférer les fichiers et dossiers rarement utilisés vers un périphérique de stockage externe, tel qu'un disque dur externe. Voici les étapes pour transférer des fichiers vers un périphérique de stockage externe –
Étape 1: Établissez une connexion entre votre Mac et le disque dur externe en utilisant le câble USB.
Étape 2: Choisissez tous les fichiers que vous souhaitez déplacer, puis faites-les glisser et déposez-les sur le disque dur.
Étape 3: Une fois que vous avez transféré tous vos fichiers sur le disque dur, vous pouvez les éjecter en cliquant sur le bouton d'éjection situé à côté du nom du disque dur.
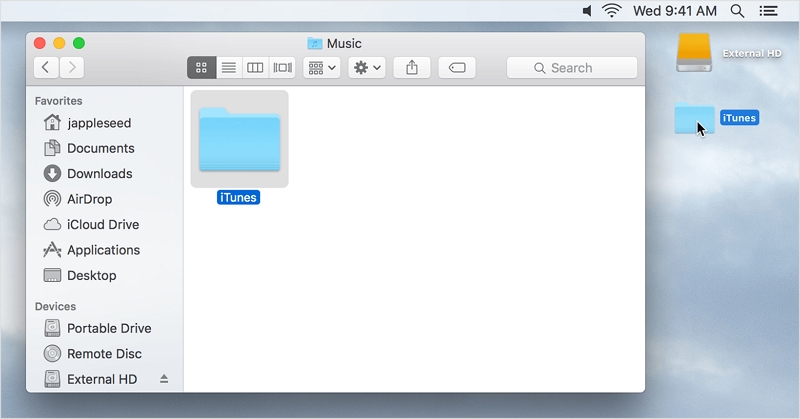
Outre les options de stockage externe, vous pouvez également déplacer des fichiers vers des solutions de stockage cloud comme iCloud.
8. Supprimer les modules linguistiques
Beaucoup de vos applications incluent des modules linguistiques, également appelés fichiers de localisation, vous permettant de modifier la langue dans l'application. Bien que cette option soit bénéfique, la réalité est que la plupart des gens n’ont besoin que d’une seule langue prise en charge, peut-être deux au maximum. Les modules linguistiques restants ne servent que de consommateurs d'espace inutiles. Pour supprimer manuellement les modules linguistiques, suivez ces instructions :
Étape 1: Accédez au répertoire Applications.
Étape 2: Effectuez un clic droit (ou Ctrl-clic) sur une application, puis choisissez « Afficher le contenu du package ».
Étape 3: Sélectionnez l'option "Contenu".
Étape 4: Appuyez sur "Ressources".
Étape 5: Supprimez toutes les langues inutiles (se terminant par .Iproj).
Étape 6: Effectuez le même processus pour les autres applications.
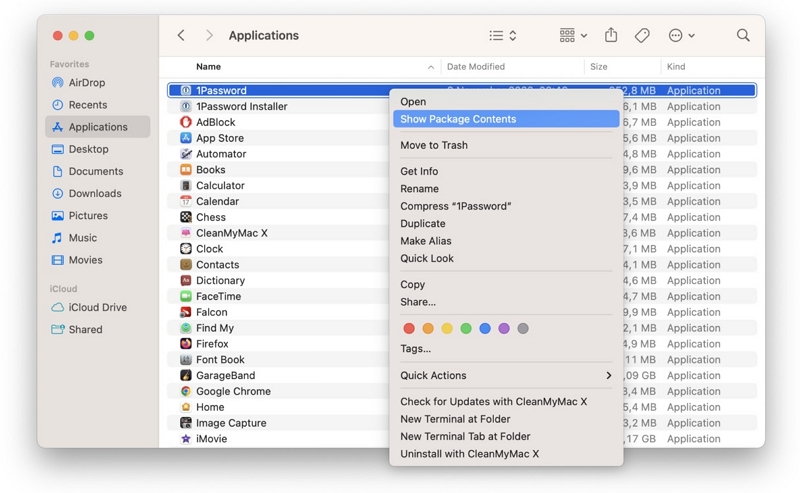
Partie 4 : Optimisation des paramètres système pour la gestion des disques
A. Ajustement des préférences système pour un stockage optimal
- Utiliser Optimiser le stockage : macOS fournit une fonctionnalité « Optimiser le stockage » qui supprime automatiquement les émissions de télévision et les films regardés. Pour activer cela, accédez au menu Pomme > À propos de ce Mac > Stockage > Gérer et sélectionnez l'option « Optimiser ».
- Utilisez le stockage iCloud : Stockez des fichiers tels que des photos et des documents dans iCloud. Accédez à Préférences Système > Identifiant Apple > iCloud pour choisir les données que vous souhaitez conserver dans iCloud, libérant ainsi un espace disque local précieux.
- Automatisez le vidage des déchets : Activez l'option "Vider la corbeille automatiquement" dans les préférences du Finder. Cela supprime automatiquement les fichiers de la corbeille après 30 jours, évitant ainsi une utilisation inutile de l'espace disque.
- Désactiver la mise en veille prolongée : Pour les utilisateurs de MacBook, il est possible d'économiser de l'espace disque en désactivant la mise en veille prolongée. Ouvrez le Terminal et entrez la commande : sudo pmset -a hibernatemode 0, qui supprime le fichier d'hibernation.
B. Activation et planification des sauvegardes Time Machine
- Activer Time Machine : Connectez un disque dur externe et activez Time Machine dans Préférences Système > Time Machine. Cette fonctionnalité sauvegarde automatiquement l'intégralité de votre système, protégeant les fichiers importants pour une récupération facile en cas de perte de données.
- Configurer des sauvegardes planifiées : Configurez une planification de sauvegarde régulière dans les préférences de Time Machine. Cela garantit des sauvegardes automatiques, empêchant le disque de démarrage d'être submergé par des données de sauvegarde obsolètes.
C. Gestion des mises à jour du système et des installateurs
- Supprimer les anciens installateurs : Après la mise à jour de macOS, les anciens packages d'installation peuvent encore occuper de l'espace disque. Localisez-les dans le dossier Applications ou utilisez des outils tels que « CleanMyMac » pour les rechercher et les supprimer en toute sécurité.
- Effacer le cache de mise à jour logicielle : Parfois, macOS stocke les fichiers de mise à jour en cache. Pour vider le cache, ouvrez le Finder, appuyez sur Maj + Commande + G, entrez « /Bibliothèque/Mises à jour » et supprimez le contenu du dossier.
D. Contrôle du cache du navigateur et des dossiers de téléchargement
- Effacer le cache du navigateur : Chaque navigateur dispose d'une méthode différente pour vider le cache, généralement trouvée dans les paramètres du navigateur. Vider périodiquement le cache libère de l'espace disque et peut améliorer les performances du navigateur.
- Gérer les dossiers de téléchargement : Examinez régulièrement votre dossier de téléchargements et supprimez les fichiers inutiles. Pensez à désigner un dossier spécifique pour les téléchargements afin de garder votre répertoire principal de téléchargements organisé.
Partie 5 : Meilleure façon de corriger l'erreur de disque de démarrage complet sur Mac
Macube se distingue comme l'une des meilleures solutions pour résoudre l'erreur de disque de démarrage plein du Mac. Ce remarquable nettoyeur Mac dispose d'une gamme de fonctionnalités, notamment le nettoyage des fichiers indésirables, la suppression des doublons et la protection de la vie privée. Il excelle dans la détection et l'élimination des fichiers redondants dans les dossiers critiques du système macOS comme iTunes, les photos, la messagerie, les navigateurs et les fichiers volumineux obsolètes. Les résultats étonnants conduisent à une récupération significative de l'espace de stockage précieux sur votre Mac.
De plus, Macube gère sans effort les téléchargements et les fichiers indésirables, gère efficacement les doublons et identifie et supprime de manière experte les fichiers volumineux ou anciens. D'un simple clic, vous pouvez gérer les extensions, effacer l'historique Web, désinstaller des applications et supprimer les fichiers obsolètes. Macube offre une solution complète et efficace pour optimiser les performances de votre Mac tout en protégeant votre confidentialité grâce au cache du navigateur et à l'effacement de l'historique. Il est révolu le temps où il fallait jongler avec plusieurs applications pour les mêmes tâches ; avec Macube, tous vos besoins d'optimisation Mac sont satisfaits dans un seul package puissant.
Principales caractéristiques:
- Vous pouvez désinstaller des applications sur Mac sans laisser de fichiers d'application résiduels.
- Améliore votre confidentialité et renforce la sécurité de vos informations personnelles en effaçant le cache et l'historique de votre navigateur.
- Récupérez sans effort tout l’espace occupé d’une application, en dépassant la quantité habituelle.
- Découvrez toutes les fonctionnalités avec un essai gratuit de 7 jours.
- Vous permet de rechercher et de supprimer sans effort les doublons en seulement 3 étapes simples.
Voici les étapes pour corriger l’erreur de disque de démarrage complet du Mac à l’aide de Macube –
Étape 1: Tout d’abord, vous devez installer Macube et le lancer sur votre Mac. Après le lancement, localisez les fichiers indésirables sur l'ensemble du Mac en sélectionnant « Smart Scan ».

Étape 2: Une fois l'analyse terminée, sélectionnez tous les fichiers indésirables en prévisualisant les résultats de l'analyse.

Étape 3: Récupérez à nouveau votre espace disque en effaçant les fichiers indésirables d'un simple clic.

Partie 6 : Précautions avant de réparer le disque de démarrage du Macbook Air plein
Avant de commencer toute procédure de nettoyage de disque, il est fortement conseillé de créer des sauvegardes de tous les fichiers importants afin d'atténuer le risque de perte de données. La sauvegarde de vos précieuses données grâce à une sauvegarde garantit que vous pouvez les restaurer en cas de suppression accidentelle ou de toute complication imprévue pendant le processus de nettoyage.
Prudence: Évitez de supprimer manuellement les fichiers système critiques, car cela peut entraîner une grave instabilité du système et des dommages potentiels à votre système d'exploitation. Ces fichiers jouent un rôle essentiel dans le bon fonctionnement de votre ordinateur, et leur suppression peut entraîner des erreurs inattendues, des pannes ou même rendre votre système inutilisable. Seuls les utilisateurs avancés possédant une connaissance approfondie du système doivent tenter de modifier les fichiers critiques et, même dans ce cas, faire preuve d'une extrême prudence. Si vous n'êtes pas sûr de la signification d'un fichier, demandez l'avis d'un expert ou utilisez des outils logiciels fiables pour une maintenance sûre du système.
Conclusion
En conclusion, comprendre l’importance du disque de démarrage Mac et son impact sur les performances est crucial. Nous avons exploré différentes méthodes pour libérer de l'espace sur le disque de démarrage du Mac et souligné les risques liés à la suppression manuelle des fichiers système critiques sans sauvegarde. Une maintenance régulière des disques est essentielle pour éviter les ralentissements et maintenir l’efficacité. Macube offre la meilleure solution pour corriger l'erreur de disque de démarrage plein du Mac, en optimisant les performances en supprimant les fichiers redondants. Prenez le contrôle de votre Mac grâce aux puissantes fonctionnalités de Macube et profitez d'une expérience informatique fluide. Commencez votre essai gratuit de 7 jours dès aujourd'hui et débloquez un monde de possibilités !
