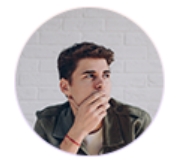« Mon Mac ne charge plus, qu’est-ce qui se passe ? Est-ce qu’il existe un moyen effectif qui peut m’aider à résoudre ce problème délicat ? »
Avez-vous rencontré le problème que votre Mac ne charge plus même si toutes les fonctions ont l’air normales ? Ne vous inquiétez pas. Ce tutoriel va montrer les raisons pour lesquelles votre Mac ne charge plus et vous guider à remédier le Mac qui ne réussit pas à charger. Cela peut résoudre efficacement le problème de charge anormale de votre ordinateur de Mac.
1. Vérifier l'état de la batterie de votre Mac
Les piles rechargeables ne durent pas éternellement. Le nombre de cycles de charge est limité. En conséquence, il est nécessaire de surveiller l’état de votre batterie de Mac de temps en temps. Si vous épuisez le nombre de cycles de charge, votre Mac ne peut pas charger plus et il faut que vous remplaciez une nouvelle batterie. Veuillez suivre les étapes ci-dessous pour vérifier l’état de batterie.
Étape 1. Cliquez sur l’icône d’Apple et accédez au menu Apple.
Étape 2. Choisissez « À propos de ce Mac » et puis tapez sur l'onglet de « Rapport de système ».
Étape 3. Cherchez « Hardware » et sélectionnez ensuite « Alimentation ». De cette façon, vous trouverez votre nombre de cycles de charge actuel dans les informations sur la batterie.
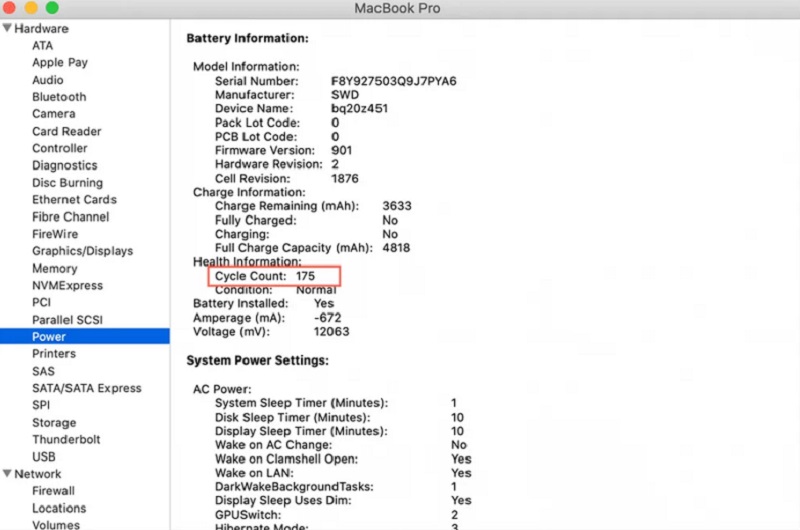
2. Vérifier l'adaptateur secteur du Mac
Il existe un connecteur MagSafe à la fin de votre câble d’alimentation, ce qui sert à se loger dans un port dédié sur votre MacBook.
Vérifiez que le connecteur magnétique est bien correctement inséré dans le port et que la diode de charge est allumée (les feux sont oranges au cours de la charge en cours et ils sont verts lorsque la charge est terminée). Assurez-vous également qu’il n’y a pas de poussière dans le port dédié au connecteur MagSafe, cela pourrait en effet empêcher de recharger correctement votre MacBook. Si vous remarquez que le connecteur ne s’emboîte pas comme d’habitude, il est possible que certains ressorts de rappel de contacts soient endommagés, dans ce cas, il est nécessaire de remplacer votre câble.

3. Réinitialiser le SMC
Le SMC est le contrôleur de gestion du système qui gère la réinitialisation du système telles que la batterie, les ventilateurs, l’alimentation via différentes commandes. Par conséquent, vous pouvez essayer de le réinitialiser en vue des résoudre des problèmes de batterie ou d’alimentation.
Si vous utilisez le Mac avec une batterie non amovible :
Étape 1. Arrêtez et fermez votre Mac.
Étape 2. Appuyez simultanément sur le bouton d’alimentation et « Shift » + « Control » + « Option » de votre clavier pendant 10 secondes.

Étape 3. Redémarrez votre Mac.
Si vous utilisez le Mac avec une batterie amovible :
Étape 1. Fermez votre Mac et déconnectez l’adaptateur.
Étape 2. Retirez votre batterie et tapez sur le bouton d’alimentation pendant environs cinq secondes. Ensuite, branchez l’adaptateur et rallumez votre Mac.
4. Réinitialiser la NVRAM
NVRAM est semblable à la mémoire du système de Mac qui utilise pour exécuter le logiciel et le travail avec les fichiers. Dans certains cas, une mémoire NVRAM corrompue peut entraîner des problèmes Mac, y compris le problème de la batterie. Si votre Mac ne charge pas lorsqu’il est branché, vous pouvez réinitialiser la NVRAM.
Étape 1. Éteignez complètement votre Mac.
Étape 2. Ensuite, redémarrez et maintenez enfoncées en même temps les touches « Commande » + « Option » + « P » + « R » pendant environs 20 secondes quand votre Mac démarre.
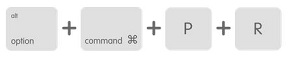
Étape 3. Vous entendrez 3 carillons de démarrage indiquant que la NVRAM a été réinitialisée. Maintenant, débranchez votre Mac pour vérifier si le problème de la batterie qui ne se charge pas sur le MacBook a été résolu.
5. Vérifier les paramètres de votre Mac
Certains paramètres de votre Mac peuvent décharger plus rapidement votre batterie. Si vous trouvez que la charge ne de votre MacBook ne tient pas longtemps ou votre Mac n’est pas capable de charger, il est possible que cela provienne des paramètres de votre système. Veuillez suivre les étapes ci-dessous pour vérifier les réglages liés à la charge de votre Mac.
Étape 1. Entrez dans « Préférences Système » et puis cliquez sur « Économiseur d’énergie ».
Étape 2. Placez le curseur « Éteindre l’écran après » à gauche (en général, 15 min est une bonne fréquence) pour mettre l’écran en veille aussi souvent que possible.
Étape 3. Vérifiez que les options ci-dessous (en bleu) sont bien sélectionnées. Si vous trouvez que les paramètres sont déréglés (par exemple le curseur « Éteindre votre ordinateur » est placé très à droite ou sur « Jamais »), cliquez justement sur « Rétablir les réglages par défaut ».
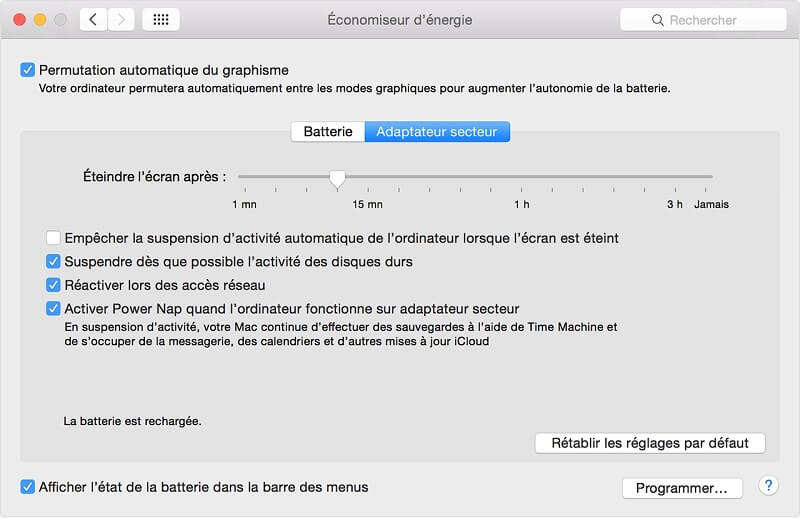
6. Mettre à jour Mac OS
Quand votre Mac n’est pas mis à jour depuis longtemps, il arrive que Mac ne charge plus car votre version Mac OS est trop ancienne et le système d’exploitation Macintosh provoquerait l’erreur de la batterie de Mac. Ainsi, vous avez besoin de mettre à jour votre Mac OS.
Étape 1. Cliquez sur l’icône d’Apple qui se trouve en haut de l’écran afin d’ouvrir le menu Apple.
Étape 2. Sélectionnez l’option « À propos de ce Mac » et puis cliquez sur « Mise à jour du logiciel ». De cette manière, Mac va vérifier automatiquement si les mises à jour sont disponibles.
Étape 3. Il apparaîtra une fenêtre qui vous propose de mettre à jour votre système s’il y a une nouvelle version de Mac OS. Ensuite, cliquez sur « Mettre à jour maintenant ».
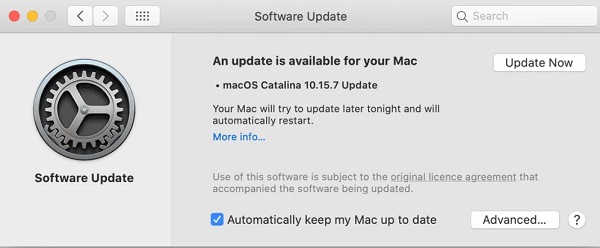
7. Refroidir votre Mac qui ne charge plus
La surchauffe est l’une des raisons principales pour le Mac qui ne charge plus. Quand votre MacBook ne peut pas être chargé et que le dessus ou le dessous est chaud au toucher, il vous suffit de l'éteindre pendant 1 à 2 heures ou d'utiliser un ventilateur pour le refroidir. Parce que le capteur thermique de l'ordinateur Mac détecte une forte augmentation de la température et une surchauffe, il empêche la batterie de charger en raison de la mesure de sécurité.
Astuce : Comment faire si la batterie du Mac se décharge trop vite
A part du problème que le Mac ne charge plus, vous rencontrez souvent peut-être le problème que la batterie de l’ordinateur se décharge trop vite. C’est parce qu’il y a trop d’applications qui sont en train de consommer votre batterie de Mac. Dans ce cas, c’est une bonne idée de supprimer les logiciels que vous utilisez rarement. Ici, Macube Cleaner serait votre meilleur assistant. Grâce à cet outil, vous pouvez supprimer complètement les applications inutiles sur votre Mac, y compris les les journaux des utilisateurs, les caches d'applications, etc. Maintenant, il vous offre 7 jours d'essai gratuit avec toutes les fonctions.
Voici les étapes pour désinstaller les logiciels qui consomment beaucoup votre batterie de Mac.
Étape 1. Téléchargez et lancez Macube Cleaner en cliquez le bouton ci-dessus.
Étape 2. Choisissez l’onglet de « Désinstallateur » dans l’interface principale et cliquez sur le bouton « Scan ». Il apparaîtra ensuite une liste qui vous monte toutes les applications sur votre Mac.
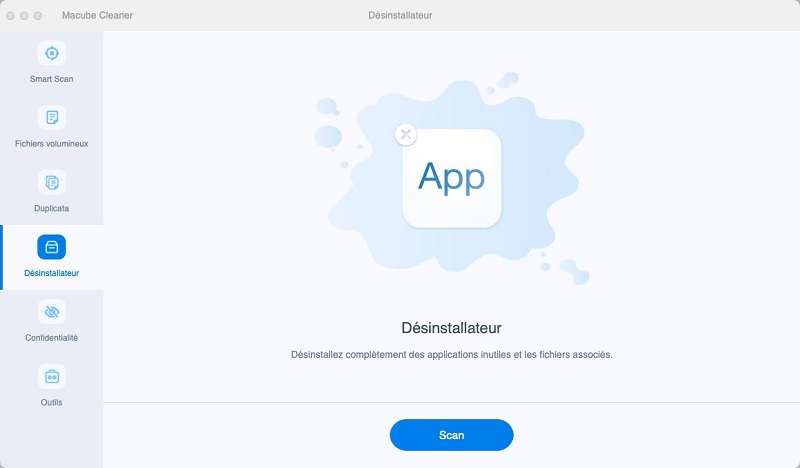
Étape 3. Sélectionnez les applications que vous souhaitez supprimer et puis cliquez sur « Nettoyer » pour commencer la désinstallation.
Conclusion
Dans ce tutoriel, nous avons montré 7 solutions efficaces pour vous aider à remédier le Mac qui ne charge plus. De plus, nous avons proposé une astuce pour supprimer les logiciels inutiles quand votre batterie du Mac se décharge trop vite. C’est un choix idéal d’utiliser Macube Cleaner pour désinstaller des applications qui consomment vite votre batterie. Nous espérons que cet article peut résoudre votre problème. Si vous avez d’autres questions, veuillez nous contacter en commentaire.