Dans le monde technologique dynamique, les performances efficaces des appareils sont cruciales, en particulier pour les utilisateurs de Mac. Entrez dans Mac System Monitor - un outil essentiel qui suit l'utilisation du processeur et de la mémoire, permettant aux utilisateurs de maintenir des performances optimales. En comprenant l'utilisation des ressources, en identifiant les problèmes et en prenant des décisions proactives, les utilisateurs peuvent améliorer l'efficacité et la productivité de leur Mac. Le Mac System Monitor est un allié indispensable à l’ère numérique, fournissant des informations complètes sur les performances du système pour une expérience informatique inégalée. En lisant ce guide, vous pouvez obtenir toutes les informations sur le moniteur système Mac. Vous serez également en mesure de comprendre l’utilisation du processeur et de la mémoire, comment optimiser les performances de votre Mac, et bien plus encore.
Partie 1 : Présentation du moniteur système Mac
Le Mac Activity Monitor est un outil de surveillance système puissant et préinstallé sur macOS. Il offre des informations détaillées sur les performances du Mac et l'utilisation des ressources, notamment le processeur, la mémoire, l'utilisation du disque, l'activité réseau et la consommation d'énergie. Avec Activity Monitor, vous pouvez identifier les processus gourmands en ressources, diagnostiquer les problèmes de performances et optimiser l'efficacité de votre Mac. Le moniteur d'activité sur macOS se compose de composants clés qui permettent aux utilisateurs de surveiller et de gérer les performances du système. Pour y accéder, suivez ces étapes :
Principaux composants du moniteur d'activité :
- Lancez le moniteur d'activité : Recherchez l'application Activity Monitor en recherchant dans Spotlight (appuyez sur Commande + Espace et tapez « Activity Monitor ») ou en accédant à « Applications » > « Utilitaires » > « Activity Monitor ».
- Barre d'outils: Située en haut de la fenêtre du moniteur d'activité, la barre d'outils offre un accès rapide aux options essentielles pour une action facile. Les boutons incluent « Quitter le processus » (X) pour forcer l'arrêt des tâches qui ne répondent pas, « Moniteur d'activité » (graphique) pour les graphiques de performances, « Diagnostics système » pour le dépannage, « Menu fenêtre » pour la gestion des fenêtres et « Menu d'aide » pour l'assistance.
- Tableau de processus : La section centrale affiche un tableau répertoriant tous les processus en cours sur votre Mac. Chaque ligne représente un processus et les colonnes fournissent des informations vitales telles que le nom du processus, le PID (ID du processus), le pourcentage d'utilisation du processeur, la consommation de mémoire, l'impact énergétique et l'utilisation du disque/réseau.
- Onglets: Activity Monitor comprend plusieurs onglets, chacun se concentrant sur des aspects de performances spécifiques :
- CPU: Affiche l'utilisation du processeur, identifiant les processus gourmands en ressources.
- Mémoire: Fournit des informations sur l’utilisation de la RAM par différents processus.
- Énergie: Montre l’impact énergétique des processus, facilitant l’optimisation de la batterie.
- Disque: Détaille l’activité du disque, les vitesses de lecture/écriture et l’utilisation du disque de processus.
- Réseau: Affiche l'activité du réseau et les données envoyées/reçues par les applications.
Le moniteur d'activité est un outil précieux pour gérer les ressources système, identifier les problèmes de performances et garantir une expérience informatique fluide sur votre Mac.
Partie 2 : Surveillance de l'utilisation du processeur sur Mac
A. Comprendre les métriques d'utilisation du processeur
Les principales mesures d'utilisation du processeur offrent des informations sur l'utilisation du processeur de votre ordinateur, vous aidant à comprendre sa charge de travail et à repérer les goulots d'étranglement potentiels en matière de performances. Voici trois mesures essentielles d’utilisation du processeur :
1. Utilisation globale du processeur : Cela représente le pourcentage de la puissance de traitement du processeur utilisée sur tous les cœurs et threads. Cela donne une idée générale de l’utilisation de la capacité de calcul. Par exemple, une utilisation globale du processeur de 50 % signifie que la moitié de la puissance de traitement du processeur gère activement les tâches, laissant l'autre moitié disponible pour une charge de travail supplémentaire.
2. Utilisation individuelle du noyau : Surveille l'utilisation du processeur de chaque cœur, permettant un traitement parallèle. L'analyse de l'utilisation de chaque cœur permet d'identifier les charges de travail déséquilibrées du processeur causées par des processus spécifiques utilisant fortement des cœurs particuliers.
3. Processus système et processus utilisateur : Différencie l'utilisation du processeur entre les tâches système essentielles à l'exécution du système d'exploitation et les applications lancées par l'utilisateur. Une utilisation élevée du processeur par les processus système peut indiquer des activités au niveau du système, tandis qu'une utilisation élevée par les processus utilisateur peut indiquer des applications gourmandes en ressources.
La surveillance de ces métriques vous permet d'évaluer l'état de santé de votre système, d'identifier les processus gourmands en ressources et d'optimiser les performances en fermant les applications inutiles ou en mettant à niveau les composants matériels. Utilisez Activity Monitor (macOS) ou Task Manager (Windows) pour suivre l'utilisation du processeur et comprendre les performances de votre ordinateur.
B. Interprétation des graphiques d'utilisation du processeur
Les graphiques d'utilisation du processeur représentent visuellement les performances de votre processeur au fil du temps. Voici un guide pour les interpréter et identifier les processus gourmands en CPU :
- Échelle de temps : L'axe des X montre l'échelle de temps, allant des secondes aux heures, en fonction de l'intervalle de surveillance.
- Pourcentage d'utilisation du processeur : L'axe Y affiche le pourcentage d'utilisation du processeur, indiquant l'utilisation de la puissance de traitement du processeur à chaque point.
- Modèles d'utilisation : Observez le graphique pour détecter des modèles tels que des pics ou des lignes constamment élevées, qui peuvent suggérer des tâches ou des processus gourmands en CPU.
- Identification des processus gourmands en CPU : Vérifiez la table des processus ou le gestionnaire de tâches du moniteur d'activité pour identifier les processus gourmands en CPU correspondant aux pics dans le graphique. Triez les processus par utilisation du processeur pour trouver ceux qui consomment beaucoup de ressources.
- Dépannage: Si vous remarquez une utilisation prolongée et élevée du processeur ou des processus spécifiques gourmands en ressources, envisagez de fermer les applications inutiles, de mettre à jour les logiciels ou de mettre à niveau le matériel pour améliorer les performances et la stabilité.
Comprendre les mesures d'utilisation du processeur et interpréter les graphiques d'utilisation du processeur permet une surveillance et une gestion efficaces des performances de votre Mac, optimisant ainsi l'utilisation des ressources pour une expérience informatique fluide.
Partie 3 : Conseils d'optimisation du système Mac
A. Identification et gestion des processus gourmands en CPU
Pour maintenir une expérience informatique fluide, identifiez et gérez l’utilisation excessive du processeur. Voici des conseils :
- Utilisez Activity Monitor (macOS) ou Task Manager (Windows) pour les données CPU en temps réel.
- Triez les processus par utilisation du processeur pour repérer ceux qui consomment beaucoup de ressources.
- Surveillez les pics anormaux du processeur sur les graphiques d’utilisation.
- Faites attention aux processus avec des pourcentages d'utilisation du processeur élevés (par exemple, supérieurs à 80 %).
- Concentrez-vous sur les applications utilisateur avec une utilisation inattendue du processeur et recherchez plusieurs instances ou extensions en conflit.
- Soyez conscient des processus en arrière-plan qui peuvent consommer des ressources CPU importantes.
- Recherchez les processus malveillants ou les logiciels malveillants à l’aide d’un logiciel antivirus réputé.
- Gardez les logiciels et les pilotes à jour pour éviter les problèmes de processeur.
- Limitez l’utilisation des applications gourmandes en ressources et envisagez des alternatives.
- Gérez les extensions du navigateur, en désactivant ou en supprimant celles inutiles pour améliorer les performances.
- Optimisez les paramètres d’alimentation sur les ordinateurs portables pour des performances et une efficacité énergétique équilibrées.
- Si nécessaire, envisagez des mises à niveau matérielles, comme un meilleur processeur ou une RAM supplémentaire.
N'oubliez pas que certaines tâches gourmandes en CPU sont normales, mais une utilisation constante et élevée peut nécessiter une enquête. Surveillez l'utilisation du processeur et appliquez ces conseils pour de meilleures performances.
B. Gestion de l'utilisation de la mémoire et effacement de la RAM
Améliorez les performances du système en gérant la mémoire et en effaçant la RAM. Voici quelques techniques :
- Fermez les applications inutiles pour libérer de la RAM.
- Optez pour des applications légères pour réduire la consommation de mémoire.
- Limitez le nombre d'onglets ouverts du navigateur pour économiser de la mémoire.
- Désactivez ou supprimez les extensions de navigateur gourmandes en mémoire.
- Réduisez les programmes de démarrage pour minimiser l’utilisation de la mémoire dès le début.
- Surveillez l'utilisation de la mémoire à l'aide d'outils système tels que Activity Monitor (macOS) ou Task Manager (Windows).
- Effacez régulièrement le cache et les fichiers temporaires pour récupérer une mémoire précieuse.
- Ajustez les paramètres graphiques pour réduire l'impact des applications et des jeux gourmands en mémoire.
- Pensez à mettre à niveau la RAM si votre système manque fréquemment de mémoire.
- Optimisez les paramètres de la mémoire virtuelle pour utiliser efficacement le fichier d'échange.
- Redémarrez votre ordinateur pour vider la RAM et fermer les processus en arrière-plan inutiles.
- Soyez prudent avec les logiciels d'optimisation de la mémoire et effectuez des recherches avant utilisation.
Trouvez un équilibre pour éviter les problèmes de performances et garantir une expérience informatique fluide. Surveillez régulièrement l’utilisation de la mémoire et effectuez les ajustements en conséquence.
C. Nettoyer les caches RAM et les caches de données sur Mac
macube est l'une des applications tierces impressionnantes exclusivement conçues pour Mac, excelle dans la gestion efficace de l'espace de stockage et d'autres détails. Il offre une gamme complète de fonctionnalités, notamment un outil de recherche de doublons, une gestion des fichiers volumineux et anciens et un destructeur. En utilisant Macube, vous pouvez désencombrer votre Mac sans effort, libérant ainsi un espace de stockage précieux en quelques secondes. Les tâches fastidieuses comme la suppression des fichiers en double, qui prendraient généralement des heures, deviennent un jeu d'enfant avec Macube. De plus, il optimise l'organisation des fichiers en éliminant les fichiers inutiles et identifie même les images similaires, vous aidant ainsi à prendre des décisions éclairées sur ce qu'il faut conserver. D'un simple clic, vous pouvez effacer votre historique de navigation et protéger les données de votre navigateur des regards indiscrets. La gestion des extensions devient un jeu d'enfant, vous permettant de personnaliser votre Mac selon vos préférences.
Téléchargement gratuit Téléchargement gratuit
Principales caractéristiques:
- D'un simple clic, vous pouvez effacer les cookies, l'historique de recherche, l'historique de téléchargement et bien plus encore.
- Détruisez tout fichier tenace sur votre Mac qui s'avère difficile à supprimer.
- Idéal pour supprimer en toute sécurité les fichiers confidentiels ou potentiellement dangereux.
- Numérisez efficacement les doublons à l’aide d’un chemin personnalisé, ce qui vous fera gagner un temps précieux dans le processus.
- Trouvez sans effort les dossiers, images, documents et divers autres fichiers en double.
- Organisez les fichiers par type, date ou taille.
- Présentez les fichiers clairement pour éviter les suppressions accidentelles.
- Gérez et supprimez sans effort les pièces jointes téléchargées.
Voici les étapes pour vider les caches RAM et les caches de données sur Mac
Étape 1: Choisissez Smart Scan, une méthode optimisée pour rechercher et supprimer efficacement les fichiers redondants sur l'ensemble de votre Mac.

Étape 2: Après avoir examiné les résultats de l'analyse, effectuez une sélection réfléchie des documents dont vous n'avez plus besoin et procédez à leur suppression.

Étape 3: Récupérer sans effort votre espace disque est désormais un jeu d’enfant. D’un simple clic, vous pouvez rapidement supprimer tous les documents inutiles.

Partie 4 : Utilisation d'outils de surveillance du système tiers
Les applications avancées de surveillance du système tiers fournissent des outils pour suivre et analyser les performances de votre ordinateur au-delà des utilitaires intégrés. Ils offrent une surveillance en temps réel des composants matériels, du CPU, du GPU, de la mémoire, de l'utilisation du disque et de l'activité réseau. L'utilisation de ces outils permet d'obtenir des informations plus approfondies sur l'état de santé de votre système et d'identifier les goulots d'étranglement potentiels en matière de performances. Voici quelques applications tierces populaires de surveillance du système :
1.TGPro
TG Pro est une application de diagnostic qui excelle dans la surveillance des données de température et de ventilateur. Il offre également des capacités de surveillance du système pour les informations sur le CPU, le GPU, la batterie et le stockage, facilitant ainsi la maintenance des appareils. De plus, elle se démarque comme la seule application de la liste qui affiche avec précision les données de température pour les derniers Mac M1/M2 et les modèles de génération précédente. Bien que TG Pro ne puisse pas gérer directement les applications, il permet de contrôler et de surveiller la température des appareils et la vitesse des ventilateurs. Garder les processeurs et les GPU plus frais peut améliorer les performances du système. Les rapports détaillés de TG Pro aident à gérer les températures du Mac pour de meilleures performances du système.
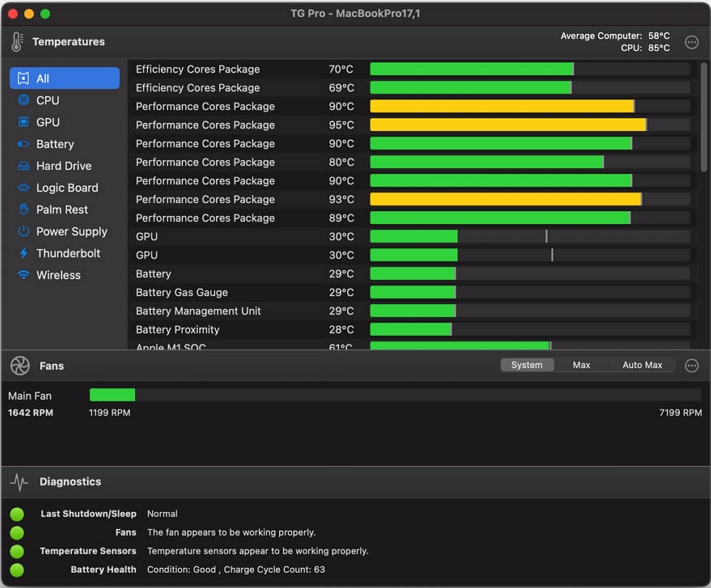
Avantages:
- TG Pro a une interface conviviale.
- S'intègre parfaitement dans la barre de menus.
- Offre des détails complets sur la température de l’appareil.
Inconvénients:
- Manque de capacités de surveillance des applications.
- N'aide pas à effacer la RAM.
2. iStatistique Pro
iStatistica Pro, fidèle à son nom, est un moniteur système Mac professionnel qui se distingue par un tableau de bord complet. Il offre des informations détaillées sur le processeur, la mémoire, le disque, la batterie, les graphiques et d'autres aspects essentiels. De plus, il fournit des alertes en cas de ressources mémoire et CPU faibles.
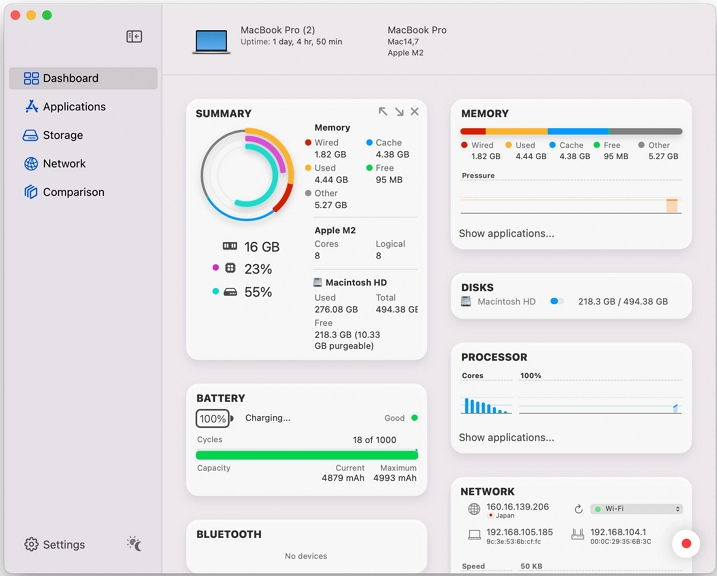
Avantages:
- Intégration de widgets sans effort et fluide.
- Paramètres d’alerte et de notification robustes.
- Un système intégré et intuitif de gestion des applications et de surveillance des données.
Inconvénients:
- Utiliser l’application pour la première fois peut sembler quelque peu gênant ou maladroit.
- La majorité des fonctionnalités nécessitent un paiement pour y accéder.
3. Menu iStat
iStat Menus se distingue comme l'un des meilleurs choix de logiciels de surveillance pour Mac. Depuis la barre de menus, il fournit des mises à jour de l'état du système en temps réel et vous permet même de personnaliser les couleurs d'affichage à votre guise. Si vous préférez ne pas afficher l'utilisation des ressources système, désactiver la surveillance est un jeu d'enfant. De plus, il se démarque en proposant des informations météorologiques, ce qui le distingue des autres produits similaires.
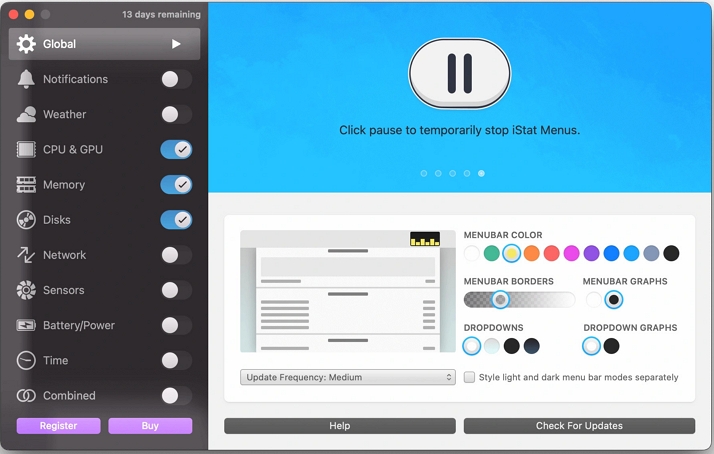
Avantages:
- Présente des informations directement sur la barre de menu.
- Permet une personnalisation personnalisée des couleurs d’affichage.
- Vous permet d'adapter les couleurs d'affichage en fonction de vos préférences.
Inconvénients:
- Offre une période d’essai gratuite de 14 jours.
- Possède une interface utilisateur et une expérience utilisateur obsolètes.
- N'inclut pas de fonctionnalité de nettoyage de disque.
Conclusion
Dans ce guide, nous avons fourni toutes les informations sur le moniteur système Mac. La surveillance du système Mac est vitale dans le monde technologique dynamique d'aujourd'hui, garantissant des performances efficaces des appareils pour les utilisateurs Mac. En utilisant des outils tels que Mac Activity Monitor, les utilisateurs obtiennent des informations détaillées sur le processeur, la mémoire, l'utilisation du disque, etc., ce qui leur permet d'optimiser les performances, d'identifier les processus gourmands en ressources et d'améliorer l'efficacité. Une surveillance régulière est encouragée pour maintenir une expérience informatique transparente, détecter les goulots d'étranglement et gérer efficacement la mémoire. Pensez à utiliser Macube, une puissante application tierce, pour bénéficier de fonctionnalités complètes telles que la recherche de fichiers en double et la suppression sécurisée des fichiers. Adoptez la surveillance du système Mac pour libérer tout le potentiel de votre Mac et naviguer en toute confiance dans le paysage technologique. Bonne informatique !
