Un disque de démarrage encombré sur votre Mac peut avoir un impact significatif sur ses performances globales et sa réactivité. À mesure que les fichiers, les applications et les données système s'accumulent au fil du temps, l'espace de stockage disponible diminue, ce qui entraîne une efficacité réduite et des problèmes potentiels.
Votre disque de démarrage est l’emplacement de stockage principal où résident macOS et tous vos fichiers et applications essentiels. Lorsque ce disque est encombré, cela peut entraver le bon fonctionnement de votre Mac. Lorsque votre disque de démarrage est presque plein, vous pouvez rencontrer toute une série de problèmes qui affectent votre informatique quotidienne. Des temps de démarrage lents, des plantages d'applications et des blocages du système sont des symptômes courants d'un disque plein. Dans ce guide, nous fournirons un aperçu complet des méthodes efficaces pour libérer de l'espace sur le disque de démarrage de votre Mac. À la fin de ce guide, vous disposerez des connaissances et des outils nécessaires pour optimiser le disque de démarrage de votre Mac, retrouver un espace de stockage précieux et profiter d'une expérience informatique plus fluide et plus réactive.
Partie 1 : Diagnostic de l'utilisation du disque de démarrage avant d'effacer le disque de démarrage
A. Vérification du stockage sur le disque de démarrage :
- Pour vérifier l'état de stockage de votre disque de démarrage sur un Mac (macOS), procédez comme suit :
- Cliquez sur le logo Apple dans le coin supérieur gauche de l'écran.
- Dans le menu déroulant, sélectionnez « À propos de ce Mac ».
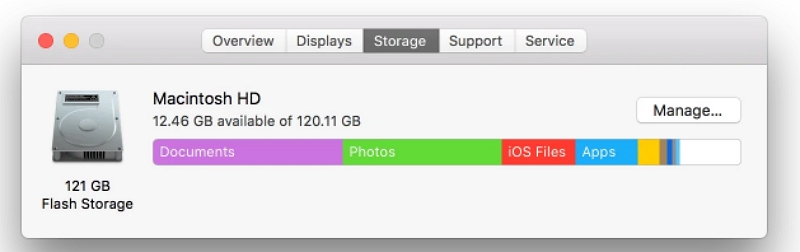
- Dans la fenêtre qui apparaît, cliquez sur l'onglet "Stockage". Cela vous donnera un aperçu de l'utilisation du stockage de votre Mac.
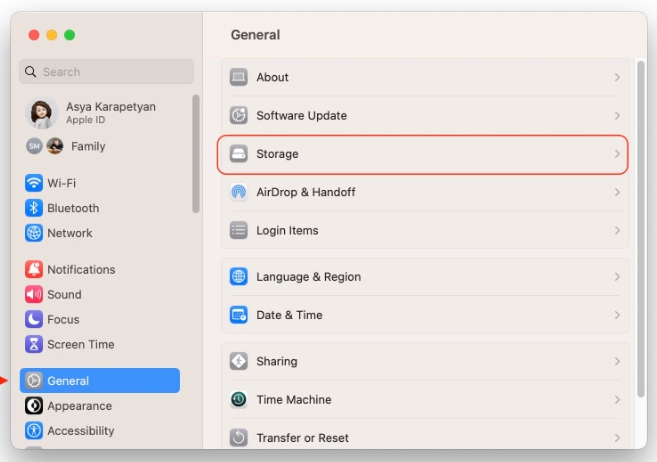
- Vous verrez une barre colorée représentant différentes catégories de fichiers occupant de l'espace sur votre disque de démarrage. Les catégories incluent généralement « Système », « Documents », « Applications », « Musique », « Films », « Photos » et plus encore.
- La barre vous montrera combien d'espace occupe chaque catégorie. Passez le pointeur de votre souris sur une section de la barre pour voir la taille spécifique de cette catégorie.
- Pour obtenir des informations plus détaillées sur une catégorie particulière, cliquez sur le bouton "Gérer...". Cela vous mènera à la fenêtre « Gestion du stockage ».
- Dans la fenêtre « Gestion du stockage », vous pouvez voir une répartition des fichiers dans chaque catégorie. Il affichera les fichiers et les applications qui occupent le plus d'espace, ce qui vous permettra d'identifier et de gérer plus facilement les fichiers volumineux. Déplacez les fichiers que vous ne jugez pas nécessaires et libérez de l'espace.
B. Identification des fichiers et des applications gourmands en espace :
Une fois que vous êtes dans la fenêtre « Gestion du stockage », vous pouvez identifier et gérer les fichiers et applications gourmands en espace comme suit :
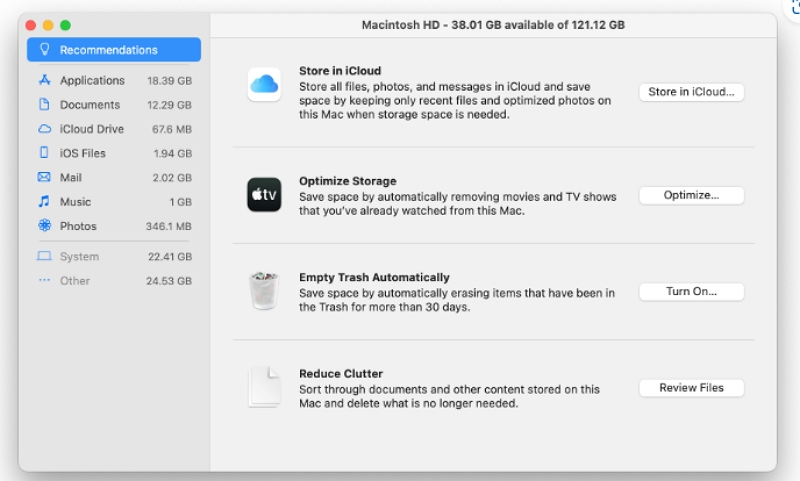
1. Fichiers volumineux :
Cliquez sur la rubrique "Documents". Cela affichera tous vos documents triés par taille, les plus grands en haut. Examinez et envisagez de supprimer ou de déplacer tous les fichiers volumineux dont vous n’avez plus besoin.
2. Grandes applications :
Cliquez sur la section "Applications". Il affichera une liste des applications installées sur votre Mac, triées par taille. Identifiez toutes les applications qui occupent une quantité importante d’espace mais sont rarement utilisées. Vous pouvez désinstaller ces applications pour libérer de l'espace.
3. Fichiers système et autres catégories :
- Soyez prudent lorsque vous traitez des fichiers système, car la suppression des mauvais fichiers peut entraîner des problèmes. Il est généralement préférable de se concentrer d'abord sur les fichiers et les applications générés par les utilisateurs.
- Vous pouvez consulter d'autres catégories telles que « Musique », « Films », « Photos », etc., pour voir s'il existe des fichiers volumineux que vous pouvez supprimer ou déplacer vers un lecteur externe s'ils ne sont pas régulièrement consultés.
4. Vider la corbeille :
Après avoir identifié et supprimé ou déplacé les fichiers et applications volumineux dont vous n'avez pas besoin, n'oubliez pas de vider votre corbeille pour récupérer l'espace occupé par les éléments supprimés.
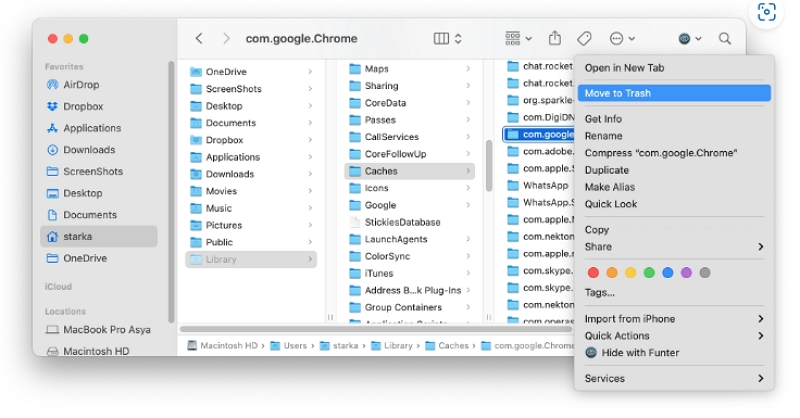
5. Stockage cloud et disques externes :
Pensez à utiliser des services de stockage cloud (par exemple, iCloud, Google Drive, Dropbox) pour stocker les fichiers et les documents dont vous n'avez pas fréquemment besoin sur votre disque local. Utilisez des disques externes pour décharger des fichiers volumineux, tels que d'anciennes sauvegardes,
N'oubliez pas que lorsque vous supprimez des fichiers, vérifiez toujours que vous n'en aurez plus besoin à l'avenir. C'est une bonne idée de créer des sauvegardes de données importantes avant d'apporter des modifications importantes à votre stockage. De cette façon, vous pouvez être sûr de libérer de l'espace sur votre disque de démarrage sans perdre de fichiers essentiels.
Partie 2 : Méthodes pour effacer le disque de démarrage sur Mac
Méthode 1 : suppression des fichiers et applications inutiles
Supprimez les fichiers, téléchargements et applications inutilisés :
- Examinez régulièrement vos fichiers et dossiers pour identifier les éléments qui ne sont plus nécessaires. Recherchez les anciens documents, les fichiers temporaires ou les doublons que vous pouvez supprimer en toute sécurité.
- Nettoyez votre dossier Téléchargements, car il a tendance à accumuler des fichiers volumineux qui pourraient ne plus servir à rien. Transférez les fichiers importants vers des dossiers appropriés ou un stockage externe si nécessaire.
- Désinstallez les applications que vous utilisez rarement ou dont vous n’avez plus besoin. La suppression des logiciels inutiles peut libérer un espace disque considérable.
Supprimer définitivement les fichiers de la corbeille :
- Lorsque vous supprimez des fichiers en les déplaçant vers la corbeille, ils ne sont pas immédiatement supprimés de votre disque. Insistez sur l’importance de vider régulièrement la corbeille.
- Expliquez que la suppression définitive des fichiers de la corbeille est essentielle pour récupérer l'espace disque occupé.
- Rappelez aux lecteurs que les fichiers laissés dans la corbeille peuvent toujours consommer un espace de stockage précieux et que vider la corbeille garantit une gestion efficace des disques.
Méthode 2 : transférer des fichiers volumineux vers un stockage externe
Déplacer des fichiers volumineux vers un disque externe :
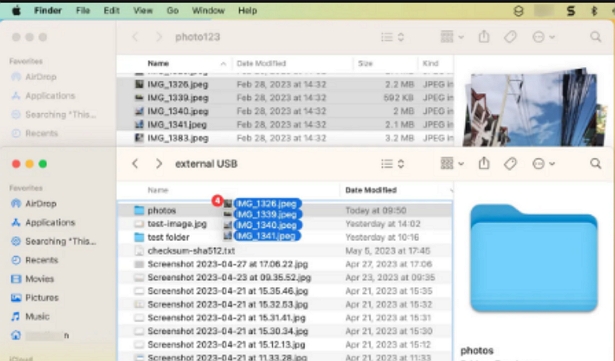
- Transférez des vidéos, des photos et des documents volumineux vers un disque dur externe ou un stockage USB.
- Cela libère de l'espace sur le disque de démarrage tout en gardant les fichiers accessibles en cas de besoin.
Utiliser le stockage cloud pour la sauvegarde :
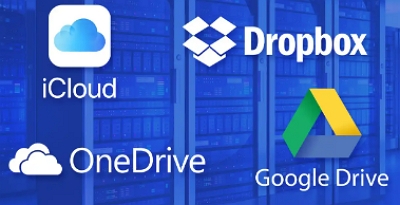
- Utilisez des services cloud comme iCloud, Google Drive ou Dropbox pour sauvegarder des fichiers importants.
- Stockez des fichiers dans le cloud pour libérer de l'espace sur le disque local et y accéder de n'importe où.
En suivant cette méthode, les utilisateurs peuvent gérer efficacement des fichiers volumineux, créer des sauvegardes et libérer un espace disque précieux sur le disque de démarrage de leur Mac.
Méthode 3 : effacer le cache et les fichiers temporaires
Cache et fichiers temporaires et leur impact sur l'espace disque :
- Les fichiers cache sont des données temporaires stockées par les applications pour accélérer l'accès futur aux ressources. Bien qu’utiles, ils peuvent accumuler et occuper un espace disque important au fil du temps.
- Les fichiers temporaires sont créés par des applications à diverses fins, mais sont censés être temporaires et peuvent devenir redondants une fois leur objectif atteint.
Instructions pour vider le cache et les données temporaires : Pour les navigateurs Web :
Chrome: Accédez à Paramètres > Confidentialité et sécurité > Effacer les données de navigation. Sélectionnez la plage horaire et cochez « Images et fichiers mis en cache ». Cliquez sur "Effacer les données".
Safari: Accédez à Safari > Préférences > Confidentialité. Cliquez sur « Gérer les données du site Web » et supprimez le cache et les données des sites Web sélectionnés.
Firefox: Accédez à Options > Confidentialité et sécurité > Cookies et données du site. Cliquez sur "Effacer les données" et sélectionnez "Contenu Web mis en cache". Confirmez en cliquant sur "Effacer".
Pour le cache système macOS:
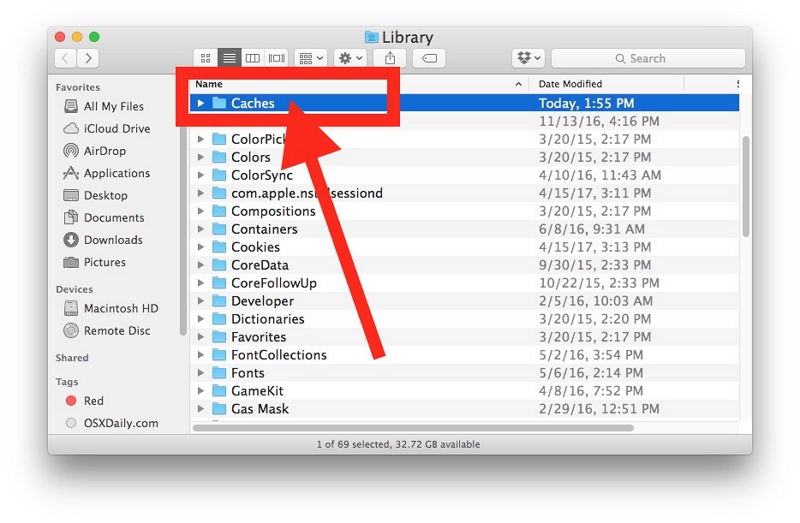
- Accédez à Finder > Aller (dans la barre de menus) > Aller au dossier.
- Entrez "~/Bibliothèque/Caches" (sans les guillemets) et appuyez sur Entrée. Cela ouvre le dossier Caches.
- Sélectionnez et supprimez les dossiers de cache des applications que vous n'utilisez plus. Soyez prudent et évitez de supprimer le cache des applications importantes.
Pour les fichiers temporaires d’application :
Certaines applications stockent des fichiers temporaires dans leurs préférences ou dossiers de support. Vérifiez ces dossiers et supprimez les fichiers temporaires des applications que vous utilisez rarement.
Utilisation d'outils de nettoyage tiers:
Les utilisateurs peuvent également utiliser des applications de nettoyage tierces telles que Macube, CleanMyMac, CCleaner ou Onyx, qui peuvent effacer en toute sécurité le cache et les fichiers temporaires.
Méthode 4 : gestion des mises à jour du système et des applications
Suppression des anciennes mises à jour du système et des packages d'installation :
- Accédez au menu Apple dans le coin supérieur gauche de votre écran et choisissez « À propos de ce Mac ».
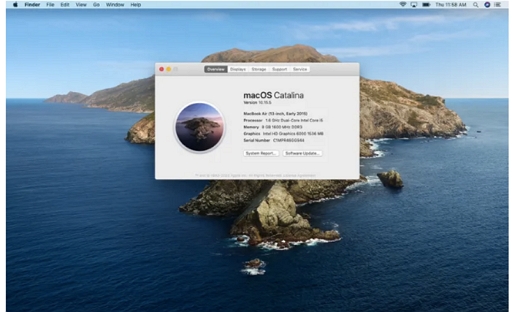
- Dans la fenêtre qui apparaît, cliquez sur « Stockage » puis sur « Gérer ».
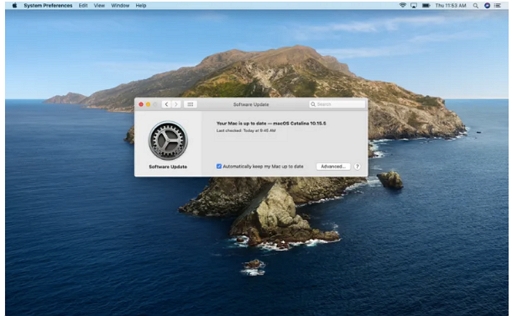
- Dans la barre latérale gauche, cliquez sur « Mises à jour » pour voir une liste des mises à jour installées et des packages d'installation.
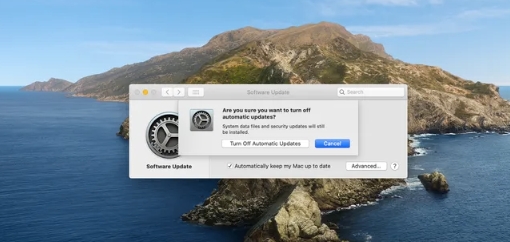
- Consultez la liste et identifiez les mises à jour ou les packages d'installation anciens ou inutiles qui occupent de l'espace.
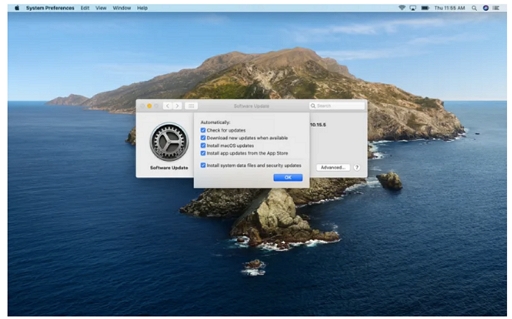
- Pour supprimer une mise à jour ou un package d'installation, sélectionnez-le simplement et cliquez sur le bouton "Supprimer".
Méthode 5 : Vérification des mises à jour des applications :
La plupart des applications sur votre Mac peuvent être mises à jour via leurs App Stores respectifs ou en recherchant les mises à jour dans les applications elles-mêmes.
Pour les applications de l'App Store :
- Lancez l'App Store.
- Cliquez sur votre photo de profil dans le coin inférieur gauche.
- Sous « Mises à jour », vous verrez une liste des mises à jour d'applications disponibles. Cliquez sur "Mettre à jour" à côté de chaque application pour installer les mises à jour.
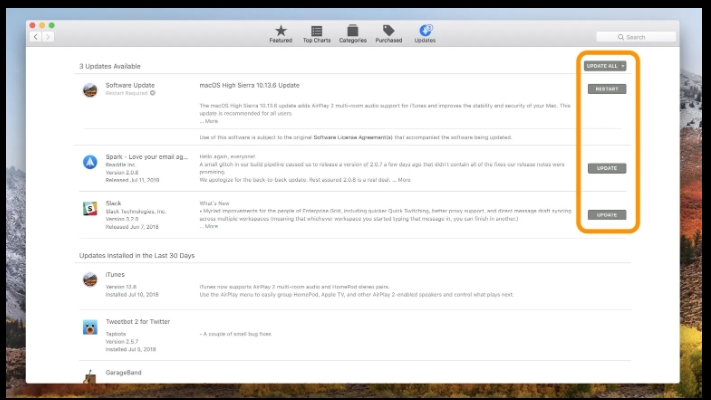
Pour les applications non App Store :
- Lancez l'application pour laquelle vous souhaitez vérifier les mises à jour.
- Recherchez une option « Rechercher les mises à jour » ou « Mettre à jour » dans le menu ou les préférences de l'application.
- Installez la version la plus récente en suivant les instructions à l'écran.
Partie 3 : Comment libérer de l'espace sur le disque de démarrage Mac à l'aide de Macube
Un utilitaire utile pour Mac qui se concentre sur les activités de nettoyage s'appelle Nettoyant Macube. Il offre une variété d'options de nettoyage, telles que la suppression de l'encombrement du système, la désinstallation de programmes, la suppression de fichiers volumineux et obsolètes, la recherche de doublons, la destruction de fichiers tenaces, etc. La majorité des fonctionnalités fonctionnent efficacement et peuvent aider à récupérer une quantité importante d'espace de stockage Mac.
Cependant, Macube pourrait être le bon choix si vous recherchez une application légère avec une interface utilisateur simple et propre qui ne ralentira pas votre Mac. Cela vaut au moins la peine de télécharger l’édition d’essai pour voir ce qu’elle peut accomplir pour vous.
Téléchargement gratuit Téléchargement gratuit
Caractéristiques de Macube :
- Suppression des fichiers indésirables : Identifie et supprime les fichiers inutiles du système, optimisant ainsi le stockage.
- Recherche de fichiers en double : Détecte et supprime les fichiers en double, récupérant ainsi de l'espace supplémentaire sur le disque.
- Protecteur de confidentialité : Supprime en toute sécurité les fichiers sensibles à la confidentialité, protégeant ainsi vos informations personnelles.
- Programme de désinstallation d'application: Vous permet de désinstaller complètement les applications et leurs fichiers associés.
- Destructeur de fichiers : Supprime définitivement les fichiers, les rendant irrécupérables pour une meilleure confidentialité des données.
Pas à pas:
Étape 1: Téléchargez et installez Macube Cleaner.
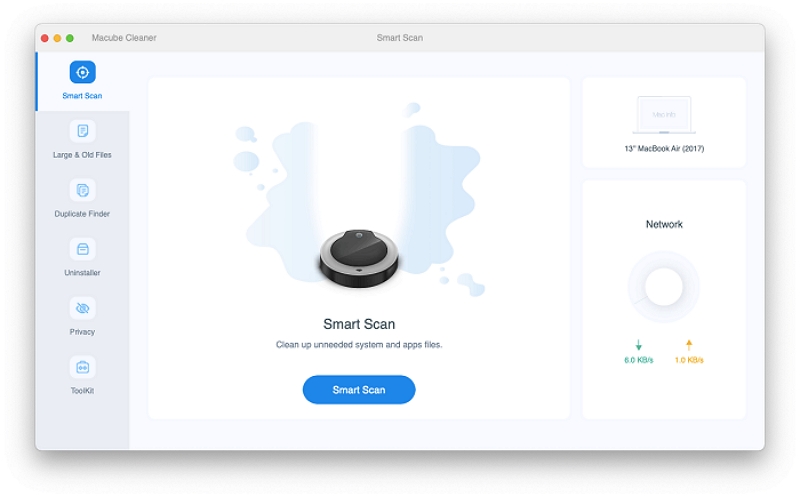
Étape 2: Sélectionnez Smart Scan dans l'interface principale. Afin de résoudre immédiatement le problème de disque de démarrage presque plein, cette fonctionnalité analyse instantanément les fichiers inutiles, les fichiers système, les caches, les journaux et les sauvegardes iTunes sur l'ensemble de votre Mac.
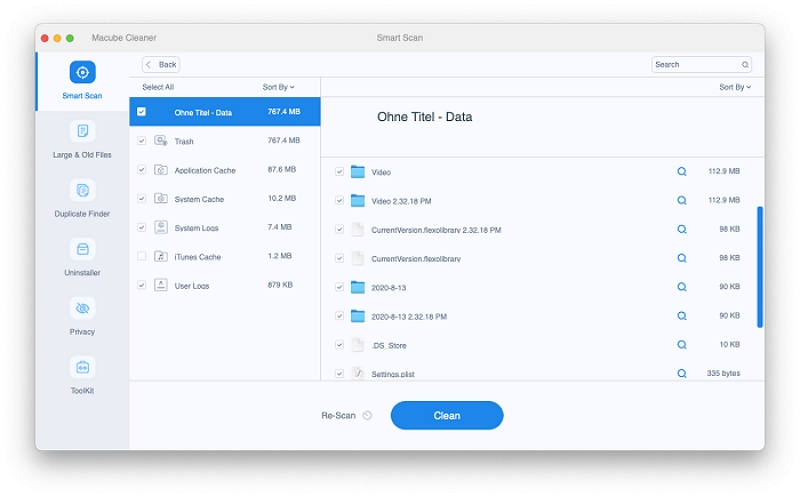
Étape 3: Après l'analyse, tous les fichiers inutiles vous seront présentés. Vous pouvez l'inspecter librement, choisir les éléments dont vous n'avez plus besoin, puis cliquer sur « Nettoyer » pour les supprimer tous en même temps.
Étape 4: Instantanément, l'espace disque de votre Mac sera rendu disponible.
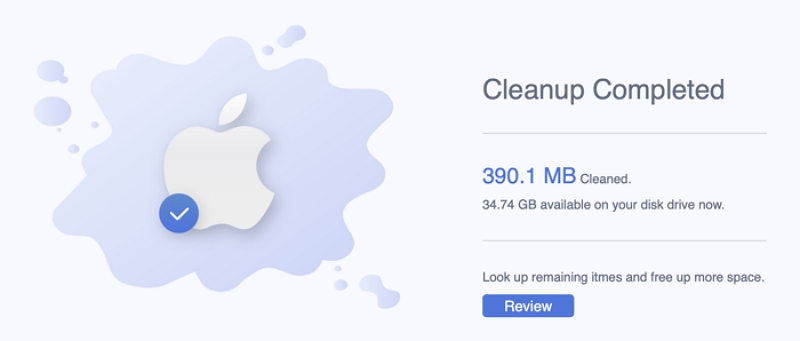
Partie 4 : Précautions et considérations avant de nettoyer le disque de démarrage Mac
Sauvegardez les données importantes avant le nettoyage :
- Créez des sauvegardes des données essentielles avant de procéder au processus de nettoyage.
- Cette précaution garantit la sécurité des données en cas de suppressions accidentelles ou de tout problème imprévu lors du nettoyage.
Attention contre la suppression de fichiers système :
- Faites attention à ne pas supprimer ou modifier des fichiers ou dossiers système critiques.
- Concentrez-vous uniquement sur la suppression des fichiers et applications inutiles générés par l'utilisateur pendant le nettoyage.
En conclusion, l'optimisation du disque de démarrage sur un Mac est cruciale pour améliorer les performances et l'efficacité. Nous avons discuté de diverses méthodes, notamment la suppression des fichiers et des applications inutiles, le transfert de fichiers volumineux vers un stockage externe, la suppression du cache et des données temporaires et la gestion des mises à jour du système. En suivant ces méthodes, les utilisateurs peuvent libérer de l'espace disque précieux et garantir une expérience informatique plus fluide. Pour conserver l'espace disque à long terme, les utilisateurs doivent régulièrement effectuer un nettoyage et une organisation du disque. Cela aide à éviter l’accumulation d’encombrement inutile et garantit que le système reste optimisé. En tant qu'outil efficace de nettoyage et d'optimisation de disque, Macube peut être un atout précieux pour maintenir un disque de démarrage propre et gérer efficacement l'espace disque.
