iCloud offre 5 Go de stockage gratuit et permet aux utilisateurs de passer à iCloud+ pour accéder à des fonctionnalités premium. Bien que la gestion d'un compte iCloud puisse être intimidante, vous devez parfois supprimer vos fichiers multimédias et applications les moins utilisés pour libérer de l'espace pour les nouveaux. En tant qu'utilisateur iOS, si l'encombrement de l'appareil et du système vous fait réfléchir comment libérer de l'espace iCloud sur mon Mac et iPhone, vous êtes au bon endroit.
Cet article propose des solutions pratiques et vous présente quelques conseils efficaces mais simples pour libérer de l'espace de stockage iCloud. Donc, avant de dépenser de l'argent supplémentaire pour une mise à niveau payante, voyons comment vous pouvez récupérer votre espace en supprimant les éléments indésirables. Si vous êtes déjà intéressé, continuez à lire pour le découvrir iCloud libère-t-il de l'espace de stockage sur Mac !
Informations clés sur le stockage cloud et le cloud computing
Vérification des faits: Selon Fortune Business Insights, la taille du marché mondial du stockage cloud en 2022 était évaluée à 90.17 milliards de dollars. En 2024, il devrait désormais passer de 108.69 milliards USD à 472.47 milliards USD d'ici 2030, avec un TCAC de 23.4 % au cours de la période de prévision.
Avec certains des principaux acteurs du marché, AWS (Amazon Web Series) détient le plus grand marché du cloud computing en 2022 avec une part de 32 %, tandis que Google Drive est la plateforme de stockage cloud la plus utilisée avec 94.44 % des internautes, dont 89.35 %. d'accès au cloud via mobile, et un total de 8% de part de marché.
Apple n'est pas encore dans le cloud computing, il utilise donc une combinaison d'AWS et du cloud de Google pour iCloud.
Jetons un coup d'œil à quelques conseils avancés sur comment utiliser iCloud pour libérer de l'espace sur Mac et iPhone avant de passer à un outil de cloud computing tiers.
Meilleur moyen de libérer le stockage iCloud sur Mac à l'aide de Macube Mac Cleaner
Nettoyant Macube est une solution unique pour vos besoins Mac. Le programme est un outil polyvalent qui permet d'effectuer diverses fonctions telles que le nettoyage des fichiers indésirables, la suppression de fichiers volumineux et anciens, la désinstallation complète des applications inutiles, la recherche et la suppression d'images similaires, et bien plus encore. De plus, Macube Cleaner est un destructeur de fichiers, un gestionnaire d'extensions, un outil de suppression de doublons et un protecteur de confidentialité pour que votre système fonctionne correctement et efficacement. Quelques clics suffisent pour gérer le stockage de votre Mac et libérer de l'espace avec succès.
Téléchargement gratuit Téléchargement gratuit
Certains de ses points forts comprennent :
- Nettoie Mac en quelques secondes.
- Supprime instantanément les doublons gênants.
- Trouve des images similaires.
- Nettoie les données de navigation privée et efface l'historique Web en un clic.
- Détruit les fichiers pour effacer définitivement les données de Mac.
- Gère les extensions pour personnaliser votre Mac et supprime complètement les applications Mac.
Voici comment libérer de l'espace sur iCloud sur Mac avec Macube Mac Cleaner.
Étape 1 : Téléchargez et lancez Macube Cleaner.
Téléchargez et installez Macube Cleaner gratuitement. Lancez le programme Macube Cleaner sur votre système.
Étape 2 : Sélectionnez le mode de numérisation
Choisissez le mode Smart Scan dans la colonne de gauche pour permettre à la fonctionnalité de trouver rapidement les fichiers système amovibles à analyser. Une fois terminé, appuyez sur smart scan.

Étape 3 : Prévisualisez et sélectionnez les fichiers.
Après avoir analysé les fichiers, la liste de tous les fichiers indésirables et indésirables (pouvant être supprimés en toute sécurité) s'affichera dans le volet de gauche en fonction de leur taille.
Étape 4 : Supprimez les fichiers sélectionnés.
Sélectionnez les fichiers à supprimer et appuyez sur le Propres bouton pour libérer de l’espace de stockage sur votre Mac. Le processus de nettoyage se terminera en quelques secondes.

4 conseils pour libérer le stockage iCloud sur Mac
Lorsque vous manquez de stockage iCloud, votre appareil ne sauvegardera pas les données sur iCloud. Les nouveaux fichiers multimédias tels que les photos et les vidéos ne seront pas téléchargés sur iCloud Photos ou iCloud Drive, et les autres applications et messages iCloud ne resteront pas à jour sur tous vos appareils connectés. De plus, vous ne pourrez pas envoyer/recevoir d’e-mails avec votre adresse e-mail iCloud. Alors vérifions comment libérer de l'espace sur Mac iCloud et iPhone avec certains des moyens les plus simples et les plus rapides mentionnés ci-dessous.
Astuce 1 : réduisez la taille de votre sauvegarde iCloud
Lors de la sauvegarde de l'appareil, la plupart des données précieuses sont automatiquement sauvegardées sur iCloud. Certaines applications sont automatiquement sauvegardées sur iCloud après leur installation. Vous pouvez ainsi réduire la taille de votre sauvegarde iCloud en supprimant l'encombrement inutile et libérer de l'espace sur Mac avec iCloud lorsque vous arrêtez de sauvegarder les applications les moins utilisées ou supprimez les anciennes sauvegardes iCloud. Vérifiez le processus sur comment libérer de l'espace iCloud sur Mac en réduisant la taille de la sauvegarde iCloud.
Étape 1: Sélectionnez le Menu Pomme et aller à Les paramètres du système. Alternativement, vous pouvez choisir le Menu Pomme et cliquez sur Préférences de système.
Étape 2: Appuyez sur Identifiant Apple et appuyez sur iCloud.
Étape 3: Choisissez Gérer et cliquez sur Sauvegardes.
Étape 4: Choisissez l'une des sauvegardes de l'appareil et supprimez-la.
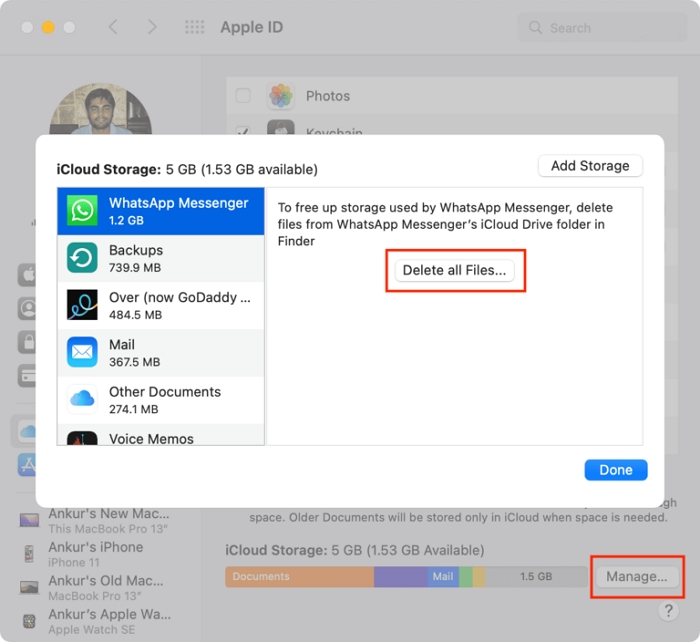
Remarque: Vous pouvez désactiver la sauvegarde et supprimer toutes les sauvegardes de cet appareil d'iCloud en choisissant Supprimer lorsque vous êtes invité à confirmer.
Étape 5: Une fois que vous supprimez une sauvegarde, la sauvegarde iCloud de votre appareil sera également désactivée. Vous devez donc le réactiver dans les paramètres iCloud de votre appareil.
Astuce 2 : supprimer des applications d'iCloud
Les applications indésirables ou moins utilisées occupent suffisamment d'espace de stockage iCloud, mais vous pouvez vous en débarrasser en quelques clics. Vérifier comment libérer de l'espace dans iCloud sur Mac en gérant et en supprimant les applications inutiles dans le processus rapide ci-dessous.
Étape 1: Sélectionnez l'icône Apple située dans le coin supérieur gauche de votre écran.
Étape 2: Choisissez Préférences Système.
Étape 3: Cliquez sur Identifiant Apple dans la boîte de dialogue Préférences Système Mac OS.
Étape 4: Entrez vos informations d'identification : identifiant Apple et mot de passe si vous y êtes invité. Vous devez également saisir le code de vérification (envoyé sur l'appareil enregistré) si l'authentification à deux facteurs est configurée.
Étape 5: Cliquez sur Gérer dans le coin inférieur droit de l'interface iCloud.
Étape 6: Choisissez l'application que vous souhaitez supprimer dans la colonne de gauche.
Étape 7: Exploiter Supprimer tous les fichiers pour supprimer tous les fichiers associés à l'application de votre iCloud.
Remarque: Si une invite d'avertissement apparaît, cliquez sur Supprimer pour terminer le processus.
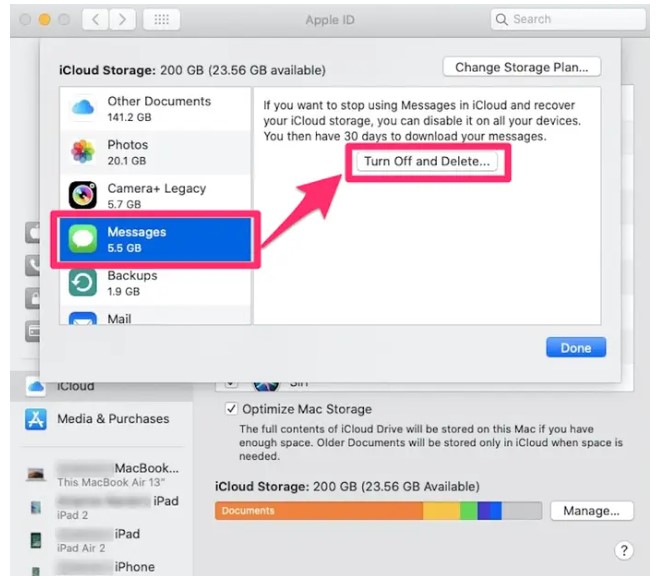
Astuce 3 : Supprimer des photos dans Photos iCloud
iCloud Photos utilise le stockage iCloud pour enregistrer tous vos fichiers multimédias à jour sur vos appareils. Après avoir supprimé des photos et des vidéos longues inutiles de l'application Photos, vous pouvez libérer plus d'espace de stockage dans iCloud. Mais assurez-vous de sauvegarder les fichiers essentiels dont vous avez encore besoin avant de supprimer des photos ou des vidéos. Suivez ces étapes pour supprimer des photos et des vidéos afin que votre iCloud libère de l'espace sur Macbook sans tracas.
Étape 1: Ouvrez l'application Photos sur votre Mac.
Étape 2: Cliquez sur les photos et vidéos que vous souhaitez supprimer.
Étape 3: Cliquez sur la touche Suppr du clavier. Ctrl-clic ou clic droit et sélectionnez Supprimer (#) Photos.
Étape 4: Sélectionnez Supprimer pour confirmer.
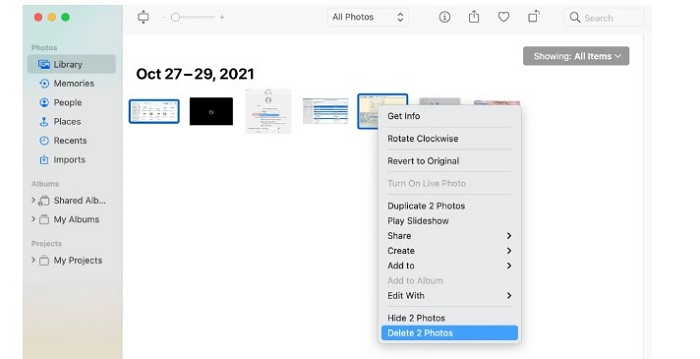
Astuce 4 : Supprimer des dossiers ou des fichiers dans iCloud Drive
Les utilisateurs Mac et iOS peuvent facilement gérer et supprimer des fichiers et des dossiers dans iCloud Drive de leurs appareils pour obtenir plus de stockage iCloud. De plus, si vous participez au dossier partagé de quelqu'un d'autre, ce dossier spécifique ne comptera pas dans votre stockage iCloud. Vérifiez la méthode sur comment libérer du stockage iCloud sur Macbook Air avec quelques étapes rapides.
Étape 1: Accédez au menu Apple et sélectionnez Paramètres système.
Étape 2: Cliquez sur votre identifiant Apple et appuyez sur iCloud. Désormais, une liste complète de toutes les applications pouvant stocker des données dans iCloud s'ouvrira.
Étape 3: Désactivez la bascule à côté d'une application pour l'empêcher complètement d'utiliser iCloud.
Étape 4: Pour trouver des applications avec plus d'options, cliquez sur l'application pour voir des paramètres supplémentaires.
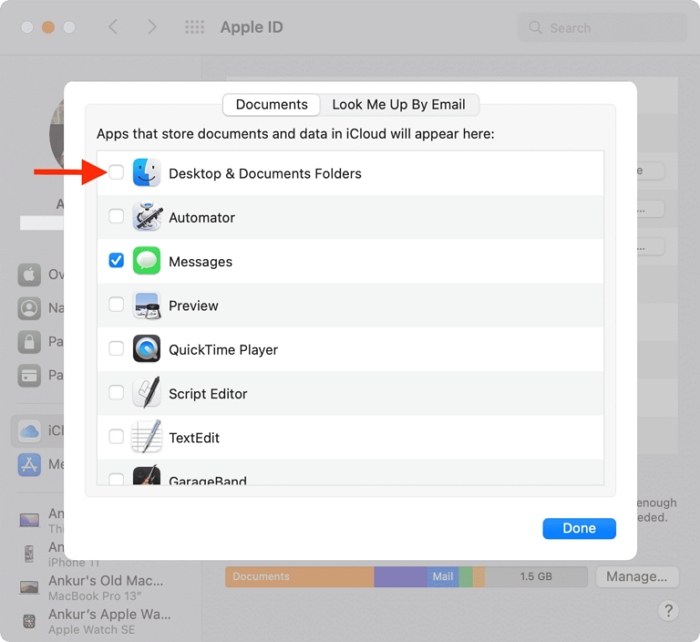
Comment libérer du stockage iCloud sur iPhone
Consultez ces conseils efficaces pour maintenir les performances de votre iPhone à des niveaux optimaux sans utiliser d'applications externes.
Astuce 1 : nettoyer iCloud Drive
Apple stocke les dossiers d'applications, les PDF et les documents dans iCloud Drive. En nettoyant le Drive, vous pouvez économiser un espace important. Vérifiez immédiatement le processus de suppression des données inutiles sur iCloud Drive sur iPhone.
Étape 1: Accédez à Paramètres et cliquez sur Identifiant Apple.
Étape 2: Choisissez iCloud et, dans l'aperçu principal du stockage iCloud sur iPhone, appuyez sur Gérer le stockage.
Étape 3: Appuyez sur iCloud Drive et accédez à toutes les données stockées.
Étape 4: Faites glisser votre doigt vers la gauche et cliquez sur l'icône Corbeille pour supprimer les fichiers sélectionnés.
Remarque: Vous pouvez trier et effacer manuellement les fichiers ou appuyer sur l'onglet Supprimer les documents et les données pour tout effacer en même temps.
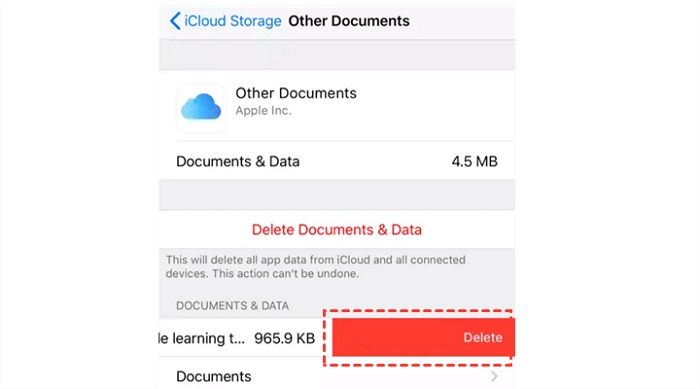
Astuce 2 : Supprimer les mémos vocaux
Lorsque les mémos vocaux sont dans iCloud, vos enregistrements vocaux sont stockés dans iCloud. Vous pouvez supprimer ces mémos vocaux pour créer plus d'espace. Voici le processus rapide pour les supprimer et créer de l'espace sur votre iPhone. Vous pouvez aussi utilisez iCloud pour libérer de l'espace sur Mac en supprimant les mémos vocaux en suivant les mêmes étapes.
Étape 1: Cliquez sur Modifier et choisissez les mémos vocaux que vous souhaitez supprimer.
Étape 2: Sélectionnez Supprimer.
Étape 3: Ouvrez l'onglet Récemment supprimé et cliquez sur Modifier.
Étape 4: Sélectionnez Supprimer tout. Vous pouvez également cliquer sur les mémos vocaux et cliquer sur Supprimer.
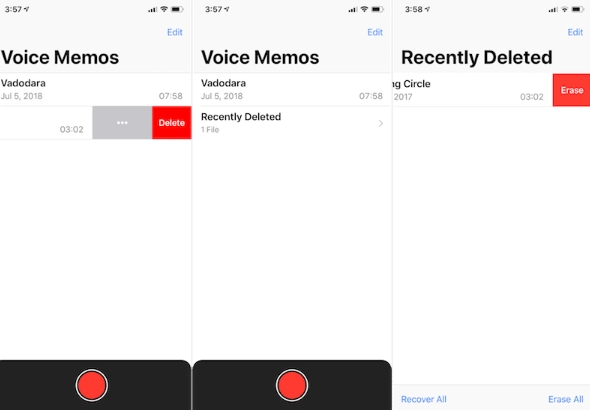
Astuce 3 : Supprimer les textes et les pièces jointes dans les messages
Lors de l'utilisation d'iMessages dans iCloud, tous les messages texte et toutes les pièces jointes envoyées/reçues utilisent le stockage iCloud. Mais tu peux libérer du stockage iCloud sur iPhone en supprimant les textes et pièces jointes comme les images, vidéos et documents qui ne vous sont plus utiles. Voici comment libérer du stockage iCloud sur iPhone en quelques clics simples.
Étape 1: Ouvrez une conversation par message.
Étape 2: Appuyez tout en maintenant la touche Ctrl sur la zone vide d'une bulle de message à supprimer.
Étape 3: Sélectionnez Supprimer.
Étape 4: Choisissez à nouveau Supprimer pour confirmer.
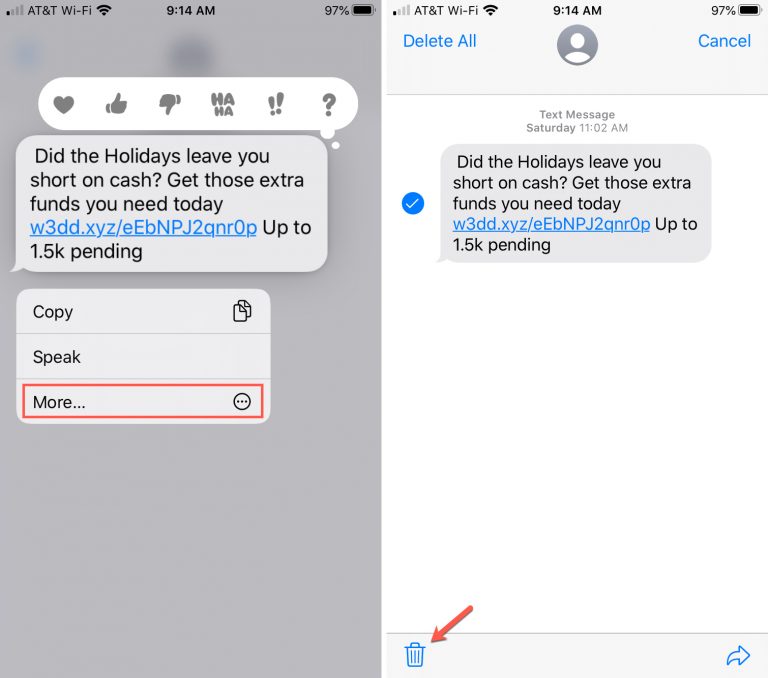
Comment supprimer une conversation entière
Étape 1: Contrôlez et appuyez sur une conversation.
Étape 2: Choisissez Supprimer ou Supprimer la conversation.
Étape 3: Sélectionnez Supprimer pour confirmer.
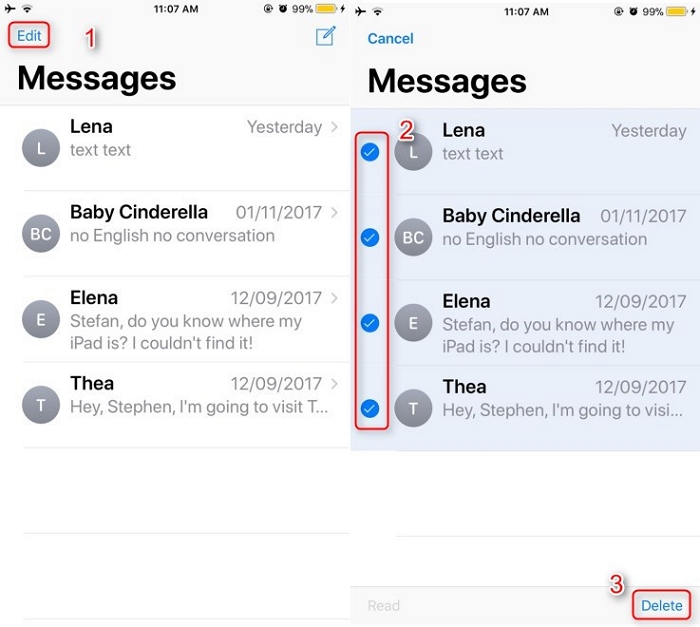
Astuce 4 : Supprimer les anciens messages et pièces jointes
Habituellement, les messages contenant des pièces jointes volumineuses occupent plus d’espace que les messages texte classiques. La suppression de ces messages d'un compte iCloud aide également les utilisateurs à libérer suffisamment d'espace iCloud. Les utilisateurs peuvent supprimer les anciens messages de l'appareil, où ils ne contribuent plus à l'espace de stockage iCloud. Dans les étapes ci-dessous, découvrons comment libérer de l'espace sur iPhone avec iCloud en supprimant les pièces jointes volumineuses des messages.
Étape 1: Accédez à l’application Messages sur votre iPhone.
Étape 2: Choisissez une conversation par message dont vous n’avez plus besoin et que vous souhaitez supprimer.
Étape 3: Sélectionnez un ou plusieurs messages contenant du texte, des photos, des vidéos, des liens Web, de l'audio, des fichiers, des emoji ou des messages audio dans la transcription.
Étape 4: Appuyez sur supprimer.
Étape 5: Appuyez sur Supprimer dans la boîte de dialogue.
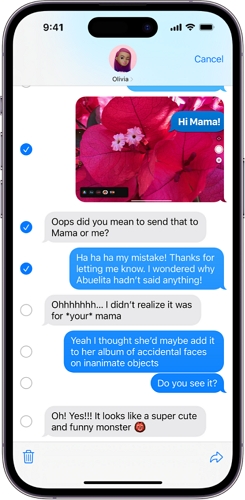
Foire aux Questions
T1. Qu'est-ce qui occupe le stockage iCloud sur Mac ?
A. Vous pouvez voir plusieurs catégories dans l'indicateur de stockage, telles que les sauvegardes, le courrier, les messages, les fichiers, les notes, les mots de passe, les documents, les photos, les vidéos, etc.
Q2. Comment puis-je vérifier le stockage iCloud sur Mac et iPhone ?
A. Suivez ces étapes pour vérifier le stockage de l'iPhone sur iPhone et Mac.
iPhone/iPad ou iPod touch :
- Paramètres > [Votre nom] > iCloud.
- Cliquez sur Gérer le stockage du compte ou Gérer le stockage pour plus de détails.
Mac OS Ventura :
- Menu Apple > Paramètres système > [Votre nom] en haut de la barre latérale > iCloud à droite.
- Appuyez sur Gérer pour plus de détails.
Mac OS 12 ou version antérieure :
- Menu Apple > Préférences Système > Identifiant Apple > iCloud.
- Appuyez sur Gérer pour plus de détails.
Q3. Pourquoi ne puis-je pas supprimer une application sur mon iPhone ?
A. Souvent, les paramètres de temps d'écran vous empêchent de supprimer des applications iPhone. Vous pouvez à la place :
- Ouvrez Paramètres> Temps d'écran.
- Sélectionnez Restrictions relatives au contenu et à la confidentialité.
- Cliquez sur Achats iTunes et App Store.
- Appuyez sur Suppression d'applications > Autoriser.
Assurez-vous que votre temps d'écran est activé pour voir ces options et apporter des modifications.
Conclusion
Gérer un compte iCloud complet est difficile et frustrant. Mais nous avons partagé des conseils simples pour vous aider à savoir comment libérer de l'espace dans iCloud sur Mac et iPhone. Vous pouvez essayer ces neuf conseils pour libérer de l'espace sur Mac avec iCloud sans perdre un centime supplémentaire. Il faut aussi essayer Macube Mac Nettoyant pour maintenir les performances de votre Mac à des niveaux optimaux sans aucun problème. Merci de nous avoir rejoint jusqu'à la fin.
