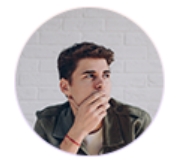Je pense que tous les utilisateurs de Mac se sont déjà retrouvés dans cette situation. Votre application s'est-elle bloquée sur Mac ? Êtes-vous incapable de quitter l'application ? Ne vous- inquiétez pas. Cela arrive souvent à de nombreuses applications que vous utilisez couramment, telles que Safari ou iTunes. Des fois, la mémoire de l'unité centrale de votre Mac est pleine ou l'application charge beaucoup de données, ce qui peut être la raison pour laquelle l'application est souvent bloquée.
Dans cet article, nous allons vous présenter quelques astuces pour forcer votre application à se fermer sur Mac en quelques secondes. Après avoir lu cet article, vous pourrez fermer facilement Safari, iTunes, Photos, Mail ou d’autres applications. Suivez nos astuces simples pour forcer la fermeture des applications sur Mac et augmenter la vitesse de votre appareil.
Lire aussi :
L’application est bloquée sur Mac ? Voici comment forcer la fermeture des applications sur Mac OS X
1. Utilisez le menu Apple pour forcer la fermeture des applications
C'est la plus facile méthode.
Ouvrez le menu Apple, et puis cliquer simplement sur « Forcer à Quitter » et cela pour n'importe quelle application.
Celle-ci pourrait ne pas être la méthode la plus puissante, mais c’est facile de s’en souvenir et de prendre moins de temps pour quitter l'application qui ne répond pas sur Mac.
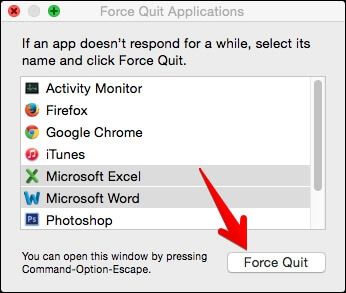
2. Appuyez sur « Commande + Option + Escape »
-
L'un des moyens les plus simples pour trouver une solution à « L’application ne répond pas sur Mac » est d'appuyer simplement sur « Commande + Option + Échappement » sur le clavier de votre Mac. Il est assez similaire au gestionnaire de tâches dans le système d'exploitation Windows.
-
Juste après avoir appuyé sur ces touches en même temps, la fenêtre « Forcer à Quitter » apparaîtra.
-
Maintenant, vous devez sélectionner les applications qui ne sont pas en cours d'exécution ou è qui ne répondent pas.
-
Puis cliquez sur le bouton « Forcer à Quitter » en bas de la fenêtre. C'est tout !
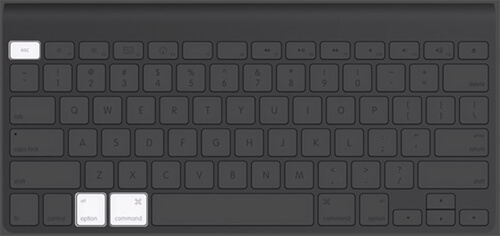
3. Terminer le processus de l’application avec le moniteur d'activité
Si vous ne pouvez pas fermer une application en cliquant sur « Quitter » ou en utilisant le raccourci Commande + Option + Échap, alors le moniteur d'activité est encore une autre option pour quitter les applications sur Mac book.
Étape 1 : Appuyez justement sur « Commande + Espace » et appuyez sur la case en tapant « Moniteur d'activité » et la fenêtre vous montrera les applications en cours d'exécution sur votre Mac book pour l'instant.
Étape 2 : Ensuite, sélectionnez l'une des applications de la liste qui ne répond pas et cliquez sur « Quitter ».
Ces applications peuvent occuper beaucoup de mémoire de CPU de Mac et ralentir le système. Ainsi, il vaut mieux les quitter et les redémarrer à nouveau.
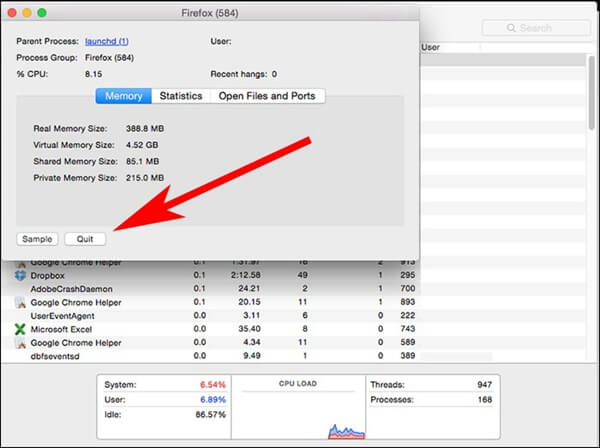
4. Un autre raccourci sur le clavier
Il vous suffit d'appuyer sur les touches « Commande + Option + Échappement + Shift » pour forcer la fermeture de toutes les applications en cours d’exécution sur Mac. Vous devez maintenir les touches pendant quelques secondes et toutes les applications qui ne répondent pas sur votre Mac seront fermées.
Attention : Veuillez noter que toutes les applications en cours d’exécution peuvent être fermées. Utilisez donc cette option seulement au cas où vous voudriez fermer toutes les applications sur votre Mac.
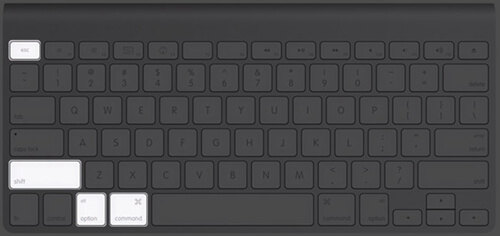
5. Quitter les applications avec la ligne de commande
Eh bien, si votre application ne répond quand même pas sur Mac, nous devons utiliser une autre méthode pour la quitter. Si vous connaissez assez bien les lignes de commande, c'est bien facile. Mais, au contraire, si vous n’êtes pas au courant de ces lignes de commande, mieux vaut choisir l'une des quatre méthodes mentionnées ci-dessus. Tout d'abord, ouvrez « Moniteur d'activité » en appuyant sur « Commande + Espace », mais n’appuyez pas le PID de l'application que vous souhaitez fermer, puis ouvrez le terminal et tapez « Kill -9 App’s PID » et appuyez sur « Entrée » pour la fermer. C’est très simple, n'est-ce pas ?
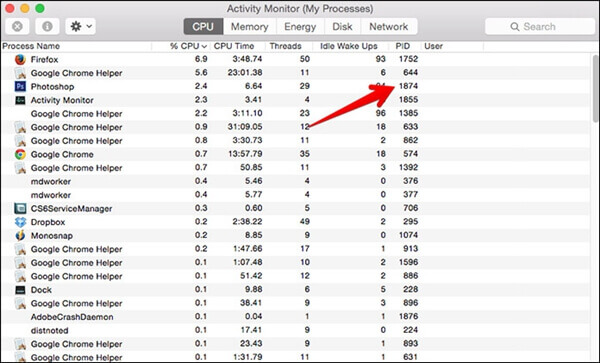

6. Utiliser le Terminal pour forcer la fermeture de l’application qui ne se ferme pas
Si le Moniteur d'activité ne fonctionne toujours pas, alors vous pouvez forcer la fermeture de l'application gelée avec une méthode de ligne de commande. Cela signifie que vous pouvez fermer une application ne répond pas via le Terminal. Voici les étapes à suivre :
Étape 1 : Ouvrez et exécutez le Terminal.
Étape 2 : Tapez la commande : killall [nom de l'application]. Par exemple, si iTunes ne répond pas, tapez killall iTunes.
Étape 3 : Lorsque vous êtes prêt, appuyez sur la touche « Entrée ». Dès que vous cliquerez dessus, l’application se fermera automatiquement.
Vous pouvez également forcer la fermeture d'une application depuis le Terminal à l'aide de l'ID du processus ou le PID de l'application.
Ouvrez une nouvelle fenêtre de Terminal et entrez la commande suivante : top -o cpu. Ensuite, une liste de toutes les applications et processus en cours apparaîtra dans le Terminal avec l'ID du processus de chaque application. Notez le PID de l'application que vous n’arrivez pas à fermer.
Ensuite ouvrez une nouvelle session du Terminal et tapez : kill [PID]. Par exemple, si vous voulez fermer iTunes et que son PID est 1234, tapez : kill 1234 pour forcer la fermeture de iTunes.
Remarque : Le PID d'une application changera à chaque fois que l'application est lancée.
Désinstaller les applications qui ne peuvent pas se fermer
Si vous n’arrivez pas à fermer un logiciel tiers en utilisant l’une des méthodes ci-dessus, alors il est très probable qu'il y ait un problème avec ce logiciel. Dans ce cas, il est préférable de désinstaller complètement l’application. Vous pouvez utiliser Macube Cleaner qui est un programme de désinstallation d’applications qui peut localiser les fichiers d’applications pour vous, supprimer complètement l’application ainsi que ses fichiers d’applications et supprimer ses données similaires en un seul clic. Il est important de s'assurer que les données similaires sont supprimées. Si vous supprimez simplement l'application, les fichiers qui posent vraiment problème peut toujours être dans votre Mac.
Suivez les instructions pour désinstaller complétement une application en utilisant Macube Cleaner :
Étape 1 : Téléchargez et installez Macube Cleaner sur votre MacBook.
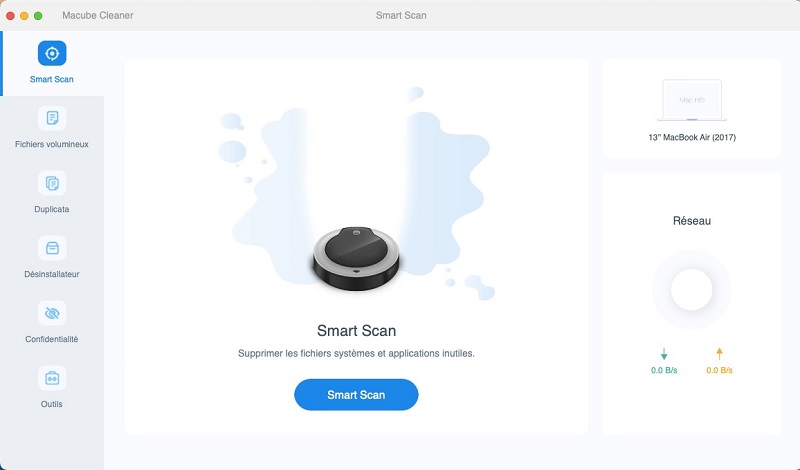
Étape 2 : Lancez le programme et cliquez sur « Désinstallateur » dans la partie gauche de l’interface du programme. Ensuite cliquez sur « Scan » et vous verrez toutes les applications installées sur votre Mac.
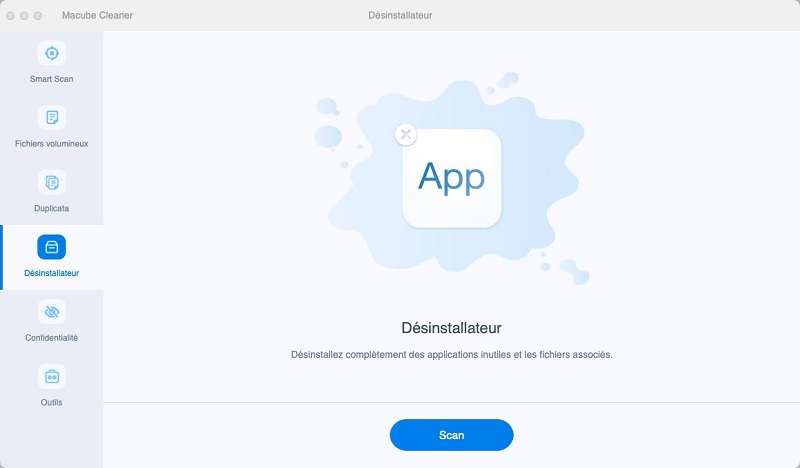
Étape 3 : Choisissez l’application qui ne se ferme pas puis cliquez sur « Nettoyer » pour la désinstaller complètement.
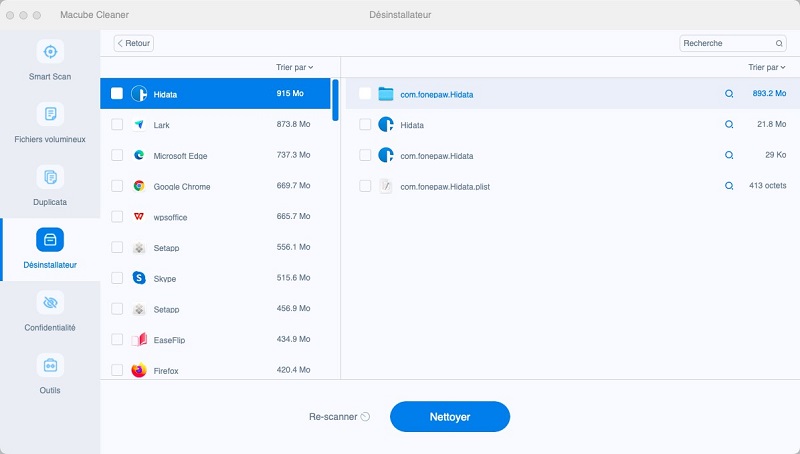
Étape 4 : Lorsque tout est terminé, le logiciel vous indiquera que vos applications ont bien été supprimées, comme vous pouvez le voir sur l’image ci-dessous.
Maintenant, vous pouvez réinstaller l’application et le problème ne se reproduira plus.