Nous y avons tous été. La lenteur soudaine des performances que vous commencez à obtenir de votre Mac après avoir terminé une mise à jour peut être très ennuyeuse. Donc, si vous remarquez que votre Mac est plus lent que la normale, ne paniquez pas.
En tant qu'experts, nous avons étudié les causes possibles de la lenteur soudaine des performances du Mac après une mise à jour, et dans cet article, nous discuterons de différentes solutions de récupération rapide que vous pouvez utiliser pour corriger l'erreur, que ce soit sur Mac Monterey ou Mac Ventura. Restez avec nous pour en savoir plus !
Partie 1 : Pourquoi mon Mac est-il lent après la mise à jour ?
Il existe plusieurs raisons pour lesquelles votre Mac peut fonctionner lentement après la mise à jour. Certains d'entre eux incluent les éléments suivants :
- Mises à jour gourmandes en ressources : Certaines mises à jour peuvent introduire de nouvelles fonctionnalités ou optimisations qui nécessitent plus de ressources, entraînant un ralentissement des anciens Mac.
- Incompatibilité: Le matériel plus ancien peut avoir des difficultés avec les mises à jour logicielles les plus récentes, ce qui entraîne une diminution des performances.
- Processus en arrière-plan: Les nouvelles mises à jour déclenchent souvent des processus en arrière-plan tels que l'indexation, qui peuvent ralentir temporairement votre Mac.
- Applications non optimisées : Les applications non optimisées pour la dernière version de macOS peuvent fonctionner moins efficacement.
- Stockage complet : Un disque dur presque ou complètement plein peut ralentir votre Mac. Assurez-vous de disposer de suffisamment d’espace libre.
- Cache et fichiers indésirables : Le cache accumulé et les fichiers indésirables peuvent affecter les performances.
- Problèmes matériels: Il est possible que, par coïncidence, des problèmes matériels surviennent à peu près au même moment qu'une mise à jour, entraînant un ralentissement des performances.
Partie 2 : Les solutions de récupération rapide pour corriger la lenteur du Mac après la mise à jour
Après avoir compris les causes possibles du ralentissement de Mac après la mise à jour, passons aux solutions de récupération pour résoudre le problème.
Solution 1 : redémarrez votre système Mac
Notre première approche recommandée pour corriger une erreur Mac lente après la mise à jour de votre Monterey ou Ventura consiste à redémarrer votre système. Cela efface les fichiers système temporaires et réinitialise divers processus volumineux susceptibles de compromettre les performances de votre Mac.
Pour redémarrer Mac, procédez simplement comme suit :
- Accédez au menu en haut à gauche et cliquez sur l'icône Apple.
- Cliquez sur le bouton Redémarrer.
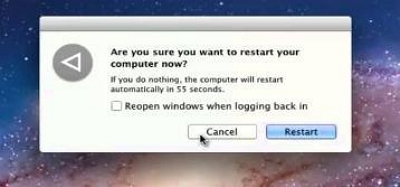
- Attendez que votre système Mac redémarre et vérifiez si les erreurs ont été corrigées.
Solution 2 : quitter les applications et les processus en arrière-plan via le moniteur d'activité
Si la méthode ci-dessus ne fonctionne pas, quittez ensuite les applications et les processus en arrière-plan via Activity Monitor. Activity Monitor est un utilitaire macOS intégré qui vous permet de surveiller et de gérer les processus. Vous pouvez utiliser cette fonctionnalité pour identifier les applications ou les processus gourmands en ressources et les quitter.
Voici comment utiliser Activity Monitor pour quitter les applications et les processus en arrière-plan :
Étape 1: Appuyez simultanément sur la « Barre d'espace + Commande » pour ouvrir Spotlight sur votre Mac.
Étape 2: Recherchez Activity Monitor et lancez-le.
Étape 3: Recherchez des applications et des processus gourmands en ressources et double-cliquez dessus.
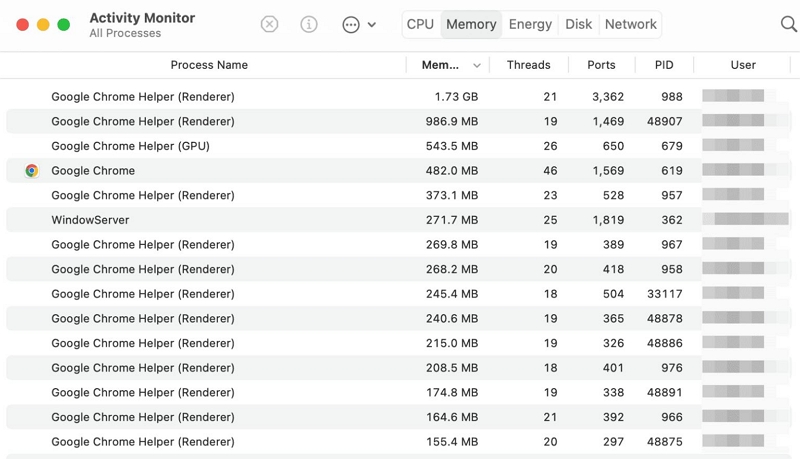
Étape 4: Cliquez sur « Quitter » pour terminer.
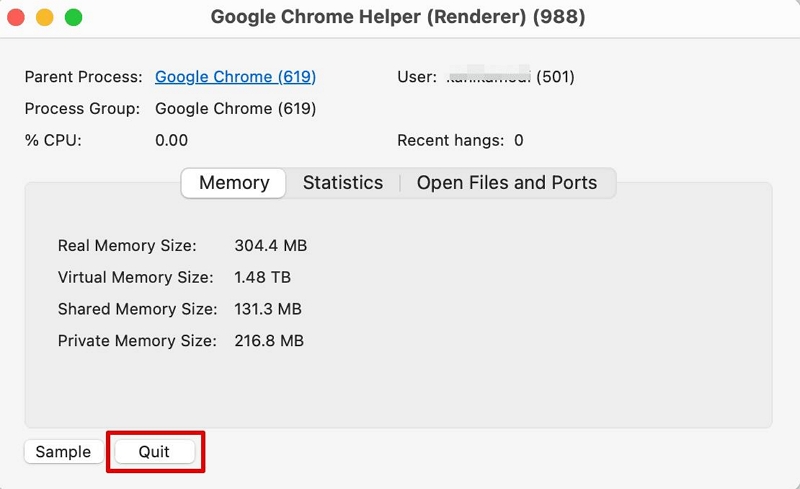
Après avoir terminé ce qui précède, redémarrez votre système Mac.
Solution 3 : Libérez intelligemment l’espace de stockage de votre Mac
Une autre chose que vous pouvez essayer pour vous débarrasser de la lenteur des performances du Mac après la mise à jour est de libérer de l'espace de stockage à l'aide d'un outil intelligent. Oui, il est conseillé d'utiliser un outil intelligent car il vous permet d'effectuer un nettoyage en profondeur sans laisser de restes.
Nettoyant Macube est le meilleur outil qui peut vous aider à y parvenir efficacement. L'outil utilise un algorithme intelligent pour analyser en profondeur les disques Mac et supprimer les fichiers indésirables, les contenus en double, les cookies, les caches et bien plus encore, donnant ainsi une nouvelle vie à votre Mac.
En outre, Macube Cleaner prend également en charge des fonctionnalités telles que le destructeur de fichiers, la recherche de fichiers en double, la recherche de fichiers volumineux et anciens, et bien plus encore, qui sont très utiles pour vous permettre de garder votre Mac sans encombrement.
Téléchargement gratuit Téléchargement gratuit
Voici quelques-unes des fonctionnalités clés de Macube Cleaner :
Principales caractéristiques:
- Nettoyez le stockage Mac à l'aide de l'algorithme Smart Scan.
- Possède des outils efficaces pour gérer et optimiser le stockage Mac.
- Prend en charge le protecteur de confidentialité intégré pour effacer les cookies, les caches et l'historique du navigateur Mac et les rendre indisponibles en ligne et hors ligne.
- Une boîte à outils efficace propose des outils tels que la recherche d'images similaires, le destructeur de fichiers et bien plus encore pour garder votre Mac propre.
Consultez les étapes d'utilisation de Macube Cleaner ci-dessous :
Étape 1 : Cliquez sur l'icône Macube Cleaner. Allez sur le côté gauche de l'interface du logiciel et sélectionnez la fonction « Smart Scan ». Ensuite, cliquez sur le bouton « Smart Scan » pour permettre à « Macube Cleaner » d'effectuer une analyse approfondie du disque dur de votre système.
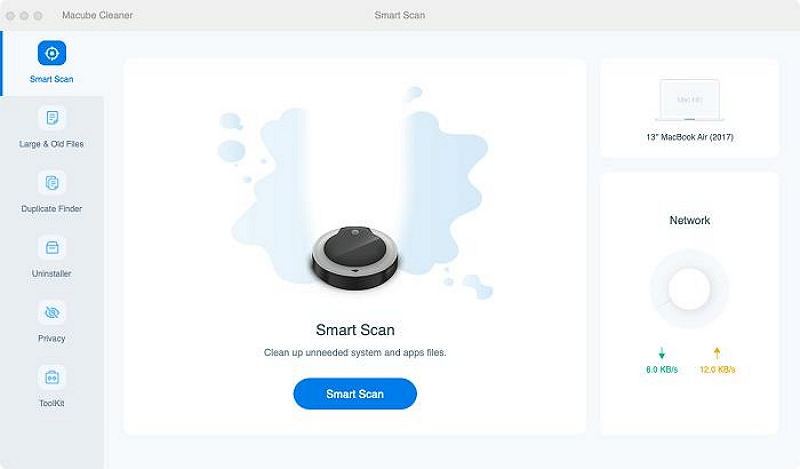
Étape 2 : Une fois l'analyse terminée, tous les fichiers indésirables détectés, l'historique du navigateur, l'historique iMessage, les données iTunes, les pièces jointes aux e-mails, etc., seront affichés sur votre écran. Vous pouvez « prévisualiser » les fichiers en cliquant sur la « loupe » à côté d'eux.
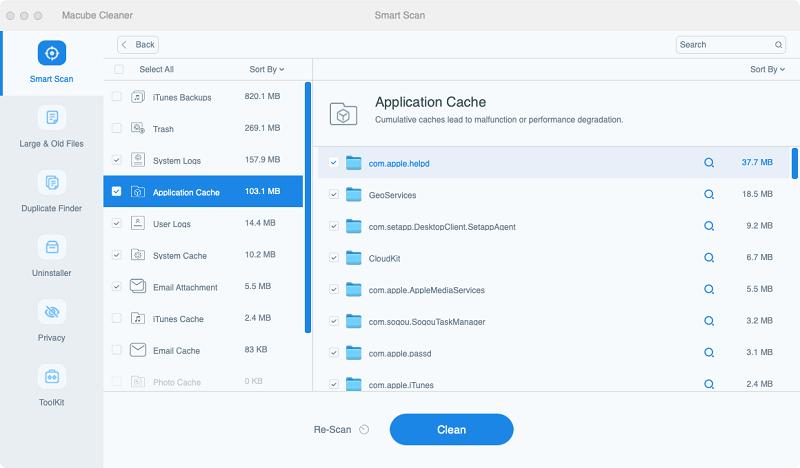
Étape 3 : Ensuite, cochez la case à côté des fichiers inutiles et cliquez sur « Nettoyer » pour libérer le stockage de votre Mac.
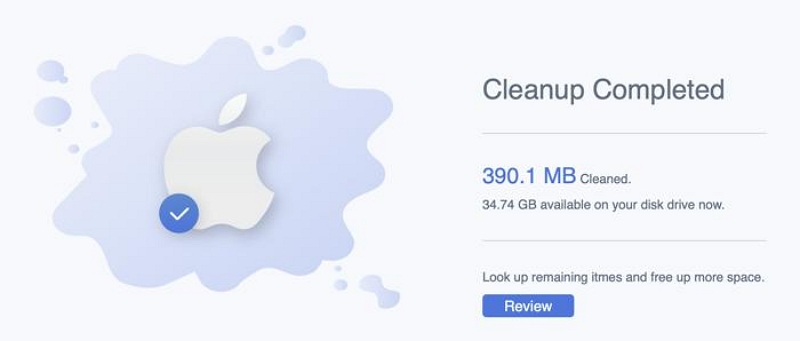
Solution 4 : réinitialiser la NVRAM/PRAM et le SMC
La réinitialisation de la RAM non volatile (NVRAM) ou de la RAM de paramètres (PRAM) et du contrôleur de gestion système (SMC) peut également s'avérer utile lorsque vous rencontrez des performances lentes après une mise à jour Mac. Ces réinitialisations peuvent effacer les paramètres et les configurations susceptibles de causer des problèmes.
Nous avons expliqué comment utiliser cette technique ci-dessous. Mais gardez à l’esprit qu’il n’existe aucune option pour réinitialiser la NVRAM ou le SMC sur les Mac Apple Silicon. Il n'est pris en charge que sur les Mac à processeur Intel.
Étape 1: Arrêtez votre système Mac. Ensuite, appuyez et maintenez enfoncées les touches suivantes pendant au moins 10 secondes :
Maj (côté gauche) + Contrôle (côté gauche) + Option (côté gauche) + Bouton d'alimentation.
Étape 2: Après cela, attendez quelques minutes et redémarrez votre Mac. L'erreur de lenteur Mac devrait être corrigée.
Solution 5 : exécutez l'utilitaire de disque
Disk Utility est un outil macOS intégré pour gérer et réparer les problèmes liés au disque. L'exécution de First Aid à l'aide de l'Utilitaire de disque peut vous aider à détecter les erreurs de disque internes et à les réparer.
Ici, nous allons vous montrer comment exécuter l'Utilitaire de disque de premiers secours :
Étape 1 : Appuyez simultanément sur « Commande + Barre d’espace » pour ouvrir Spotlight.
Étape 2 : Tapez « Utilitaire de disque » et double-cliquez sur son icône pour l'ouvrir.
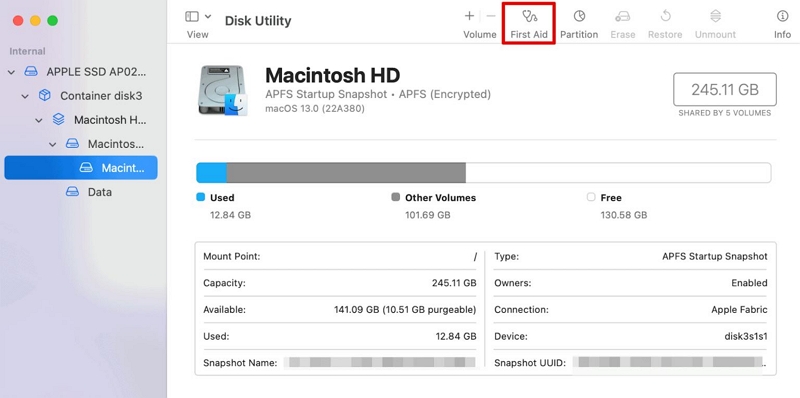
Étape 3 : Sélectionnez le disque que vous souhaitez réparer et cliquez sur « Premiers secours ».
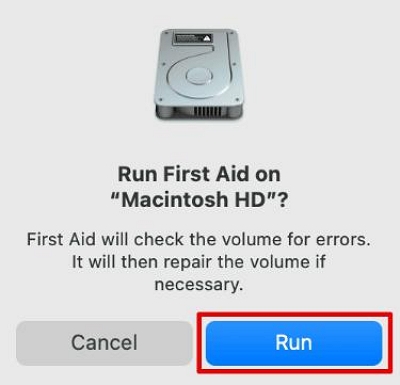
Étape 4 : Sélectionnez « Exécuter » dans la fenêtre contextuelle qui apparaît sur votre écran.
Une fois cette opération terminée, l'Utilitaire de disque commencera à vérifier votre Mac et toutes les erreurs détectées seront corrigées instantanément.
Solution 6 : mettre à jour les applications Mac vers la dernière version
Les applications obsolètes peuvent entraîner des problèmes de compatibilité et des problèmes de performances. Assurez-vous que toutes vos applications sont à jour pour bénéficier des corrections de bugs et des optimisations. Procédez comme suit pour mettre à jour les applications sur Mac Monterey ou Ventura.
Étape 1 : Ouvrez l'App Store et cliquez sur Mises à jour dans la barre latérale.
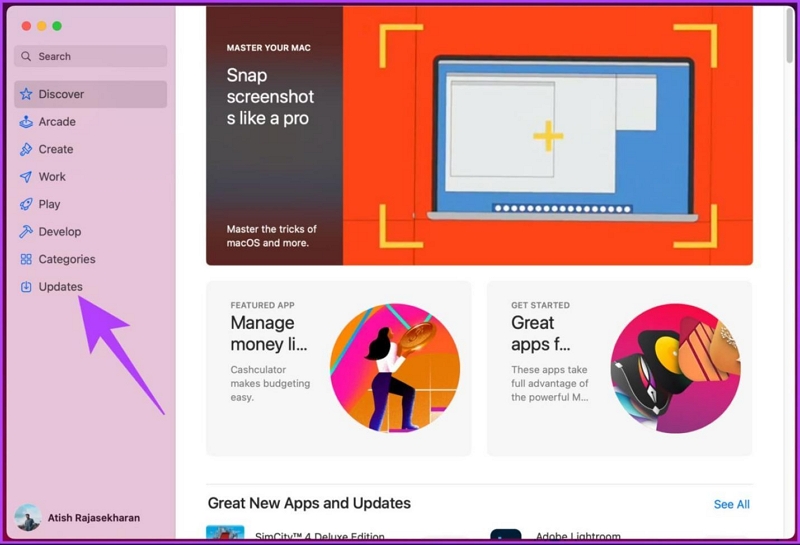
Étape 2. Si une application est disponible pour la mise à jour, cliquez sur l'icône « Mettre à jour » à côté d'elle. Alternativement, vous pouvez cliquer sur le bouton « Tout mettre à jour » dans le coin supérieur droit pour mettre à jour toutes les applications.
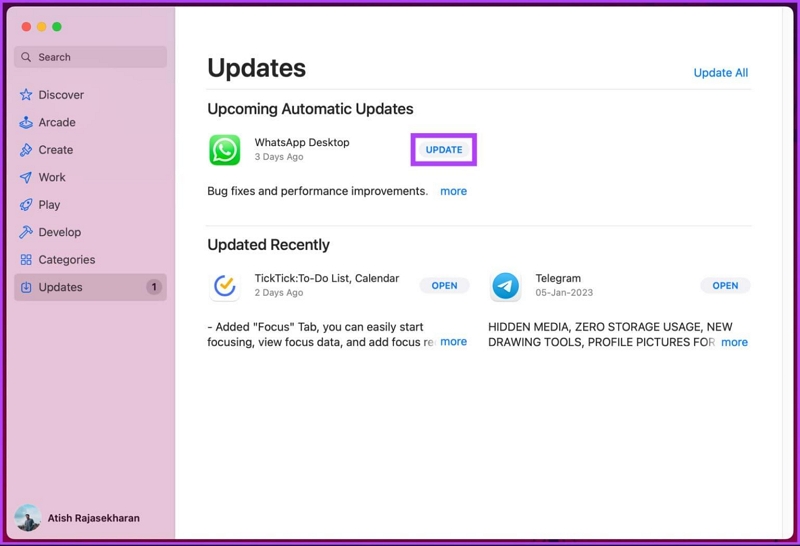
Solution 7 : réinitialiser le système d’exploitation Mac
Si tout le reste échoue et que vous rencontrez de graves problèmes de performances, vous pouvez envisager de réinitialiser le système d'exploitation de votre Mac. Cela réinstalle essentiellement macOS sans affecter vos fichiers personnels.
Nous avons expliqué ci-dessous comment fonctionner sur les Macbooks Apple Silicon et Intel :
Pour les Macbooks Apple Silicon
Étape 1 : Assurez-vous que vous êtes connecté à une connexion Internet stable. Ensuite, lancez l'application de récupération sur votre Mac.
Étape 2 : Cliquez sur Réinstaller MacOS Monterey ou Ventura et sélectionnez Continuer pour continuer.
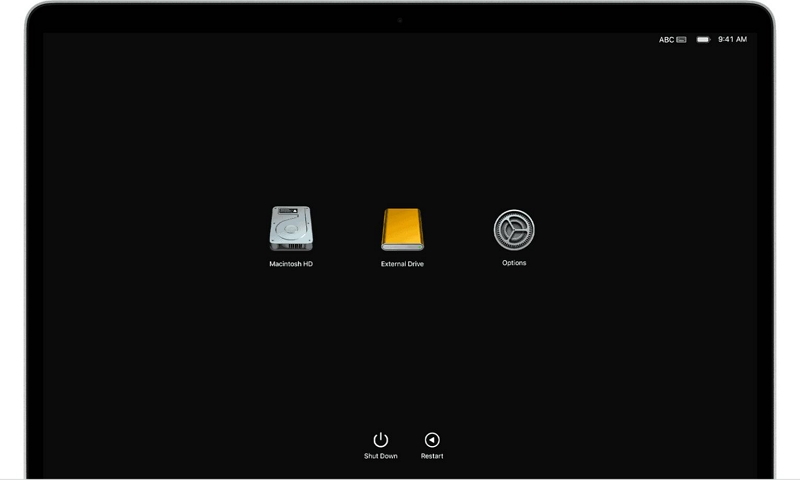
Étape 3 : Ensuite, suivez les instructions à l'écran pour terminer l'opération.
Remarque: Assurez-vous de sélectionner votre disque Mac OS actuel lorsque vous êtes invité à sélectionner un disque.
Pour les Macbooks basés sur Intel
- Appuyez et maintenez le bouton d'alimentation de votre Mac pendant quelques secondes. Puis relâchez-le.
- Appuyez et maintenez enfoncés les boutons Commande + R de votre clavier jusqu'à ce que le logo Apple apparaisse.
- Votre Mac devrait passer en mode de récupération une fois que vous avez terminé ce qui précède. Sélectionnez Réinstaller MacOS et suivez les instructions à l'écran pour terminer.
Solution 8 : vérifiez Spotlight pour voir si votre Mac est en cours de réindexation
Après une mise à jour, macOS peut réindexer vos fichiers pour la recherche Spotlight. Ce processus peut temporairement ralentir votre Mac. Vérifiez le moniteur d'activité pour voir si l'indexation est en cours. Autorisez-le à terminer ou à arrêter le processus en suivant les procédures ci-dessous :
Étape 1 : Ouvrez "Préférences Système" et sélectionnez "Siri & Spotlight".
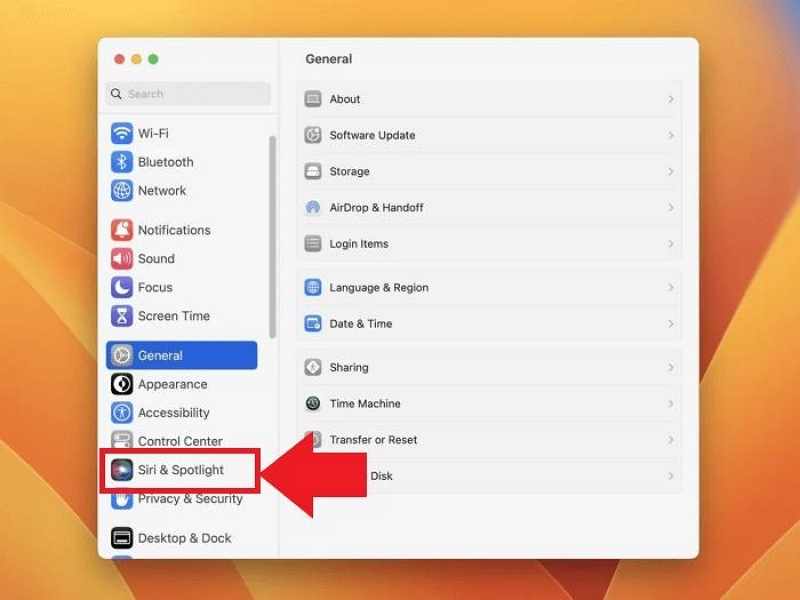
Étape 2 : Sous les « Résultats de la recherche » dans Spotlight, décochez la case à côté de chaque option pour arrêter le processus de réindexation et réparera votre Mac lent.
Solution 9 : réduire la transparence et le mouvement
macOS utilise des effets visuels tels que la transparence et le mouvement, qui peuvent être exigeants sur les anciens Mac. Réduire ces effets dans vos préférences système peut améliorer les performances.
Étape 1 : Allez dans "Préférences Système" et sélectionnez "Accessibilité".
Étape 2 : Cliquez sur "Afficher" .
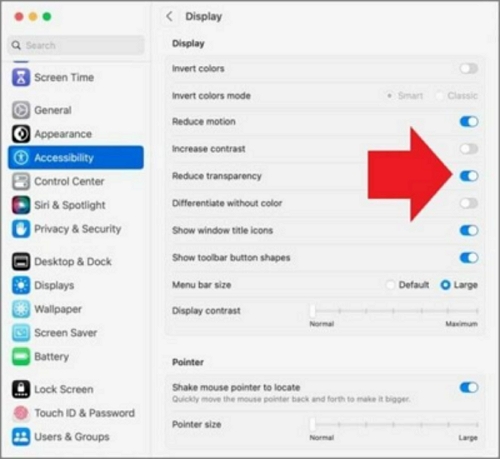
Étape 3 : Ensuite, accédez à la section d'affichage et décochez la case à côté des options "Réduire le mouvement" et "Réduire la transparence". Vous avez réussi à désactiver les effets de mouvement et de transparence.
Solution 10 : supprimer les applications de démarrage inutiles
Les applications qui se lancent au démarrage peuvent ralentir le temps de démarrage de votre Mac, surtout lorsqu'elles sont trop nombreuses. Vérifiez vos éléments de connexion et désactivez toutes les applications inutiles dès la connexion.
Vous pouvez supprimer les applications de démarrage en suivant les étapes ci-dessous :
Étape 1: Cliquez sur le menu Apple dans le coin supérieur gauche de votre écran et sélectionnez Paramètres système.
Étape 2: Accédez à Général et sélectionnez Éléments de connexion.
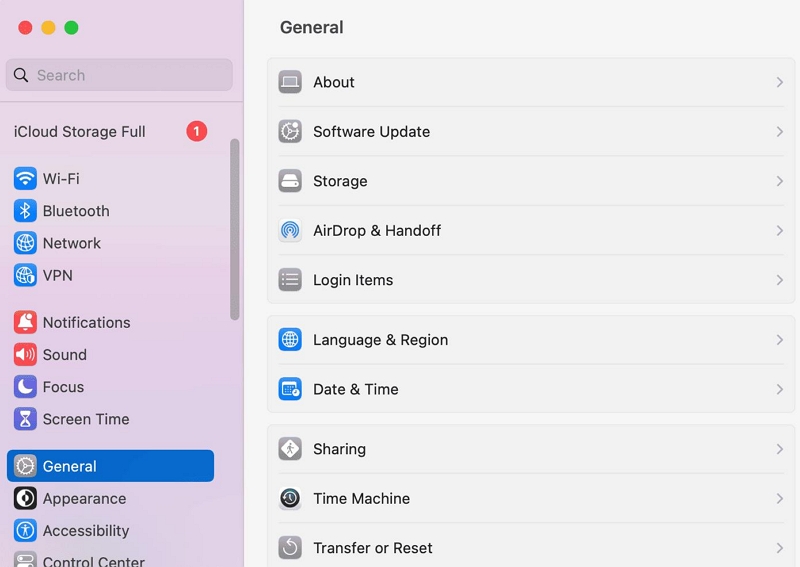
Étape 3: Sélectionnez les applications que vous souhaitez supprimer dans la section Ouvrir à la connexion. Cliquez ensuite sur l'icône « - » pour les supprimer.
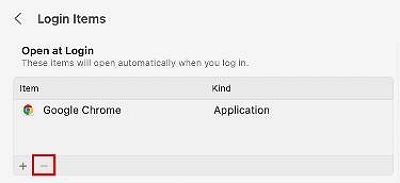
Solution 11 : Nettoyer votre écran d’accueil encombré
Avoir un bureau encombré avec de nombreux fichiers et icônes peut ralentir les performances de votre Mac, en particulier lors du rendu des icônes. Organisez et déplacez les fichiers vers des dossiers pour un bureau plus propre.
Astuce bonus : comment rétrograder macOS Ventura vers une version plus ancienne
Si vous mettez à niveau Mac OS Ventura, vous aurez l'impression que l'ordinateur ne peut pas suivre le nouveau système et que vous n'aimez pas le nouveau système. Ne vous inquiétez pas, il existe plusieurs façons de rétrograder Mac OS Ventura vers une ancienne version.
Vous pouvez utiliser Time Machine, Mac OS Recovery ou Disk Utility. Cependant, nous avons expliqué ici comment procéder en quelques clics à l'aide de Time Machine.
Suivez les étapes ci-dessous pour rétrograder macOS Ventura vers une ancienne version.
Étape 1: Tout d’abord, connectez votre « disque Time Machine » au système. Ensuite, redémarrez votre Mac.

Étape 2: La deuxième étape varie selon le type de Mac que vous utilisez.
Pour les Mac à processeur Intel : Lorsque le logo Apple apparaît pendant l'opération de redémarrage, maintenez la touche Commande + R enfoncée.
Pour les Mac Apple Silicon : Maintenez enfoncé le « bouton d’alimentation » jusqu’à ce que l’écran de démarrage apparaisse. Ensuite, sélectionnez « Option » > « Continuer ».
Étape 3: Dans la fenêtre contextuelle qui apparaît, sélectionnez « Restaurer à partir de cette sauvegarde Time Machine ». Ensuite, cliquez sur le bouton « Continuer ».
Étape 4: Sélectionnez votre « Source de restauration » et cliquez sur le bouton « Continuer ».
Étape 5: Sélectionnez la sauvegarde que vous souhaitez récupérer. Ensuite, suivez les instructions à l'écran pour récupérer les fichiers du lecteur de sauvegarde.
Une fois que vous aurez terminé ce qui précède, votre Mac sera rétrogradé de Ventura à Monterey.
Partie 3: FAQ
Q : La mise à jour du Mac ralentit-elle ?
Non, la mise à jour de votre Mac ne devrait pas le ralentir. En fait, les mises à jour incluent souvent des améliorations de performances et des corrections de bugs qui peuvent réellement accélérer le fonctionnement de votre Mac. Les éléments qui peuvent ralentir votre Mac incluent trop de processus en arrière-plan, de cache et de fichiers indésirables, etc., abordés dans l'article ci-dessus.
Q : À quelle fréquence dois-je mettre à jour mon Mac ?
Quant à la fréquence à laquelle vous devez mettre à jour votre Mac, il est généralement recommandé d'installer les mises à jour dès qu'elles sont disponibles. Cela garantit que vous disposez des dernières fonctionnalités et correctifs de sécurité, et peut aider à prévenir les problèmes potentiels à long terme. Apple publie généralement des mises à jour majeures pour macOS une fois par an, avec des mises à jour plus petites et des corrections de bugs publiées tout au long de l'année.
Conclusion
En suivant les solutions décrites dans l'article, vous pouvez dépanner et améliorer la vitesse de votre Mac après une mise à jour. Cependant, gardez à l'esprit que l'efficacité de chaque solution peut varier en fonction du problème spécifique que vous rencontrez. Nous vous recommandons d'utiliser le logiciel Macube Cleaner pour une solution transparente et complète !
